
William Charles
0
1383
240
¿Está buscando una aplicación de asistencia remota sencilla? Cuando desee controlar otra PC a través de Internet, es importante encontrar un programa que sea confiable e intuitivo.
Eso es lo que promete el software CloudBerry para la asistencia remota de Windows; aún mejor, es completamente gratuito. Echemos un vistazo a esta herramienta exclusiva de Windows y lo que puede hacer por usted.
Instalar el Asistente remoto de CloudBerry
Comience visitando la página del Asistente remoto de CloudBerry. Haga clic en el verde Descargar , ingrese su dirección de correo electrónico y ejecute el instalador una vez que finalice la descarga. El instalador no ofrece opciones complejas ni basura adicional, por lo que lo tendrá funcionando en un momento.
Hacer clic próximo una vez instalado para abrir la pantalla de activación de licencia gratuita. En la página de descarga, verá un código que debe ingresar en la aplicación para activarlo. Pega eso, luego elige Iniciar Freeware.
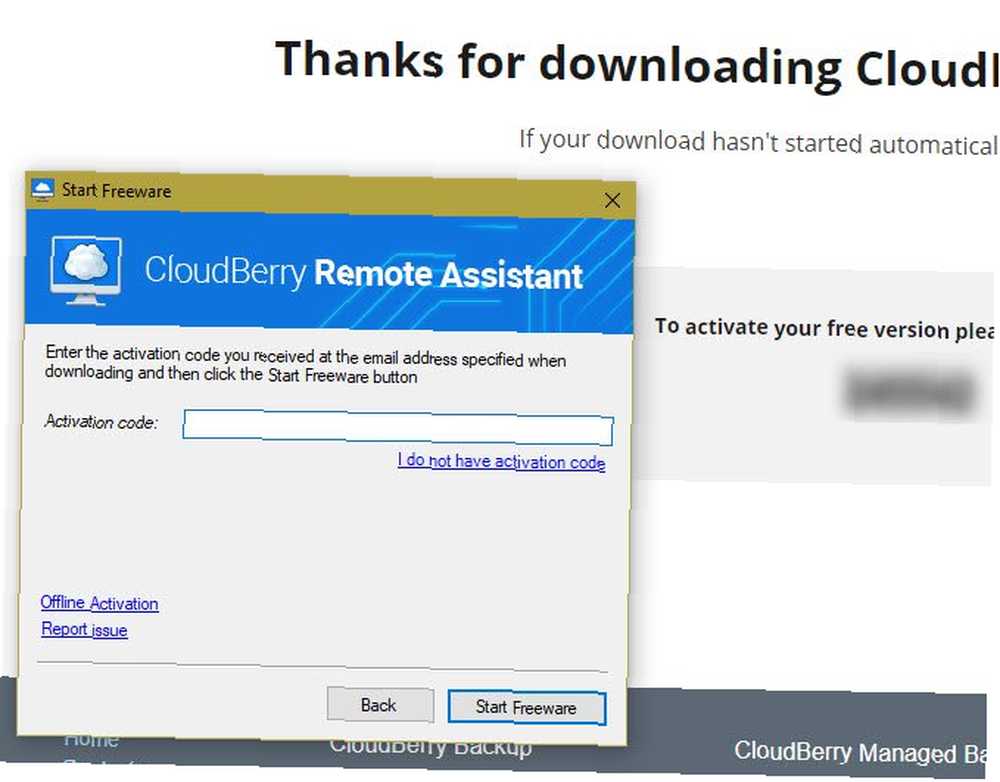
Luego, deberá decidir cómo desea utilizar el Asistente remoto. Tienes dos opciones: Control remoto de la computadora o Permitir control remoto. El primero es para conectarse a otra máquina, mientras que el segundo permite que otra PC con Remote Assistant se conecte a usted. No te preocupes puedes cambiar el modo más tarde.
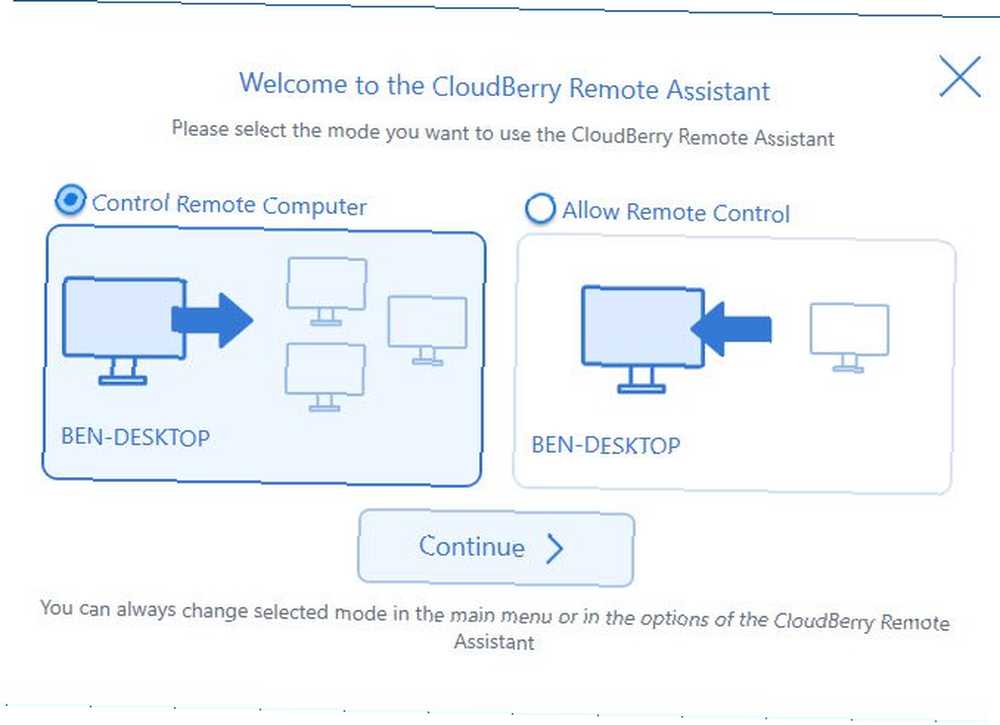
Uso del asistente remoto de CloudBerry
No importa qué modo seleccione, tendrá una ventana similar para el programa. En Control remoto de la computadora En el modo, verá un cuadro donde puede ingresar la ID desde otra PC para conectarse. Apropiadamente, Permitir control remoto El modo muestra su ID y PIN para permitir que otros se conecten con usted. Haga clic en el Alfiler icono para mantener la ventana del Asistente remoto siempre arriba.
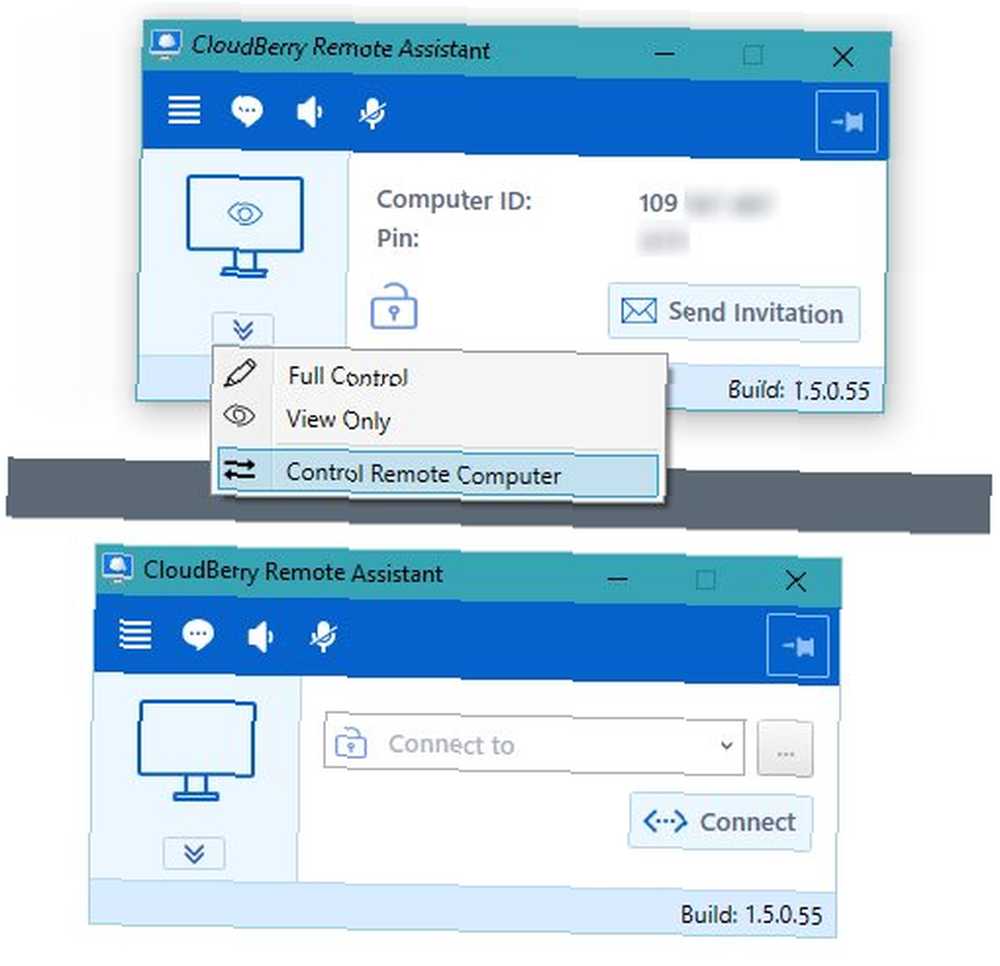
Para cambiar entre los modos, simplemente haga clic en el icono de doble flecha debajo del icono del monitor de la computadora en el lado izquierdo de la ventana. Haga clic en la otra opción para cambiar de modo al instante.
Cuando en Permitir control remoto modo, también puede seleccionar una opción para la persona que se conecta a su computadora. Sólo vista solo les permitirá ver tu pantalla cuando se conecten; deberás dar permiso para que tomen el control. Control total comienza con los derechos para controlar su computadora. Por lo tanto, solo debe usar Control total si confías completamente en la otra parte.
Si lo prefiere, en lugar de proporcionar a alguien la identificación y el PIN de su computadora, puede hacer clic en Enviar invitacion para generar una URL. Cuando la otra parte lo abra, verán una página web que les permitirá unirse a su sesión con un solo botón. Hacer clic Mostrar configuración avanzada al crear una invitación para agregar una fecha de vencimiento.

Control de una PC remota
Asegúrese de que la otra parte también tenga instalado Remote Assistant en su PC. Si usted es el que controla, solicíteles su ID de usuario y PIN por mensaje de texto, correo electrónico o similar. Si usted es el que está siendo controlado, envíe esa información para que su pareja pueda conectarse. No te olvides de la opción de invitación si prefieres.
De forma predeterminada, el Asistente remoto no usa una conexión cifrada. Si desea agregar otra capa de seguridad, haga clic en el icono de candado en Permitir control remoto modo. Marque la casilla que dice Cifrar el tráfico entrante y copie la clave pública larga en el cuadro a continuación. Cierre la ventana, luego proporcione esa clave a su socio: la necesitarán para conectarse de forma segura. Si hace esto, su conexión está encriptada y nadie puede espiarla. ¿Cómo funciona la encriptación y es realmente segura? ¿Cómo funciona el cifrado? ¿Es realmente seguro?? .
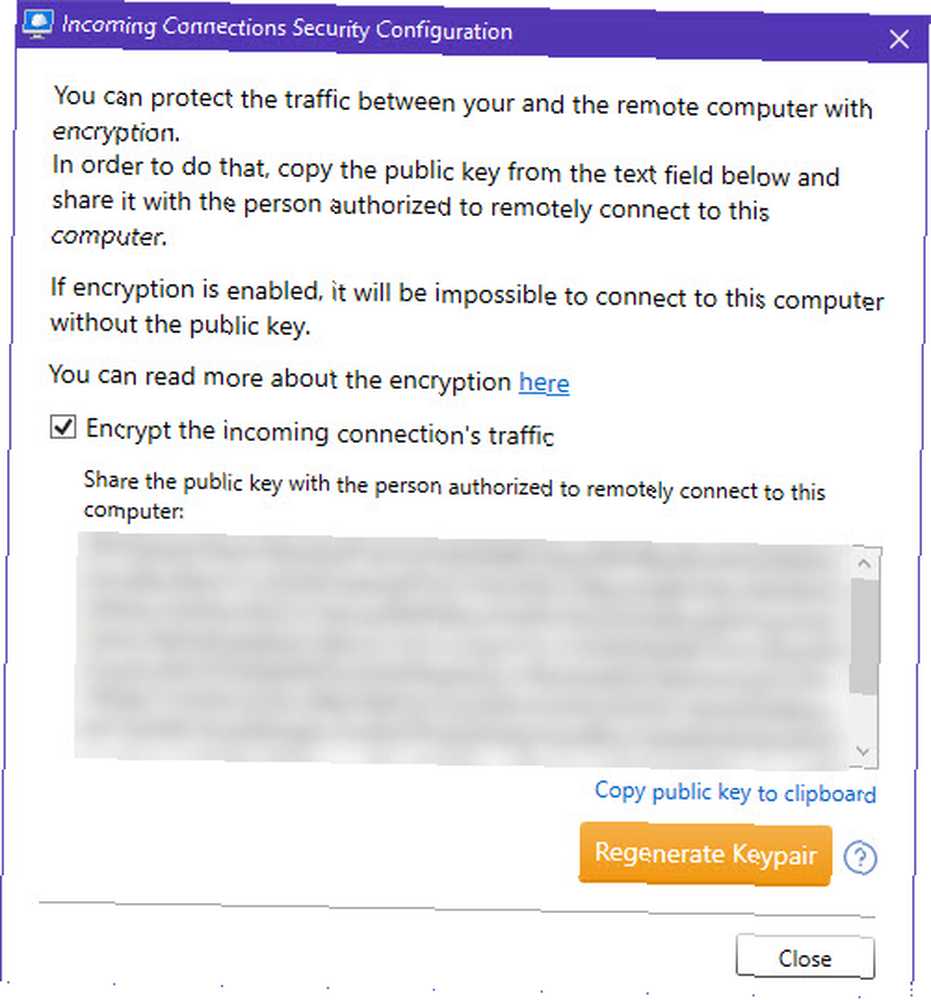
Cuando la otra parte intente conectarse con usted, verá un aviso. Hacer clic Mostrar configuración avanzada y puedes elegir compartir tu pantalla completa o solo una aplicación. También puede apagar automáticamente su computadora cuando finaliza la conexión. El otro usuario deberá ingresar su clave de cifrado si la ha habilitado. Finalmente, ingrese el PIN y se conectará.

Como el que está siendo controlado, use la pequeña barra de herramientas en la parte inferior de su pantalla para interactuar. Haga clic en el icono del ojo para alternar entre Sólo vista y Control total. Use la burbuja de chat para enviar un mensaje de texto a la otra persona y haga clic en el icono del micrófono para activar el micrófono. Cuando desee finalizar la sesión, simplemente haga clic en X icono.
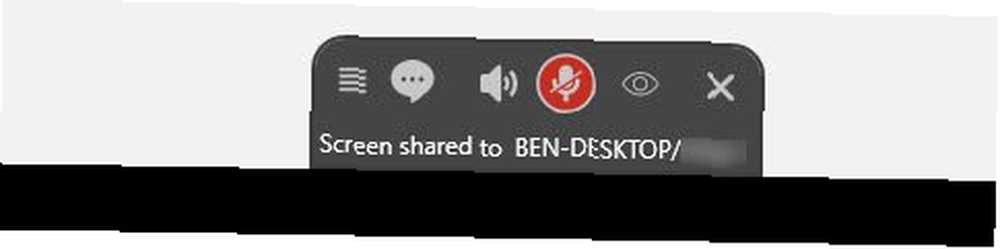
Como controlador, tiene una barra de herramientas en la parte superior de la pantalla con opciones similares de silenciamiento de micrófono y chat. También puede cambiar entre monitores (si corresponde) y alternar las opciones de vista. Si la otra parte le ha dado el control, puede hacer cualquier cosa que haría si estuviera físicamente frente a su PC. Para pedir control, abra el Menú y haga clic Solicitar control total.
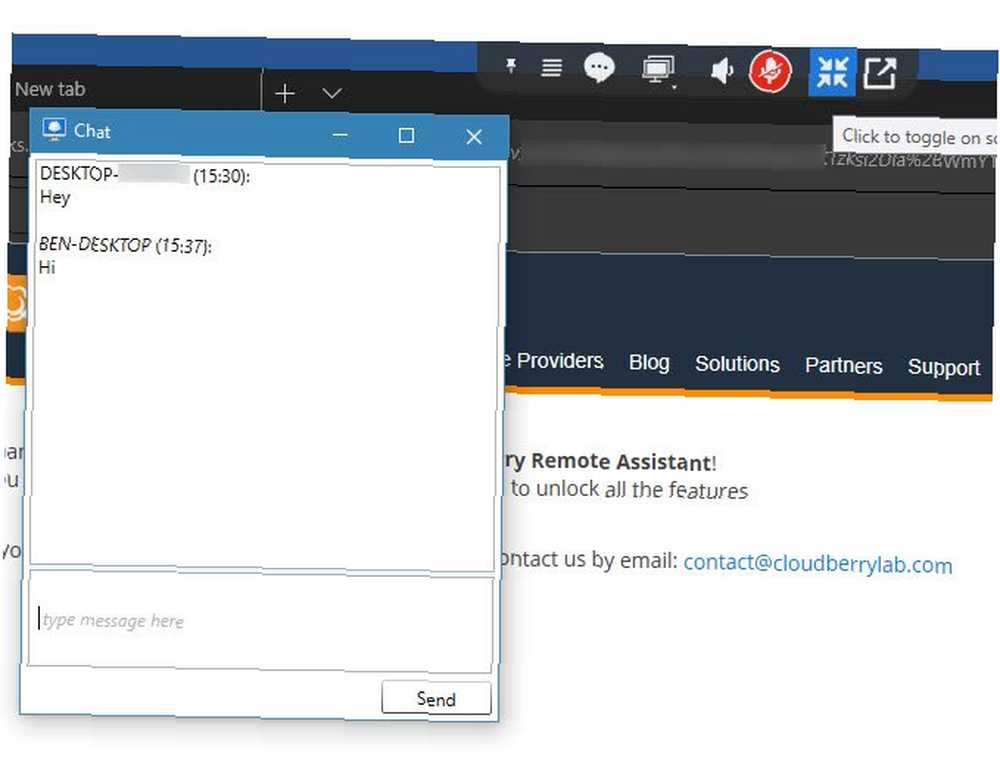
Opciones de asistente remoto
Haga clic en el Menú botón, entonces Opciones, para alternar algunas preferencias sobre cómo funciona el programa.
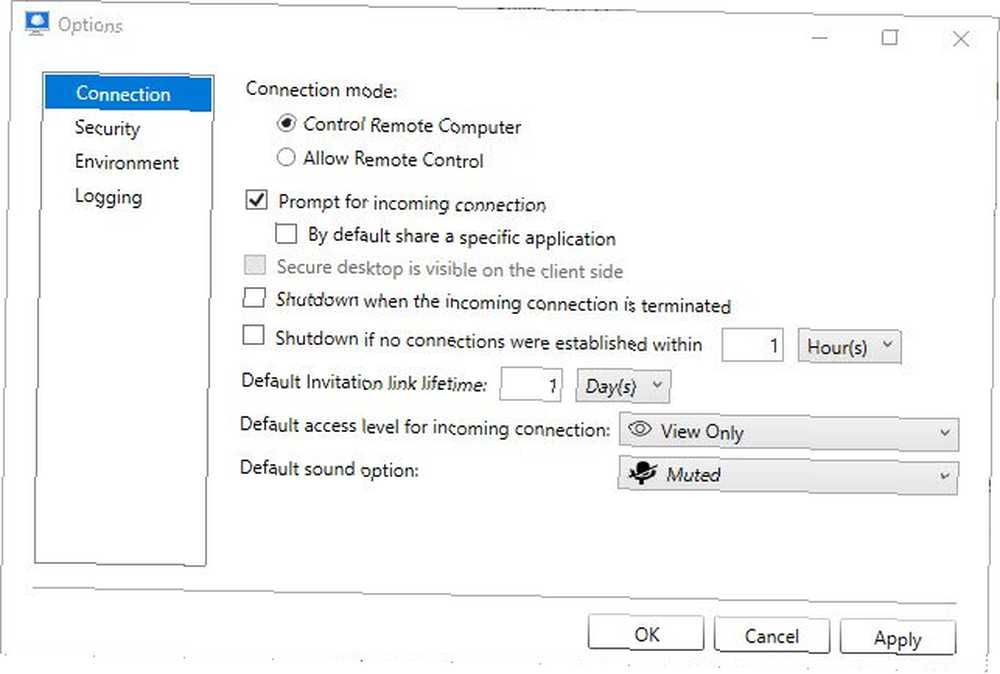
Aquí puede desactivar el aviso cuando una nueva computadora se conecta a usted. Sin embargo, no recomendamos esto, ya que probablemente prefieras que alguien salte a tu PC sin ser invitado. También puede optar por compartir una aplicación específica de forma predeterminada si no desea compartir toda su PC.
Aquí se encuentran algunos otros valores predeterminados, que incluyen la caducidad de las invitaciones, el nivel de acceso para los controladores y si su audio está silenciado.
La última gran característica de Remote Assistant es Acceso desatendido. Lo encontrarás en el Seguridad pestaña de las opciones. Comprobar el Permitir acceso desatendido cuadro y haga clic Okay. Habilitar esto le permite conectarse a una PC remota sin una contraseña aleatoria. El beneficio es que puedes conectarte sin nadie en la PC receptora, ideal para acceder a la computadora de tu hogar mientras viajas. Tenga en cuenta que debe habilitar el cifrado para que esto funcione.

Una vez que haya habilitado esta función en la computadora a la que desea acceder sin supervisión, ingrese su ID en otra PC. Después de confirmar la clave de cifrado, deberá ingresar la contraseña de su PC (que usa para iniciar sesión normalmente) para conectarse. ¿Un PIN no funciona PIN o contraseña? ¿Qué usar en el PIN o contraseña de Windows 10? Qué usar en Windows 10 Windows 10 le permite iniciar sesión en su PC utilizando varios métodos. Los dos más populares son las contraseñas y los PIN. Examinemos las diferencias entre ellos y decidamos cuál es el mejor para usted. , así que asegúrese de conocer su contraseña real.
Listo para conectarse con CloudBerry?
Hemos cubierto todo lo que necesita saber para usar el Asistente remoto de CloudBerry. Es una aplicación de conexión remota sólida, y el precio gratuito (incluido el uso comercial) hace que el trato sea aún más dulce. Ahora puede conectarse a sus máquinas desde cualquier lugar!
¿Probarás el Asistente remoto de CloudBerry? ¿Qué usos tiene para las conexiones remotas? Deja tus pensamientos en un comentario a continuación!











