
Gabriel Brooks
0
866
139
 El sistema de archivos de Windows puede ser complicado, con carpetas dispersas por todo el lugar e incluso enterradas en otras carpetas ocultas. Si necesita acceso rápido a una variedad de carpetas dispersas en su sistema de archivos, o simplemente desea un acceso más fácil a una o dos carpetas que usa con frecuencia, hay una variedad de formas en que puede marcar estas carpetas y hacerlas más accesibles.
El sistema de archivos de Windows puede ser complicado, con carpetas dispersas por todo el lugar e incluso enterradas en otras carpetas ocultas. Si necesita acceso rápido a una variedad de carpetas dispersas en su sistema de archivos, o simplemente desea un acceso más fácil a una o dos carpetas que usa con frecuencia, hay una variedad de formas en que puede marcar estas carpetas y hacerlas más accesibles.
Windows está repleto de muchas formas diferentes de hacer esto, y eso sin contar las aplicaciones de terceros que ofrecen sus propias formas de acceder rápidamente a los archivos. Ya sea que use Windows 7 o Windows 8, estos consejos le brindarán un acceso más rápido a las carpetas que usa con más frecuencia..
Favoritos
La manera más fácil de marcar una carpeta es usar la sección Favoritos en el Explorador de Windows 3 Consejos y trucos avanzados para usar el Explorador de Windows 3 Consejos y trucos avanzados para usar el Explorador de Windows El Explorador de Windows es el administrador de archivos predeterminado de Windows. La semana pasada, le presenté 3 formas fáciles de mejorar el Explorador de Windows 7 ajustando las características y usándolo en todo su potencial. En este artículo, ... - llamado Explorador de archivos en Windows 8. Localice la carpeta que desea marcar, luego arrástrela y suéltela en la sección Favoritos. Puede reorganizar sus favoritos arrastrándolos y soltándolos o haga clic con el botón derecho en un favorito y seleccione Eliminar para eliminarlo de la lista.
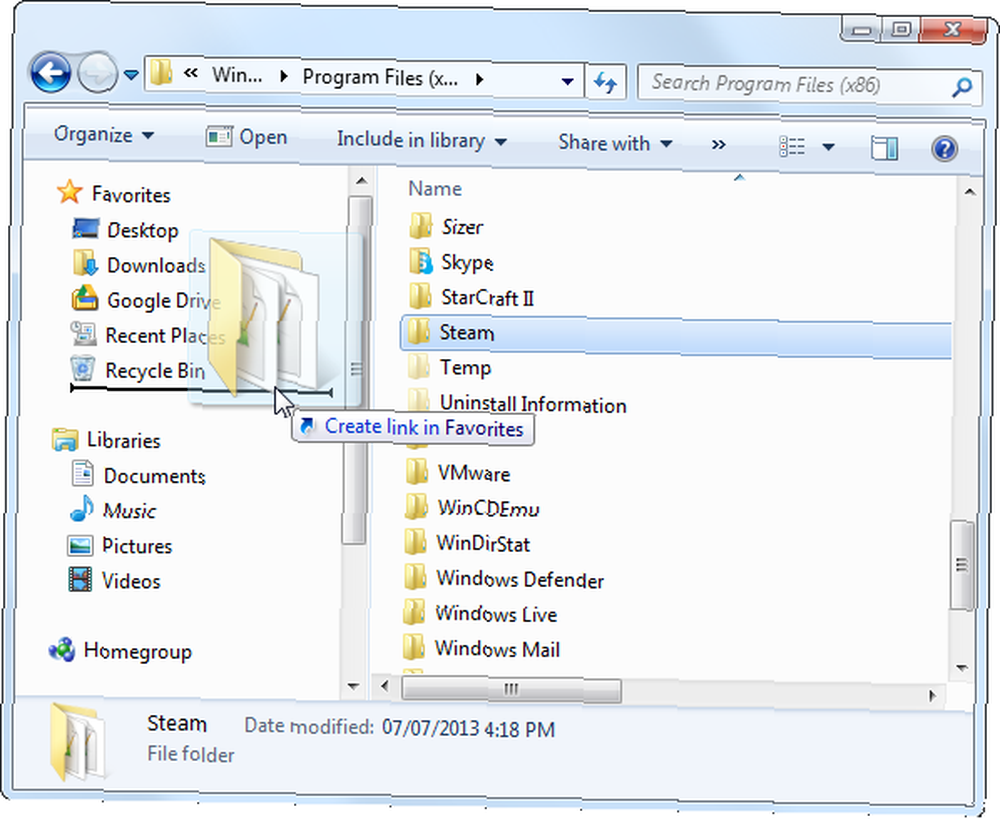
La sección Favoritos comienza a ser inconveniente si desea realizar un seguimiento de una gran cantidad de carpetas, ya que no puede crear subcarpetas para organizar la lista.
Bibliotecas
La función de bibliotecas en Windows 7 y 8 le permite combinar varias carpetas en una sola vista. Puede agregar nuevas carpetas a las bibliotecas predeterminadas o crear sus propias bibliotecas personalizadas que contengan tantas carpetas como desee. Esta puede ser una buena manera de organizar carpetas relacionadas en un solo lugar.
Lea nuestra guía para comenzar con las bibliotecas de Windows Haga que las bibliotecas de Windows 7 y 8 trabajen para usted Haga que las bibliotecas de Windows 7 y 8 trabajen para usted Las bibliotecas, que se encuentran en Windows 7 y 8. son más que una lista de carpetas sugeridas para guardar documentos, música, fotos y video. Personalizar sus bibliotecas no es solo ajustar por el bien de ajustar, con ... para más información.
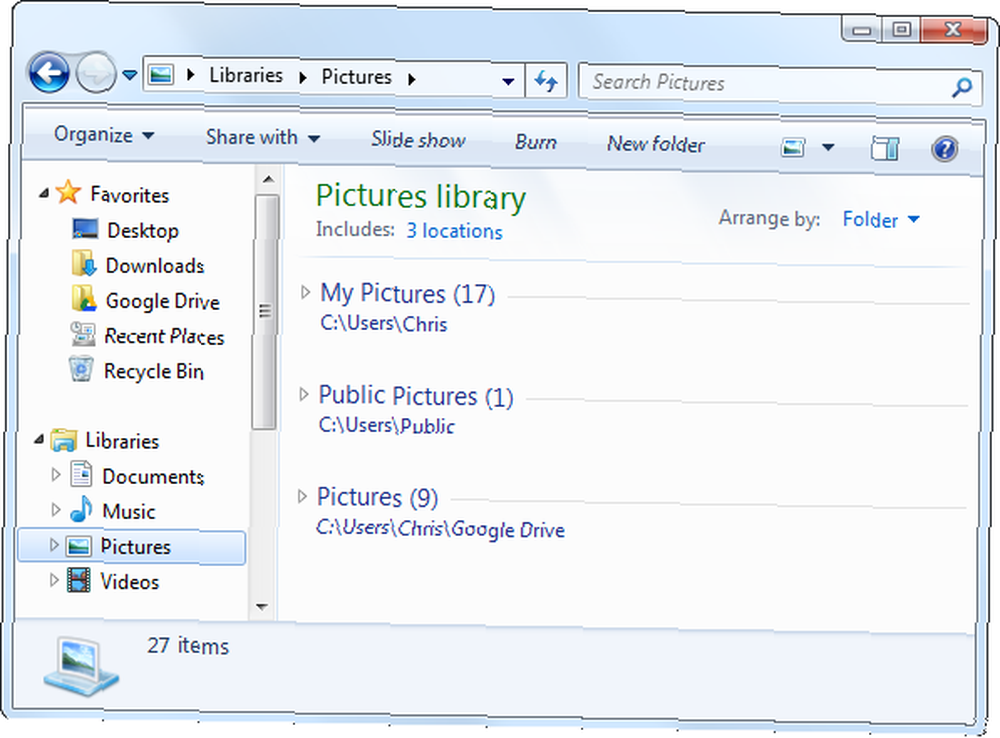
Lista de salto de la barra de tareas
La función de lista de salto en Windows 7 y 8 le permite “alfiler” documentos utilizados recientemente en los iconos de la barra de tareas de su aplicación. Para anclar una carpeta, arrástrela y suéltela en el icono del Explorador de Windows en su barra de tareas. También puede hacer clic con el botón derecho en el acceso directo del Explorador de Windows en su barra de tareas, pasar el mouse sobre una carpeta utilizada recientemente y hacer clic en el icono de pin para anclar esa carpeta.
Cuando desee acceder a una carpeta anclada en el futuro, simplemente haga clic derecho en el icono del Explorador de Windows en su barra de tareas y seleccione la carpeta a la que desea acceder. Esto funciona si Windows Explorer está abierto o no.
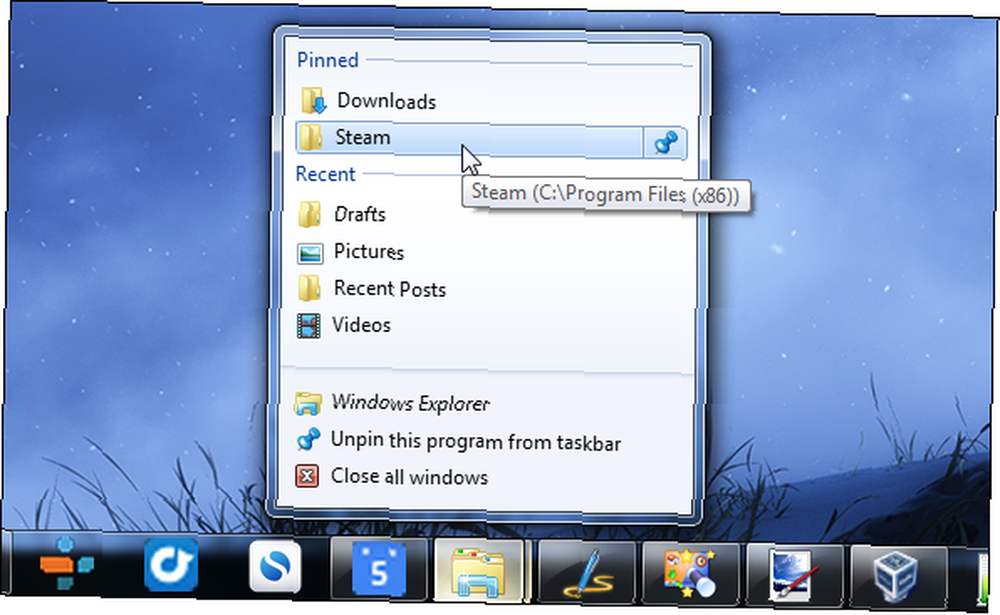
Menú de inicio o pantalla de inicio
Para acceder fácilmente a una carpeta, puede anclarla a su menú Inicio en Windows 7 o pantalla de Inicio en Windows 8. Aparecerá en la lista de accesos directos o mosaicos tal como lo haría una aplicación de escritorio de Windows.
Para anclar una carpeta a su menú Inicio en Windows 7, arrástrela y suéltela desde la ventana del Explorador de Windows hasta el botón Inicio en la esquina inferior izquierda de su barra de tareas.
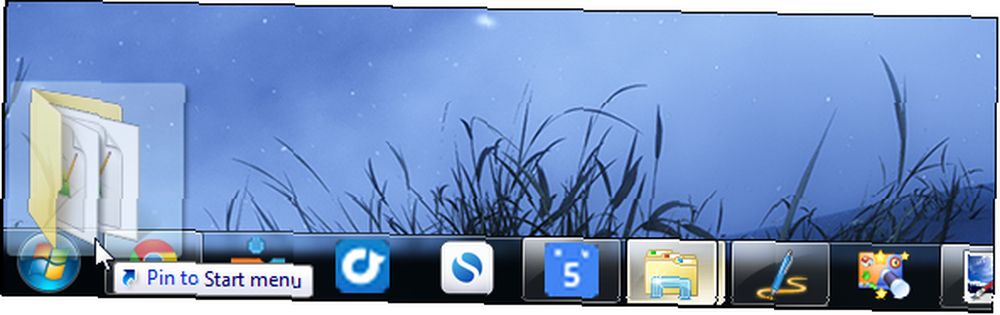
Para anclar una carpeta a la pantalla de inicio Haga que Windows 8 sea más sexy con estos ajustes de fondo y tema Haga que Windows 8 sea más sexy con estos ajustes de fondo y tema ¿Su sistema Windows 8 parece demasiado soso con la configuración predeterminada? Puede personalizarlo de varias maneras, cambiando una variedad de fondos y colores, ya sea en la pantalla de Inicio, bloquear ... en Windows 8, haga clic derecho en la carpeta en una ventana del Explorador de archivos y seleccione Anclar a Inicio.
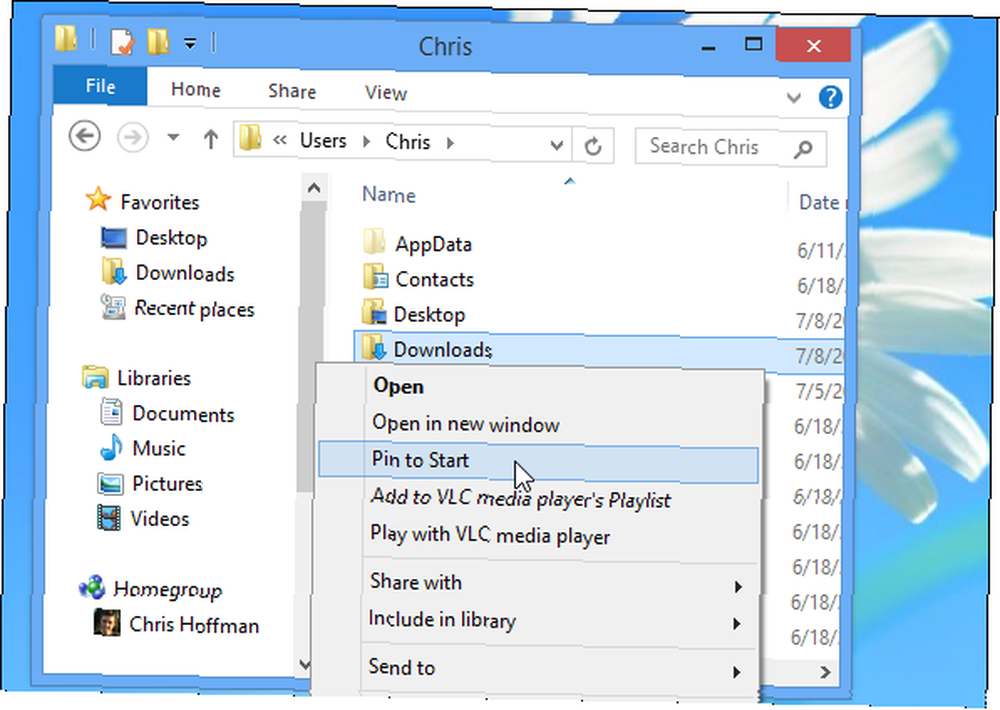
Atajos
También puede realizar un seguimiento de sus carpetas importantes creando accesos directos a ellas. Por ejemplo, si usa Pidgin como mensajero instantáneo Combine todas sus cuentas de mensajería instantánea en una aplicación con Pidgin [Windows y Linux] Combine todas sus cuentas de mensajería instantánea en una aplicación con Pidgin [Windows y Linux] Pidgin es un cliente de mensajería instantánea gratuito que combina todas sus cuentas de mensajería instantánea en una sola aplicación simple. En lugar de ejecutar varios clientes de mensajería instantánea diferentes que muestran anuncios y consumen memoria, simplemente use Pidgin. Todos sus ..., su carpeta de registro de chat Pidgin se encuentra en C: \ Users \ NAME \ AppData \ Roaming \ .purple \ logs. Es muy inconveniente acceder a esta carpeta. Si desea acceder con frecuencia a su carpeta de registro, puede crear un acceso directo que lo lleve allí.
Simplemente haga clic con el botón derecho en la carpeta de la que desea crear un acceso directo y seleccione Crear acceso directo. Puede mover su acceso directo a otra carpeta e incluso cambiarle el nombre, si lo desea. Hacer doble clic en el acceso directo lo llevará a la carpeta asociada con el acceso directo.
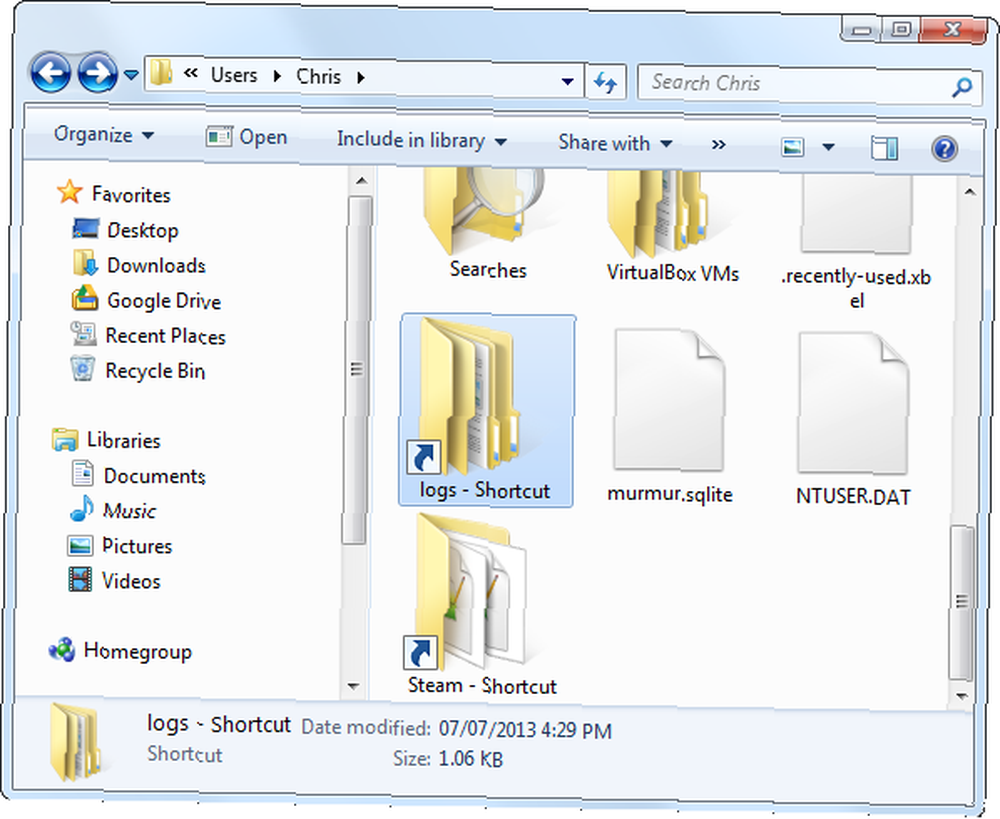
Esto puede ser útil si solo necesita un acceso más fácil a una carpeta o dos: puede crear accesos directos y volcarlos en su carpeta de usuario para que sean fácilmente accesibles junto con sus documentos, descargas y otras carpetas estándar.
Si tiene más carpetas, puede crear una estructura jerárquica para todos sus accesos directos. En otras palabras, podría tener una carpeta de Accesos directos que contiene subcarpetas para Desarrollo, Comunicaciones, Juegos y otras categorías de carpetas. Podrías colocar los accesos directos dentro de esas carpetas.
Atajos de la barra de tareas
Es posible que desee colocar accesos directos a sus carpetas de uso frecuente en su barra de tareas, pero esto no funciona en Windows 7 u 8 de forma predeterminada. Arrastrar una carpeta a la barra de tareas solo lo fijará a su lista de salto del Explorador de Windows.
Sin embargo, Windows 7 y 8 aún le permiten agregar especiales “barras de herramientas” a su barra de tareas. Funcionarán como la antigua barra de inicio rápido, que estaba habilitada de forma predeterminada en Windows XP. Simplemente haga clic con el botón derecho en su barra de tareas, apunte a Barras de herramientas, seleccione Nueva barra de herramientas y luego cree una nueva carpeta para guardar sus accesos directos.
La barra de herramientas en su barra de tareas mostrará el contenido de la carpeta que elija, por lo que todo lo que tiene que hacer es crear accesos directos a la carpeta, como explicamos anteriormente, y colocarlos en esta carpeta. También puede volver a habilitar la antigua barra de inicio rápido 5 Formas geniales para personalizar su sistema Windows 7 5 Formas geniales para personalizar su sistema Windows 7, pero esto no es necesario.

Cambiar la carpeta predeterminada
Si bien no puede anclar accesos directos de carpetas adicionales a la barra de tareas estándar, puede cambiar la carpeta predeterminada que aparece cuando abre su administrador de archivos. Simplemente haga clic con el botón derecho en el icono del Explorador de Windows en su barra de tareas, haga clic con el botón derecho en la opción Explorador de Windows en la lista (Explorador de archivos en Windows 8) y seleccione Propiedades.
En la pestaña Acceso directo, agregue la ruta de la carpeta predeterminada que desea usar al final del cuadro Destino. Por ejemplo, si el nombre de su cuenta de usuario es Chris y desea abrir su carpeta de Descargas cada vez que abra el Explorador de Windows desde su barra de tareas, usaría la siguiente línea:
% windir% \ explorer.exe C: \ Usuarios \ Chris \ Descargas
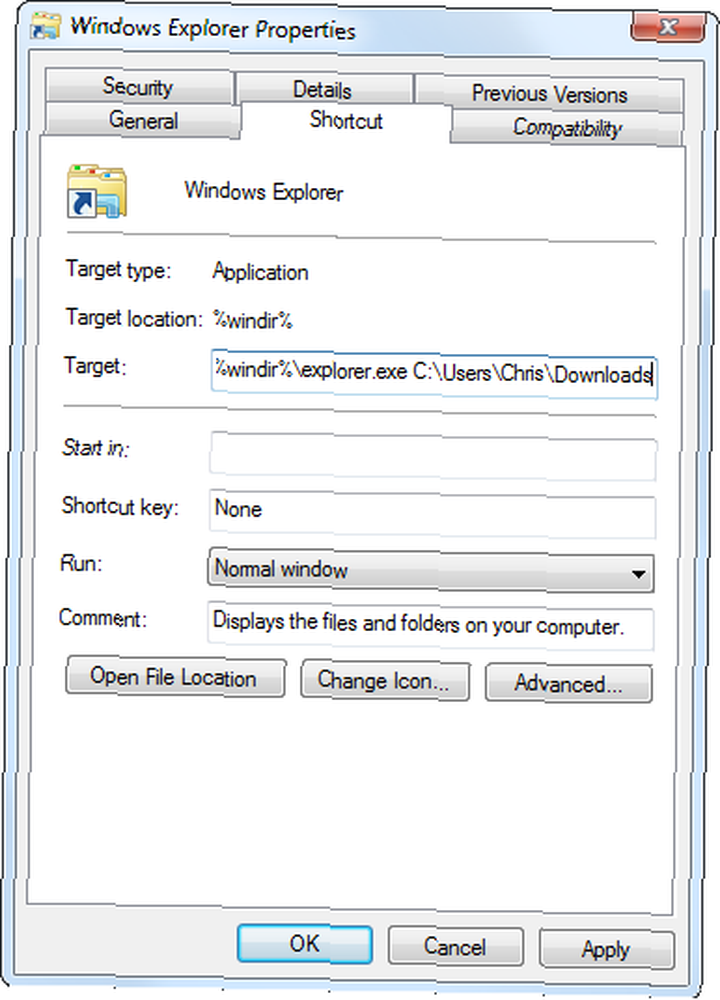
Si la ruta que desea usar tiene un espacio, deberá encerrar la ruta completa entre comillas. Por ejemplo, si desea que su carpeta Archivos de programa se abra cada vez que abre el Explorador de Windows, usaría la siguiente línea:
% windir% \ explorer.exe “C: \ Archivos de programa”
Administradores de archivos de terceros
Algunos administradores de archivos de terceros tienen menús de marcadores que funcionan igual que los de su navegador. Le permiten marcar muchas carpetas y organizarlas en diferentes categorías o subcarpetas.
Para obtener características avanzadas de marcadores en su administrador de archivos, tendría que cambiar a un administrador de archivos de terceros. Diversión y alternativas útiles para el Explorador de Windows Diversión y alternativas útiles para el Explorador de Windows El Explorador de Windows, ahora conocido como Explorador de archivos en Windows 8, es Un pilar del escritorio de Windows. No importa cuántos programas alternativos usen los tweakers de Windows, la mayoría de las personas parecen seguir con el ... Explorer ++ Olvídese de Windows Explorer, Explorer ++ es la alternativa perfecta y poderosa Olvide Windows Explorer, Explorer ++ es la alternativa perfecta y potente es una buena opción que incluye un menú de marcadores similar a un navegador.
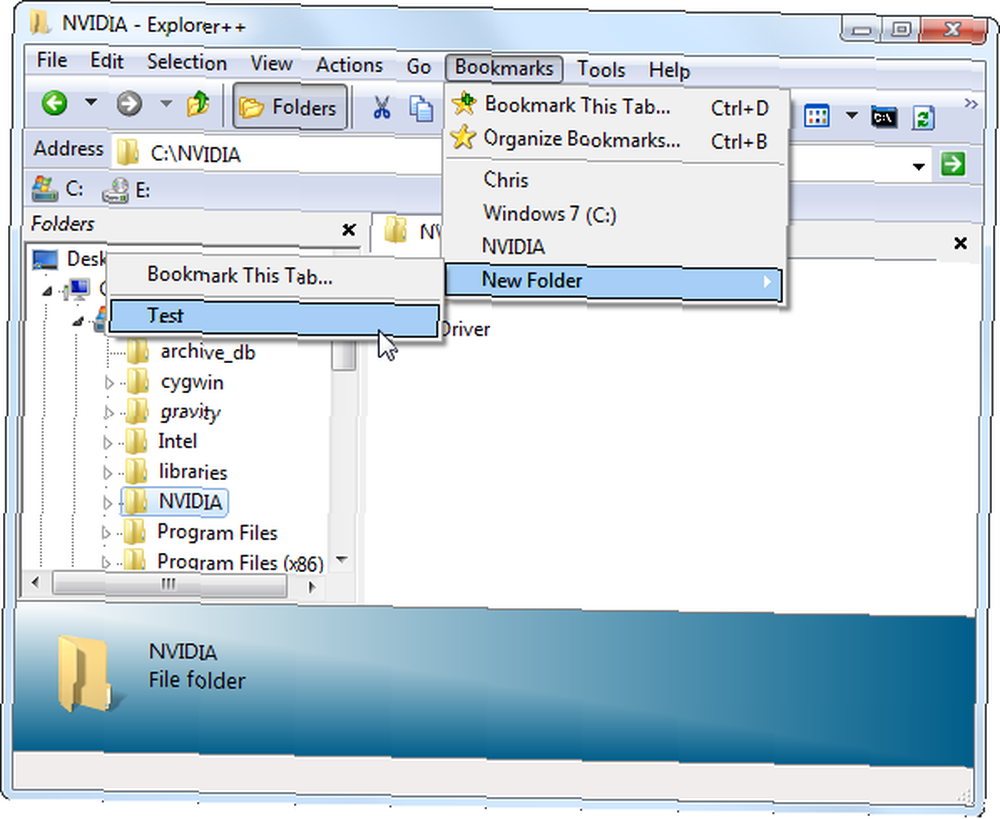
Opción de comedia: Marcador en tu navegador
Si eres como la mayoría de las personas, probablemente pases la mayor parte del tiempo de tu computadora en un navegador. En realidad, puede marcar sus carpetas favoritas directamente en su navegador, para que pueda acceder a ellas desde la barra de herramientas de su navegador; incluso puede almacenar accesos directos a sus carpetas en sus carpetas de marcadores junto con sus sitios web marcados.
Para comenzar a navegar por su unidad C: escriba archivo: /// c: / en la barra de direcciones de Chrome o Firefox y presiona Enter. Verá una vista especial donde puede explorar su sistema de archivos. No puede hacer mucho con esto de forma predeterminada: solo vea sus archivos en su navegador.
Sin embargo, si instala la extensión IE Tab para su navegador Use Internet Explorer en Google Chrome con IE Tab Use Internet Explorer en Google Chrome Con IE Tab Los usuarios de Internet Explorer y los sitios web exclusivos de IE todavía existen, por lo que incluso los fanáticos de Chrome tienen que usar IE ocasionalmente . ¿Por qué molestarse en iniciar Internet Explorer cuando puede ejecutarlo en una pestaña del navegador? IE Tab es ideal ..., en realidad puede obtener una vista del Explorador de Windows en una pestaña del navegador y administrar sus archivos sin salir de su navegador. Con IE Tab, esto se convierte en una opción bastante práctica.
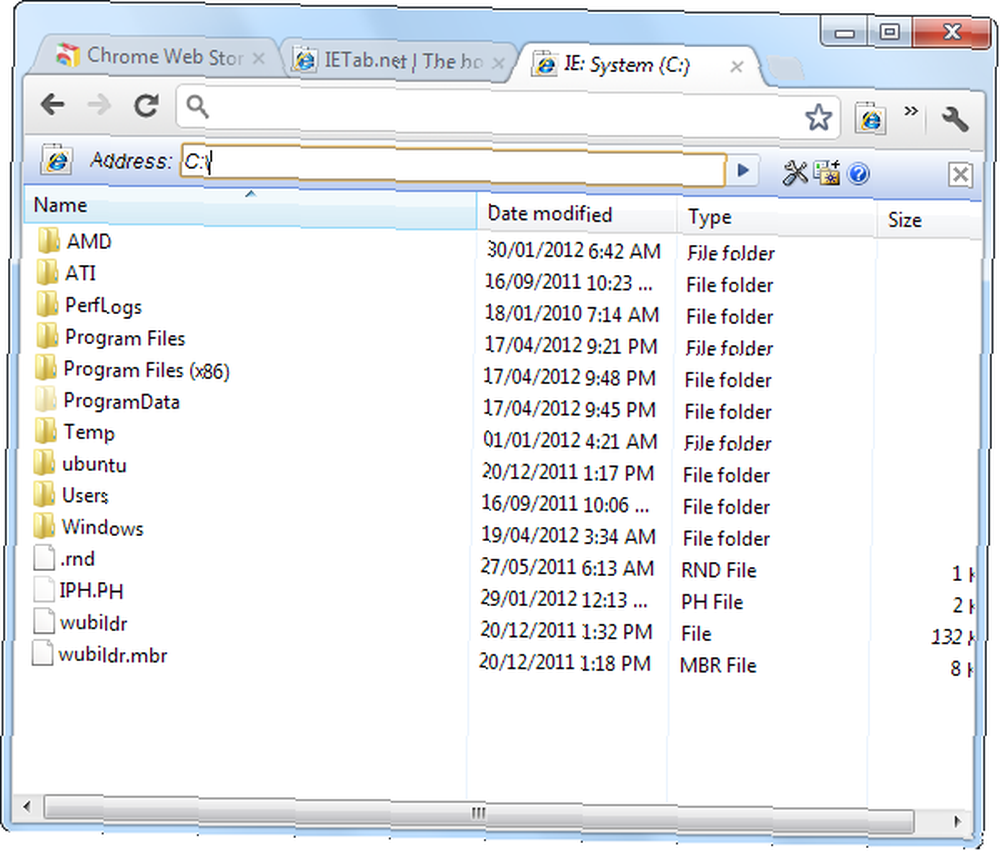
¿Cómo realiza un seguimiento de todas sus carpetas favoritas y accede rápidamente a ellas? Deja un comentario con cualquier otro truco que tengas!
Crédito de imagen: Star a través de Shutterstock











