
Brian Curtis
0
4405
432
Photoshop es una de las herramientas esenciales para los fotógrafos. Como parte del plan Creative Cloud Guía completa para principiantes de Adobe Photoshop Creative Cloud Guía completa para principiantes de Adobe Photoshop Creative Cloud ¿Se siente abrumado por Photoshop? ¿No está seguro de cómo realizar incluso las tareas más simples? En esta guía, echamos un vistazo a los conceptos básicos absolutos del software de Adobe. y está disponible para una suscripción mensual asequible, es tan accesible como siempre, incluso para no profesionales.
Pero Photoshop puede ser bastante abrumador cuando comienzas a usarlo. La interfaz predeterminada está repleta de botones, controles deslizantes y otras herramientas variadas, por lo que es difícil saber por dónde comenzar.
En esta guía, echaré un vistazo a algunas de las funciones en las que puede sumergirse directamente, incluso si tiene poca o ninguna experiencia previa en edición de fotos..
1. Edición no destructiva en Photoshop
Siempre que sea posible, siempre debe editar sus fotos de forma no destructiva. Esto significa que puede editar su imagen tanto como desee, pero siempre puede deshacer cualquier cambio y siempre volver al archivo original si lo necesita..
Programas como Lightroom y Google Photos son editores no destructivos 3 razones por las que todos los fotógrafos deberían estar usando Adobe Lightroom 3 razones por las que todos los fotógrafos deberían estar usando Adobe Lightroom Mucha gente no está muy segura de dónde encaja Lightroom. Es un editor de imágenes ... ¿pero no es tan bueno como Photoshop? Aquí está todo explicado. . Photoshop no es.
La forma de hacer una edición no destructiva en Photoshop es usar capas. Las capas son como una serie de hojas transparentes apiladas sobre la imagen. Puede dibujar en estas hojas o reordenarlas, pero como son transparentes, también puede ver las capas debajo de ellas. Consulte nuestra guía Consejos de Adobe Photoshop: Tutorial de capas de Photoshop Consejos de Adobe Photoshop: Tutorial de capas de Photoshop para obtener una explicación más detallada.
Usando capas
Idealmente, cada edición, o grupo de ediciones similares, debe guardarse en su propia capa individual. Esto le permite ajustar las ediciones más tarde, hacerlas más o menos visibles o eliminarlas por completo ocultando o eliminando la capa.
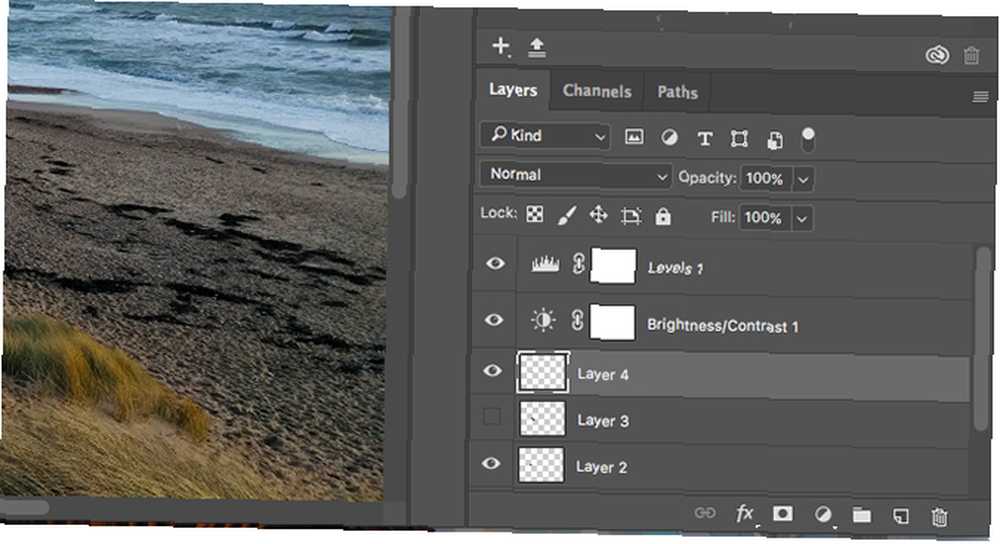
Cosas como texto u objetos pegados desde otra imagen, irán a su propia capa automáticamente. Si está utilizando algo como la herramienta de pincel, deberá crear una nueva capa manualmente (haga clic en Nueva capa botón en el panel Capas para hacer eso). Para algunas otras herramientas comunes, necesita algunos trucos para usarlas con capas:
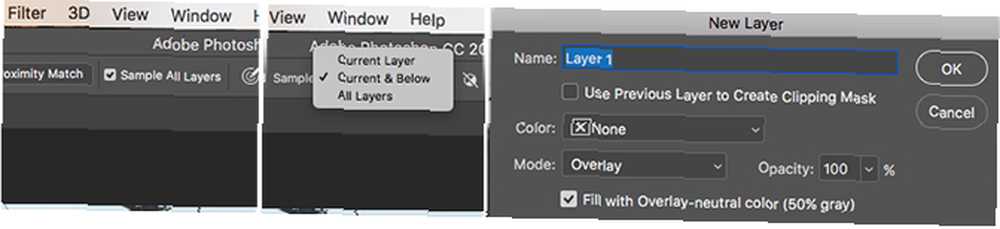
- Cepillo de curación puntual. Para utilizar el Pincel corrector puntual del paso 5, junto con algunas otras herramientas, incluidas la varita mágica y la herramienta Desenfocar, debe crear manualmente una nueva capa. Elija su herramienta de la barra de herramientas y asegúrese de Muestra de todas las capas está marcado en la barra de opciones. Ahora realice sus ediciones en la nueva capa vacía.
- Pincel curativo o sello clon. Para usar el pincel de curación o el sello de clon en su propia capa, cree una nueva capa manualmente. Elija la herramienta y en la barra de opciones en la parte superior del conjunto de pantalla Muestra a Actual y por debajo. Haz tus ediciones en la capa vacía.
- Esquiva y quema con capas. Las herramientas de esquivar y grabar se utilizan para agregar contraste local a partes de su imagen. Para usarlos en su propia capa, vaya a Capa> Nuevo> Capa, luego en el cuadro de diálogo que abre el conjunto Modo a Cubrir. Marque la casilla etiquetada Rellenar con color neutral superpuesto. Ahora usa esquivar y quemar en esa capa.
También puede hacer ajustes a cosas como el contraste, la saturación y la exposición en una capa separada. Photoshop tiene su propia herramienta especial para esto, que veremos a continuación.
2. Descubra las capas de ajuste
Las capas de ajuste le permiten realizar cambios en el tono y el color de su imagen de una manera no destructiva. Puede apilar tantas capas de ajuste en su imagen como necesite.
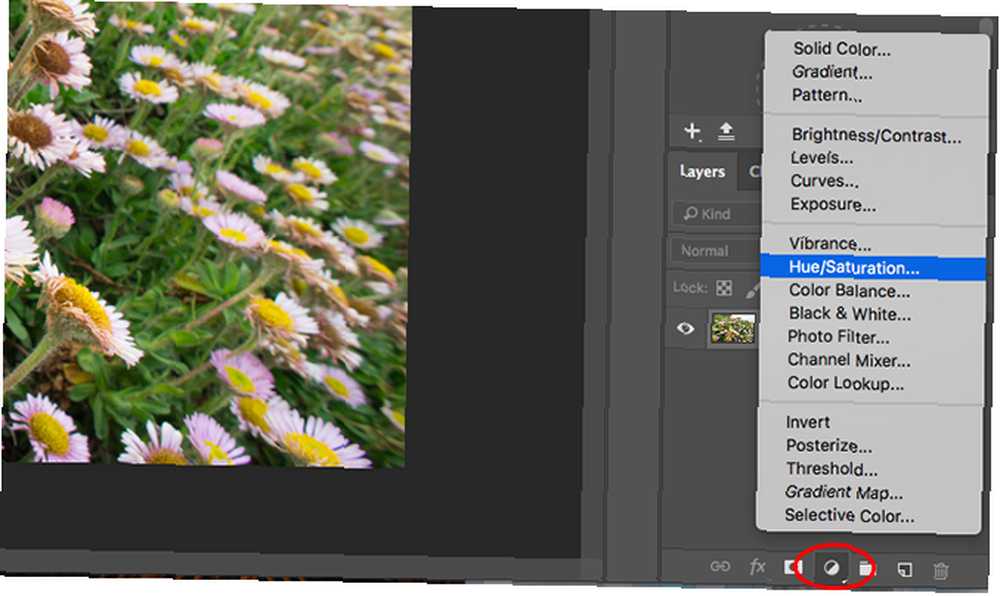
Haga clic en el Capas de ajuste icono en el panel Capas y elija el tipo de edición que desea hacer. UNA Propiedades se abrirá el cuadro correspondiente a la herramienta que ha seleccionado, y solo necesita mover los controles deslizantes para realizar sus cambios.
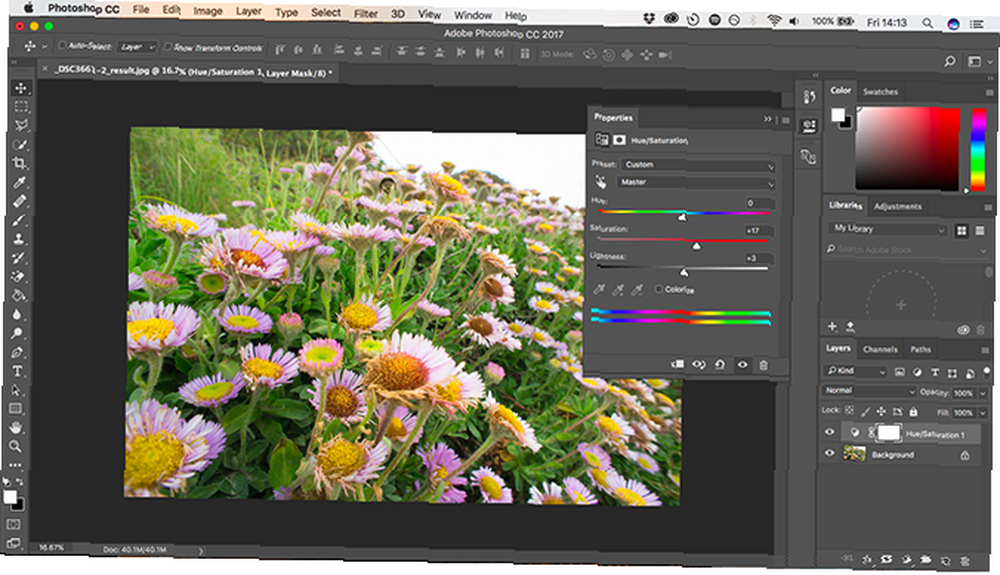
Los beneficios de las capas de ajuste son que pueden editarse en cualquier momento. Simplemente haga doble clic en la capa para hacer esto. También puedes usar el Opacidad control deslizante para ajustar el efecto de la capa (reducir la opacidad para reducir el impacto de los cambios) u ocultar o eliminar alguno si no los necesita.
3. Arreglos automáticos instantáneos
Photoshop ofrece varias opciones automáticas para procesar fotos Cómo iluminar y agregar contraste a una foto usando Photoshop Cómo iluminar y agregar contraste a una foto usando Photoshop Cada vez que edite una imagen, seguramente necesitará ajustar el brillo general y contraste. Afortunadamente, Photoshop tiene algunas herramientas fantásticas para ayudarte. .
Lo más básico se puede encontrar en Imagen menú: Tono automático, Auto contraste, y Color automático. Después de haber aplicado uno, puede ajustarlo un poco yendo al Editar menú, donde verá un Descolorarse opción (como Fade Auto Tone) Está configurado al 100% de forma predeterminada, así que reduzca si desea disminuir el efecto del color o el cambio tonal..
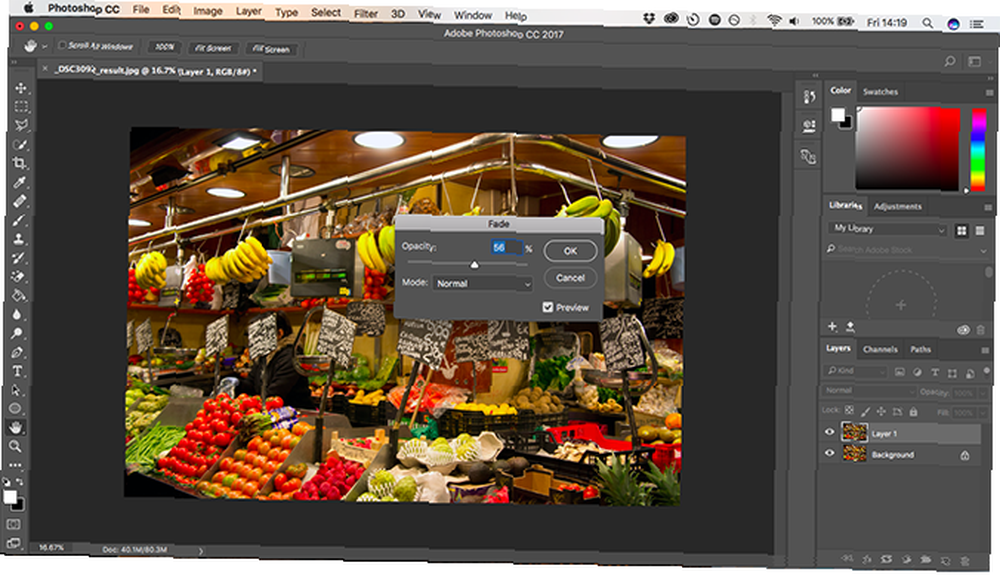
Muchas de las otras opciones de ajuste también tienen configuraciones automáticas. Cree una capa de ajuste para Niveles, por ejemplo, luego haga clic en Auto botón. Puede usar esto como punto de partida, antes de ajustar manualmente los controles deslizantes usted mismo. Para desvanecer el efecto, use el Opacidad control deslizante en el panel Capas.
4. Haz que tus fotos destaquen con niveles
Es bastante común que sus fotos se vean un poco planas cuando las abre en Photoshop. En la mayoría de los casos, simplemente agregar algo de contraste los ayudará a aparecer.
La función Brillo / Contraste puede parecer la forma obvia de hacer esto. Pero puede obtener mejores resultados utilizando las herramientas Niveles o Curvas.
Curves es un poco más avanzado, mientras que puedes sumergirte directamente en los niveles y obtener excelentes resultados.
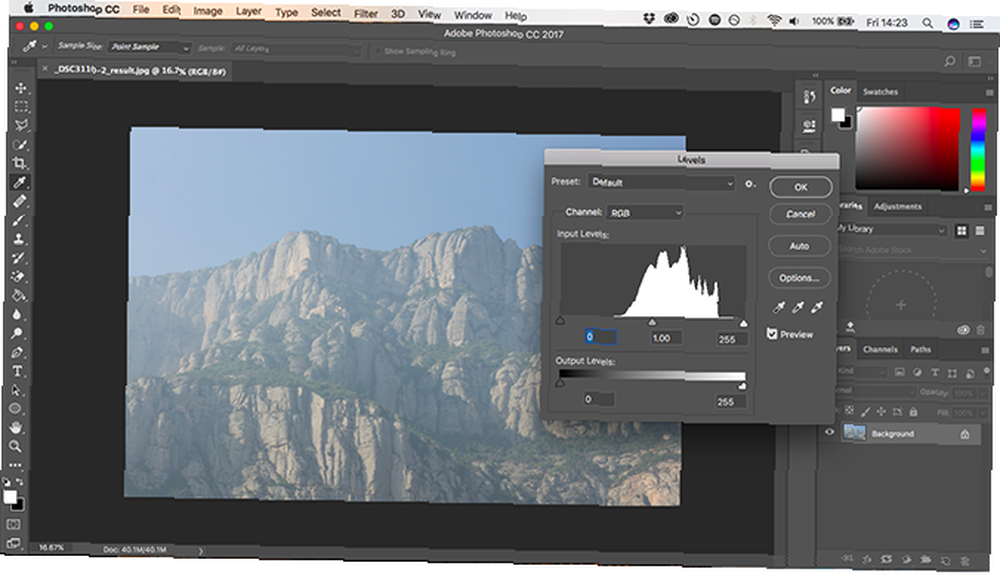
Para abrir la herramienta Niveles presione Cmd + L en Mac o Ctrl + L en Windows O, nuestro método preferido, ábralo en una capa de ajuste haciendo clic en el icono de capas de ajuste en el panel Capas y seleccionando Niveles.
El histograma
Lo que verás ahora es un histograma. El histograma es un gráfico que muestra el rango tonal de su imagen. El eje x indica brillo, desde 100% negro en el borde izquierdo hasta 100% blanco a la derecha, y todos los tonos de gris en el medio. El eje y muestra el número de píxeles para cada uno de los tonos..
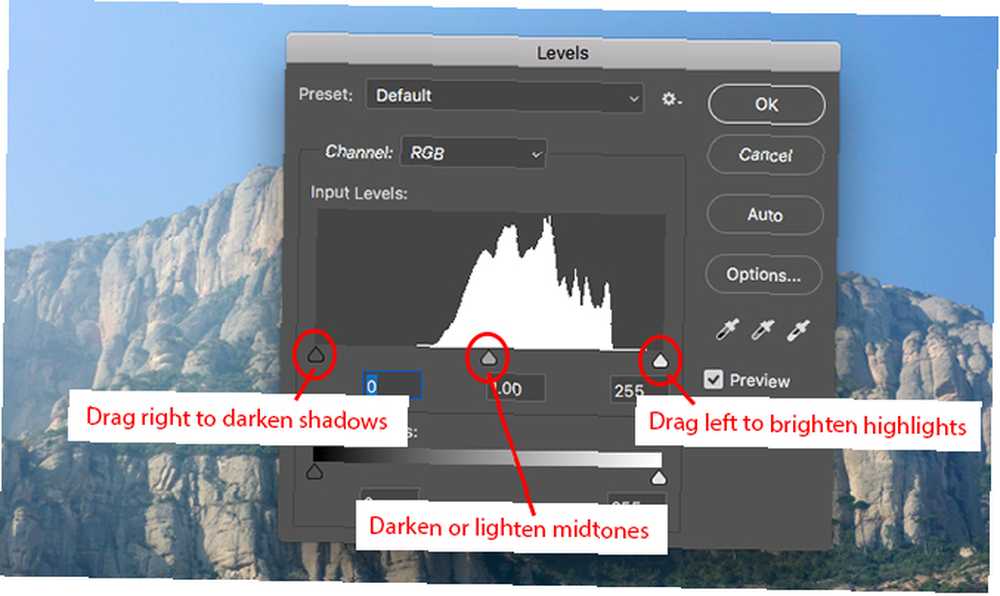
Puede usar el histograma para juzgar la exposición de su imagen. Si los píxeles se ponderan a la izquierda del gráfico, la imagen puede estar subexpuesta. Si se pesan a la derecha, puede estar sobreexpuesta.
Cuando los píxeles se agrupan en el medio, muestra que la imagen carece de contraste, por lo que se ve plana.
Como regla general, desea que sus fotos cubran todo el rango tonal, del negro al blanco. Puede hacerlo arrastrando las pestañas debajo del histograma..
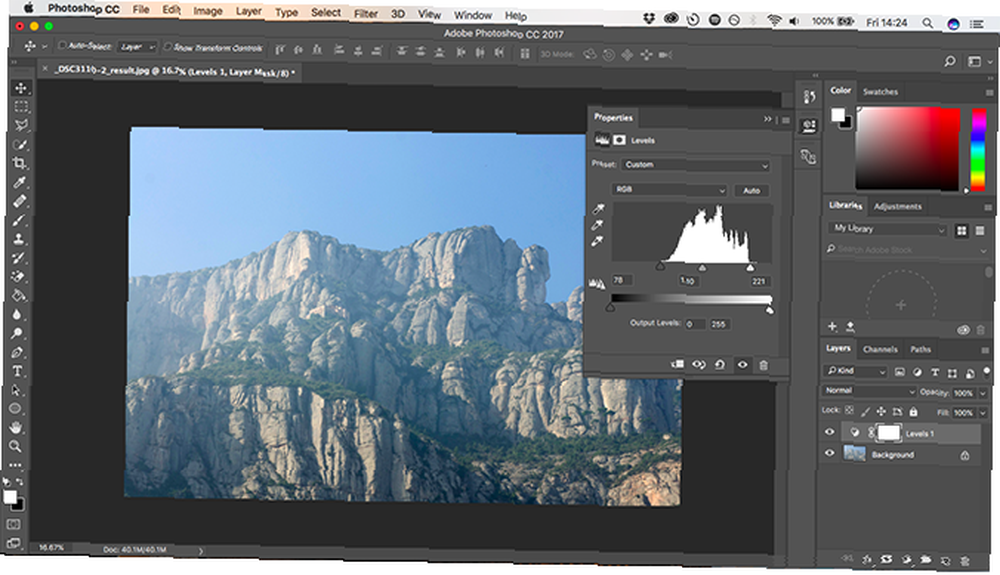
La pestaña izquierda ajusta las sombras en la imagen, y la pestaña derecha resalta. Tome ambos por turnos y arrástrelos hacia adentro hasta que estén en línea con el primer grupo de píxeles en el histograma..
Verás que las sombras se oscurecen y los reflejos se vuelven más claros, respectivamente, y luego puedes ajustarlo al gusto. La pestaña central ajusta los tonos medios: arrástrelo hacia la izquierda para iluminar su imagen.
¿Tratando con un conjunto de imágenes borrosas? No hay problema: puede enfocar las fotos con Photoshop.
5. Limpie los disparos con el cepillo de curación puntual
No importa cuánto cuidado tenga con su fotografía, siempre hay algo en la toma que desearía que no estuviera allí. Puede ser una especificación de polvo en el sensor de su cámara, una mancha en la piel o una línea eléctrica que asole un hermoso paisaje..
Afortunadamente, puedes eliminar cosas simples como esta muy fácilmente en Photoshop usando el Pincel corrector puntual.
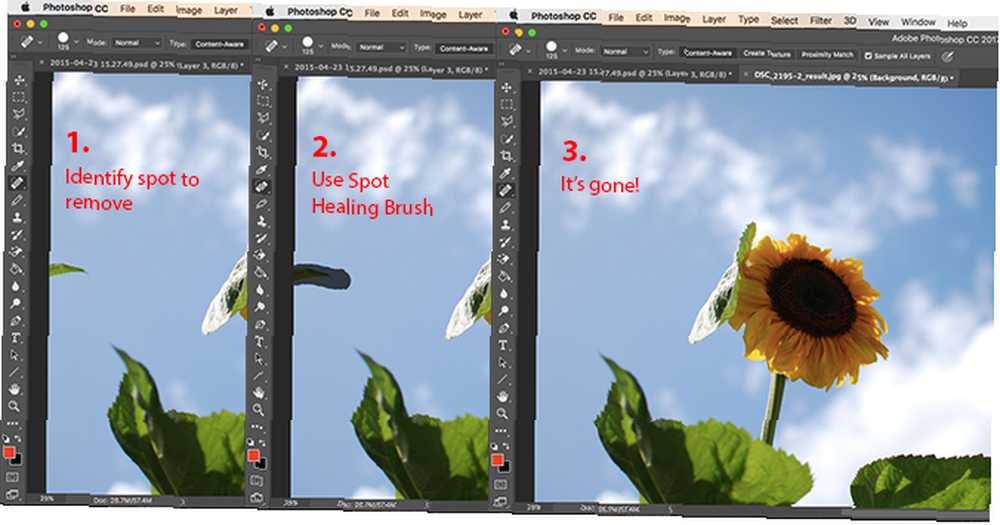
Selecciona el Cepillo de curación puntual desde la barra de herramientas, o presione J en tu teclado Ajuste el tamaño del pincel con las teclas de corchetes; configúrelo en aproximadamente el mismo tamaño que el objeto que está quitando.
Compruebe que el Contenido se selecciona en la barra de opciones en la parte superior. Ahora haga clic en el lugar que está eliminando, o dibuje sobre él si es un objeto más grande. Ahora debería desaparecer. Si queda algún borde del objeto eliminado, pase el cepillo sobre esos bordes para deshacerse de él..
El Pincel corrector puntual funciona mejor en áreas pequeñas. Se puede usar para solucionar problemas más grandes, pero hay otras herramientas para esas áreas.
6. Eliminar objetos: pincel de curación o relleno de contenido
Lo fácil que es eliminar un objeto de una imagen depende de la imagen misma. Eliminar algo de un fondo con textura simple o no uniforme es algo que todos los principiantes de Photoshop pueden hacer. Usted tiene la opción de herramientas con las cuales hacerlo.
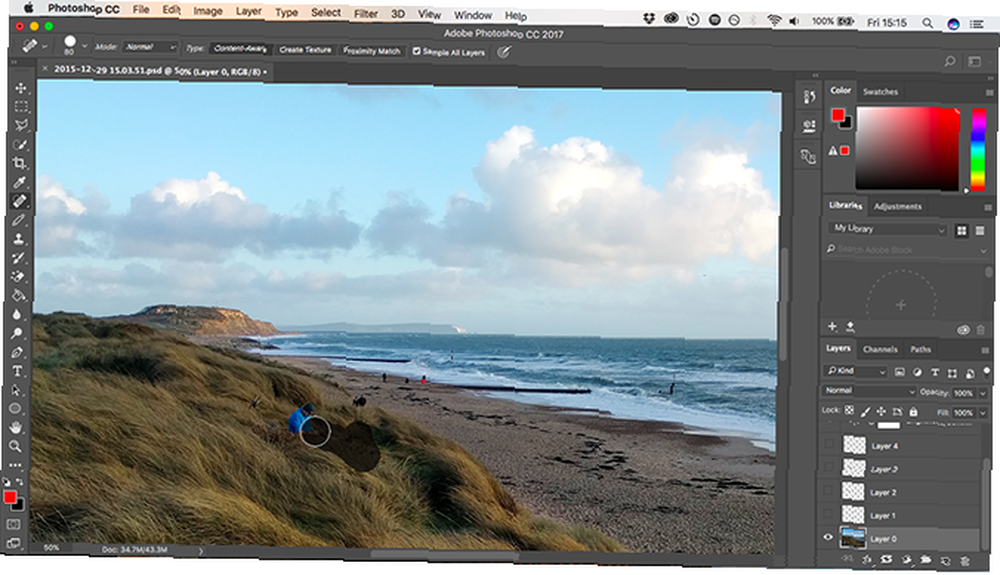
Herramienta de pincel de curación puntual. Pinta sobre un objeto usando textura y tono muestreado de los píxeles circundantes. Mejor usado para arreglos más pequeños.
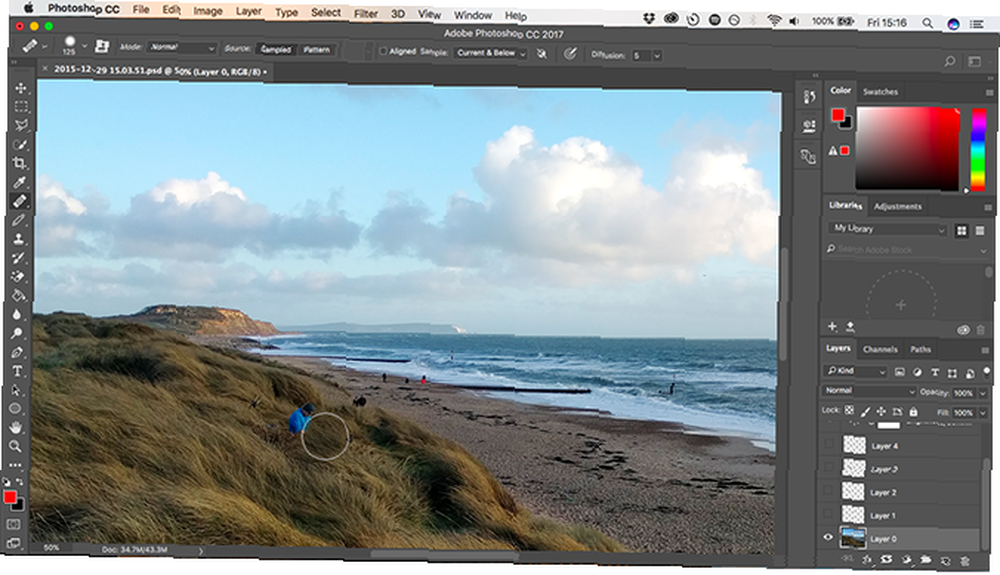
Herramienta pincel corrector. Pinta sobre un objeto con una textura muestreada de una parte diferente de la misma imagen, mientras combina el color y el tono con su nuevo entorno.
Sostener el Alt luego haga clic para seleccionar la parte de la imagen de la que desea muestrear. A continuación, pinte sobre el objeto que desea eliminar. El pincel te ofrece una vista previa de lo que pintarás, lo que te permite combinar cualquier patrón fácilmente.
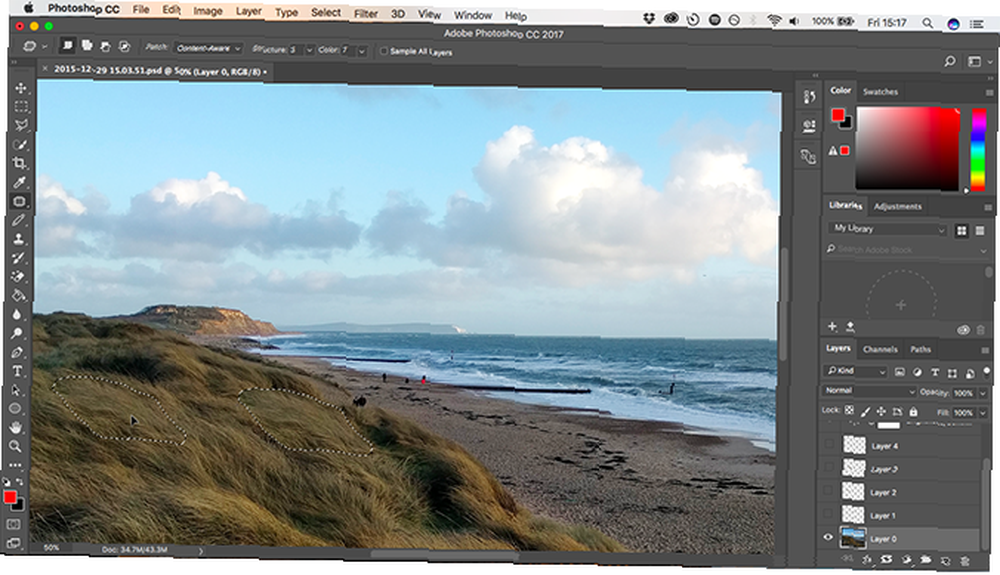
Herramienta de parche. Reemplaza un objeto copiando una textura seleccionada de otra parte de la imagen y combina el color y el tono..
Corte alrededor del objeto que desea eliminar, luego haga clic y mantenga presionado en el área seleccionada y arrastre el mouse a la parte de la imagen que desea muestrear. El área seleccionada muestra una vista previa en tiempo real de cómo se verá el resultado final.
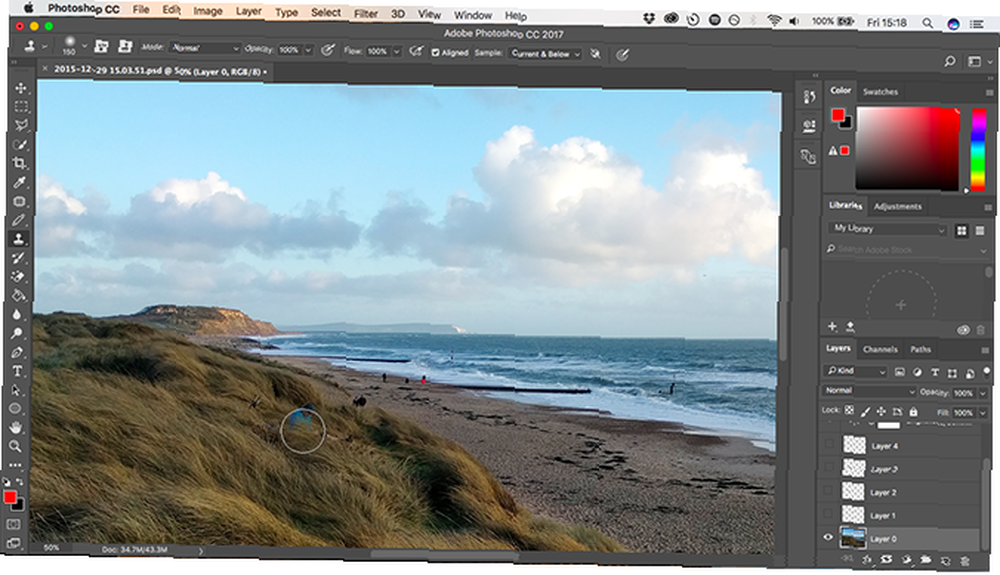
Herramienta para estampar clones. Funciona igual que la herramienta Pincel corrector, pero copia el color y la textura. Los usuarios a menudo lo aplican para ediciones más avanzadas donde necesitan recrear partes de un fondo Cómo cambiar el fondo de una foto en Photoshop Cómo cambiar el fondo de una foto en Photoshop ¿Desea cambiar el fondo de una foto en Photoshop? Adobe ha facilitado bastante la edición del fondo de una foto. .
Es posible que necesite experimentar con cada herramienta para ver cuál es el mejor para el trabajo que está haciendo, y a veces puede necesitar más de una herramienta.
7. Haz tus disparos en blanco y negro
Hay muchas formas de convertir fotos en color a blanco y negro en Photoshop. Algunos son muy avanzados, pero hay al menos un método simple que puede producir excelentes resultados para los recién llegados.
Usaremos una capa de ajuste nuevamente, así que haga clic en el icono en el panel Capas y seleccione Blanco negro.
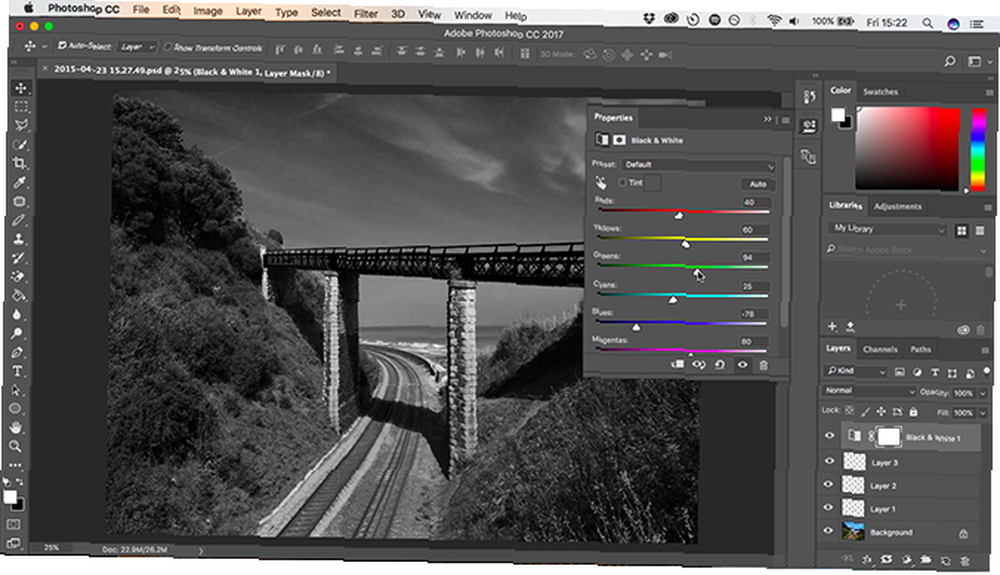
Inmediatamente obtienes una versión en escala de grises de tu foto. Pero no tiene por qué detenerse allí. Puedes experimentar con el Presets, que replican el efecto de usar filtros de colores en tu cámara.
A continuación, puedes jugar con los controles deslizantes. Cada control deslizante corresponde a un color en la imagen original. Reducirlo hace que las áreas que contienen ese color sean más oscuras, y aumentarlo las hace más claras. Entonces, si desea un cielo oscuro llamativo, puede reducir los controles deslizantes Azul y Cian, por ejemplo.
Además, pruebe el Tinte opción. Marque la casilla y Photoshop colocará una superposición de color en su imagen. De manera predeterminada, Photoshop lo convierte en sepia. 10 sitios para agregar efectos sorprendentes a sus fotos 10 sitios para agregar efectos sorprendentes a sus fotos En años pasados, tenía que ser un usuario experto de Photoshop si deseaba agregar efectos sorprendentes a sus fotografías. Ya no, solo echa un vistazo a estas 10 excelentes aplicaciones web. , pero puede hacer clic y crear colores propios.
8. Recorta tus fotos
Existen numerosas razones por las que es posible que deba recortar sus fotos. Para prepararlo para la impresión, apriete la composición, o incluso para enderezar el horizonte. La herramienta de recorte en Photoshop es bastante clara. Para recortar libremente, tome uno de los manillares en las esquinas o bordes de la imagen y arrastre hacia adentro.
Para recortar a un formato específico, haga clic en Proporción en la barra de opciones. Elija Proporción original, Cuadrado, etc. Cómo recortar imágenes con formas en Photoshop Cómo recortar imágenes con formas en Photoshop ¿Alguna vez quiso recortar una imagen con un tipo de forma, como un círculo o un polígono de dibujo libre? Aquí se explica cómo hacerlo en Photoshop. . para mantener una relación fija, o elegir Ancho x alto x resolución para especificar tu propio.
Siempre que esté recortando, asegúrese de que Eliminar píxeles recortados La casilla no está marcada. Esto le permite recortar de forma no destructiva. Solo verá la imagen cuando la haya recortado, pero los píxeles adicionales no se descartarán. Si desea cambiar el cultivo más tarde, puede.
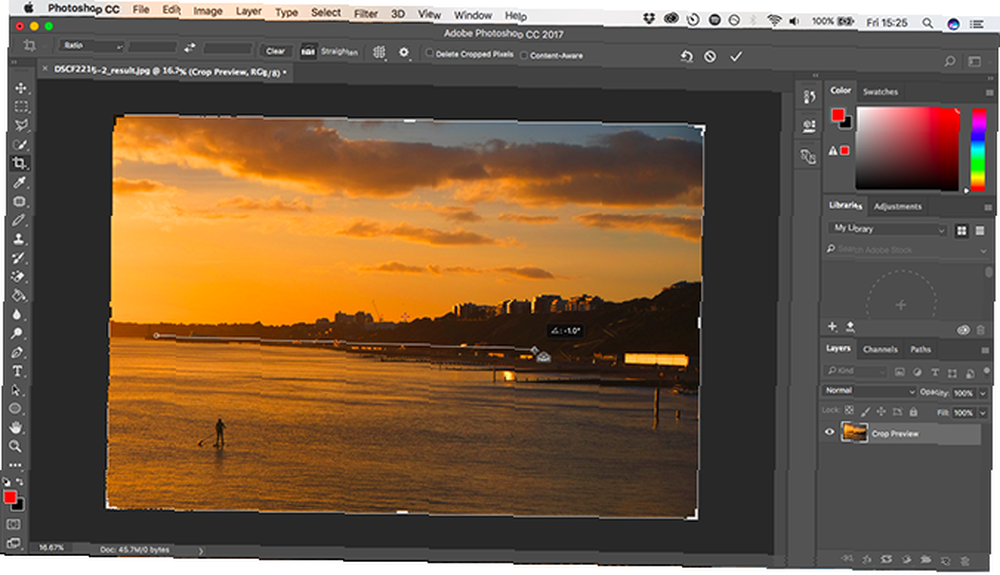
La herramienta de recorte también le permite enderezar el horizonte en sus tomas. Haga clic en el Enderezar abotone en la barra de opciones y dibuje una línea recta a lo largo del horizonte en su imagen. Enderezar funciona girando la imagen y recortando las esquinas, así que asegúrese de que Eliminar píxeles recortados el botón no está marcado si crees que alguna vez necesites deshacerlo.
9. Agregar un marco
Una forma popular de dar el toque final a una imagen es agregar un marco. Esto es muy simple de hacer en Photoshop.
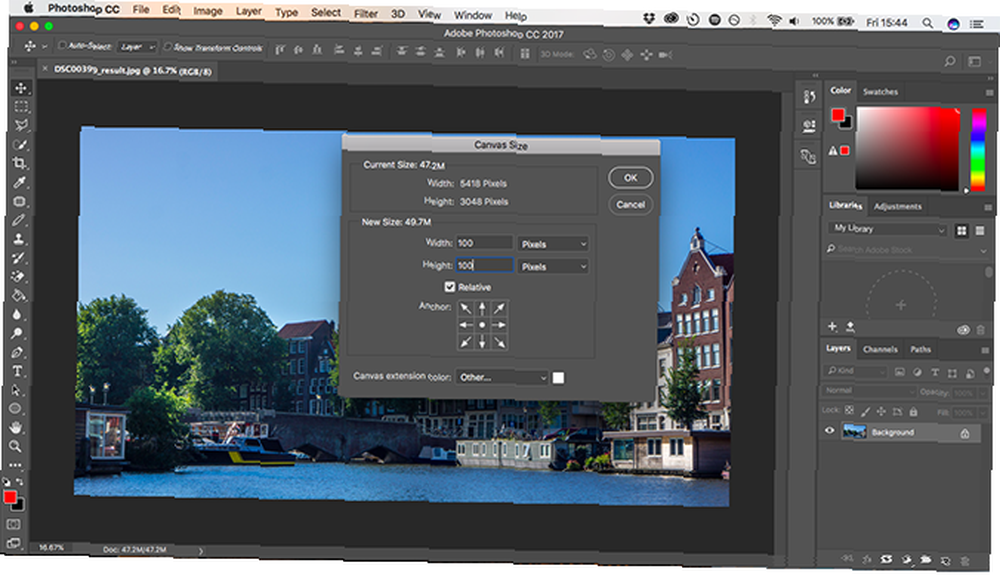
Ir Imagen> Tamaño del lienzo. Debajo Color de extensión de lienzo seleccione Blanco (o el color que desee, este será el color de su marco). Luego en el Nuevo tamaño cambie las unidades a píxeles e ingrese la cantidad de tamaño para el grosor que desea que tenga el marco. Ingrese el mismo valor en ambos Anchura y Altura cajas.

Tendrá que experimentar hasta que encuentre un resultado con el que esté satisfecho. Un buen punto de partida es alrededor del 2-3% del ancho de su imagen.
10. Guardar en el formato de archivo correcto
Finalmente, una palabra sobre formatos de archivo.
Los tipos de archivos de imagen estándar como JPEG, TIFF o PNG no son compatibles con las capas de Photoshop. Tan pronto como guarde un archivo en cualquiera de estos formatos, la aplicación aplanará su imagen en una sola capa.
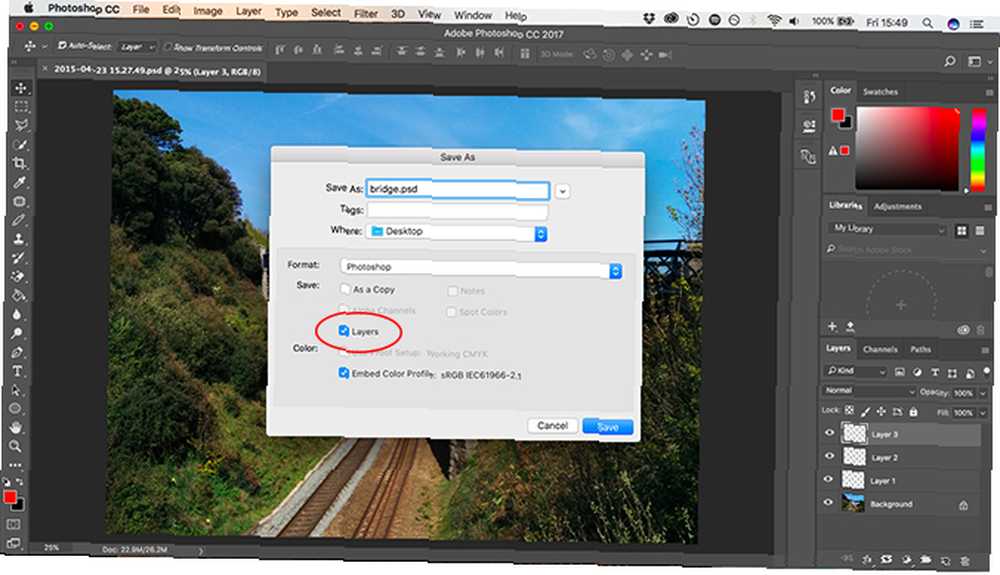
Para preservar las capas y permitirle continuar editando las capas, ahora o en el futuro, debe guardar su imagen en formato PSD.
Sin embargo, si desea utilizar su imagen editada en la web o imprimirla, deberá guardar otra copia en un formato de imagen estándar como JPEG o TIFF.
En resumen, el archivo PSD es la copia de trabajo y el JPEG es la versión final..
Resultados impresionantes
A pesar de todas sus complejidades, es bastante fácil obtener resultados impresionantes de Photoshop tan pronto como comience a usarlo. Y luego, a medida que tenga más confianza y sea más ambicioso, encontrará que abre una carga completa de nuevas características para ayudarlo en el camino. Una de esas características que le encantará es la Herramienta de forma personalizada en Photoshop Cómo usar la Herramienta de forma personalizada en Adobe Photoshop Cómo usar la Herramienta de forma personalizada en Adobe Photoshop Nuestra guía paso a paso para usar la Herramienta de forma personalizada en Adobe Photoshop , una herramienta versátil que a menudo se pasa por alto. . Listo para explorar eso a continuación?
Crédito de imagen :estructurasxx a través de Shutterstock.com











