
Joseph Goodman
0
4138
97
Ya sea que esté utilizando Windows 8.1 en una computadora de escritorio, tableta o algo intermedio, hay una variedad de ajustes útiles que debe conocer. Estas opciones le permiten hacer todo, desde hacer que Windows 8.1 funcione mejor en una PC de escritorio hasta ajustar la forma en que funciona en una tableta.
Muchas de estas opciones son completamente nuevas en Windows 8.1 o se han movido de donde estaban en Windows 8. Windows 8.1 es una actualización bastante grande en comparación con los paquetes de servicio antiguos de Microsoft para versiones anteriores de Windows.
Tweak Desktop Integration
Windows 8.1 ofrece muchas opciones útiles para usuarios de escritorio. Si Windows 8 fue la declaración de guerra de Microsoft contra los usuarios de computadoras de escritorio 6 formas en que Microsoft está matando el escritorio tradicional en Windows 8 [Opinión] 6 maneras en que Microsoft está matando el escritorio tradicional en Windows 8 [Opinión] El escritorio tradicional todavía existe en Windows 8, y es probablemente el mejor escritorio de Windows hasta ahora (aparte de no tener un menú Inicio). Pero Microsoft lo está configurando para matar. La escritura ..., estas opciones en Windows 8.1 son un intento de paz ofrecido por Microsoft.
Para acceder a estas opciones, haga clic con el botón derecho en la barra de tareas del escritorio y seleccione Propiedades. Haga clic en la pestaña Navegación y use las opciones aquí para configurar Windows 8.1 a su gusto. Puede hacer que Windows arranque en el escritorio, muestre el fondo de su escritorio en la pantalla de Inicio, muestre la vista de Aplicaciones automáticamente cuando active el botón Inicio y desactive el conmutador de aplicaciones y los encantos de las esquinas que aparecen cuando mueve el mouse hacia la parte superior. esquinas izquierda y superior derecha de su pantalla.
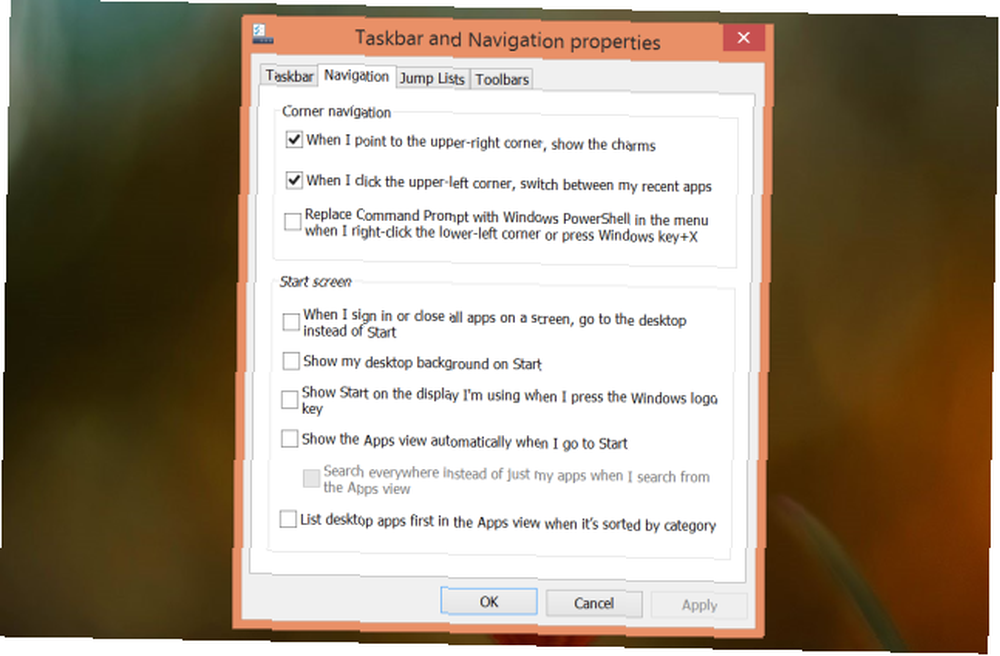
Eliminar viejos archivos de instalación de Windows
Cuando actualiza desde una versión anterior de Windows, Windows mantiene una carpeta C: \ Windows.old ¿Qué es TrustedInstaller y por qué me impide cambiar el nombre de los archivos? ¿Qué es TrustedInstaller y por qué me impide cambiar el nombre de los archivos? TrustedInstaller es una cuenta de usuario integrada en Windows 8, Windows 7 y Windows Vista. Esta cuenta de usuario "posee" una variedad de archivos del sistema, incluidos algunos archivos en su carpeta Archivos de programa, su carpeta Windows y ... con sus archivos antiguos en caso de que haya un problema. Si su proceso de actualización salió bien y tiene todos sus archivos antiguos, puede eliminar esta carpeta para liberar gigabytes de espacio en disco.
Para hacer esto, presione la tecla de Windows + S, busque Liberador de espacio en disco y haga clic en el acceso directo Liberar espacio en disco. Haga clic en el botón Limpiar archivos del sistema, active la opción Instalación (es) anterior de Windows y ejecute una limpieza de disco. Si no ve esta opción, no hay nada que limpiar.
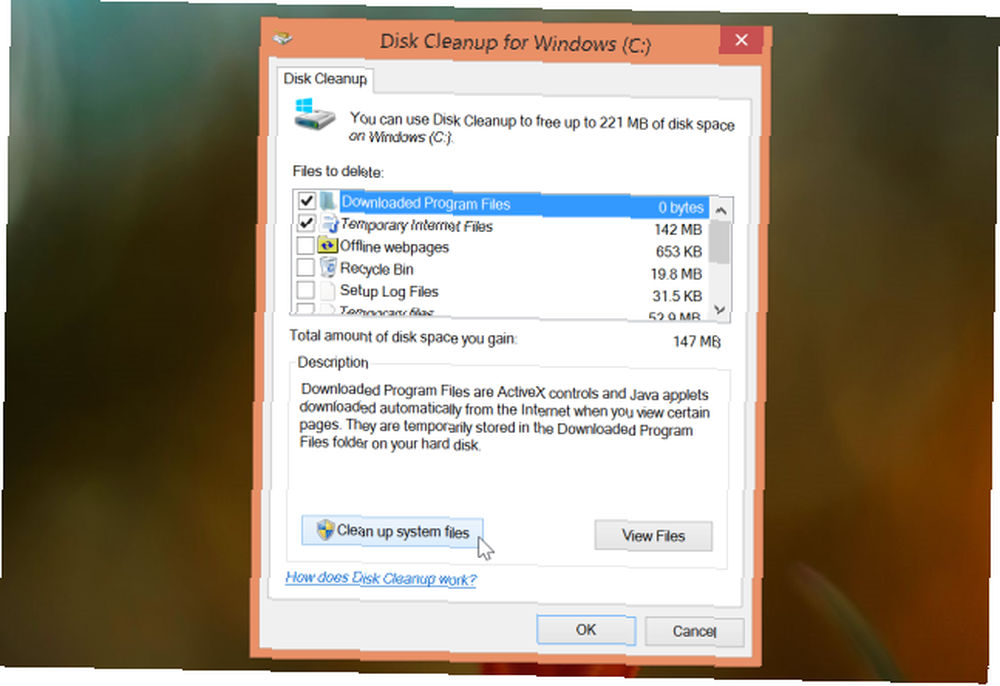
Eliminar redes inalámbricas antiguas
Windows 8.1 ya no le permite olvidar las redes WiFi que ha guardado en la interfaz gráfica. Si aún desea hacer esto, puede hacerlo desde el símbolo del sistema. Presione la tecla de Windows + X y haga clic en Símbolo del sistema (Administrador). Ejecute el siguiente comando para ver sus redes inalámbricas guardadas y sus nombres:
netsh wlan mostrar perfiles
A continuación, ejecute el siguiente comando para eliminar una red WiFi guardada:
netsh wlan eliminar nombre de perfil =”PERFIL”
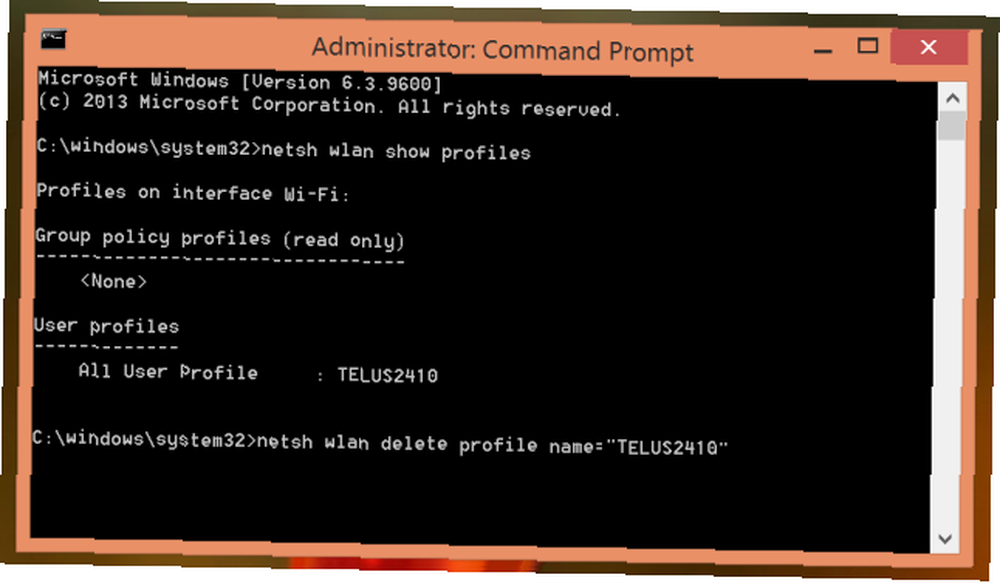
Restaurar bibliotecas
Las bibliotecas ocultas de Microsoft Hacen que las bibliotecas de Windows 7 y 8 funcionen para usted Las bibliotecas de Windows 7 y 8 funcionan para usted Las bibliotecas, que se encuentran en Windows 7 y 8. son más que una lista de carpetas sugeridas para guardar documentos, música, imágenes y videos. Personalizar sus bibliotecas no es solo ajustar por el simple hecho de ajustar ... con ... de forma predeterminada en Windows 8.1. Puede volver a habilitarlos desde la ventana del Explorador de archivos si aún desea usarlos.
Para hacer esto, abra una ventana del Explorador de archivos, haga clic en la pestaña Ver en la cinta y haga clic en el botón Opciones. Active la opción Mostrar bibliotecas en la parte inferior de la ventana Opciones de carpeta.
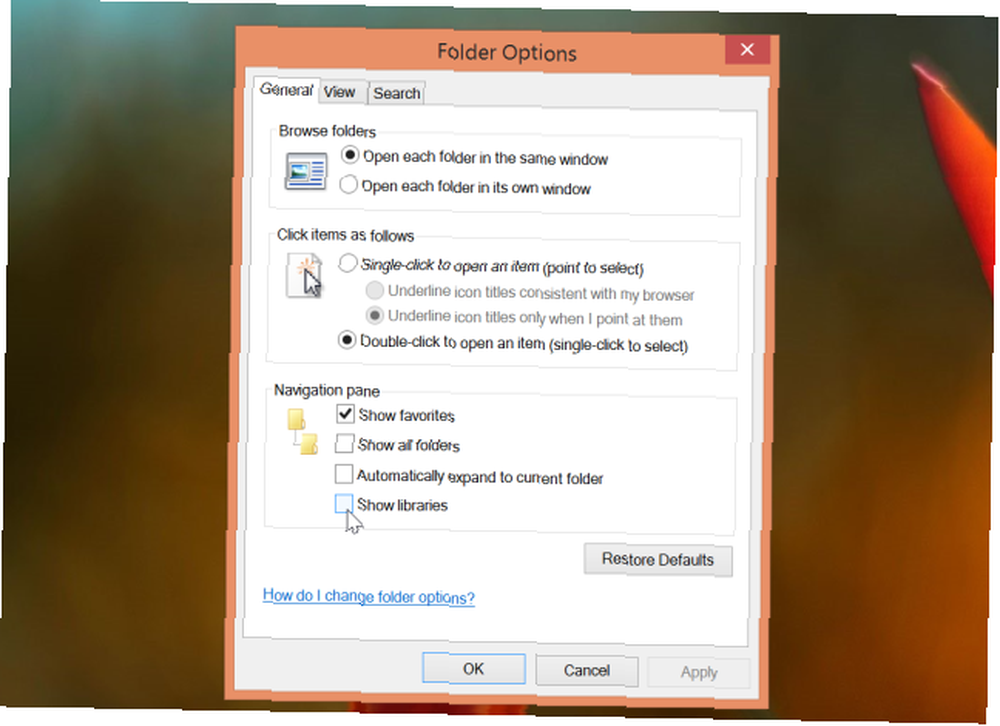
Deshabilitar la integración de SkyDrive
Microsoft no proporciona una manera fácil de deshabilitar la integración de SkyDrive en Windows 8.1. En las versiones típicas de Windows 8.1, solo puede deshabilitar esto a través del editor del registro, si activó la integración de SkyDrive cuando configuró su cuenta de usuario de Windows.
No recomendamos deshabilitar esto, ya que muchas características en Windows 8.1 dependen de SkyDrive. Cómo mantener sus archivos sincronizados con SkyDrive en Windows 8.1. Cómo mantener sus archivos sincronizados con SkyDrive en Windows 8.1. Nunca se ha podido almacenar datos de forma remota y sincronizarlos entre dispositivos. tan fácil, especialmente si estás usando Windows 8.1. SkyDrive recibió una actualización significativa, mejorando su integración con Windows y agregando nuevas características interesantes. , pero puede deshabilitarlo si realmente lo desea. La forma más fácil de hacerlo es descargar el archivo Disable_SkyDrive_Integration.reg desde aquí y hacer doble clic en él. Esto le ahorrará tener que editar el registro a mano ¿Qué es el registro de Windows y cómo lo edito? ¿Qué es el registro de Windows y cómo lo edito? Si necesita editar el registro de Windows, es fácil realizar algunos cambios rápidos. Aprendamos a trabajar con el registro.. .
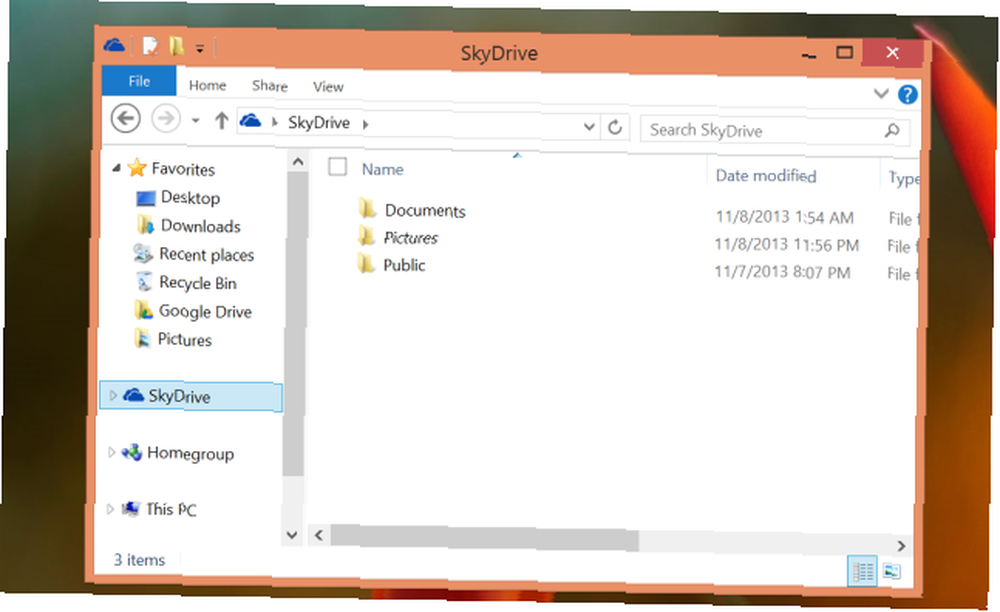
Deshabilitar brillo automático
Windows ahora tiene soporte integrado para ajustar automáticamente el nivel de brillo de su pantalla, lo que hará en computadoras portátiles y tabletas con sensores de brillo. El ajuste automático de su brillo puede ayudar a su dispositivo a ahorrar batería.
Si prefiere controlar el brillo de su pantalla por su cuenta, puede deshabilitarlo desde la ventana Opciones de energía. Presione la tecla de Windows + S, escriba Opciones de energía y seleccione el acceso directo Opciones de energía para abrirlo.
Haga clic en Cambiar la configuración del plan junto al plan de energía que está utilizando y luego seleccione Cambiar la configuración avanzada de energía. Expanda la sección Pantalla, expanda Habilitar brillo adaptable y configúrelo en Desactivado. Puede deshabilitarlo mientras está enchufado y solo usarlo con batería, si lo desea.
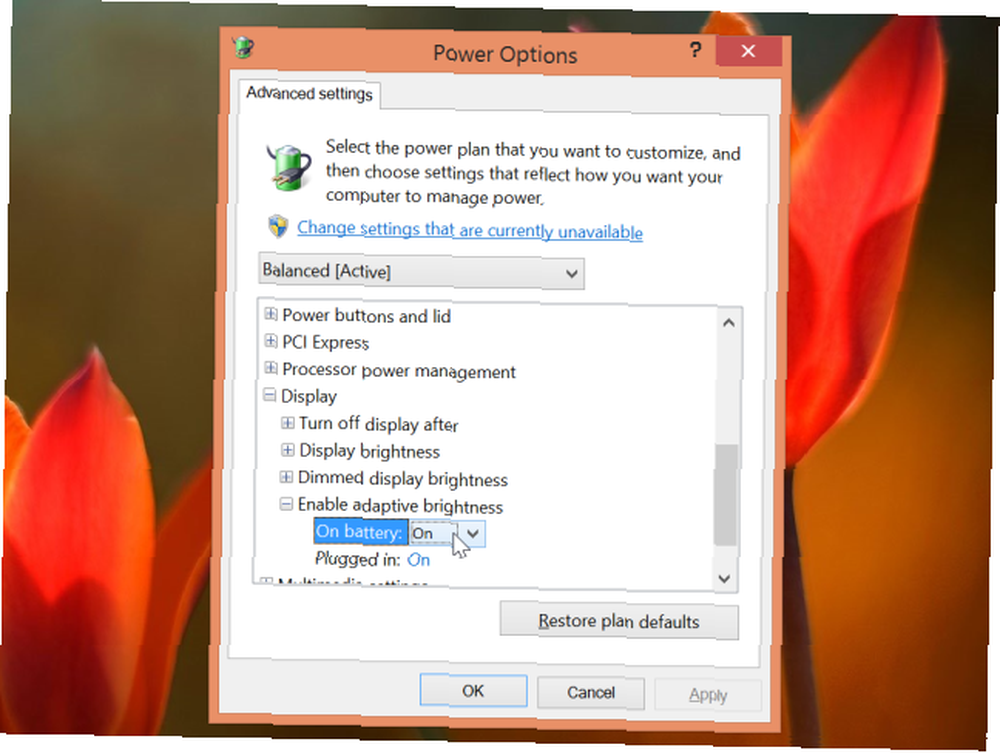
Deshabilitar la búsqueda de Bing
Windows 8.1 incluye la búsqueda integrada de Bing, por lo que puede buscar con Bing desde el acceso de búsqueda de todo el sistema. Esto también significa que Windows envía sus términos de búsqueda a Bing, incluso si solo está buscando aplicaciones, configuraciones y archivos en su computadora local. Puede deshabilitar esta integración desde la aplicación de configuración de PC si prefiere no usarla.
Para hacer esto, abra la aplicación Cambiar configuración de PC: presione la tecla de Windows + C, haga clic o toque el icono de Configuración y seleccione Cambiar configuración de PC. Seleccione Buscar y aplicaciones y desactive la opción Usar Bing para buscar en línea.
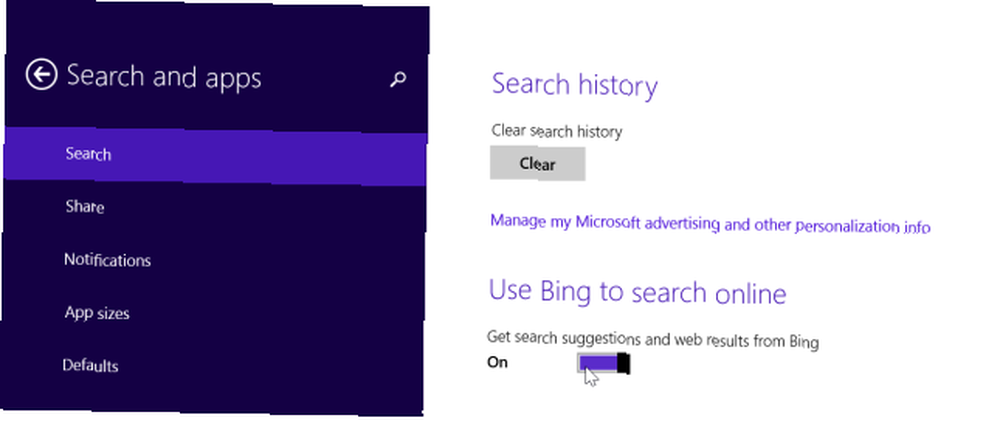
Use horas tranquilas
Notificaciones integradas de Windows 8.1 Gestión de notificaciones en Windows 8 Gestión de notificaciones en Windows 8 La nueva plataforma de aplicaciones de Windows 8 proporciona un sistema de notificaciones integrado para aplicaciones modernas. Las aplicaciones de estilo Windows 8 pueden usar varios tipos diferentes de notificaciones: notificaciones tradicionales de brindis, notificaciones de bloqueo de pantalla y mosaicos en vivo. Todos ... aparecen y le notifican sobre nuevos correos electrónicos, tweets y otra información. Esto puede ser una seria distracción si está usando su computadora para el trabajo y prefiere concentrarse en lo que necesita hacer.
Si nunca desea ver notificaciones durante las horas de trabajo u otro período de tiempo, puede usar la función Horas de silencio. En la aplicación Configuración de PC, navegue hasta Búsqueda y aplicaciones> Notificaciones y seleccione las horas de silencio que desea usar.
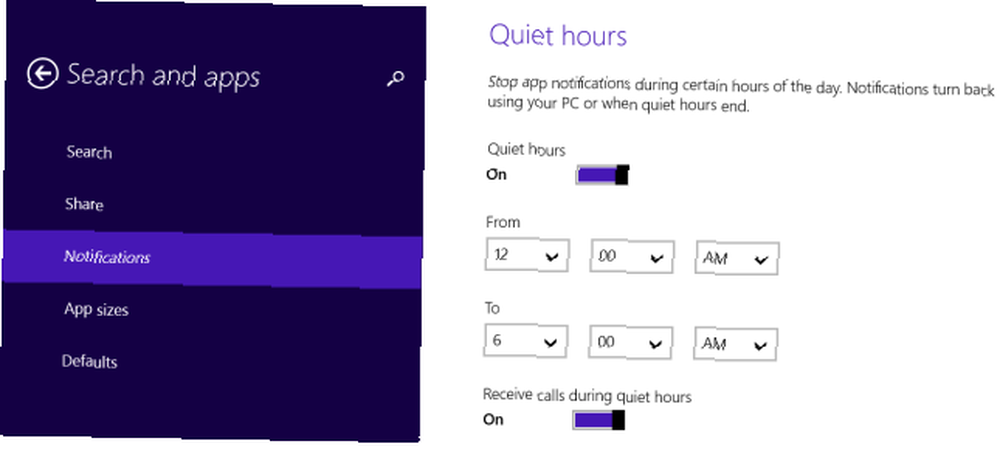
Recuerde usar el menú de usuario avanzado 8 maneras de mejorar Windows 8 con Win + X Menu Editor 8 maneras de mejorar Windows 8 con Win + X Menu Editor ¡Windows 8 contiene una característica casi oculta que necesita conocer! Presione la tecla de Windows + X o haga clic derecho en la esquina inferior izquierda de su pantalla para abrir un menú que ahora puede personalizar. también: presione la tecla de Windows + X o haga clic con el botón derecho en el botón Inicio de la barra de tareas para abrirlo. Este menú le permite acceder rápidamente a aplicaciones importantes como el Panel de control y apagar rápidamente su computadora. Ayuda a compensar la falta de un menú Inicio emergente en el escritorio de Windows 8.1.
¿Conoces otros trucos geniales para usuarios avanzados de Windows 8.1? Deja un comentario y compártelos!
Crédito de imagen: Rodrigo Ghedin en Flickr











