
Peter Holmes
0
1274
159
Los videos de reproducción automática están en todas partes en la web moderna. Ocupan ancho de banda, hacen mucho ruido y ralentizan su navegador Chrome, todo sin que usted elija verlos. Aquí se explica cómo detenerlos para siempre.
En la actualización más reciente, Google Chrome 66 incluyó la capacidad de bloquear estos videos de reproducción automática, la mayoría de los cuales están basados en HTML5. Chrome recordará en qué sitios detuvo un video de reproducción automática y, posteriormente, bloqueará esos sitios para que no le sirvan esos videos. Pero los desarrolladores de Chrome eliminaron esto porque estaba en conflicto con los juegos basados en el navegador.
Si bien es probable que Google reintroduzca esto en futuras actualizaciones de Chrome, por ahora, necesita una solución alternativa. En lo profundo de la configuración del navegador Chrome, puede encontrar opciones para desactivar la reproducción automática de videos.
Cómo detener la reproducción automática de videos en Chrome
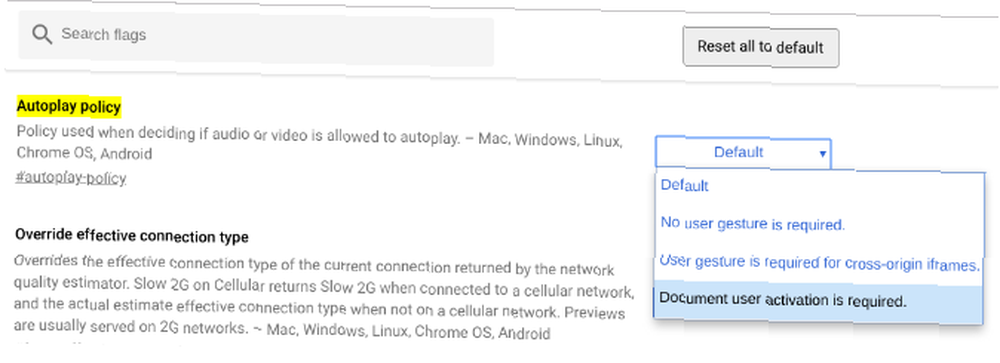
Si está utilizando Chrome en Windows, macOS, Linux o Chrome OS, deberá acceder a esta configuración a través de los ajustes ocultos de las banderas de Chrome Las 12 mejores banderas de Chrome para mejorar su experiencia de navegación Las 12 mejores banderas de Chrome para mejorar su experiencia de navegación El menú de Banderas de Chrome es un gran lugar para encontrar funciones experimentales geniales. Aquí están las mejores banderas de Chrome para ver. . Estas son configuraciones profundas en Chrome, no disponibles a menos que sepa dónde buscar.
Aquí se explica cómo deshabilitar los videos de reproducción automática HTML5 en Chrome:
- Guarde la información no guardada de una pestaña abierta que desee porque tendremos que reiniciar Chrome en esta serie de pasos.
- Abra una nueva pestaña en Chrome.
- Escriba o copie y pegue el texto en negrita y presione Entrar: chrome: // flags / # autoplay-policy
- Cerca de “Política de reproducción automática”, el botón se configurará en Defecto. Haga clic en ese botón y elija Se requiere la activación del documento por el usuario.
- Una barra emergente en la parte inferior dirá “Sus cambios entrarán en vigencia la próxima vez que reinicie su dispositivo” junto con un botón que dice Relanzar ahora. Haga clic en el Relanzar ahora botón.
- Chrome se reiniciará y los videos ya no se reproducirán automáticamente!
Este método tampoco mostrará videos emergentes en una esquina de la pantalla, como los que ve en CNET.com.
Para cualquier video realmente incrustado en la página que está visitando, haga clic en el botón de reproducción y comenzará normalmente.
Use una extensión para detener la reproducción automática de videos
En general, no recomiendo decirle a la gente que instale una extensión en Chrome si es algo que se puede hacer a través de la configuración de Chrome. Después de todo, las extensiones ralentizan su navegador 3 Razones por las que no debe instalar muchas extensiones del navegador [Opinión] 3 Razones por las que no debe instalar muchas extensiones del navegador [Opinión] Todos amamos nuestros navegadores, y todos amamos las extensiones que puedes instalar con ellos. Nos encantan las extensiones de navegador porque nos permiten hacer lo que queremos que haga nuestro navegador ... .
Pero en caso de que se sienta más cómodo con una extensión que jugar con las banderas de Chrome, intente Deshabilitar HTML5 Autoplay.
Descargar: Desactivar HTML5 Autoplay para Chrome (Gratis)
El desarrollador es bastante claro al decir que ya no está trabajando en esta extensión ya que Google ahora está tratando de resolver el problema en sí. Si bien Chrome 66 tuvo que revertir esa función, esto está en la lista de tareas de Google.
Aún así, la extensión funciona bien por ahora, así que si prefieres no cambiar la configuración de Chrome, úsala. Cuando una versión estable de Chrome puede deshabilitar la reproducción automática de videos de forma predeterminada, desinstale la extensión.
Cómo detener la reproducción automática de videos en Chrome Mobile
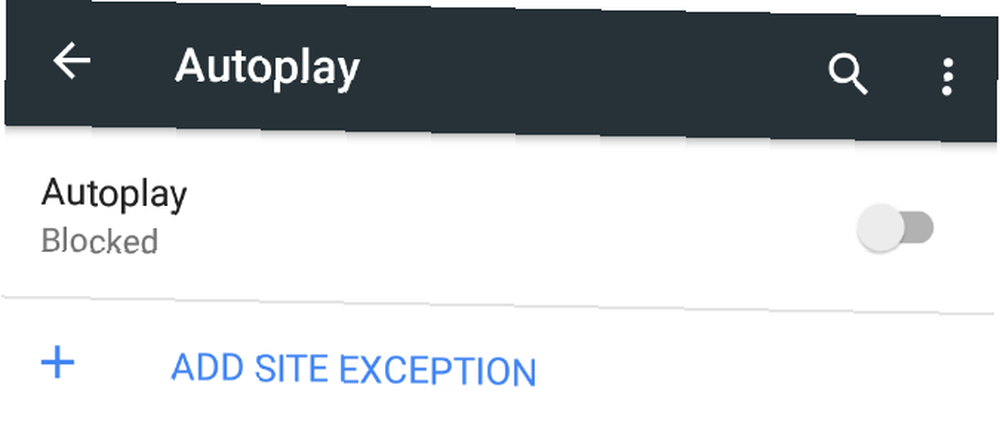
En Chrome para Android, las cosas funcionan de manera un poco diferente. No necesita sumergirse en las banderas de Chrome para cambiar esta opción, funcionará a través de la Configuración regular.
- Toque en el icono de menú de tres puntos.
- Ir Configuración> Configuración del sitio> Medios> Reproducción automática.
- Se establecerá en “Permitir que los sitios reproduzcan automáticamente videos silenciados (recomendado)” con una palanca azul Toque el botón para cambiarlo a gris, y el texto debajo de él debería leer “Obstruido”.
Al igual que con la versión de escritorio, ahora puede hacer clic en cualquier video para reproducirlo.
Sin embargo, este método no funciona Chrome para iOS. De hecho, no parece haber ningún método para detener la reproducción automática de videos mientras se usa Chrome en un iPhone o iPad. Si es un usuario de Android, vaya más allá con estos consejos para usuarios avanzados de Chrome para Android 10 Consejos para usuarios avanzados para Chrome en Android 10 Consejos para usuarios avanzados para Chrome en Android ¿Utiliza Chrome en su dispositivo Android? Debe conocer estos consejos principales que lo ayudan a aprovechar aún más su navegador móvil. .
Use Chrome Data Saver para detener la reproducción automática de videos
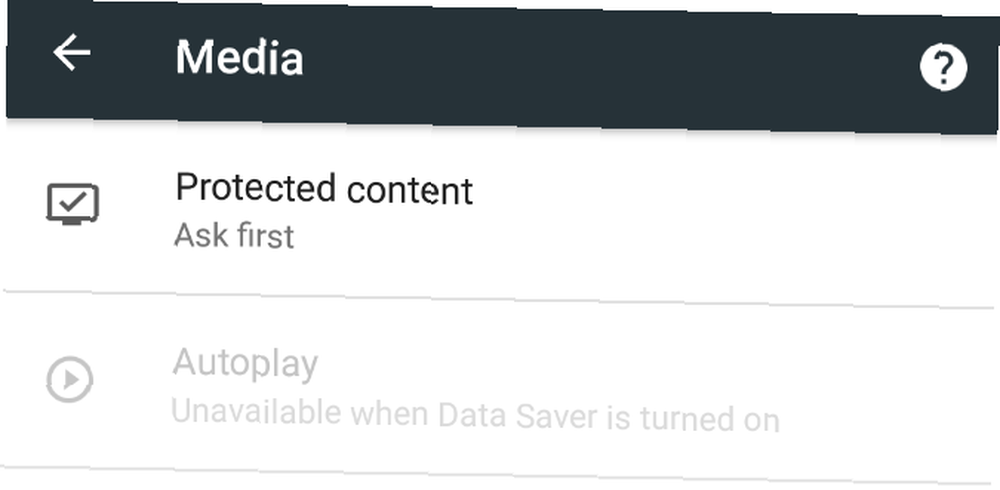
Si alguno de estos métodos le parece un poco difícil, hay otra opción. La función de ahorro de datos de Chrome de Google detiene automáticamente dichos videos de reproducción automática.
En el escritorio: Data Saver no está integrado en el escritorio de Chrome, por lo que deberá instalarlo como una extensión y luego habilitarlo.
- Descargar: Ahorro de datos para Chrome (gratis)
- Haz clic en el ícono de la extensión en la barra de herramientas de Chrome y asegúrate de que tenga una marca azul, lo que significa que está habilitado.
En Android: Data Saver ya está integrado para Chrome en Android, por lo que no necesita instalar una extensión separada.
Para habilitar Chrome Data Saver, vaya a Menú de tres puntos> Configuración> Ahorro de datos y alternarlo En.
Cómo deshabilitar Flash en Chrome
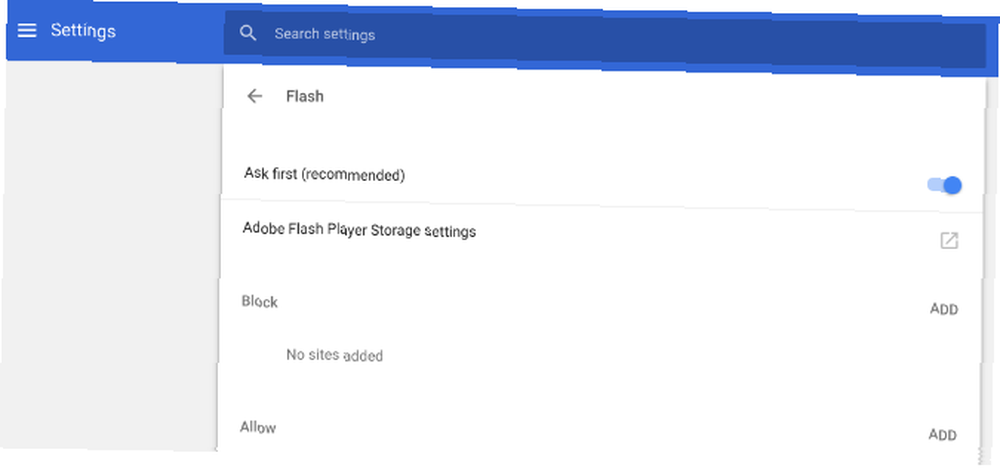
Adobe Flash tiene muchos problemas. Por qué Flash necesita morir (y cómo puede deshacerse de él) Por qué Flash necesita morir (y cómo puede deshacerse de él) La relación de Internet con Flash ha sido difícil por un tiempo. Una vez, fue un estándar universal en la web. Ahora, parece que puede dirigirse al bloque de corte. ¿Qué cambió? y, afortunadamente, se está eliminando gradualmente de Internet y reemplazado por HTML5. Pero algunos sitios todavía usan Flash y debes bloquearlos.
En un movimiento útil, Chrome ahora no permite que ningún sitio web le sirva elementos basados en Flash de forma predeterminada. Siempre pedirá permiso primero.
Pero también puedes ir nuclear. Aquí se explica cómo deshabilitar Flash en Chrome:
- Ir Configuración> Avanzado> Privacidad y seguridad> Configuración de contenido.
- Haga clic en la entrada para Destello.
- Haga clic en el botón azul para cambiar de Pregunte primero (recomendado) a Obstruido.
Con eso, habrá bloqueado por completo la ejecución de Flash en Chrome. Esta es una opción extrema, y también deshabilitará cosas como los mejores juegos de navegador gratuitos Los mejores juegos de navegador gratuitos para matar el tiempo Los mejores juegos de navegador gratuitos para matar el tiempo ¿Busca los mejores juegos de navegador gratuitos? ¡No busques más! Hemos recopilado toneladas de increíbles juegos de navegador gratuitos con los que puedes matar el tiempo en cualquier lugar. . De hecho, recomendaría mantenerlo en Pregunta primero, y permitir Flash solo en sitios seleccionados.
Adobe está matando a Flash en 2020 Adobe finalmente está matando a Flash ... en 2020 Adobe finalmente está matando a Flash ... en 2020 Adobe ha anunciado que está matando a Flash. Esto es todo, con Flash desapareciendo para siempre. Sin regresos, sin aplazamientos de última hora, desaparecidos pero no olvidados. , por lo que no se perderá mucho si no lo usa. Pero aún lo necesita para ciertos sitios en el escritorio, como la transmisión de deportes de alta definición.
Nota: Este método solo es necesario para la versión de escritorio de Chrome. Tanto iOS como Android no son compatibles con Flash, por lo que no es necesario desactivar Flash en Chrome mobile.
Finalmente, silencia automáticamente las nuevas pestañas
Uno de los problemas molestos con la reproducción automática de videos es el sonido. Si no le importa el video pero solo quiere que el sonido no lo asuste, use este otro método para silenciar automáticamente las nuevas pestañas en Chrome o Firefox Cómo silenciar automáticamente las nuevas pestañas en Chrome y Firefox Cómo silenciar automáticamente las nuevas pestañas en Chrome y Firefox ¿Estás harto de reproducir automáticamente videos en sitios web que hacen mucho ruido? Cállate de una vez por todas con estas extensiones automáticas de silenciamiento de Chrome y Firefox. .











