
Brian Curtis
0
4611
264
¡Abucheo! Es casi la hora de Halloween, la época más espeluznante del año en la que nos vestimos, tallamos calabazas y nos asustamos. Complete su Halloween con estos 10 proyectos sin soldadura Complete su Halloween con estos 10 proyectos sin soldadura Con Halloween una vez más acercándose, aquí son proyectos de bricolaje increíbles que puedes hacer en casa, ¡sin necesidad de soldar! . No deje su computadora fuera de la diversión: hay muchas maneras de personalizar su computadora con Windows 10 para Halloween.
Ya sea que esté cambiando su fondo de pantalla, aplicando sonidos o alterando su cursor, lo tenemos cubierto para asegurarnos de que tenga la computadora más espantosa. Asegúrese de compartir sus propios consejos de Halloween para Windows 10 en los comentarios posteriores!
1. Cambia tu fondo de pantalla
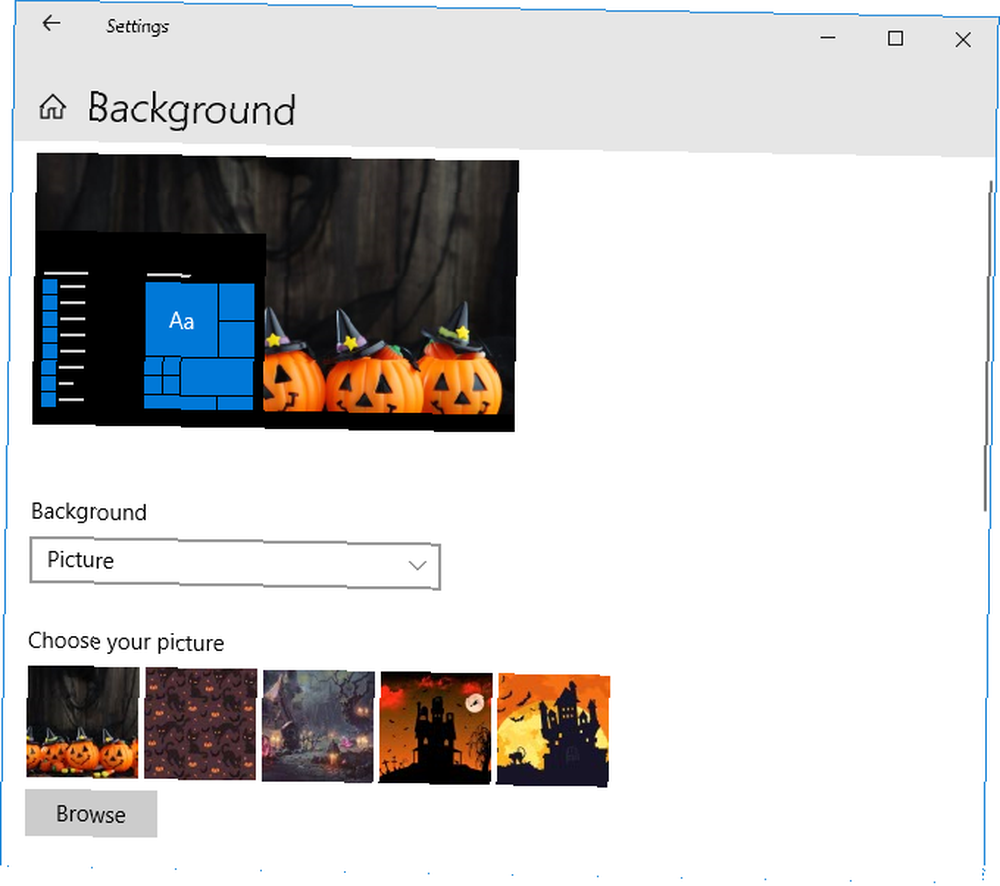
prensa Tecla de Windows + I para abrir Configuración e ir a Personalización> Fondo.
Utilizar el Fondo desplegable para seleccionar Imagen. Hacer clic Vistazo para navegar a una imagen guardada y haga doble clic para configurarlo. Utilizar el Elige un ajuste desplegable para ajustar las dimensiones, si es necesario.
También puedes seleccionar Diapositivas en el primer menú desplegable para alternar entre una selección de imágenes. Hacer clic Vistazo y haga doble clic una carpeta para usar las imágenes dentro. los Cambio de imagen cada desplegable y Barajar las opciones le dan más control sobre esto.
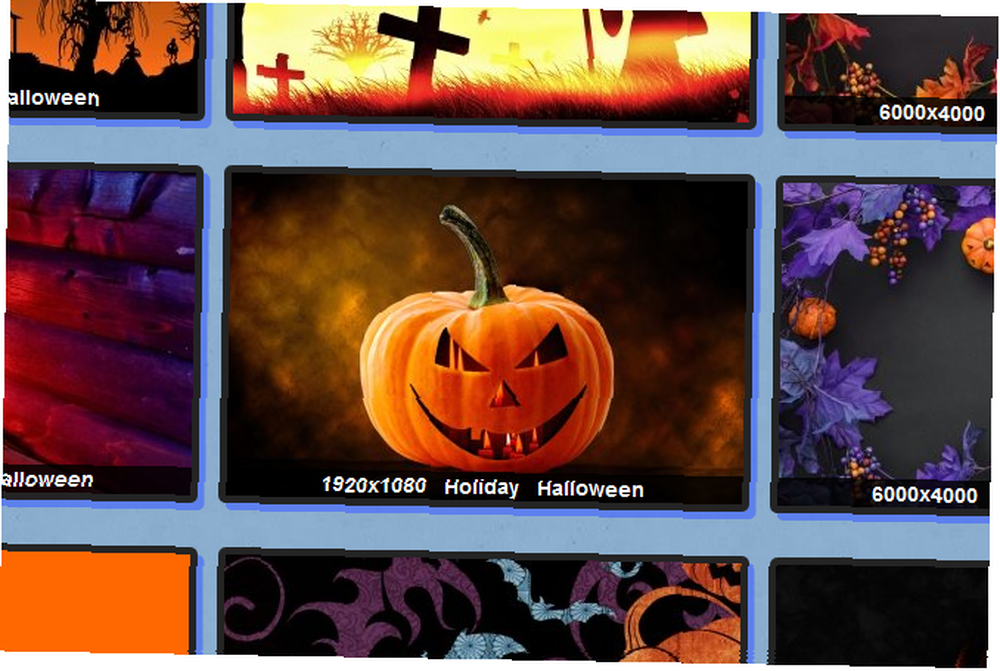
Si desea cambiar la imagen en la pantalla de bloqueo, use el menú de la izquierda para hacer clic Bloquear pantalla. Aquí puedes usar el Fondo desplegable para configurarlo en Imagen y personaliza la imagen como lo hiciste arriba.
Para obtener algunos fondos de pantalla geniales de Halloween, visita sitios web como Wallpaper Abyss, Wallpaper Stock y HD Wallpapers. Para más información, vea nuestra selección de imágenes espeluznantes de papel tapiz de Halloween 10 imágenes espeluznantes de papel tapiz de Halloween para su escritorio y pantalla de inicio 10 imágenes espeluznantes de papel tapiz de Halloween para su escritorio y pantalla de inicio Booo! Es esa época del año otra vez. Aquí hay una selección de 10 fondos de escritorio de Halloween, que incluyen instrucciones y recursos para encontrar más. .
2. Establecer un tema con colores de Halloween
Una forma rápida de entrar en ese espíritu de Halloween es cambiando la combinación de colores de su computadora. Para comenzar, presione Tecla de Windows + I para abrir la configuración e ir a Personalización> Colores.
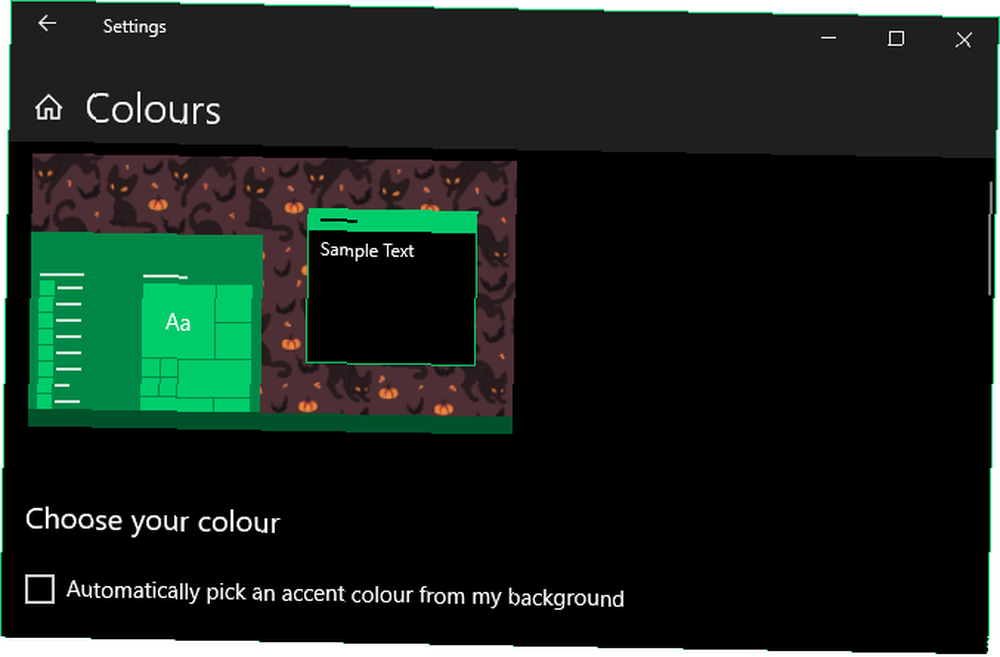
Una opción es marcar Elige automáticamente un color de acento de mi fondo. Esta es una buena idea si tiene su fondo de pantalla en una rotación, ya que mantendrá constantemente el color fresco.
Alternativamente, debajo Colores de Windows, haga clic en el color que desee. Tal vez opte por una naranja calabaza, un rojo sangre o un verde monstruoso. Si ninguna de las opciones predeterminadas es adecuada, haga clic en Color personalizado para ser específico.
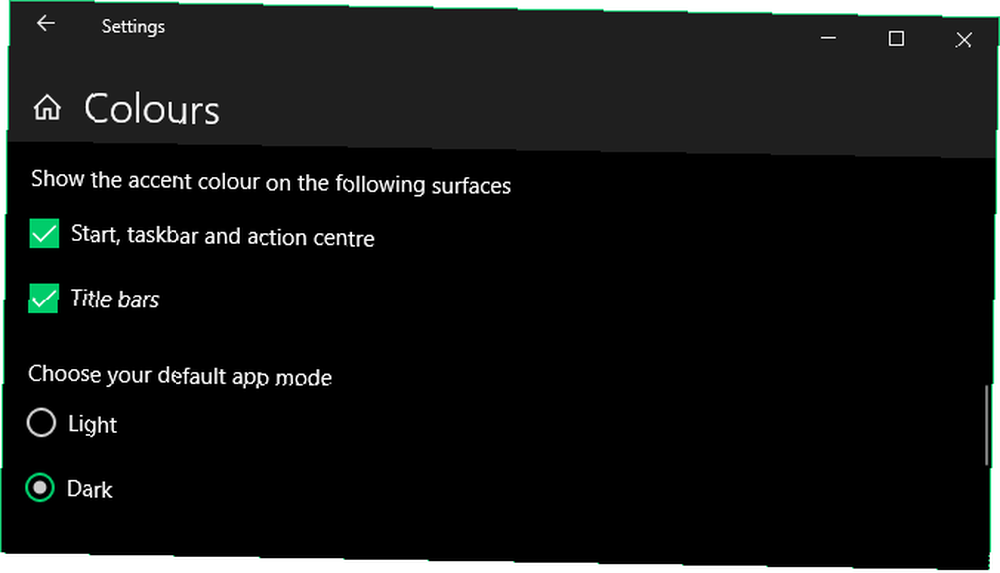
Desplácese hacia abajo y puede elegir aplicar el color a Inicio, barra de tareas y centro de acción y Barras de título.
Para ir un paso más allá, cambie su modo de aplicación predeterminado a Oscuro para cambiar el color de las aplicaciones modernas de Windows. Esto no cambia todo, como su navegador o Administrador de archivos, pero Microsoft está trabajando en esto para futuras actualizaciones.
3. Aplicar un salvapantallas de Halloween
Los salvapantallas pueden parecer algo del pasado ¿Los salvapantallas siguen siendo relevantes? Cuándo usarlos (y cuándo no) ¿Siguen siendo relevantes los protectores de pantalla? Cuándo usarlos (y cuándo no) Los salvapantallas ya no son necesarios, pero hay algunos realmente geniales que todavía vale la pena usar hoy en día. , pero siguen siendo una forma divertida de agregar algo de horror de Halloween a tu computadora cuando no la estás usando.
Se puede encontrar una buena fuente de salvapantallas de Halloween en su mayoría gratuitos en Screensavers Planet. Descargue desde su sitio, ejecute el EXE y siga el asistente de instalación rápida.
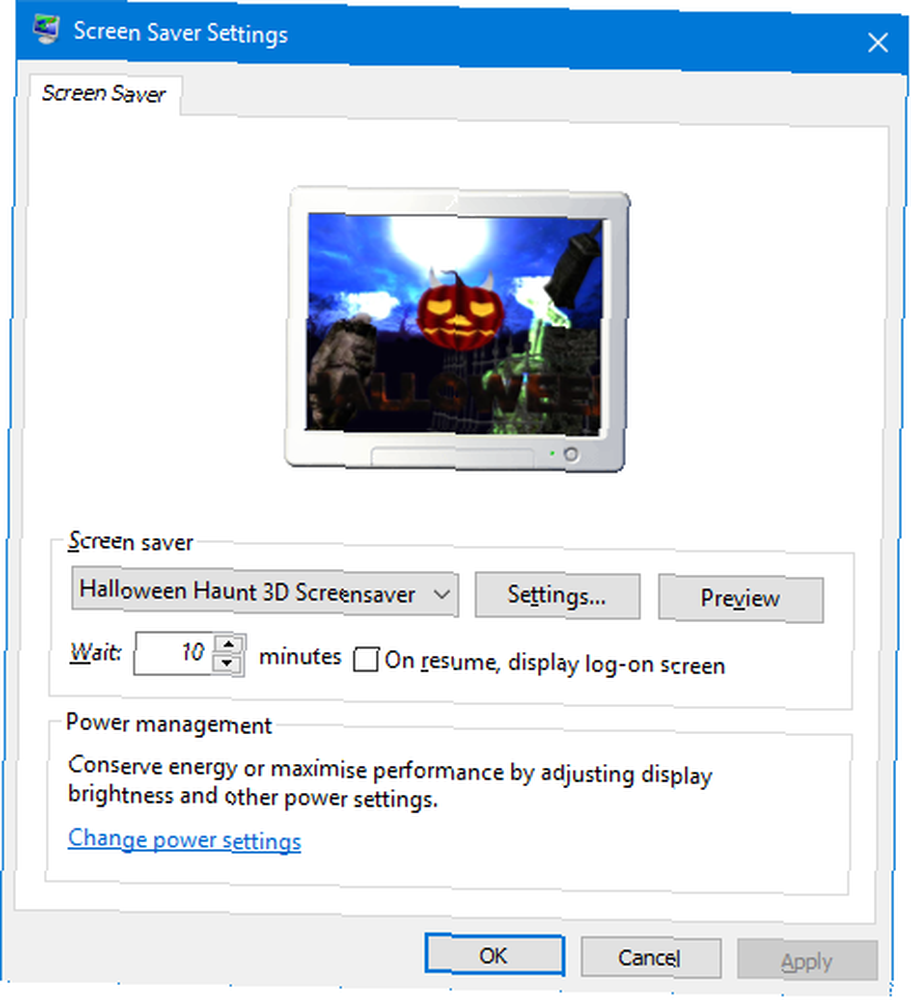
Accederá a la ventana de configuración del protector de pantalla de Windows. Puede acceder a esto en cualquier momento presionando Tecla de Windows + I para abrir Configuración e ir a Personalización> Pantalla de bloqueo> Configuración del protector de pantalla.
Aquí puedes configurar el Espere tiempo, que es la cantidad de inactividad que debe pasar antes de que se muestre el protector de pantalla. Hacer clic Configuraciones ... para ajustar los detalles del protector de pantalla y Avance para probarlo.
4. Establecer algunos sonidos espeluznantes
Puede usar archivos WAV para cambiar los sonidos que hace su sistema para ciertas acciones, como el apagado o los errores. Una buena fuente de sonidos gratuitos de Halloween es Sound Bible.
Descargue los sonidos que desee, luego presione Tecla de Windows + I para abrir Configuración e ir a Facilidad de acceso> Audio> Otras configuraciones de sonido.
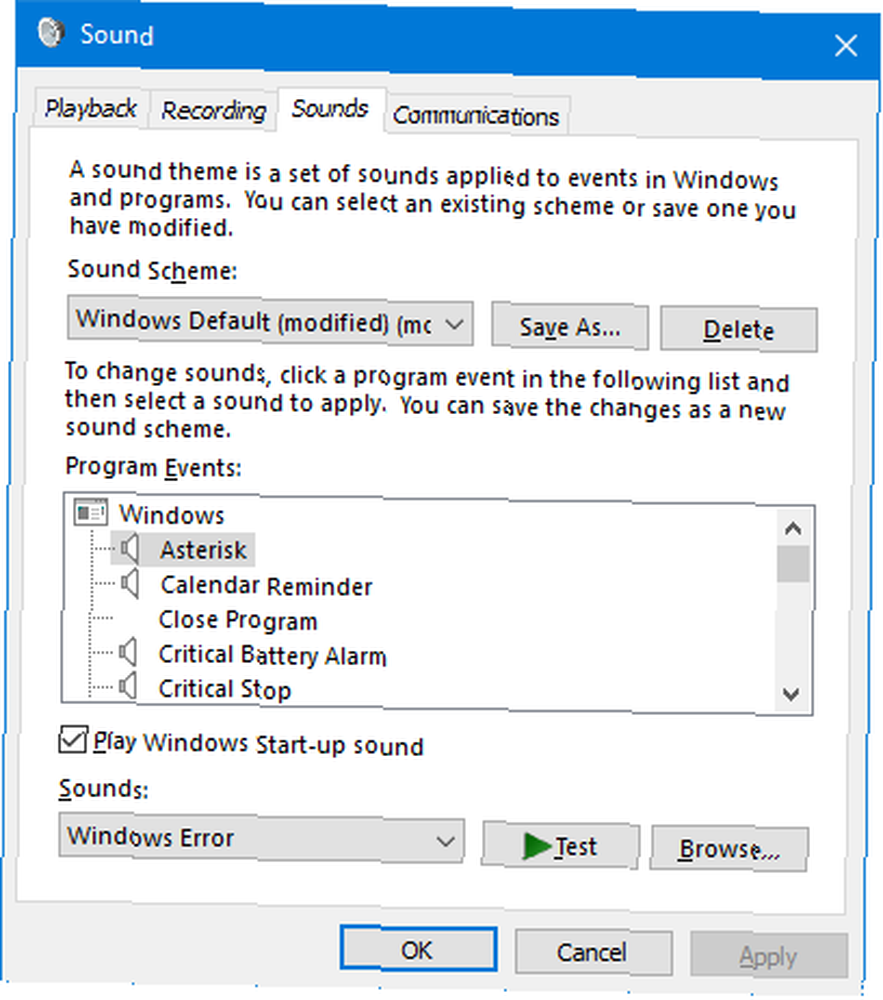
Selecciona el Programa de eventos quieres cambiar el sonido Hacer clic Vistazo… ., navegue hasta el sonido de Halloween en su computadora y haga doble clic eso.
Una vez que haya cambiado todos los eventos que desea, haga clic en Guardar como… debajo Combinación de sonidos. Ingrese un nombre y haga clic Okay. Esto guardará el tema para que pueda cambiar entre él y los valores predeterminados de Windows con facilidad.
5. Arranca con los iconos de Halloween
Los iconos aparecen en todo Windows 10, que representan programas, unidades, carpetas y más. Aquí veremos cómo cambiar los íconos del escritorio, pero consulte nuestra guía sobre cómo personalizar cualquier ícono en Windows Cómo personalizar cualquier ícono en Windows Cómo personalizar cualquier ícono en Windows Personalizar los íconos de Windows puede ser frustrante. ¡Afortunadamente, hicimos el trabajo por ti! Aquí hay una guía completa para cambiar cualquier ícono de Windows, independientemente de su ubicación. si quieres llevarlo más lejos.
Para comenzar, por supuesto, necesita algunas imágenes adecuadas de Halloween en el formato ICO. Afortunadamente, Buscar iconos te ha ordenado con una gran selección. Descarga los que quieras.
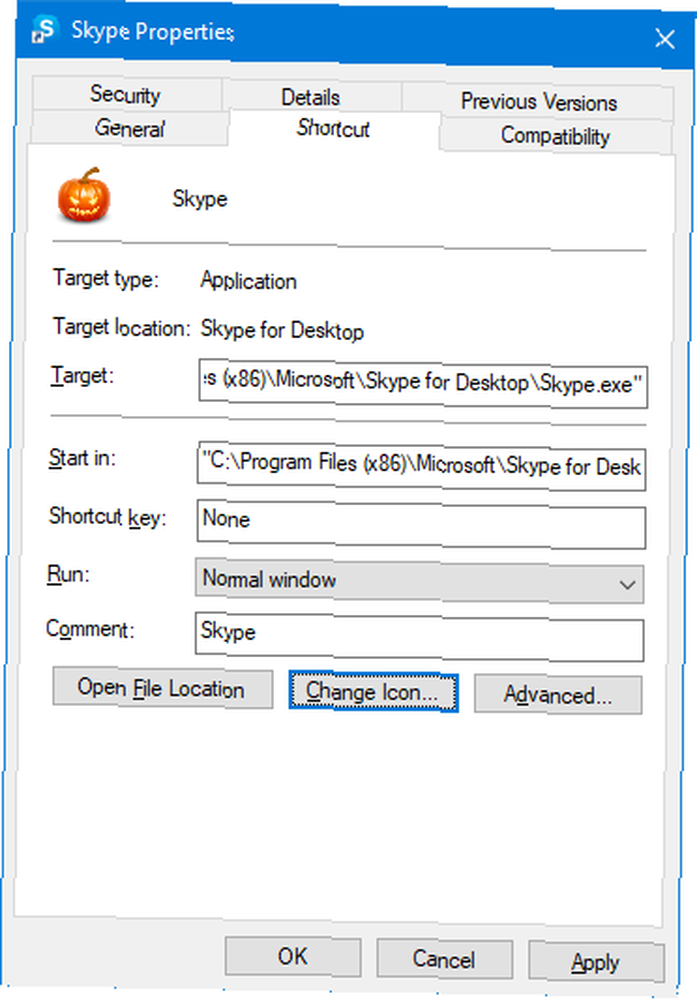
Botón derecho del ratón un icono en su escritorio y haga clic Propiedades. Deberías estar en el Atajo lengüeta. Hacer clic Cambiar el ícono… y entonces Vistazo… . Vaya a donde está el archivo ICO y haga doble clic para seleccionarlo. Hacer clic Okay para guardar tus cambios.
6. Cambiar a un cursor de Halloween
Vamos a deshacernos de ese aburrido cursor blanco y convertirlo en algo más apropiado para Halloween.
Necesita archivos CUR (estáticos) o ANI (animados) para ajustar su cursor. RW Designer y Cursors 4U ofrecen una gran selección de cursores gratuitos de Halloween. Descarga los que quieras de sus sitios web.
prensa Tecla de Windows + I para abrir la configuración. Ir Dispositivos> Mouse> Opciones de mouse adicionales. Cambiar a la Punteros lengüeta.
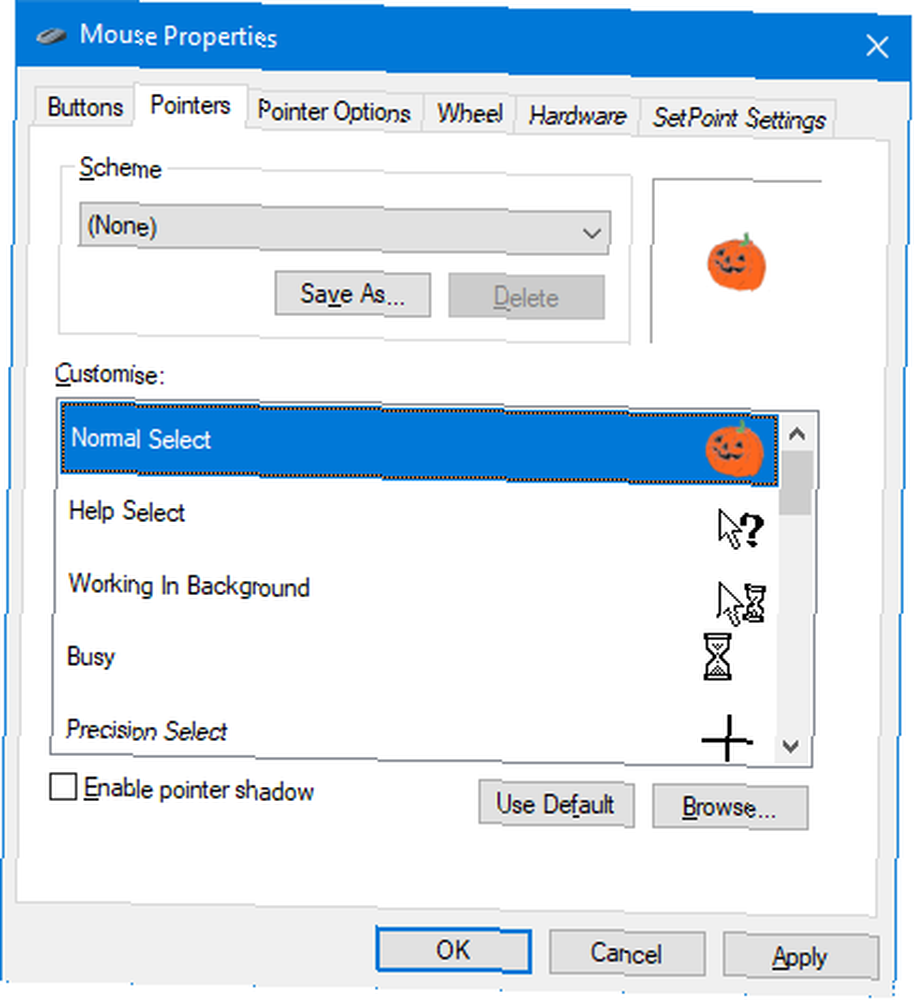
Esto enumera todos los diferentes cursores que usa su sistema, como Selección normal o Ocupado. Haga clic en el que desea cambiar y haga clic en Vistazo… para navegar a su cursor descargado. Haga doble clic para seleccionarlo.
Una vez que haya aplicado todos sus cambios, haga clic en Guardar como… debajo Esquema. Ingrese un nombre y haga clic Okay. Esto le permitirá usar el menú desplegable Esquema para cambiar entre su nuevo conjunto de cursor de Halloween y los valores predeterminados de Windows.
Lea nuestra guía para personalizar su mouse en Windows 10 Cómo personalizar su mouse en Windows 10 Cómo personalizar su mouse en Windows 10 El cursor del mouse puede ser lo último que consideró personalizar en su computadora con Windows 10. Le mostraremos cómo cambiar su aspecto, velocidad y funciones. para más consejos.
¿Truco o trato? Aún más efectos de Halloween
Esperemos que ahora su computadora con Windows tenga el cambio de imagen completo de Halloween, con abundantes calabazas, brujas y demonios. Tenga cuidado de no asustarse cuando inicie sesión después de hacer trucos o tratamientos.
Si desea ir un paso más allá con sus personalizaciones, consulte nuestra guía para aplicar efectos espeluznantes de Halloween con Rainmeter 3 Efectos espeluznantes de Rainmeter para Halloween 3 Efectos espeluznantes de Rainmeter para Halloween ¿Quiere poner a alguien de humor para Halloween? Agregue efectos espeluznantes de Rainmeter a su escritorio. Te mostramos cómo convertir tu escritorio en un lugar embrujado. .











