
Brian Curtis
0
651
122
Firefox es un gran navegador por muchas razones, pero una de las razones más importantes es cómo se puede personalizar. Mozilla ha trabajado arduamente para garantizar que las últimas versiones brinden opciones y características que no encontrará sin complementos en otros navegadores. Al hacer que estén disponibles de forma predeterminada, todos los usuarios pueden tener el mismo acceso sin la molestia de instalar extensiones que pueden causar problemas de compatibilidad o seguridad. Aquí hay algunos trucos importantes que prueban que deberías estar usando Firefox.
Personaliza el menú principal
Bien, comencemos con el elefante en la habitación. Firefox 29, lanzado a fines de abril de 2014, presentó el nuevo y renovado “Auralis” interfaz Firefox Beta 29 Características Rediseño personalizable de Auralis, sincronización cifrada Firefox Beta 29 Características Rediseño personalizable de Auralis, sincronización cifrada Firefox 29 Beta tiene un diseño completamente nuevo y simplista y viene con un servicio de sincronización más fácil y seguro. El nuevo aspecto trae el estilo de diseño de Auralis, que según Mozilla es más simple y fácil de ... para facilitar la personalización. El cambio más destacado es el nuevo menú principal basado en iconos que es totalmente personalizable..
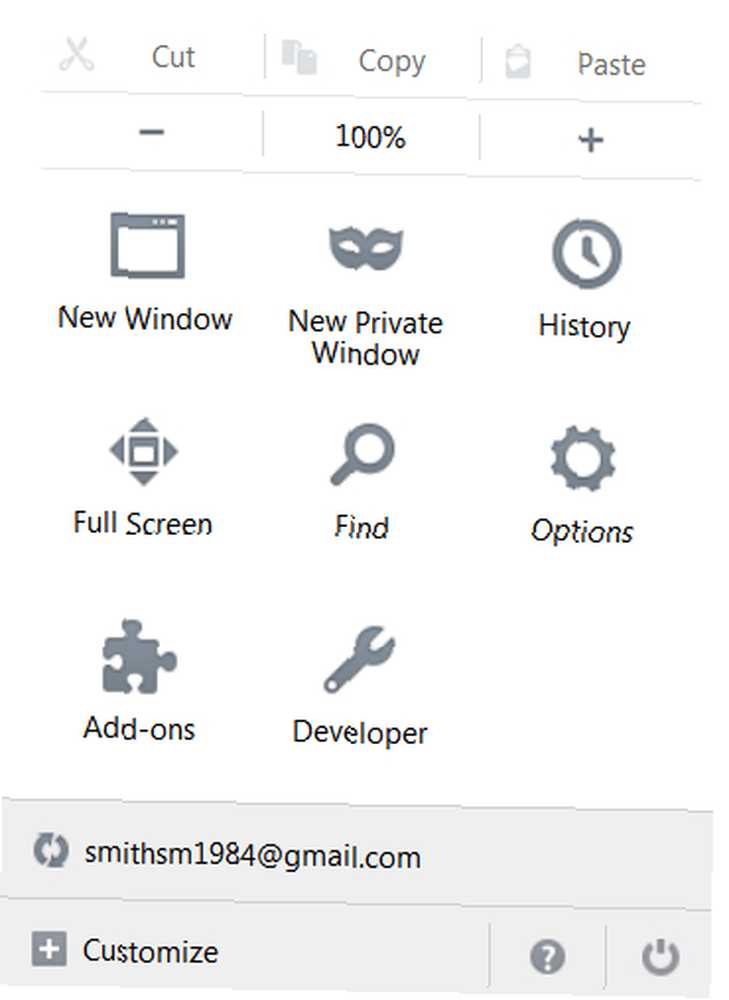
Acceder a la función es muy fácil. Simplemente abra el menú principal y luego presione el “personalizar” enlace en la parte inferior. Esto abre una vista de personalización de ventana completa donde puede agregar o quitar elementos del menú arrastrándolos hacia y desde el “Herramientas y características adicionales” campo. Se puede cambiar casi todo lo que ve, incluidas características muy básicas como Nueva ventana y la función de zoom.
No solo se limita a agregar o quitar funciones. El orden del menú en sí se puede personalizar, por lo que puede mover las funciones que usa con frecuencia a una parte del menú que encuentre más accesible.
Agregar / quitar iconos de la barra de herramientas
La personalización no se limita al menú principal. También puede cambiar el campo de la barra de búsqueda Convierta el cuadro de búsqueda de cualquier sitio en un motor de búsqueda de Firefox Convierta el cuadro de búsqueda de cualquier sitio en un motor de búsqueda de Firefox ¿Visita sus sitios web favoritos varias veces al día para buscar en sus archivos? Acelera ese proceso. y el campo de la barra de marcadores al agregar y eliminar elementos.
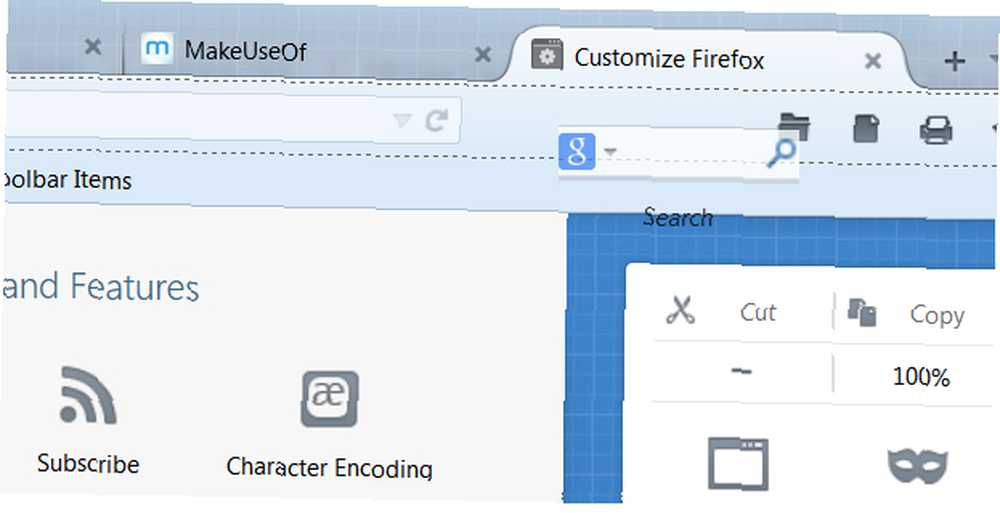
Digamos, por ejemplo, que no le gusta el campo de búsqueda de Google y solo quiere ver la barra impresionante. ¡No hay problema! Simplemente haga clic y arrástrelo fuera del área de la barra de búsqueda hacia el “Herramientas y características adicionales” campo. ¿Desea que su página de inicio esté en el campo de marcadores? Solo arrástralo allí.
También puede eliminar características de cualquiera de los menús o barras de herramientas haciendo clic con el botón derecho sobre ellas y presionando “Eliminar de la barra de herramientas.” Las únicas funciones que no puede eliminar son la barra impresionante y el ícono que brinda acceso al menú principal.
Todo lo anterior también se aplica a los complementos compatibles de Firefox. Aquellos que admiten la interfaz de Auralis a menudo aparecerán en una barra de herramientas de forma predeterminada, pero se pueden mover en la vista de personalización o haciendo clic derecho y presionando “Eliminar de la barra de herramientas.”
Controla la barra impresionante con atajos de teclado
Awesome Bar es el campo de búsqueda principal dentro de Firefox (anteriormente llamado barra de ubicación, y a veces todavía se le conoce con ese nombre). Una forma de cambiar lo que parece es conocer y usar métodos abreviados de teclado que personalizan el comportamiento de Awesome Bar. Aquí está la lista actual.
^ para buscar en tu historial de navegación
* * para buscar en tus marcadores
+ para buscar en las páginas que has etiquetado
% para buscar en tus pestañas abiertas actualmente
~ para buscar en las páginas que has escrito
# # para buscar en los títulos de las páginas
@ @ para buscar en direcciones web (URL).
Supongamos que desea buscar MakeUseOf dentro de sus marcadores y solamente sus marcadores Para hacer eso ingresarías “hacer uso de *” en el bar impresionante Tenga en cuenta el espacio entre el símbolo * y lo que está buscando. Esto es importante; la función no funcionará si el espacio no está incluido.
Puede encadenarlos para obtener resultados aún más precisos. Entrando “makeuseof * android #” solo le mostraría marcadores MakeUseOf con Android en el título, por ejemplo.
Eliminar resultados no deseados de la barra impresionante
Awesome Bar es genial, pero también puede ser un problema de privacidad. Los resultados se catalogan automáticamente y están disponibles para su uso posterior. Borrar el historial es una solución obvia, pero tal vez no quieras borrarlo todo.
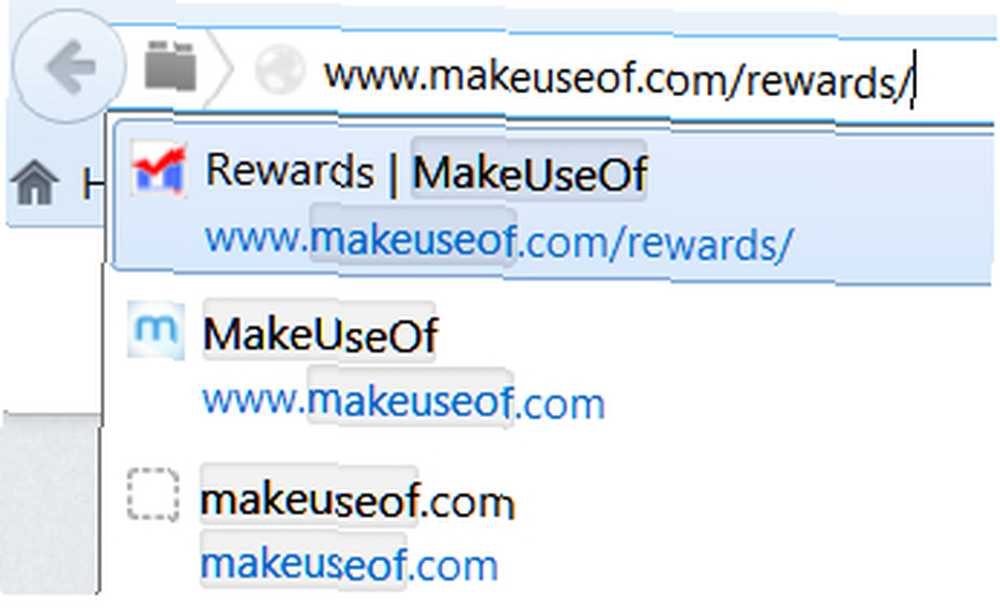
La solución es fácil. Cualquier resultado que aparezca en la barra impresionante se puede resaltar tocando las teclas de flecha arriba / abajo. Una vez resaltado, simplemente toque la tecla Eliminar para eliminar el resultado de aparecer en Awesome Bar. Tenga en cuenta que esto solo funciona con su historial. Si intentas esto con marcadores, desaparecerán del campo abierto de Awesome Bar pero volverán a aparecer cuando busques por segunda vez.
También puede ejercer un control más amplio abriendo el menú Opciones y seleccionando Privacidad. En la parte inferior hay un menú desplegable de control de la barra de ubicación. Este menú le permite excluir completamente elementos del historial, marcadores o ambos de los resultados de Awesome Bar sin eliminar ninguno.
Personalice aún más la barra impresionante con etiquetas y palabras clave
Una tercera forma de controlar Awesome Bar es a través de etiquetas, una característica recientemente introducida que reemplaza en gran medida a las palabras clave antiguas. Las etiquetas se pueden agregar a cualquier página marcada cuando la tenga abierta haciendo clic en la estrella de marcador azul en la barra de herramientas (suponiendo que no la haya eliminado, por supuesto). Esto abrirá un campo que muestra, entre otras cosas, las etiquetas. No hay etiquetas asignadas por defecto.
Las etiquetas aparecen en la ventana Mostrar todos los marcadores Todo lo que necesita saber sobre la administración de sus marcadores de Firefox Todo lo que necesita saber sobre la administración de sus marcadores de Firefox No sé sobre usted, pero sigo usando los marcadores del navegador a diario. Hay personas que afirman que los marcadores del navegador se han vuelto obsoletos con el advenimiento de los marcadores en línea, las redes sociales ... y son excelentes para clasificar la información, pero esa no es su única característica. Las etiquetas también afectan cómo aparecen los elementos en la barra impresionante. Digamos que estás planeando una gran cena para tu familia y quieres un acceso rápido a las recetas que usarás. Solo marquelos y etiquételos como “cena familiar” y aparecerán cada vez que busque ese término.
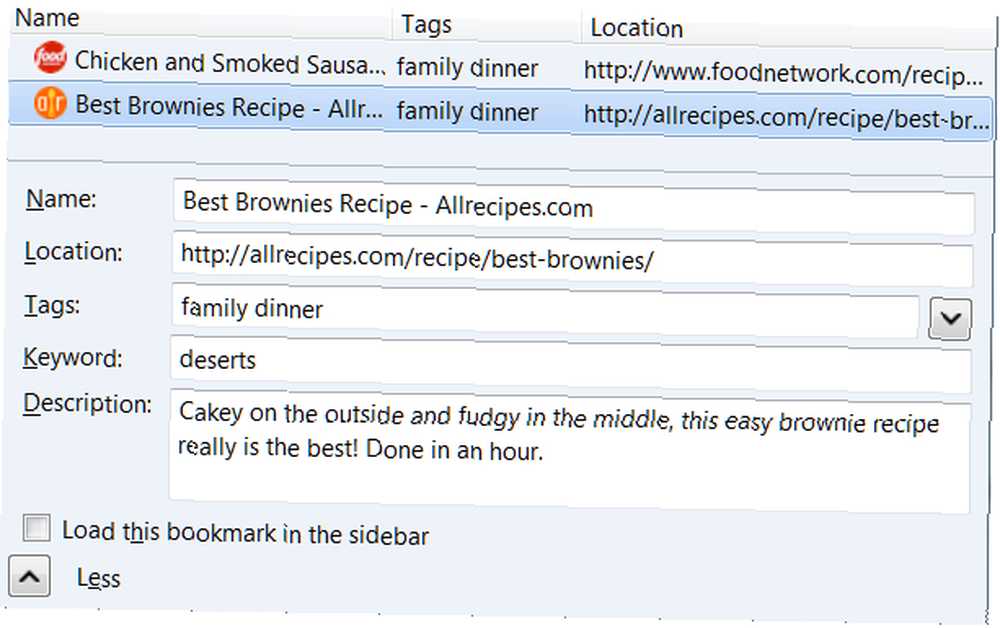
Puede profundizar aún más en la personalización de resultados con palabras clave. A primera vista, una palabra clave hace lo mismo que una etiqueta; cambia lo que aparece en la barra impresionante. Sin embargo, las palabras clave están separadas y no lo hagas cambiar cómo aparecen las etiquetas en Mostrar todos los marcadores. Puede acceder a las palabras clave seleccionando un marcador en la ventana Mostrar todos los marcadores y luego presionando el botón “Más” flecha en la parte inferior. También puede acceder a las palabras clave haciendo clic derecho en un elemento en la barra de marcadores y seleccionando Propiedades.
Volvamos al ejemplo de la cena familiar. Puede planificar con mayor precisión configurando cada receta individual con una palabra clave más específica como “entrada” o “Desierto.” Esto significa que todas sus recetas aparecerían bajo la misma etiqueta pero, si lo desea solamente resultado más específico, puede escribir la palabra clave en su lugar. Los organizadores obsesivos pueden usar etiquetas y palabras clave juntas para crear resultados de búsqueda personalizados muy elaborados en la barra impresionante.
Conéctese a través de un servidor proxy
Si bien puede usar un proxy junto con cualquier navegador, Firefox es único ya que le permite ingresar la configuración del proxy solo para su navegador. Otros navegadores requieren que cambie la configuración del proxy en sus Opciones de Internet, lo que significa que no tiene tanto control sobre lo que pasa por un proxy y lo que no..
Encontrará la configuración del proxy abriendo Opciones, vaya a Configuración avanzada y luego presione la pestaña Red. Golpea el “Configuraciones” botón para abrir controles proxy. Hay cuatro opciones que van desde sin proxy hasta configuraciones ingresadas manualmente en Firefox. También puede configurar un proxy señalando Firefox a la URL de un archivo de configuración .pac.
Los usuarios avanzados necesitan Firefox
Estos seis trucos prueban que Firefox es el navegador ideal para usuarios avanzados. Con el navegador de Mozilla, usted tiene mucho más control sobre sus menús, barras de herramientas y configuración de opciones de búsqueda avanzada..
¿Conoces una forma útil de personalizar Firefox que utilizas todos los días?? Cuéntanos sobre esto en los comentarios a continuación.
Haber de imagen: Shutterstock / Sumkinn











