
Mark Lucas
0
2153
258
Tu Mac puede entender lo que estás diciendo, incluso si usas lenguaje natural. Piense en palabras y oraciones que salen de su lengua en las conversaciones cotidianas con las personas. La parte difícil es acostumbrarse a esta idea y recordando usar lenguaje natural cuando has usado compu-speak durante tanto tiempo.
Si ha utilizado motores de búsqueda como Google y Bing, o Siri en su Mac o iPhone, ya ha practicado el lenguaje natural. Úselo un poco más y haga las cosas en su Mac. Te mostraremos como.
1. Establecer recordatorios
Abra Recordatorios y agregue un nuevo recordatorio a, digamos, “llama a mamá desde el aeropuerto a las 2 p.m..”” La aplicación recoge el “2pm” bit y programa un recordatorio para esa hora, para el día actual. Eso fue fácil, cierto?
Ahora compárelo con el método habitual para programar recordatorios: debe hacer doble clic en el recordatorio, verificar el En un dia cuadro y jugar con las opciones de fecha y hora. Parece demasiado trabajo una vez que sabes que puedes crear recordatorios escribiendo cosas como:
- “Pague facturas la próxima semana”
- “Pack para el viaje de Sydney mañana”
- “Reserve boletos aéreos el miércoles”
- “Salir a la película a las 12.15 hoy”
- “Conoce a B para cenar el 31 de enero”
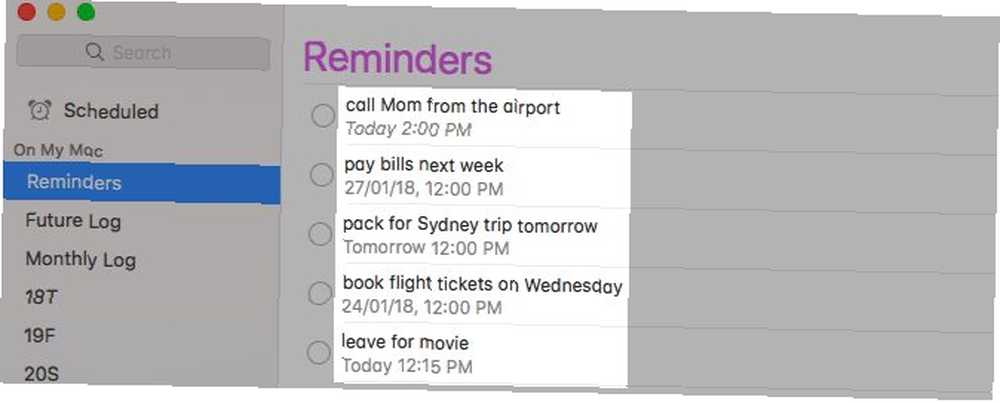
Usa el atajo Cmd + N para crear recordatorios aún más rápido. Recordatorios analiza su texto para elegir fechas y horas, y lo hace bien. Sabe que cuando dices 2pm, quieres decir 2pm hoy o cuando dices miércoles, te refieres al próximo miércoles. Aunque no en ciertos casos.
Digamos que es abril de 2019 y desea programar mucho antes del 24 de enero de 2020. Eso funciona como era de esperar, pero si desea programar para el 24 de marzo, Recordatorios lo toma como el 24 de marzo de 2019. Lo hace para cualquier fecha que es parte de marzo de 2019 (último mes) y abril de 2019 (mes actual).
2. Crear eventos de calendario
Puede usar los mismos comandos que anteriormente para crear eventos a través de Crear evento rápido botón en la aplicación Calendario. Cuando crea un evento, el Calendario salta a la fecha correcta y abre la sección de información para el evento. Es donde puede editar la fecha y la hora, agregar una ubicación o escribir notas.
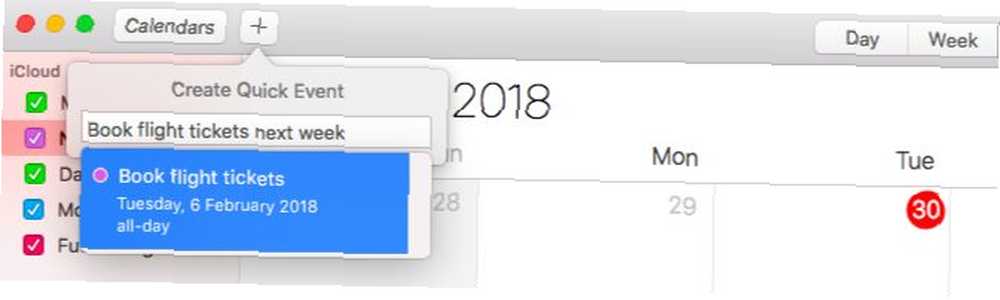
El acceso directo para crear un evento de calendario también es el mismo que necesita para crear un recordatorio: Cmd + N.
3. Buscar en Spotlight
Si le dices a Spotlight muéstrame correos electrónicos del mes pasado, sabrá de lo que estás hablando. Reemplazar “el mes pasado” con, digamos, “feb 2015”, “ayer”, o “24 de noviembre” y aún lo sabrá. Esto es lo que puede pedirle a Spotlight que mencione (con ejemplos, por supuesto):
- Chats: “mensajes de Sam”
- Imágenes: “fotos de mensajes”, “capturas de pantalla que tomé hoy”
- Documentos: “documentos de la semana pasada”, “hojas de cálculo de diciembre”
- Musica y Videos: “canciones del mes pasado”, “videos de 2017”
- Detalles del tiempo: “tiempo en mumbai”, “muéstrame el clima en sydney”
Como el Lo más sonado los resultados parecen impredecibles, es mejor buscar en la categoría adecuada las coincidencias más cercanas a sus consultas de búsqueda. Por supuesto, no verá ciertas categorías si las ha deshabilitado en la configuración de su Mac. Si desea volver a mostrarlos, deberá habilitarlos desde Preferencias del sistema> Spotlight> Resultados de búsqueda.
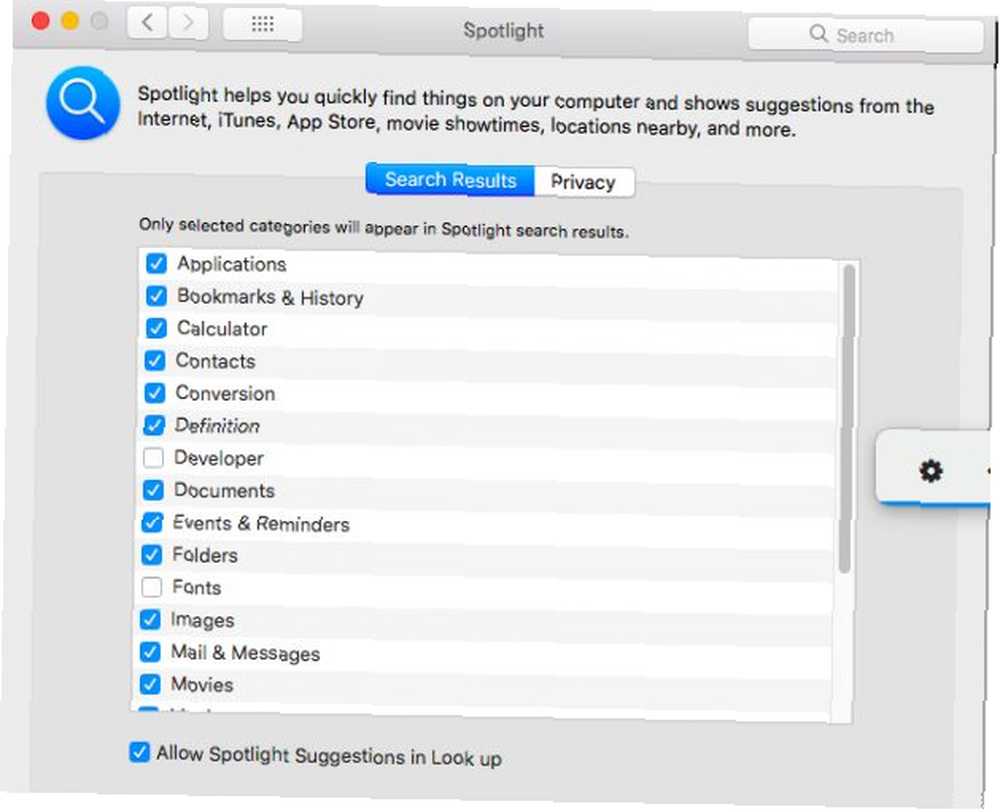
Esté preparado para ver resultados lentos o inexactos a veces. A menudo, esto tiene más que ver con el mecanismo de Spotlight en sí que con el uso incorrecto del lenguaje natural..
4. Buscar en aplicaciones Mac
Puede buscar datos dentro de aplicaciones como Finder y Mail usando los mismos comandos de lenguaje natural que usa con Spotlight. Sin embargo, hay una trampa: no verá los resultados directamente. En su lugar, verá filtros de búsqueda para su consulta en un menú desplegable y tendrá que seleccionarlos uno por uno para reducir los resultados..
Digamos que quiero buscar correos electrónicos de Tim. puedo teclear “correos electrónicos de Tim” en Spotlight para encontrarlos. Si busco “correos electrónicos de Tim en 2016”, Spotlight actualiza los resultados para que coincidan.
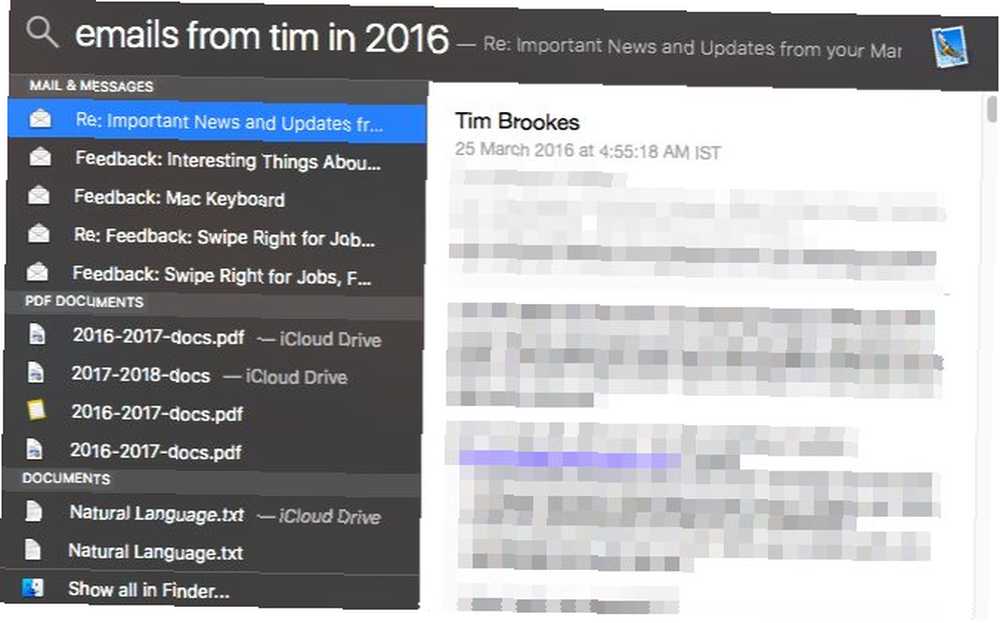
Ahora déjame probar las mismas consultas en la aplicación Correo. Tan pronto como escriba “correos electrónicos de Tim”, El correo me da un Gente filtrar para identificar a la persona a cuyos correos electrónicos me refiero.
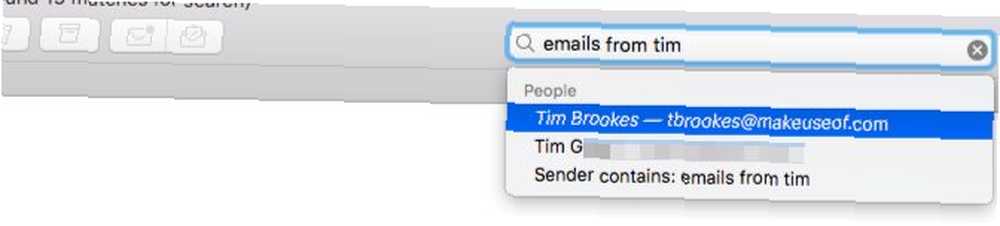
Después de seleccionar el nombre de Tim y presionar Entrar, El correo muestra los resultados correctos. Ahora puedo extender la consulta aún más escribiendo “en 2016”. El correo me permite elegir el año 2016 del Fecha filtrar. De nuevo, tan pronto como golpee Entrar, muestra los resultados correctos (es decir, correos electrónicos de Tim en 2016).

Del mismo modo, si busco “documentos de la semana pasada” en Spotlight, obtengo las coincidencias correctas de inmediato. Si busco lo mismo en Finder, primero tengo que seleccionar el La semana pasada opción enumerada bajo el fechas atributo antes de que pueda ver los resultados relevantes.
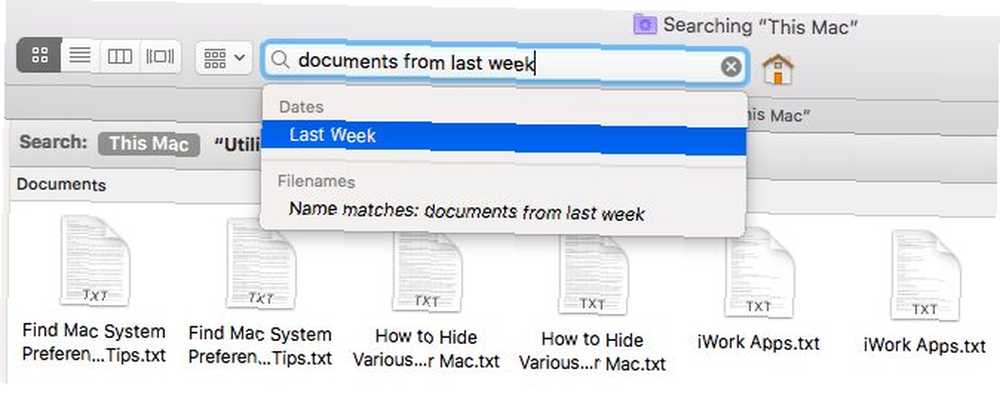
Como puedes ver, usando Spotlight es más rápido, pero no descarte la búsqueda en la aplicación como el método menor. A menudo resulta ser más preciso y más preciso que la búsqueda de Spotlight.
5. Pregúntale a Siri
Cualquier cosa que busque con Spotlight, puede buscar con Siri, el asistente de voz inteligente que vive en su Mac. También puede dictar mensajes de texto a Siri o pedirle que reproduzca música, haga cálculos matemáticos o abra sitios web Trucos y comandos sencillos de Siri que debe probar en su Mac Trucos y comandos sencillos de Siri que debe probar en su Mac Mientras no puede hacerlo casi tanto como puede en iOS, Siri para Mac aún puede ser un jugador de equipo. para ti.
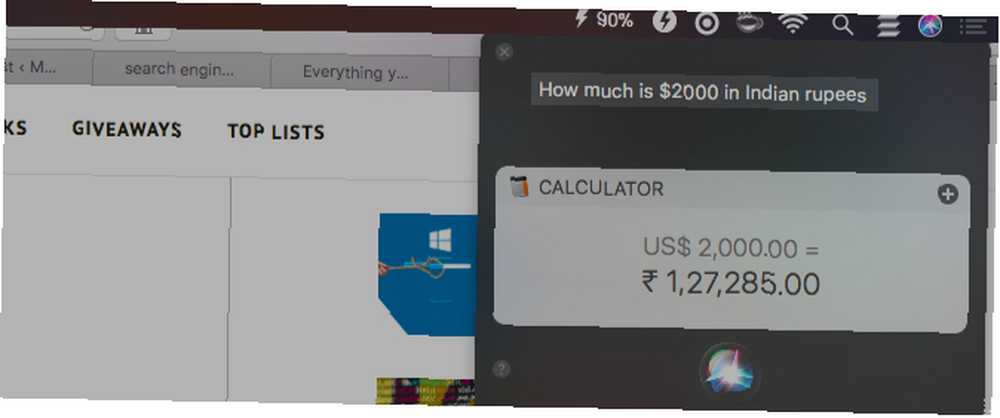
Siri aparecerá en el trabajo solo después de habilitar la función Preguntar a Siri Preferencias del sistema> Siri. Una vez que lo haga, aparecerá el ícono de la barra de menú. Tendrá que hacer clic en el icono cada vez que quiera que Siri escuche su consulta.
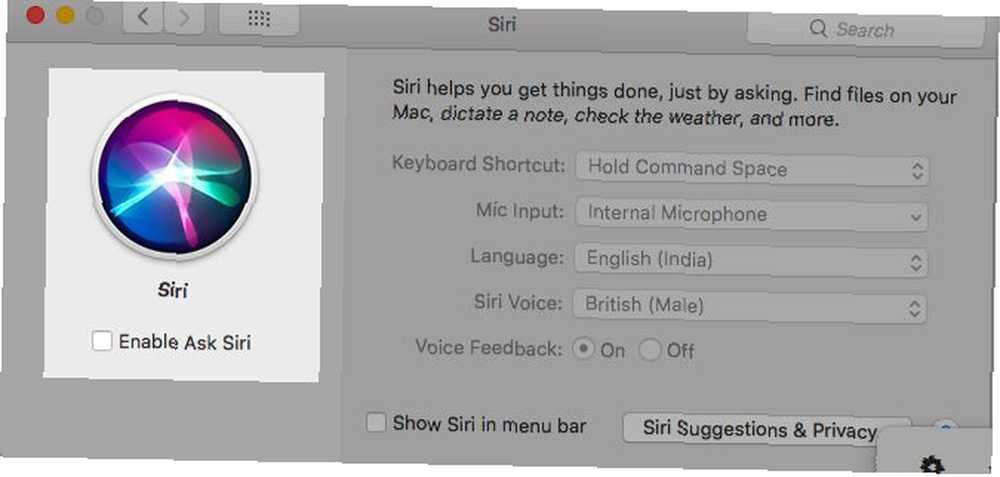
Dependiendo de en qué parte del mundo se encuentre, la voz predeterminada de Siri podría pertenecer a un “ella” o un “él”. Puede elegir una voz de una nacionalidad y / o género diferente en cualquier momento desde Preferencias del sistema> Siri.
Chatea con Siri como lo harías con un asistente personal de carne y hueso, y Siri responderá con lo mejor que sabe. No necesitas aprender nada especial “protocolo” aquí. Sin embargo, no la maldigas: usar un lenguaje abusivo con inteligencia artificial. Reduce tu maldición: cómo abusar de tu dispositivo de inteligencia artificial puede costar tu trabajo. Reduce tu maldición: cómo abusar de tu dispositivo de inteligencia artificial podría costar tu trabajo. ¿Alguna vez has maldecido a tu asistente virtual? ? ¿A dónde van esas maldiciones? No desaparecen simplemente, eso es seguro. ¿Pero maldecir en un chatbot realmente le puede costar su trabajo? podría costarle su trabajo.
Si Siri no puede entender lo que está diciendo o no puede encontrar la información que está solicitando, lo dirá. A veces, ella le dará consejos para mejorar sus consultas..
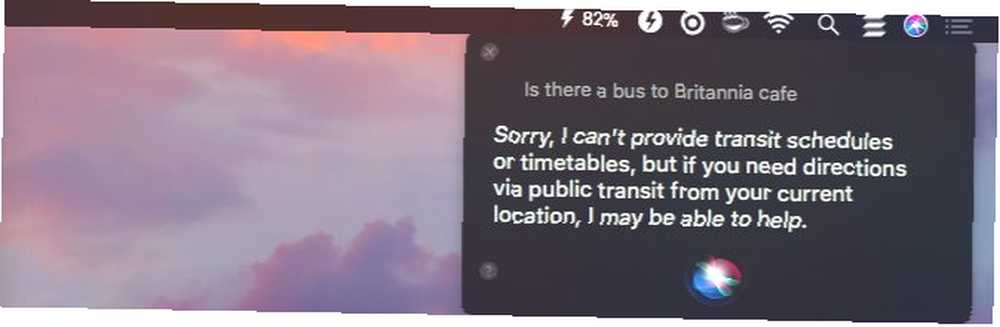
Si necesita, por ejemplo, habilitar una función para encontrar una información en particular, Siri también se lo dirá.
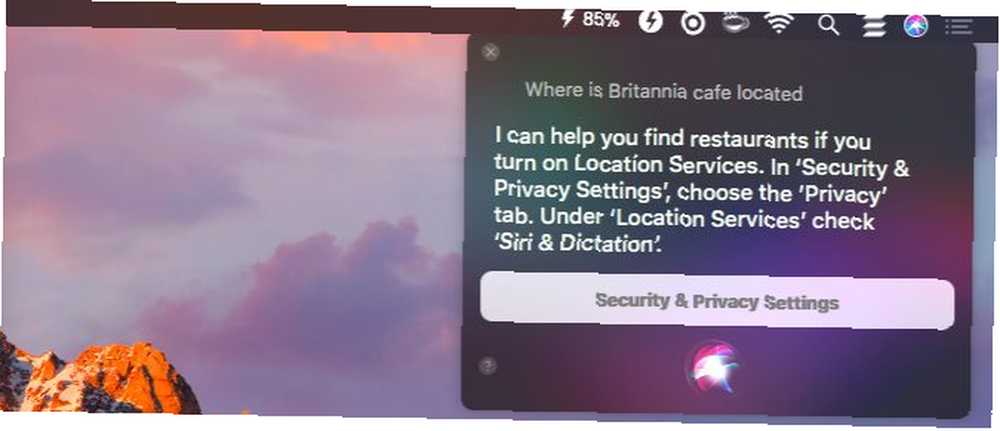
¿Sin palabras? Siri le pedirá ejemplos de lo que puede pedirle que encuentre (vea la captura de pantalla a continuación).
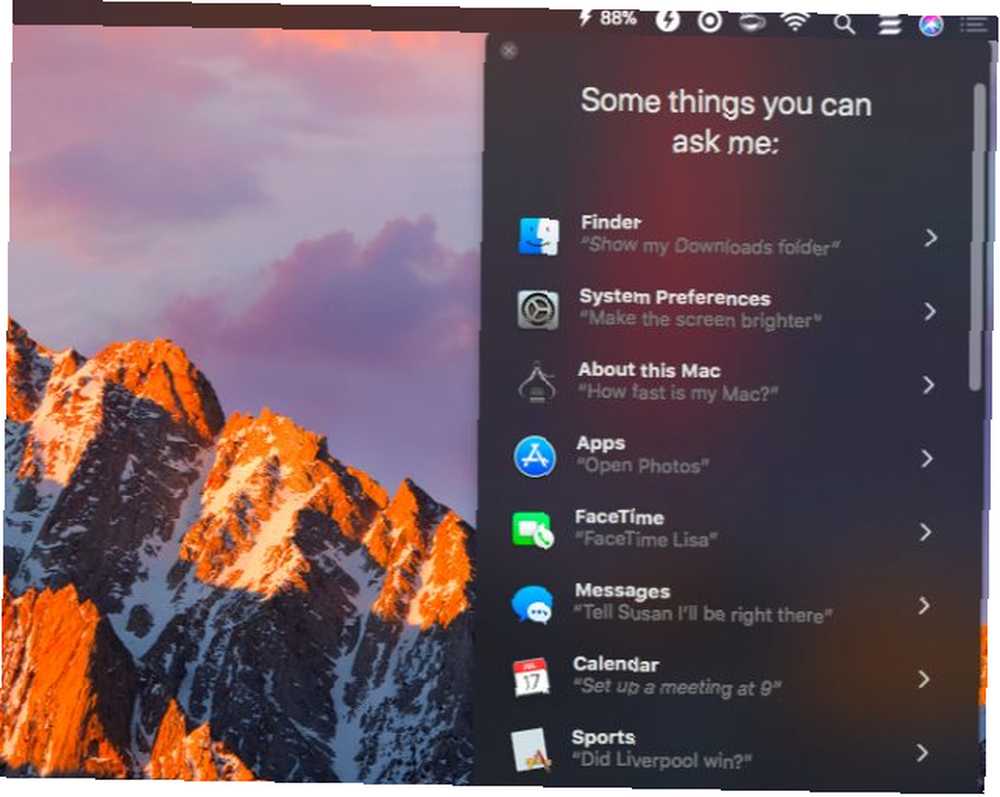
Nuestra guía de inicio rápido Siri Cómo usar Siri en tu Mac: una guía de inicio rápido Cómo usar Siri en tu Mac: una guía de inicio rápido El asistente personal inteligente de Apple Siri ahora está en la Mac, y nunca ha controlado tu computadora con tu voz Ha sido más fácil. también te ayudará a mejorar para encontrar cosas con la entrada de voz. También puede usar Siri con sus dispositivos domésticos inteligentes Cómo usar Siri con sus dispositivos domésticos inteligentes Cómo usar Siri con sus dispositivos domésticos inteligentes Controlar sus dispositivos inteligentes con Siri los hace increíblemente fáciles de usar, pero no es fácil encontrar comandos que funcionen con cada producto ¿Por qué no empezar probando estos?? .
Ahora es el momento para una verificación de la realidad.. Haz las cosas con la ayuda de Siri todo lo que quieras, pero recuerda en todo momento que ella es una pieza de software en tu computadora en un mundo tecnológicamente intrusivo. Sus demandas sobre sus datos personales pueden poner en riesgo su privacidad ¿Siri, Cortana y Google Now necesitan demasiados datos personales? ¿Siri, Cortana y Google Now necesitan demasiados datos personales? . Lea lo que Apple tiene que decir sobre Siri y la privacidad en esta ubicación:
Preferencias del sistema> Siri> Sugerencias y privacidad de Siri> Acerca de Siri y privacidad ...
Dile a tu Mac qué hacer
Por lo tanto, desea utilizar el lenguaje natural donde sea que pueda. Estás de suerte, porque muchas aplicaciones de Mac de terceros ya lo admiten o probablemente lo harán en el futuro. Aquí hay algunos populares que pertenecen a la primera categoría:
- Evernote: aplicación para tomar notas
- Fantastical: aplicación de calendario de barra de menú (nuestra revisión $ 50 para un calendario? 5 razones Fantastical 2 vale la pena $ 50 para un calendario? 5 razones Fantastical 2 vale la pena El Fantastical original no era barato a $ 15, y ahora el desarrollador Flexibits cobrará $ 50 para la versión actualizada, ¿vale la pena?)
- Lacona: aplicación de inicio basada en teclado
- Numi: aplicación de calculadora
- Spark: aplicación de correo electrónico (por qué debería usar Spark ¿Por qué debería usar Spark para administrar su correo en iPhone y Mac? ¿Por qué debería usar Spark para administrar su correo en iPhone y Mac? Spark es una nueva generación de aplicaciones de correo electrónico, una que organiza y prioriza tu correo por ti (y es gratis).
- Todoist: aplicación de lista de tareas
La búsqueda en lenguaje natural puede no ser perfecta todavía, pero es lo suficientemente efectiva como para ser útil la mayor parte del tiempo.
¿Has utilizado lenguaje natural para trabajar con aplicaciones y comandos de macOS? ¿Te sientes cómodo haciéndolo? ¿Necesita algunos intentos para responder correctamente??











