
Edmund Richardson
0
3446
156
¿Quién sabía que controlar el volumen de videos de YouTube podría ser un tema tan complejo? Después de todo, ¿qué opciones tiene realmente más allá del control deslizante en pantalla? Te sorprenderías, en realidad.
Resulta que hay varias formas diferentes de controlar el volumen de video de YouTube. Estos son algunos de los mejores métodos que hemos encontrado..
1. Control deslizante de volumen
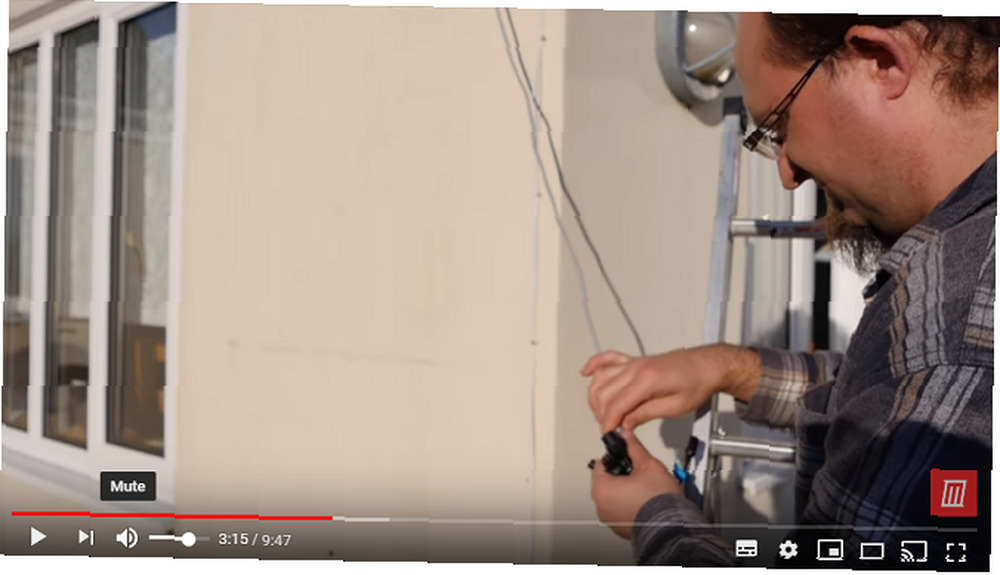
Comencemos con el control deslizante en pantalla. Es la forma principal en que la mayoría de las personas ajustan el volumen de YouTube.
El control deslizante se explica por sí mismo. Muévalo hacia la izquierda para disminuir el volumen y hacia la derecha para aumentar el volumen de YouTube..
También hay una función de silencio para matar instantáneamente el sonido; simplemente haga clic en el icono del altavoz.
2. Atajos de teclado
Siempre abogamos por el uso de atajos de teclado para cualquier tarea donde sea posible. Aprende bien, y son más rápidos que usar un mouse. Lo que significa que puedes ser más productivo.
YouTube no es diferente. Hay una gran cantidad de atajos de teclado útiles en YouTube Mejore YouTube ahora con unos cuantos atajos de teclado Mejore YouTube ahora con unos atajos de teclado más Los controles incorporados de YouTube para la reproducción de video son geniales, pero ¿y si pudiera personalizarlos? Con esta extensión, puede agregar nuevos accesos directos y ajustar los existentes en segundos. disponible. Puede hacer todo, desde omitir el video hasta activar y desactivar los subtítulos.
Los atajos de teclado de YouTube para el control de volumen son las teclas de flecha. Prensado Arriba aumentará el volumen en incrementos de cinco por ciento; prensado Abajo disminuirá el volumen en la misma cantidad.
(Nota: Si los accesos directos no funcionan, primero intente hacer clic en el video. Si el video no es “enfocado,” puede encontrar que las teclas de flecha desplazan toda la página web hacia arriba y hacia abajo).
3. Usa tu mouse
¿Soy el único que usa YouTube y, por alguna razón, el desplazamiento del volumen se pega al cursor del mouse todo el tiempo y te confundes por qué no tienes volumen de repente? ?
- [LoF] Chrises-Face (@ChrisesFace) 20 de enero de 2018
También puede cambiar el volumen en YouTube usando la rueda de desplazamiento del mouse, pero es un poco complicado.
El cambio se introdujo en una actualización de 2017. Para que la función funcione, primero debe pasar el mouse sobre el ícono del altavoz para mostrar el control deslizante de volumen, luego pasar el mouse sobre el control deslizante mismo.
Una vez que esté flotando, desplácese hacia arriba para aumentar el volumen y hacia abajo para disminuirlo. Si el cursor se desvía del control deslizante, la rueda de desplazamiento moverá la página web hacia arriba y hacia abajo.
En esta implementación, no está claro qué beneficios tiene usar la rueda de desplazamiento del mouse sobre simplemente hacer clic en el control deslizante. Hacer clic es más rápido y tiene menos probabilidades de fallar.
Controles de volumen de YouTube de terceros
Cuando se trata de controlar el volumen de YouTube, no solo está limitado a la funcionalidad nativa. Hay una gran cantidad de extensiones de YouTube de terceros Mejore YouTube con estas impresionantes aplicaciones web y extensiones Mejore YouTube con estas increíbles aplicaciones web y extensiones Estos sitios web y extensiones llenan esos vacíos molestos hasta que YouTube mismo agregue las características. y extensiones que proporcionan características adicionales. Algunos de ellos te permiten ajustar el volumen de videos de YouTube.
4. Controles del mouse de YouTube
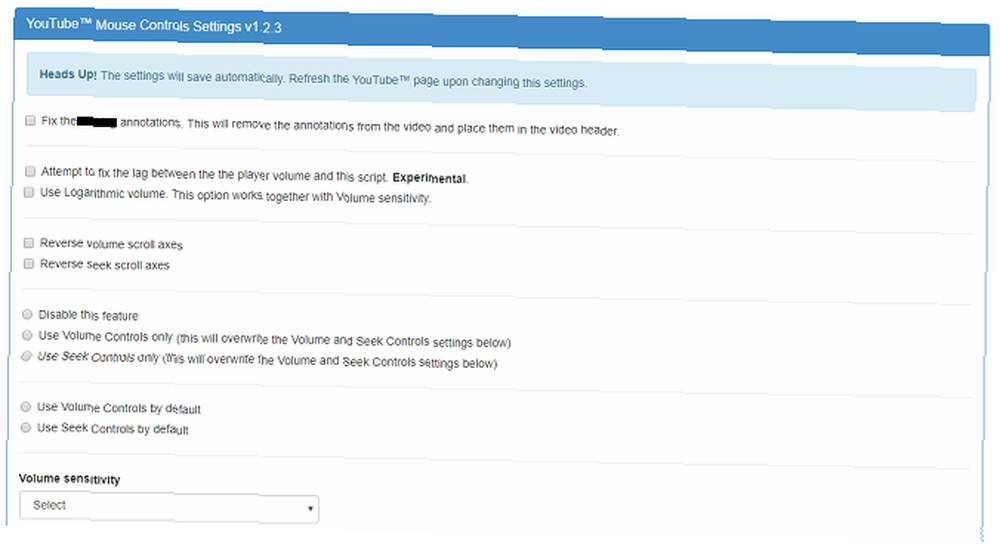
Disponible en: Chrome
Si está ejecutando Google Chrome, debe comenzar por consultar la extensión YouTube Mouse Controls.
Te permite hacer que YouTube sea más ruidoso y silencioso usando la rueda de desplazamiento de tu mouse. Sin embargo, a diferencia del método de desplazamiento del mouse descrito anteriormente, funcionará mientras el cursor del mouse se encuentre sobre el reproductor de video. Como tal, es menos propenso a errores que la metodología nativa.
También puede usar la extensión para buscar videos. Haga clic en la rueda de desplazamiento y mueva el mouse hacia la izquierda o hacia la derecha. Haga clic en la rueda de desplazamiento por segunda vez cuando esté listo para comenzar a mirar.
Debe acceder a la página de configuración de extensiones para activarla antes de que los controles del mouse funcionen.
Descargar: Controles del mouse de YouTube ($ 0.99)
5. Acciones mágicas para YouTube
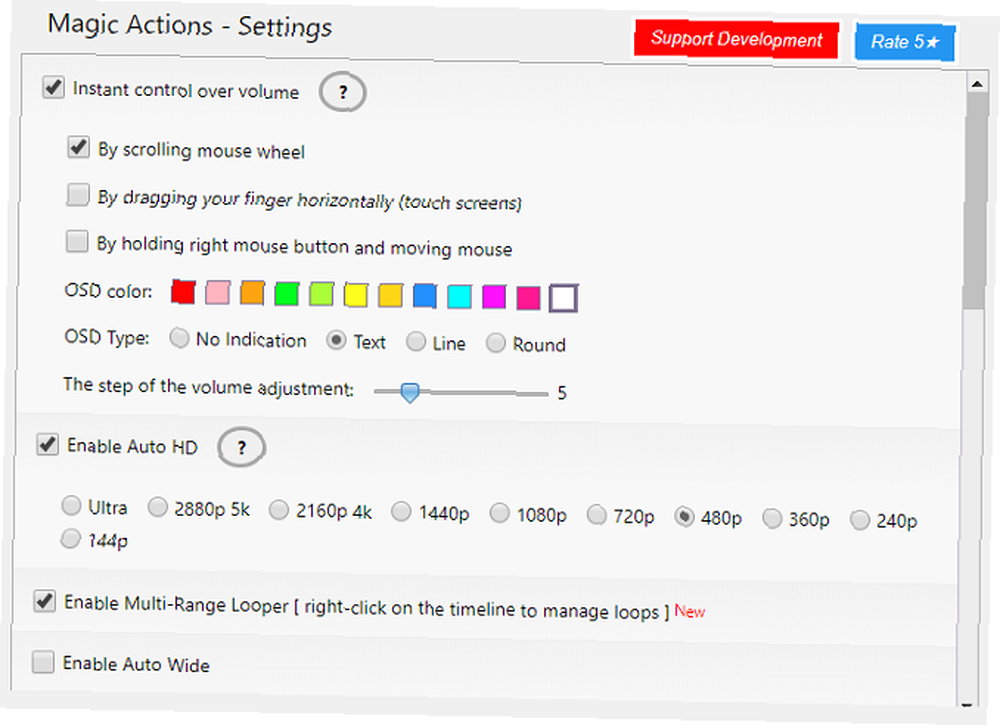
Disponible en: Chrome
La segunda extensión de Chrome de la que vale la pena hablar es Magic Actions para YouTube. Es un complemento con más funciones que YouTube Mouse Controls.
Además de permitirle usar su mouse para ajustar el volumen, también ofrece una vista de cine, HD automático, modos de visualización diurna y nocturna, repeticiones automáticas de video, capturas de pantalla de video con un solo clic, una manera fácil de ver y eliminar su historial de reloj, previsualizaciones de calificaciones para videos relacionados y más información sobre los usuarios en la sección de comentarios.
Descargar: Acciones mágicas para YouTube [Ya no está disponible] (Gratis)
Otras formas de controlar el volumen de videos de YouTube
Terminemos observando dos formas más de controlar el volumen de video de YouTube que posiblemente no haya pensado anteriormente..
6. VLC Media Player
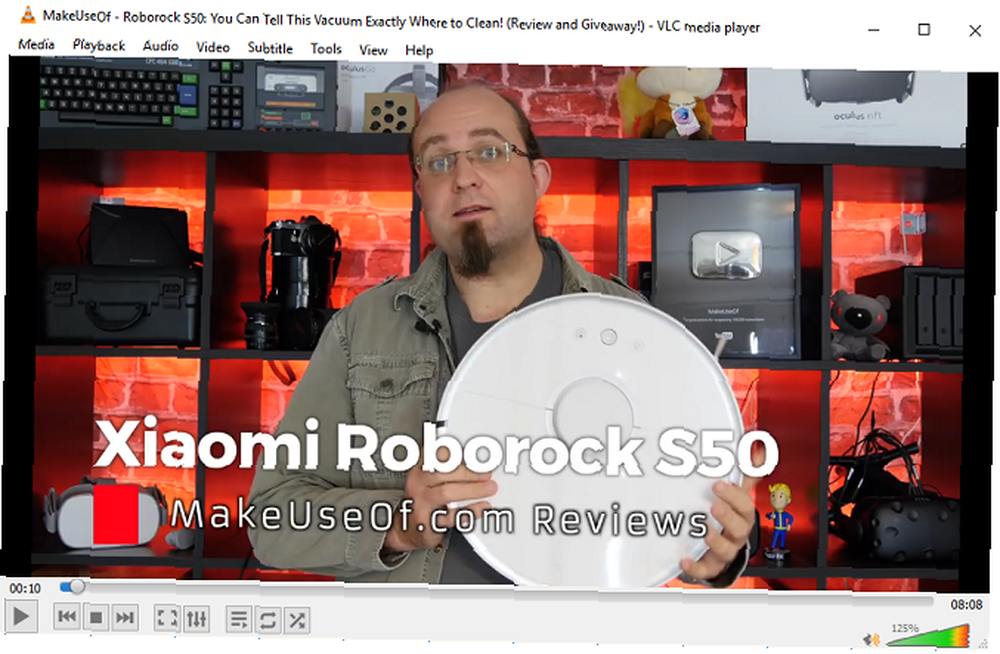
Disponible en: Windows, Mac, Linux, Android, iOS
Todos lo hemos experimentado: hace clic en un video de YouTube y apenas es audible, incluso si el volumen en su computadora y el reproductor en sí están al 100 por ciento.
Si el volumen en un video de YouTube que desea ver es bajo, debe considerar mirar el video directamente a través de VLC Media Player. Te permite hacer YouTube más fuerte gracias a su amplificador de sonido.
Claro, puede ser demasiado complicado para un video de dos minutos de un gato haciendo cosas maliciosas, pero si es una película o un video similar que te cuesta escuchar, cosecharás las recompensas.
Para ver un video de YouTube en VLC Media Player, siga las instrucciones paso a paso a continuación:
- Descargue y abra VLC Media Player.
- Dirígete a YouTube y copia (Ctrl + C) la URL del video que desea ver.
- En VLC, navegue a Medios> Dispositivo de captura abierta.
- Haga clic en el Red lengüeta.
- Pegue la URL de YouTube que copió en el Paso Dos.
- Haga clic en Jugar.
Después de un par de momentos, el video debería comenzar a reproducirse. Luego puede usar el control deslizante de volumen en la esquina inferior derecha para aumentar el volumen al 125 por ciento de su máximo original.
Descargar: VLC Media Player (Gratis)
Nota: La capacidad de usar la aplicación para ver YouTube es solo uno de los muchos secretos de VLC Media Player que debes aprender. 7 Funciones de alto secreto de Free VLC Media Player 7 Funciones de alto secreto de Free VLC Media Player VLC debe ser tu reproductor de medios preferido. La herramienta multiplataforma tiene una bolsa llena de características secretas que puedes usar ahora mismo.. .
7. Normalice la salida de audio en su PC
YouTube no tiene una forma nativa de normalizar la salida de audio. En su lugar, debe usar herramientas de terceros.
Windows tiene una herramienta incorporada. Puede activar la ecualización de volumen del sistema operativo haciendo clic derecho en el icono del altavoz en la barra de tareas y dirigiéndose a Sonidos> Reproducción> Altavoces> Propiedades> Mejoras y marcando la casilla de verificación junto a Igualamiento de nivel de volumen.
Si está utilizando macOS, no hay una herramienta de normalización de volumen incorporada. Afortunadamente, hay muchos ecualizadores de terceros que hacen el trabajo perfectamente bien. Dos de los más populares son Boom y eqMac2.
Windows también tiene ecualizadores de sonido de terceros Los 5 mejores ecualizadores de sonido de Windows 10 para mejorar el audio de su PC Los 5 mejores ecualizadores de sonido de Windows 10 para mejorar el audio de su PC ¿Desea ajustar el audio de Windows a su gusto? Estos ecualizadores de sonido de Windows 10 lo tienen cubierto. si no te gusta la funcionalidad nativa.
Más ayuda para los Ninjas de YouTube en ciernes
Entonces, ahí lo tienes. Una multitud de formas diferentes de controlar el volumen de video de YouTube. Pero si sabe algo más, asegúrese de informarnos sobre ellos en los comentarios a continuación..
Y si desea obtener más información sobre el uso de YouTube, consulte estos trucos de URL de YouTube que debe conocer, junto con estos trucos de YouTube para ninjas de video ¿Crees que eres un ninja de YouTube? No sabrás estos 8 trucos ¿Crees que eres un ninja de YouTube? No sabrás estos 8 trucos La naturaleza de YouTube significa que hay literalmente cientos de trucos ingeniosos y funciones inteligentes para que puedas aprovechar. Compartimos ocho de los mejores consejos que son nativos de YouTube.. .











