
William Charles
0
4266
578
Hacer un video de entrenamiento de captura de pantalla es una habilidad útil en cualquier carrera. Tal vez sea un ingeniero que busca enseñarle a un nuevo empleado cómo configurar algo, un ejecutivo que intenta hacer videos de capacitación de la empresa para el personal o un artista que crea videos de YouTube para mostrar a las personas cómo crea sus obras maestras.
Puede crear entrenamientos de captura de pantalla con una amplia variedad de aplicaciones gratuitas. Christian cubrió varias excelentes aplicaciones de screencasting Grabe su escritorio con estas 12 excelentes aplicaciones de screencasting Grabe su escritorio con estas 12 excelentes aplicaciones de screencasting ¿Necesita grabar su escritorio? Afortunadamente, encontrarás que las aplicaciones de screencasting son más comunes de lo que piensas. Estos son algunos de los mejores gratuitos. puedes usar y Joel revisó tres grabadores de pantalla 3 Grabadores de pantalla gratuitos para capturar tu escritorio de Windows 3 Grabadores de pantalla gratis para capturar tu escritorio de Windows Puedes usar un grabador de pantalla para crear tutoriales, documentar errores para solucionar problemas o rastrear actividades no solicitadas en tu escritorio en su ausencia. Elija entre una de nuestras herramientas recomendadas. que hacen el trabajo también.
En este artículo, voy a usar una aplicación de captura de pantalla gratuita llamada ActivePresenter. Independientemente del software de captura de pantalla que use, los siguientes consejos lo ayudarán a tomar mejores videos de screencast para usar en la capacitación.
Por qué debería usar ActivePresenter
Al elegir el software que usará para hacer su video de entrenamiento, debe asegurarse de que tenga las siguientes características:
- Grabación de movimiento completo: Debería poder grabar toda su pantalla mientras mueve el mouse y hace clic.
- Múltiples capas: El software debe permitirle grabar una capa de video y una capa de audio, para que pueda colocar o editar cada una con el software de video 3 formas de editar videos desde Chrome 3 formas de editar videos desde Chrome Si tiene un presupuesto limitado y necesita opciones de edición de video gratuitas, no busque más allá de estas tres aplicaciones de Chrome, compatibles tanto con su navegador como con Chrome OS. .
- Edición de video: Si bien puede usar un software externo para editar videos, el software de captura de pantalla debe permitirle hacer cosas básicas como unir o cortar clips, cambiar la velocidad del video y cambiar el volumen.
- Múltiples formatos de exportación: El software que elija debe permitirle exportar a los formatos de video más populares Todo lo que necesita saber sobre los formatos de archivo y sus propiedades Todo lo que necesita saber sobre los formatos de archivo y sus propiedades Utilizamos el archivo de palabra de manera intercambiable: música, imagen, hoja de cálculo, presentación de diapositivas , y así. Pero, de todos modos, ¿qué hace que un archivo sea un "archivo"? Probemos y comprendamos esta parte fundamental de la informática. como MP4, AVI o WMV.
La versión gratuita de ActivePresenter tiene todas estas características, así que descargue su copia ahora y comencemos.
Configurar su sesión de captura
Cuando inicie ActivePresenter por primera vez, deberá elegir un tipo de perfil. los Grabar demostración de software la opción graba video de movimiento completo con la más alta calidad.
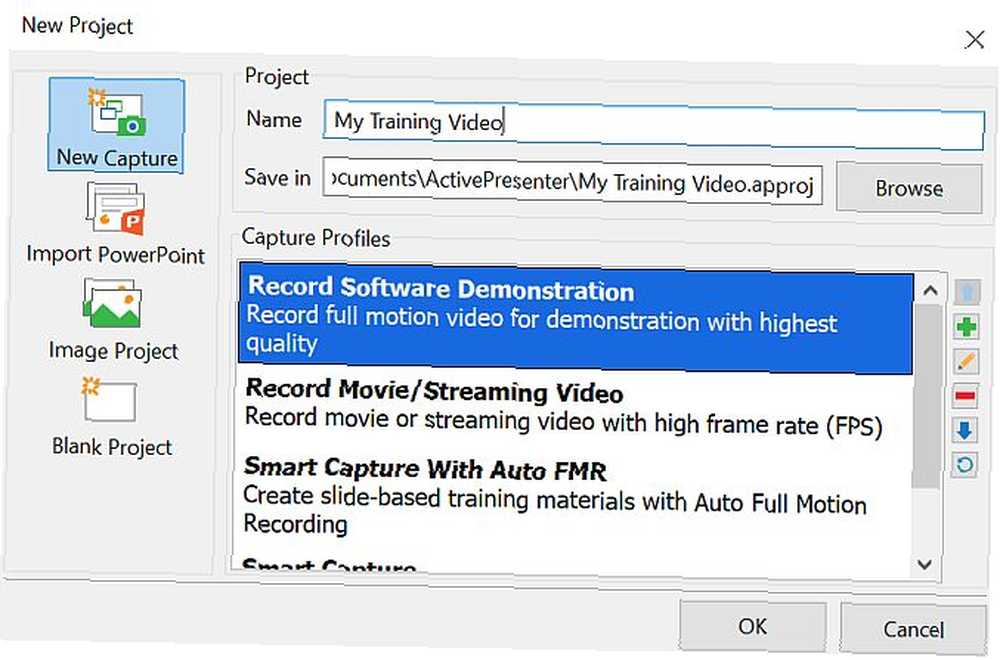
Las otras opciones también le permiten grabar video en pantalla, pero a menor calidad (códec con pérdida) para ahorrar espacio. El espacio no debería ser un problema, así que elige la primera opción.
ActivePresenter abrirá un pequeño panel de control que puede usar para detener y comenzar a grabar, pero primero debe configurar el área en la pantalla que desea grabar. Es posible grabar toda la pantalla, pero si solo está tratando de mostrar cómo funciona un software específico o demostrar algo en una ventana específica, es mejor centrarse en esa área.
ActivePresenter le permite mover el área de grabación agarrando la mira en el centro de la pantalla y seleccionando el área para grabar cambiando el tamaño del cuadro verde.
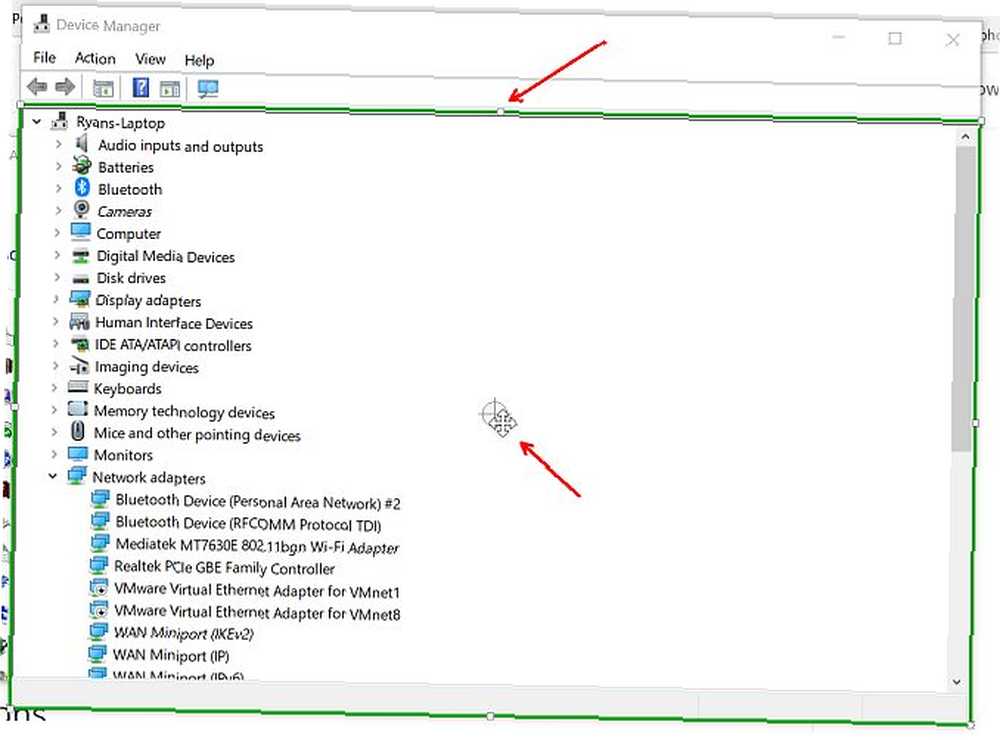
Una vez que esté listo para comenzar a grabar, simplemente haga clic en el botón rojo. Grabar botón. Haga clic nuevamente para detener la grabación..
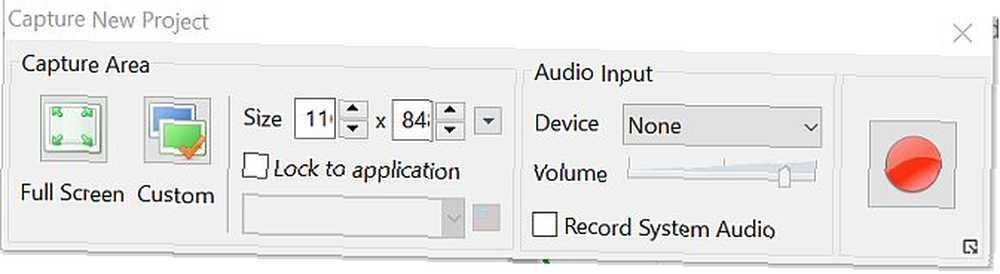
Ahora que sabe cómo grabar cada fragmento de video que formará cada escena en su video de entrenamiento, es hora de explorar la forma correcta de hacer las cosas.
1. Crea una secuencia de comandos para tus videos
Para sonar natural sin todas las “um” sonidos que a menudo entran en una presentación que no está bien planificada, debe crear un guión sólido para su video de capacitación. Idealmente, debe crear el esquema completo para su entrenamiento y luego dividir el entrenamiento en segmentos de video. Use una herramienta como Google Docs o Microsoft Word para escribir su secuencia de comandos.
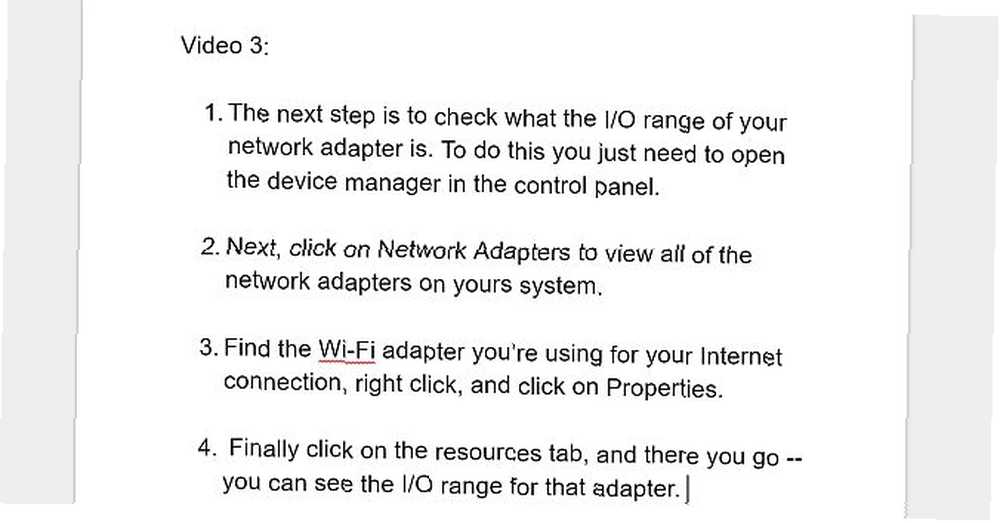
La clave aquí es hacer que su guión suene natural. Léelo en voz alta mientras lo escribes y asegúrate de que sea exactamente como lo hablarías si tuvieras a una persona parada a tu lado y le estuvieras mostrando cómo hacer algo..
Una vez que haya terminado con su secuencia de comandos, es hora de comenzar a hacer cada clip de video.
2. Interactúa con tu audiencia
Hagas lo que hagas, resiste leer directamente de tu guión con una voz monótona. Use la inflexión y pronuncie las palabras tal como las pronunció en una presentación en vivo Cómo dar una presentación en línea desde cualquier lugar Cómo dar una presentación en línea desde cualquier lugar ¿Trabaja con un equipo global o desde casa? La capacidad de hacer una presentación en tiempo real es una necesidad profesional. Aquí hay cinco herramientas para presentar desde cualquier parte del mundo. a una sala llena de gente.
Los siguientes son comportamientos clave que puede emular para interactuar con los alumnos:
- Comience con el punto: Su primera diapositiva debe presentar a los alumnos lo que van a aprender en su video. Esto atraerá a su audiencia mientras anticipan el próximo paso y aumenta su deseo de aprender todo lo que ha prometido..
- Sé conversacional: Evite usar jerga compleja que su audiencia no entienda. Recuerde que, por lo general, las personas son nuevas en los conceptos que está describiendo. Si tiene que usar un nuevo término, asegúrese de explicar lo que significa.
- Contar una historia: Cuando esté creando su script, no lo haga todo sobre pasos técnicos. Cuente una historia sobre un momento en que hizo algo mal y explique lo que sucedió. No tengas miedo de hacer una broma o dos durante tu conversación.
- Ensaye su guión: Lo último que desea hacer es tropezar con un error tipográfico mientras lee su script en vivo. Recorre tu guión. Hable en voz alta y siga los pasos que planea seguir durante el entrenamiento de video real.
- No caves demasiado profundo: Evite bajar madrigueras de conejo complejas. Especialmente en la era de la tecnología, es tentador entrar en un concepto profundo para demostrar su experiencia a su audiencia. No es importante demostrar tu valía. Si las personas están viendo tu entrenamiento, ya te ven como un experto. Hazlo simple y usa la menor cantidad de palabras posible.
- Recuerda pausar: Puede ser tentador correr a través de su secuencia de comandos para transmitir sus puntos en el tiempo asignado. Resiste la urgencia. Hacer una pausa después de puntos importantes envía una señal de que acaba de hacer un punto importante, y le da tiempo a su audiencia para digerir la información.
- Hacer preguntas: Puede sonar extraño sugerir hacer preguntas a su audiencia en un video de capacitación. No hay forma de que su audiencia responda. Pero hacer preguntas es un buen aviso para que el alumno piense en su propia situación. Sigue tus preguntas con tu propia respuesta.
Ser maestro es un regalo, pero también es una habilidad desarrollada. Si bien crear un video de capacitación es menos personal que pararse frente a un aula llena de estudiantes, su rol sigue siendo el de maestro.
Debe pensar en términos de cómo transmitir mejor su conocimiento a otras personas..
3. Centrarse en una cosa a la vez
Ahora que ha creado su guión y lo ha ensayado, es hora de comenzar a grabar videos. Idealmente, el esquema Crear, organizar y compartir esquemas usando Cloud Outliner para iOS y Mac Crear, organizar y compartir esquemas usando Cloud Outliner para iOS y Mac Los esquemas son útiles para completar proyectos de escritura, tomar apuntes de clase, generar ideas y crear agendas para reuniones importantes . Cloud Outliner está diseñado para mejorar aún más los contornos. que haya creado debe incluir una combinación de videos demostrativos y diapositivas con puntos importantes. Mezclar diapositivas de texto con segmentos de video evita el aburrimiento y es una excelente manera de mantener a los observadores interesados.
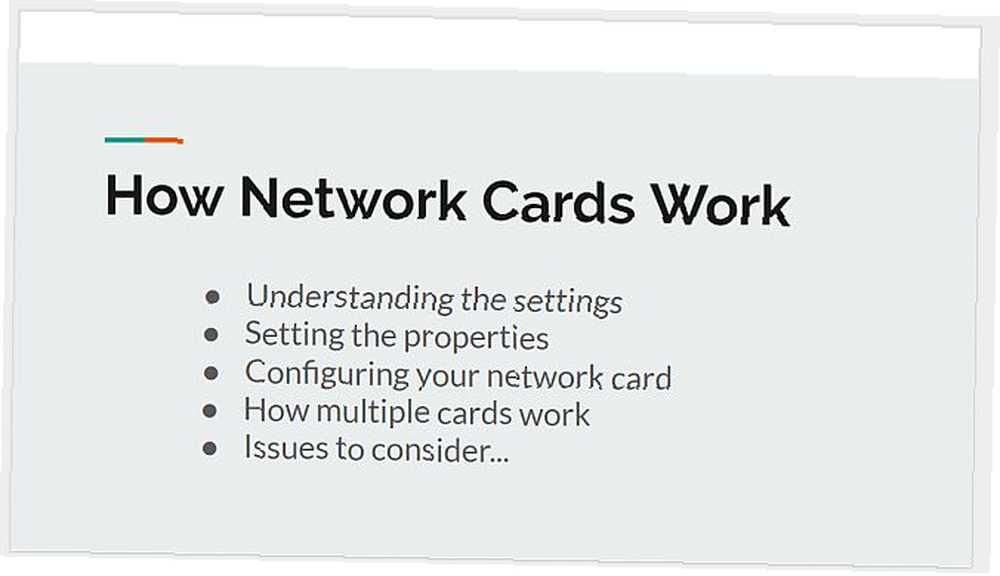
Puede usar Google Slides 8 Consejos de Google Slides que debe conocer antes de su próxima presentación 8 Consejos de Google Slides que debe conocer antes de su próxima presentación Google Slides y sus últimas funciones le ofrecen más oportunidades que nunca para crear presentaciones que sorprendan a su audiencia. Aquí hay ocho consejos únicos para presentaciones profesionales. o Microsoft Powerpoint para crear estas diapositivas. Hay dos enfoques que puede tomar para hacer los segmentos de video que usan una diapositiva. Puede exportar la diapositiva como una imagen e importarla a su video durante el proceso de edición (que veremos a continuación).
O puede usar ActivePresenter para crear otro videoclip enfocado en la diapositiva y usar el software para grabar su voz en off. La segunda opción es la más simple ya que está utilizando ActivePresenter para hacer sus videoclips, pero la opción que elija depende de usted.
4. Grabe audio mientras crea video
Considere cada sesión de grabación como si estuviera creando una escena de película. Cada vez que haces clic en el Captura de diapositivas ícono, estás lanzando una nueva escena. Verás una cuenta regresiva de tres segundos antes de que comience tu escena. Respira hondo, relájate y prepárate para comenzar a leer tu guión y realizar la demostración en pantalla con el mouse.
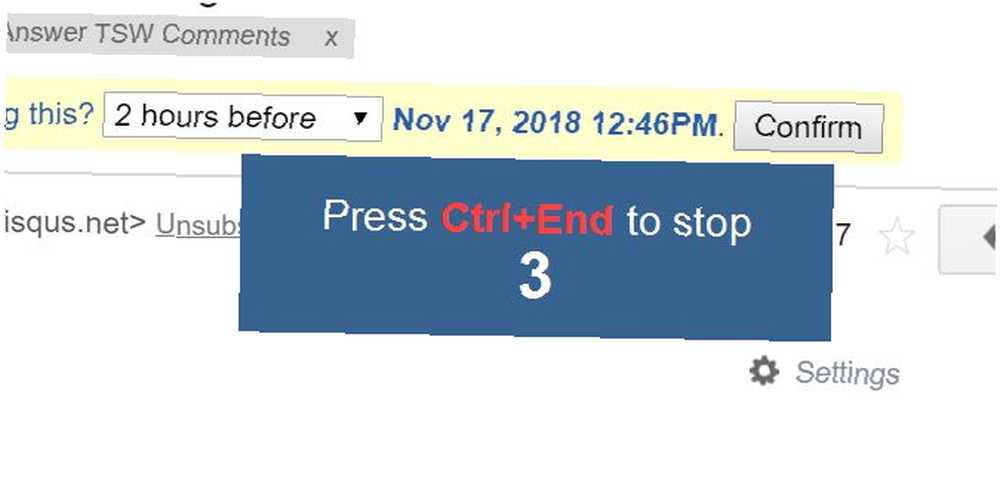
Cuando haya terminado con cada escena, simplemente haga clic en el detener botón en la barra de tareas de ActivePresenter en la esquina inferior derecha de la pantalla.
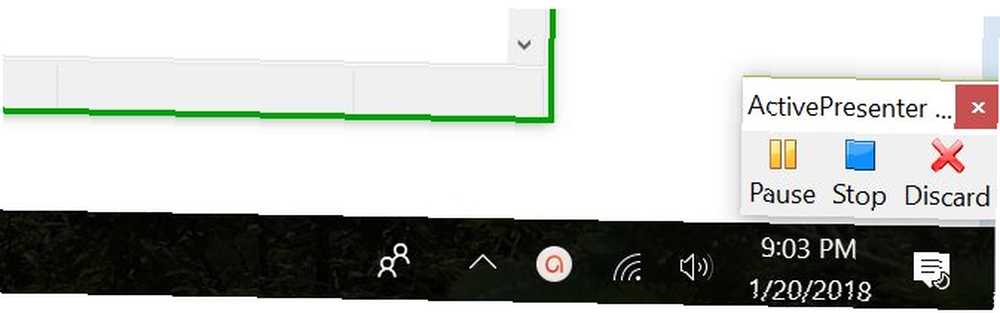
Una vez que lo haga, la escena se agregará a la lista en el panel izquierdo del software ActivePresenter.
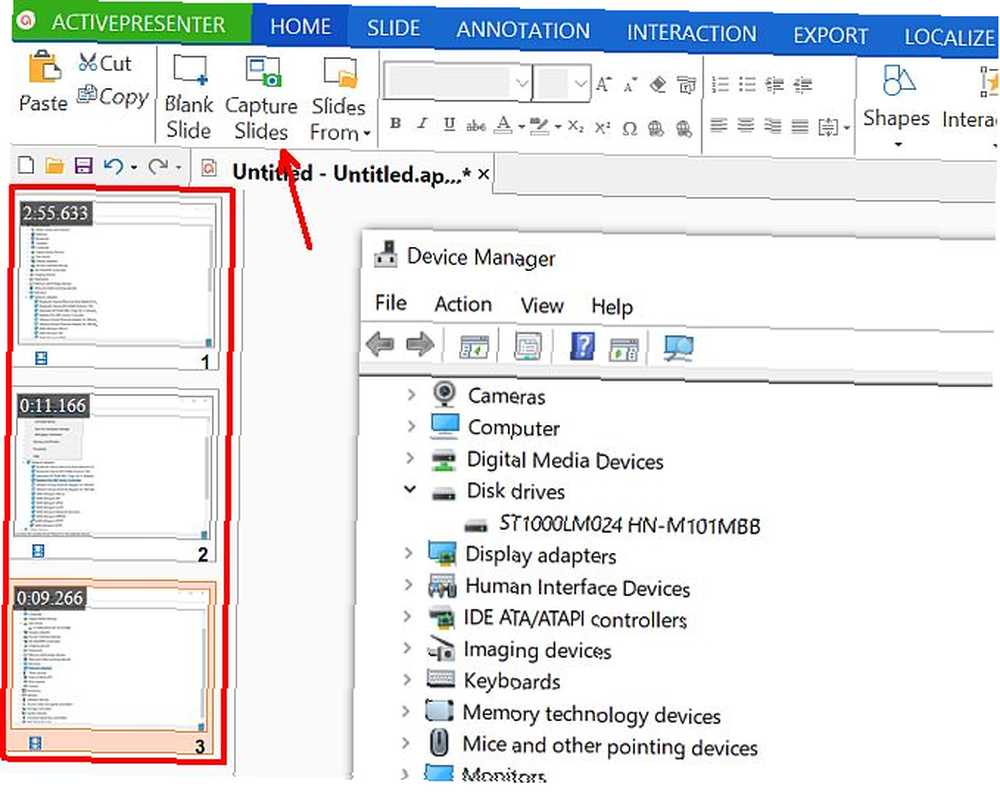
Si tiene algún problema con la grabación de su video, puede verificar la configuración de su video en ActivePresenter haciendo clic en el menú desplegable cerca del icono de Narración y haga clic en Opciones de registro de narración.
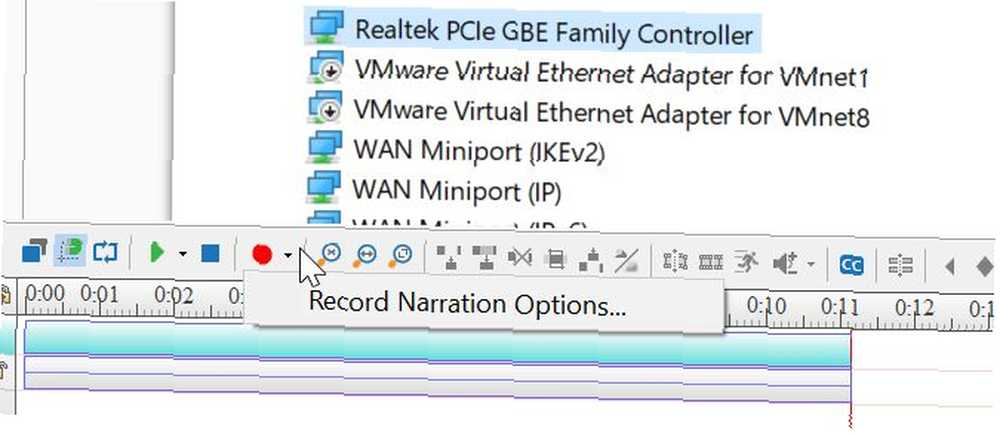
Esto te permitirá elegir qué micrófono usar.
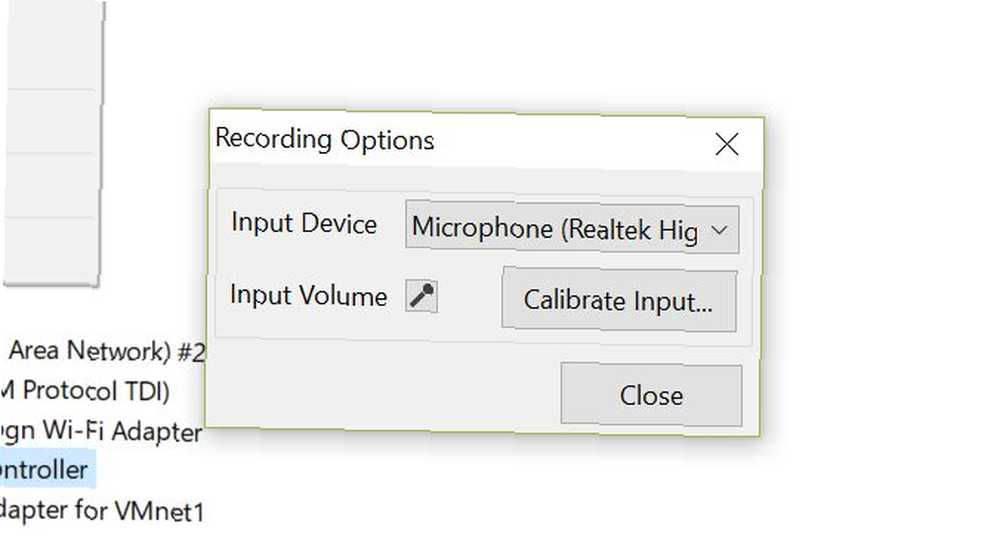
Hablando de micrófonos, siempre trate de usar el micrófono de la más alta calidad posible para hacer sus grabaciones de audio. Lo último que desea es que su audio tenga un sonido de fondo molesto o un eco. Hay un montón de excelentes micrófonos profesionales y asequibles 15 términos que debe saber al comprar un micrófono 15 términos que debe saber al comprar un micrófono Comprar un micrófono puede ser intimidante si no tiene experiencia profesional. Patrones polares? Condensador o dinámico? ¿Frecuencias y presiones sonoras? Aprenda todo lo que necesita saber en esta descripción general de la jerga. Para escoger de.
5. Ponlo todo junto con el software de video
Cuando termine de grabar todas las escenas, haga clic en Exportar menú, y luego haga clic en el Vídeo icono.
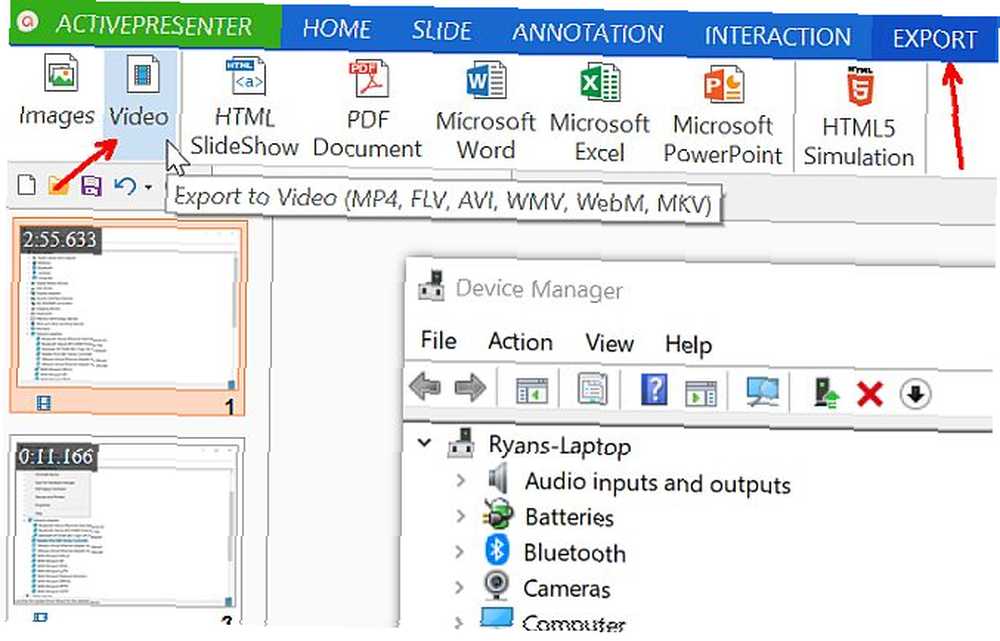
Esto le permitirá exportar todos los videoclips a un solo archivo de video, que usará para editar y crear su video de entrenamiento final.
Para editar su video final, puede usar cualquier software de edición de video preferido. The Best Video Editing 4K PC Build por menos de $ 1,000. ¡Hemos completado una versión completa de PC por menos de $ 1,000! te gusta.
Solo importa el video a tu software de edición.
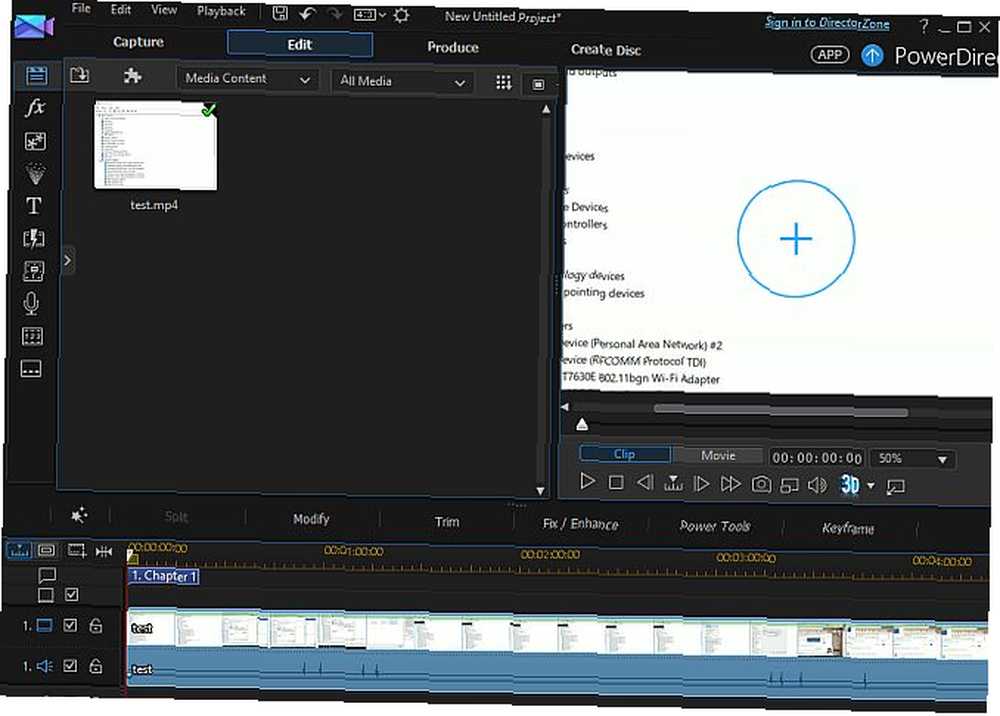
Finalmente, puede comenzar a empalmar sus escenas, cortar áreas donde podría haberse detenido o hablar mal, agregar más voces en off si lo desea y agregar una buena introducción y finalización de su video de capacitación.
Por qué primero es mejor el screencasting
Si bien podría utilizar el software de edición de video Los mejores editores de video gratuitos para Windows Los mejores editores de video gratuitos para Windows Todo el mundo toma videos en estos días. Sin embargo, los potentes editores de video gratuitos siguen siendo raros. Presentamos los mejores editores de video gratuitos disponibles para Windows. Para capturar las demostraciones originales de screencasting, este enfoque es mejor. El software Screencasting está hecho para que pueda personalizar las áreas de la pantalla de su computadora que desea capturar.
También le permite concentrarse por completo en realizar su demostración mientras crea sus pantallas, y luego enfocarse en editar y limpiar su video de capacitación al final, tal como lo hacen los profesionales.
¿Alguna vez ha creado un video de capacitación para el trabajo o por alguna otra razón? ¿Qué herramientas usaste y qué consejos tienes para otras personas que intentan hacer lo mismo??











