
Harry James
0
5033
421
¿Tiene problemas con Keychain Access, la aplicación de administración de contraseñas en su Mac? No estas solo. Algunos problemas de llavero de inicio de sesión son realmente bastante comunes.
En este artículo, exploramos cinco de los problemas de Mac Keychain más persistentes y sus soluciones más viables.
1. macOS sigue pidiendo contraseña de inicio de sesión con llavero
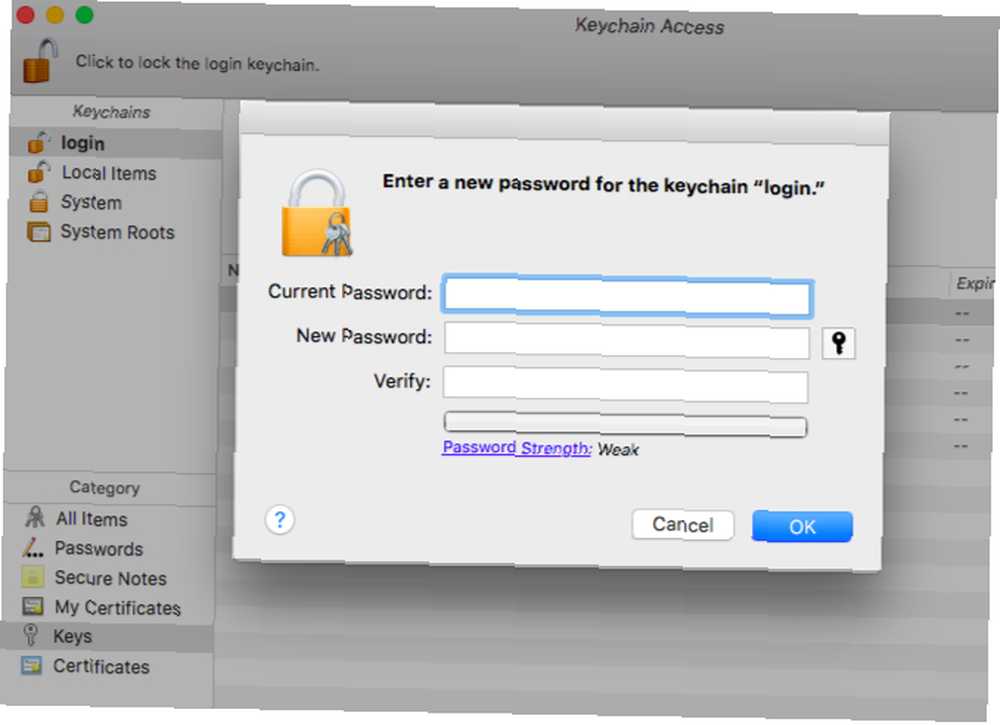
Puede encontrar este problema en versiones de macOS anteriores a High Sierra. Se produce cuando ha cambiado la contraseña de su cuenta de usuario de macOS.
La razón de esto es que el llavero de inicio de sesión todavía funciona con su contraseña anterior. Como resultado, macOS le solicita que ingrese eso cuando cualquier función requiera acceso al llavero.
Una nota sobre macOS High Sierra
Cuando cambia la contraseña de la cuenta de usuario en High Sierra, macOS crea un nuevo llavero para usted. Tu viejo se queda; lo encontrarás debajo ~ / Biblioteca / Llaveros, con la palabra renombrado en su nombre.
Esta creación automática de llavero solo es parcialmente útil. Incluso si la contraseña del llavero ahora coincide con la contraseña de su cuenta, sus entradas de contraseña han desaparecido. Tendrás que importarlos del llavero antiguo.
Ahora volvamos al problema original. La solución aquí es actualizar la contraseña del llavero para que coincida con la nueva contraseña de su cuenta de usuario. Por supuesto, también necesitará conocer la contraseña anterior para hacer este ajuste..
Para comenzar, abra la aplicación Keychain Access desde Aplicaciones / Utilidades o créelo con Spotlight Busque de manera más eficiente en Mac OS X con nuestros mejores consejos de Spotlight Busque más eficientemente en Mac OS X con nuestros mejores consejos de Spotlight Spotlight ha sido una característica asesina de Mac durante años, con Cupertino enseñando regularmente a Redmond en el arte del escritorio buscar. Aquí hay algunos consejos para ayudarlo a encontrar más en su Mac. . Ahora, bajo Llaveros en la barra lateral, seleccione iniciar sesión.
Luego es hora de que aparezca el cuadro de diálogo para cambiar la contraseña. Para esto deberás hacer clic en Editar> Cambiar contraseña para llavero “iniciar sesión”.
En el mensaje que aparece, ingrese los campos de contraseña necesarios y presione el Okay botón. Si desea que la aplicación genere una contraseña para usted, haga clic en llave icono al lado del Nueva contraseña campo.
2. Olvidó la contraseña de su llavero Mac
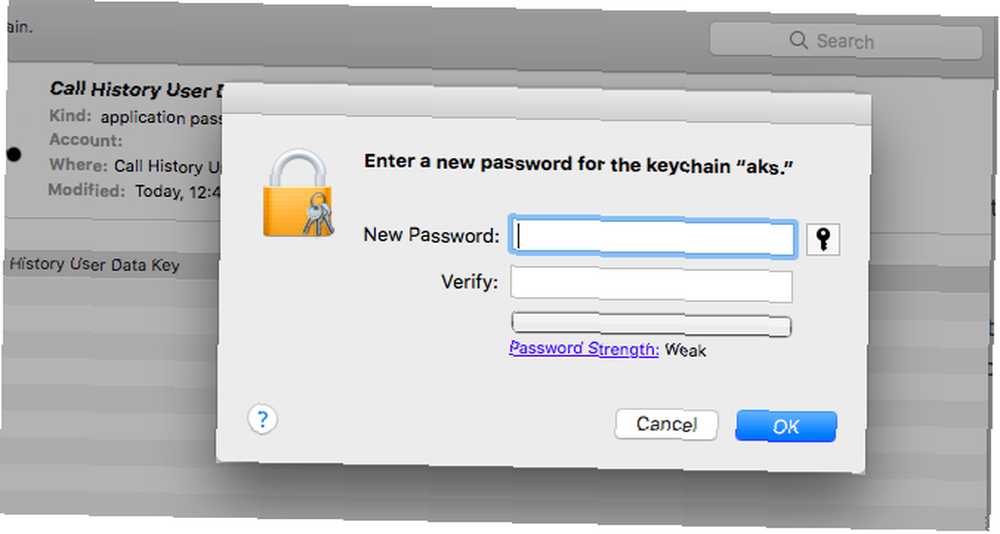
No hay una solución directa para este problema. Lo mejor que puede hacer es crear un nuevo llavero, lo que significa perder todos los datos del anterior.
La aplicación repoblará el nuevo llavero mientras realiza su trabajo. Así que espere nuevos avisos de autenticación cuando inicie sesión en aplicaciones y servicios.
Para crear un nuevo llavero, haga clic en Archivo> Nuevo llavero y sigue las indicaciones en pantalla. Cuando sea hora de ingresar una nueva contraseña, ingrese la contraseña de su cuenta de usuario actual. Si elige una contraseña diferente, puede encontrarse con el problema que discutimos anteriormente.
3. Olvidó una contraseña de servicio, wifi o aplicación
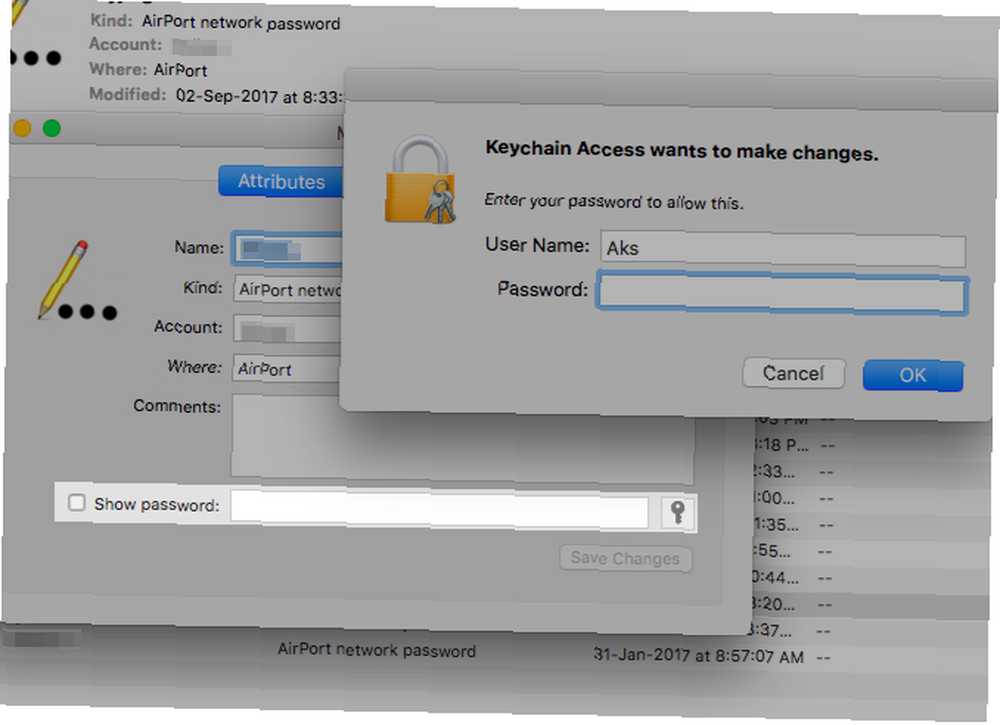
Estas contraseñas son fáciles de recuperar. Todo lo que necesita recordar es la contraseña de su cuenta de usuario.
Supongamos que ha olvidado la contraseña de su red Wi-Fi en casa y desea recuperarla para conectar otro dispositivo a la red..
En ese caso, abra la aplicación Keychain Access y busque el elemento cuya contraseña ha olvidado. Cuando hace doble clic en ese elemento, aparece un cuadro de diálogo, con el Atributos pestaña seleccionada.
En esta pestaña, seleccione la casilla de verificación a la izquierda de Mostrar contraseña. Esto le solicita que ingrese su contraseña de llavero. Una vez que lo haga, debería ver la contraseña que está buscando en el Mostrar contraseña campo.
Para recuperar las contraseñas de Wi-Fi, también puede instalar una aplicación llamada wifi-password con el administrador de paquetes Homebrew.
4. La aplicación Mac Keychain está llena de desorden
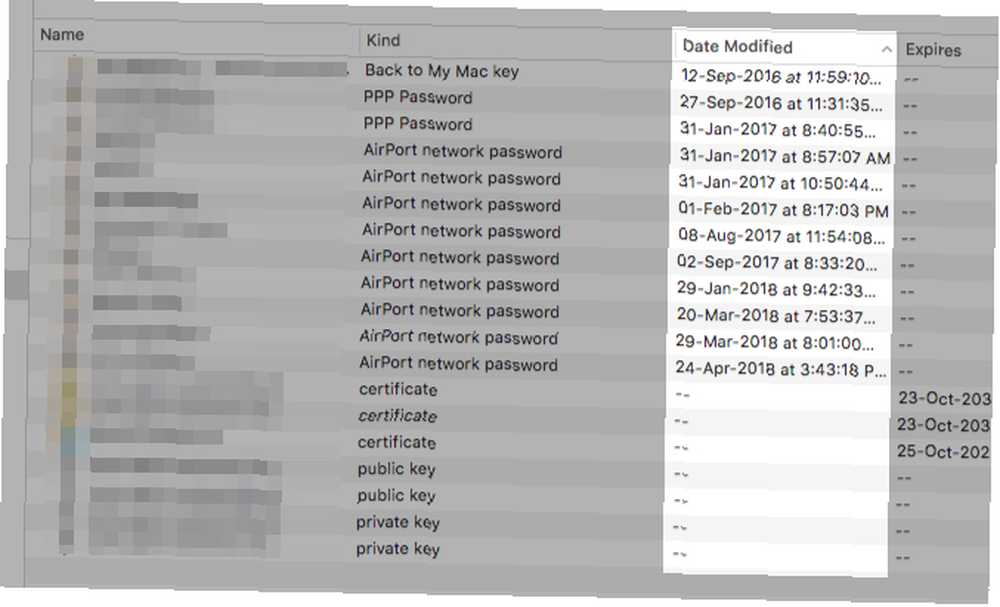
Su llavero de inicio de sesión puede parecer desordenado de un vistazo. Probablemente contiene contraseñas para cuentas y servicios que usted renunció hace mucho tiempo..
En su mayor parte, este desorden es inofensivo y puede dejarlo solo. Pero cuando Keychain insiste en guardar las contraseñas antiguas y sus contrapartes actualizadas en algunos casos, es posible que tenga problemas de autenticación.
Tendrá que ordenar el llavero usted mismo usando Borrar elemento del menú contextual para entradas. Si necesita ayuda para encontrar todas las contraseñas realmente antiguas, haga clic en el Fecha modificada encabezado de columna para alinear las entradas más antiguas primero.
Tenga mucho cuidado al eliminar contraseñas! Compruebe que no está tirando una entrada de contraseña actual ni ninguna otra importante. Use el método que se muestra arriba para echar un vistazo a las contraseñas para que pueda confirmar si son actuales.
¿Prefieres eliminar todo y comenzar desde cero en lugar de ordenar? Prueba el Restablecer mis llaveros predeterminados opción entonces. Está escondido debajo Acceso a llaveros> Preferencias.
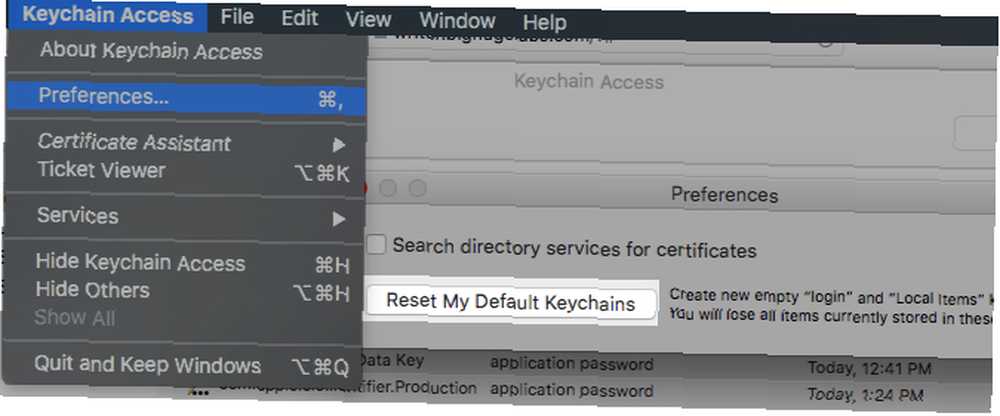
Como alternativa, puede crear un nuevo llavero como se discutió en la sección 2 anterior, y transferir algunas entradas seleccionadas del llavero anterior. Siéntase libre de arrastrar y soltar los elementos que desea mover. Pero tenga en cuenta que deberá ingresar la contraseña del llavero anterior para cada entrada.
Si haces clic en el Permitir siempre botón, puede permitir el cambio para todas las entradas a la vez. Pero a pesar de eso, a veces tienes que pasar por más de una solicitud de autenticación.
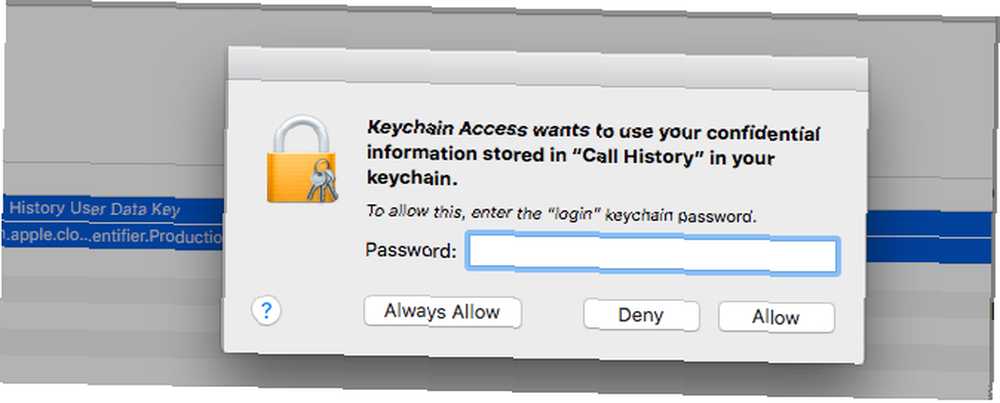
5. Olvidaste el código de seguridad de tu llavero de iCloud
Si usa el llavero de iCloud ¿Debería usar el llavero de iCloud para sincronizar contraseñas en Mac e iOS? ¿Debería usar el llavero de iCloud para sincronizar contraseñas en Mac e iOS? Si utiliza principalmente productos de Apple, ¿por qué no utilizar el administrador de contraseñas de la empresa de forma totalmente gratuita? para hacer una copia de seguridad de sus credenciales en su cuenta de iCloud, obtiene un código de seguridad que lo acompaña mientras configura la sincronización.
Ahora, es posible que haya olvidado este código y le gustaría recuperarlo. Si bien no hay una forma directa de hacerlo, puede generar un nuevo código desde su Mac o iPhone si el dispositivo tiene habilitado el llavero iCloud.
Para comenzar, visite Preferencias del sistema> iCloud y haga clic en el Opciones botón al lado de Llavero.
Nota: No verás el Opciones botón si ha habilitado la autenticación de dos factores (2FA) para su ID de Apple. Tendrá que desactivar la función desde appleid.apple.com, restablecer el código de seguridad y luego volver a activar 2FA.
En el mensaje que aparece a continuación, haga clic en el Cambiar código de seguridad botón y escriba un nuevo código. Una vez que el cambio esté en su lugar, puede usar el nuevo código para configurar iCloud Keychain en otros dispositivos.

Esta solución es útil si ha sido bloqueado de su Llavero de iCloud porque ingresó el código de seguridad incorrecto demasiadas veces.
Si no tiene un dispositivo capaz de generar un nuevo código de seguridad, no tiene más opción que restablecer su llavero de iCloud. Puedes hacerlo desde tu Mac a través de Preferencias del sistema> iCloud.
Primero seleccione la casilla de verificación para Llavero e inicie sesión con su contraseña de ID de Apple. Una vez que haga clic en el Usar código botón en el cuadro de diálogo que aparece, obtienes acceso a un Olvidé mi código? opción. Después de hacer clic en esto, encontrará el botón que le permite restablecer el llavero.
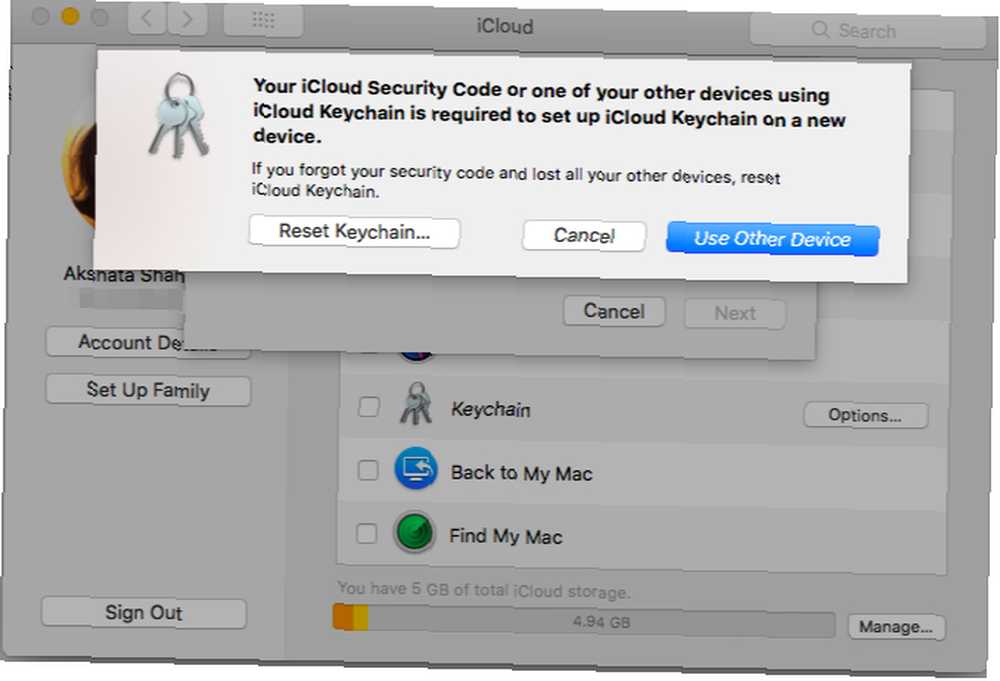
Hemos discutido soluciones para muchos otros problemas de iCloud Los 9 problemas más comunes de iCloud y cómo solucionarlos Los 9 problemas más comunes de iCloud y cómo solucionarlos Al ver un mensaje de "no se puede conectar al servidor" o "Actualizar la configuración de iCloud" en tu iPhone Le mostraremos cómo solucionar estos problemas comunes de iCloud. si te encuentras con problemas similares.
Arregle ese llavero y haga que las cosas funcionen nuevamente
La aplicación Keychain Access se mantiene fuera de tu camino en su mayor parte. Pero ocasionalmente puede causarle problemas con un problema o mal funcionamiento..
Ahora sabe cómo solucionar los problemas de llavero más comunes si encuentra alguno. Nuestras soluciones para otros problemas comunes de macOS No deje que estos 8 problemas comunes de macOS le molesten nunca más ¿No deja que estos 8 problemas comunes de macOS le molesten más Mensajes recurrentes de iCloud? ¿No puede encontrar un archivo adjunto de correo? Aquí ocho correcciones más para molestias comunes de macOS. también te ayudará a mantener tu Mac libre de problemas.











