
Michael Fisher
0
2331
90
Photoshop CC es una gran herramienta para crear degradados. Simplemente combinando dos colores juntos, puede agregar algo visual “popular” a tus imágenes. Photoshop tiene algunas opciones integradas para esto, pero ¿qué pasa si desea crear un degradado desde cero??
En este artículo, le mostraremos cómo crear un gradiente personalizado con Photoshop CC en cuatro simples pasos..
Paso 1: configura tu lienzo
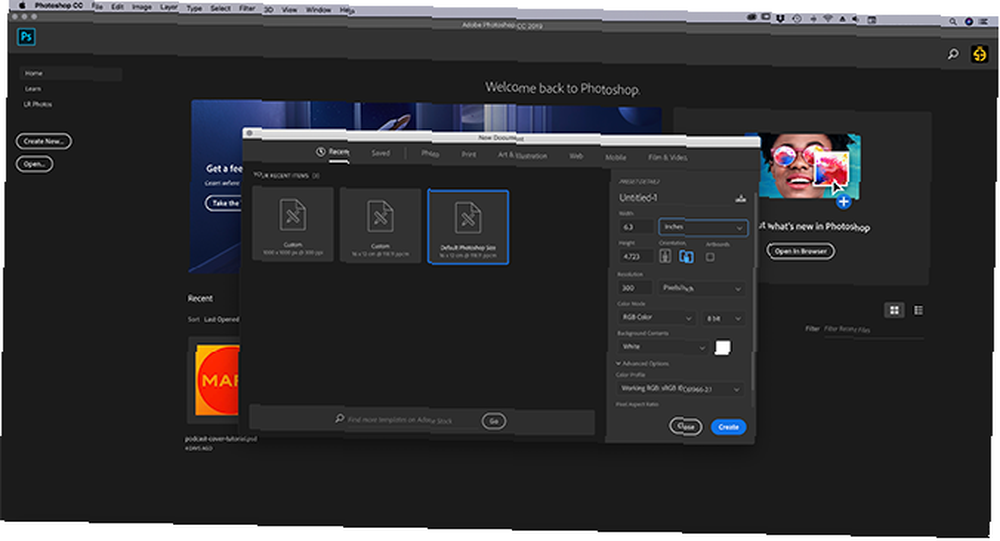
Primero, abra Photoshop CC. Para este tutorial no necesita una plantilla personalizada, por lo que podemos usar el tamaño de lienzo predeterminado de Photoshop.
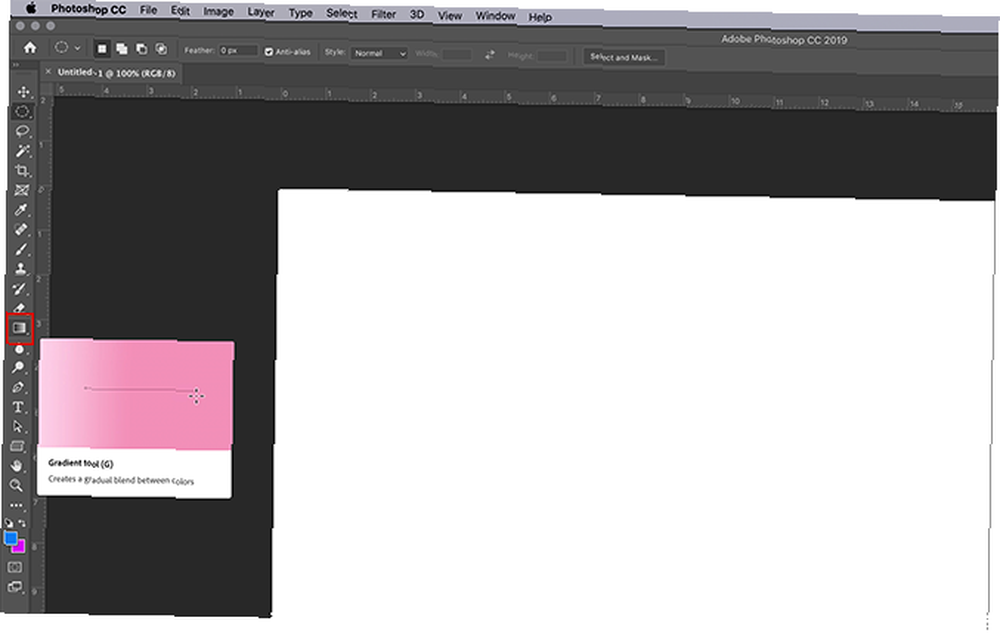
Una vez que haya abierto su lienzo, asegúrese de que su Herramienta gradiente está activo, visto aquí resaltado en rojo. Después de que esté activo, elija dos colores que desee en su degradado, utilizando sus muestras de color en la parte inferior de la barra de herramientas. Para este tutorial vamos a ir con un azul brillante y morado, para crear un “neón” Mira.
Paso 2: uso del editor de degradado
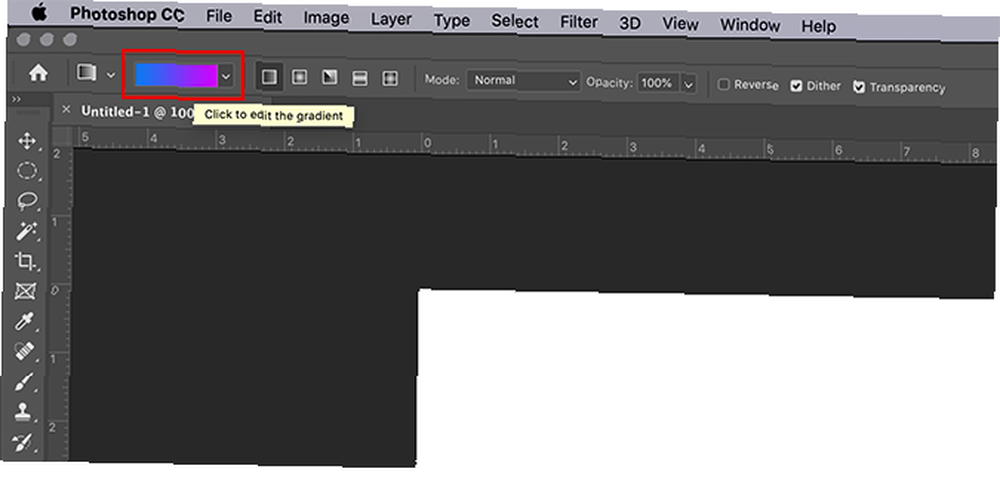
Para personalizar su degradado, vaya a la esquina superior izquierda de su espacio de trabajo y haga doble clic en la barra de color para acceder a su Editor de gradiente. los Editor de gradiente es una herramienta poderosa y simple y una ventanilla única para todas sus necesidades de personalización.
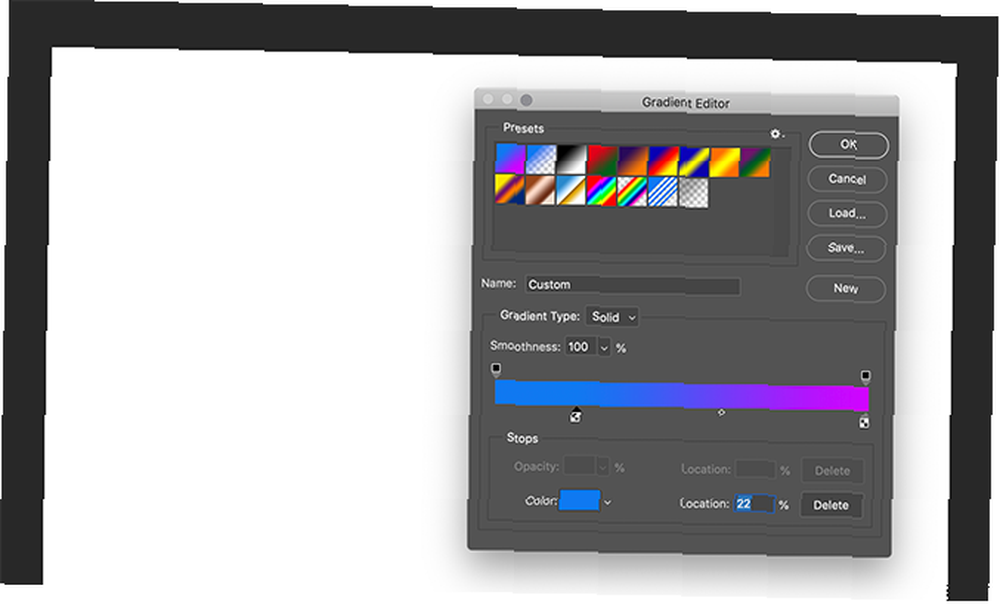
En la parte superior del editor, verá una fila de Presets que vienen con Photoshop CC. En el lado derecho del editor hay opciones para Carga, Salvar, y crear Nuevo gradientes En la parte inferior del editor están las herramientas para personalizar tu gradiente.
Hay dos estilos diferentes de gradientes que puede crear. El primero que vamos a diseñar se llama Sólido gradiente. Puedes ver esta opción en el menú desplegable donde dice Tipo de degradado: sólido en el medio del editor. Asegúrese de que esta opción esté seleccionada antes de comenzar.
Paso 3: crear un degradado sólido
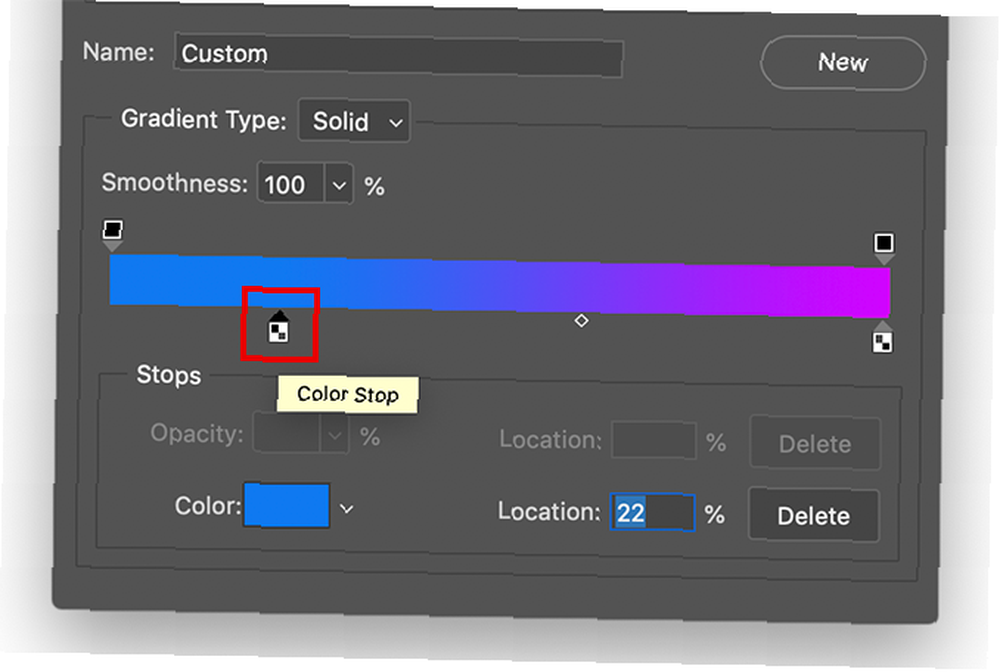
Las transiciones de gradiente predeterminadas de Photoshop entre dos colores, pero ¿qué sucede si desea hacer la transición entre tres? Para hacer esto, haga clic en uno de los Paradas de color ubicado en los extremos izquierdo y derecho del control deslizante de color. Para este tutorial, vamos a ajustar el Color Stop izquierdo arrastrándolo hacia el centro de la barra. Donde se encuentra es el lugar donde mi tercer color se combinará con los otros..
Para elegir un tercer color, haga doble clic en el Parada de color. Se abrirá tu Selector de color y le permite elegir un tono de su elección. Una vez seleccionado, haga clic en Okay. Photoshop agregará el tercer color a su control deslizante.
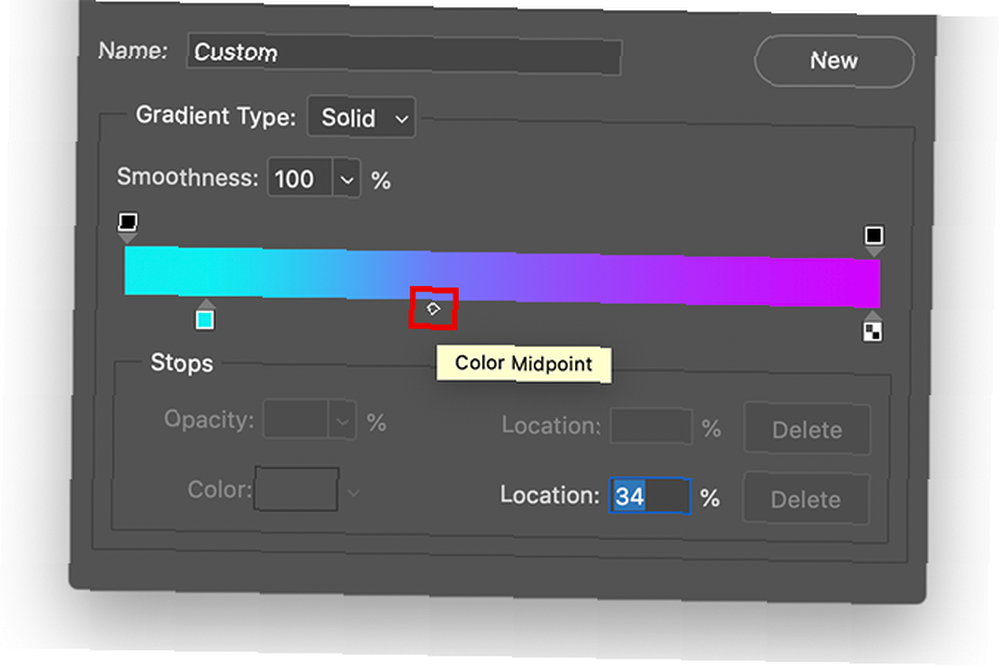
Estos colores se ven bien, pero ¿qué pasa si desea ajustar dónde se mezclan en la página, en lugar de una división a tres bandas? Para hacer esto, haga clic y arrastre Punto medio de color a través del control deslizante, para cambiar sus proporciones.
También puedes ajustar el Suavidad de cómo combinas estos colores juntos. Para este tutorial voy a mantener la suavidad al 100 por ciento, pero si quieres un “picador” mira, tira de ese control deslizante a un porcentaje menor.
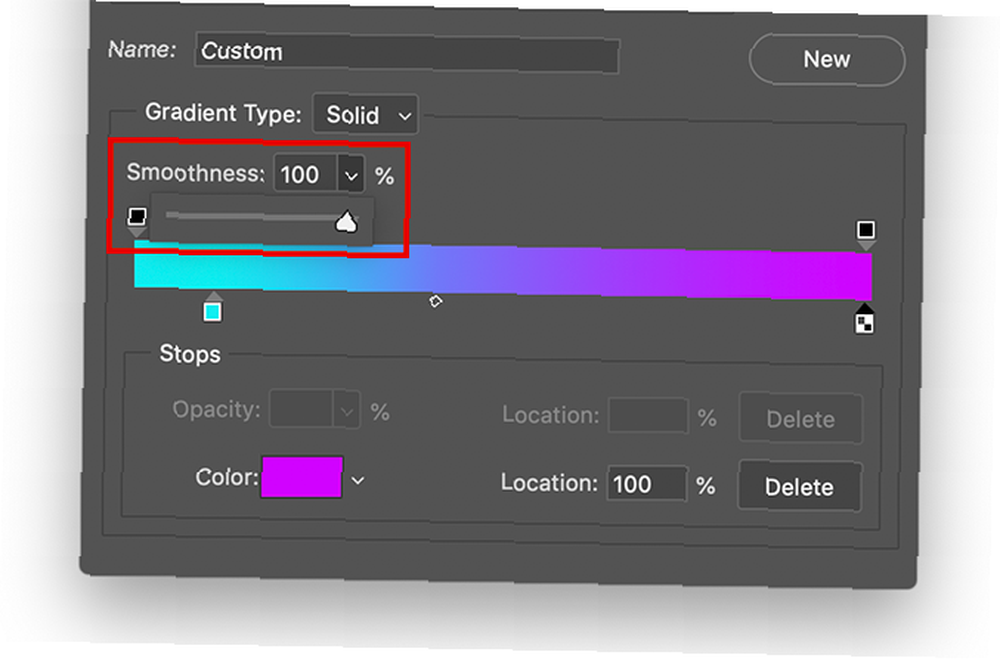
Luego haga clic Okay salir del Editor de gradiente. Luego vaya a los botones de estilo de degradado, que se encuentran en la esquina superior izquierda de su espacio de trabajo al lado de su barra de colores. Hay cinco estilos diferentes que puede usar, pero todos funcionan de la misma manera.
Para aplicarlos a su imagen, haga clic en el tipo de degradado que prefiera, luego haga clic y arrastre por la página. Cuando sueltes, Photoshop aplicará el degradado en la dirección que indicaste. Hemos hablado sobre esta técnica antes en nuestro análisis de cómo crear una portada de podcast usando Photoshop Cómo crear una portada de podcast usando Photoshop Cómo crear una portada de podcast usando Photoshop Este artículo lo guiará a través de cómo diseñar y crear una portada de podcast desde cero usando Photoshop. .
Pruebe los diferentes tipos de gradiente
El primer tipo de gradiente que vamos a probar es el Gradiente lineal, que se ve bastante estándar.
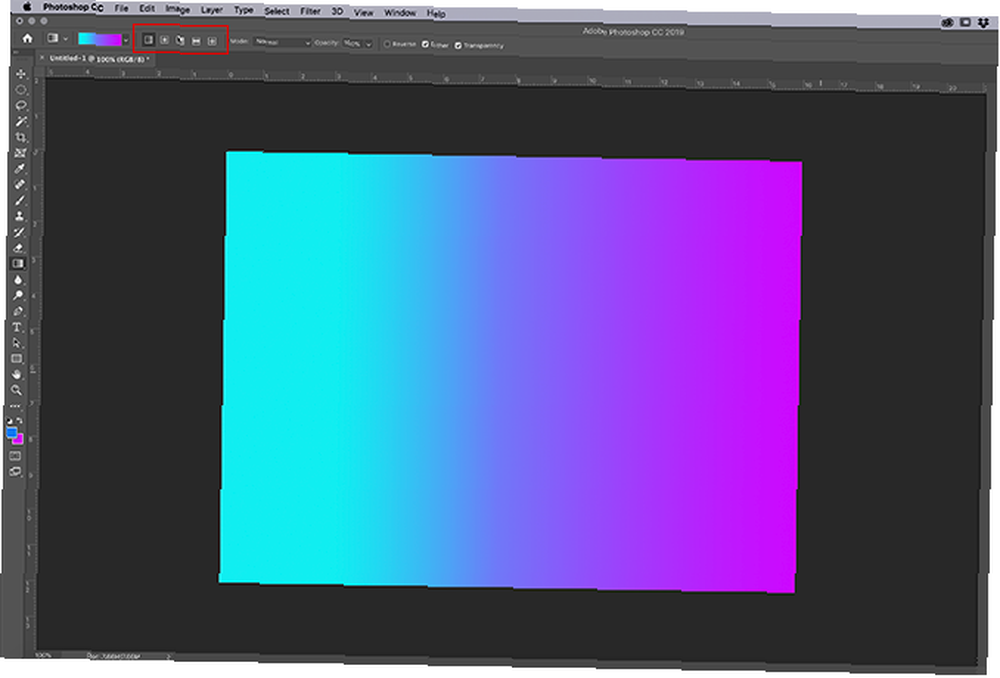
También puedes probar un Gradiente Radial, que se parece al resplandor de un foco de luz. Yo personalmente uso este tipo de gradiente para crear el “brillar” que ves alrededor de una estrella en el espacio.
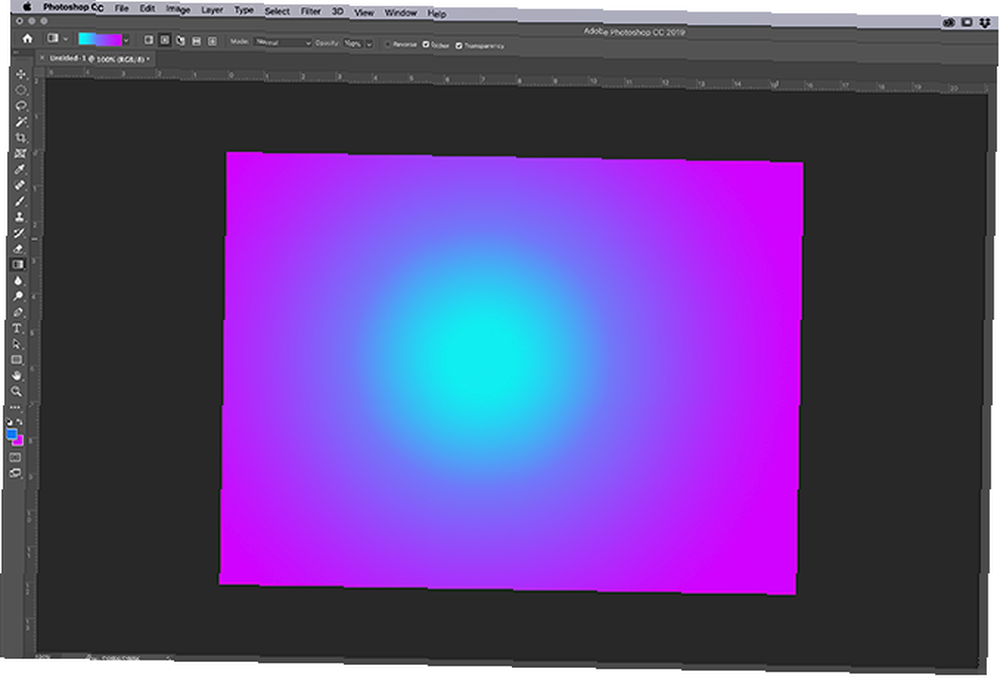
Si quieres un borde duro de luz, el Gradiente de ángulo es una muy buena opción.
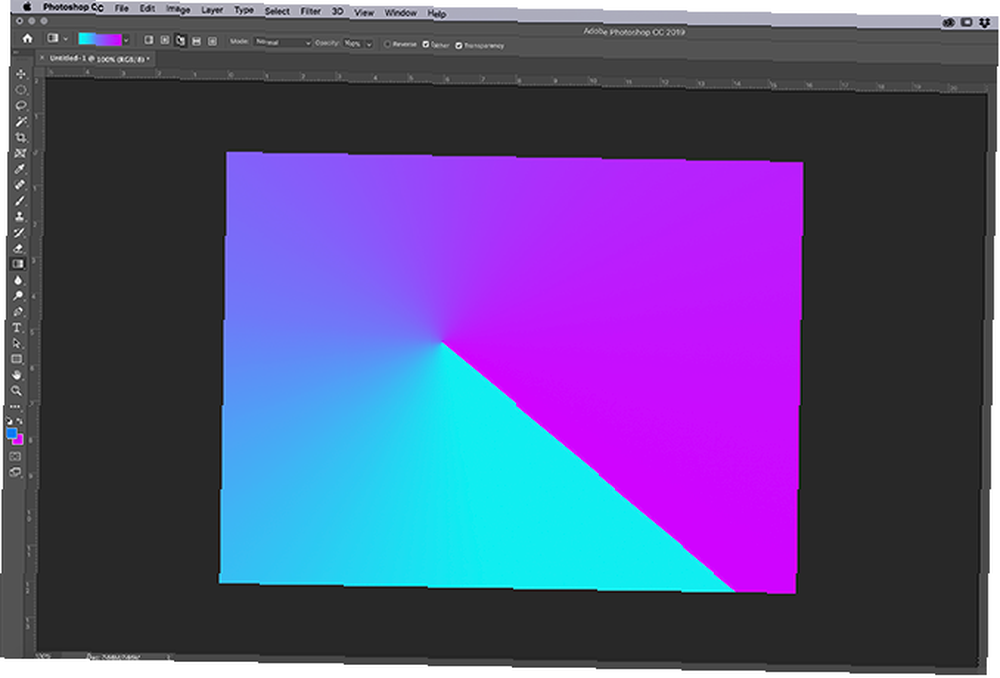
Gradientes Reflexivos son buenos para superficies líquidas y puestas de sol.
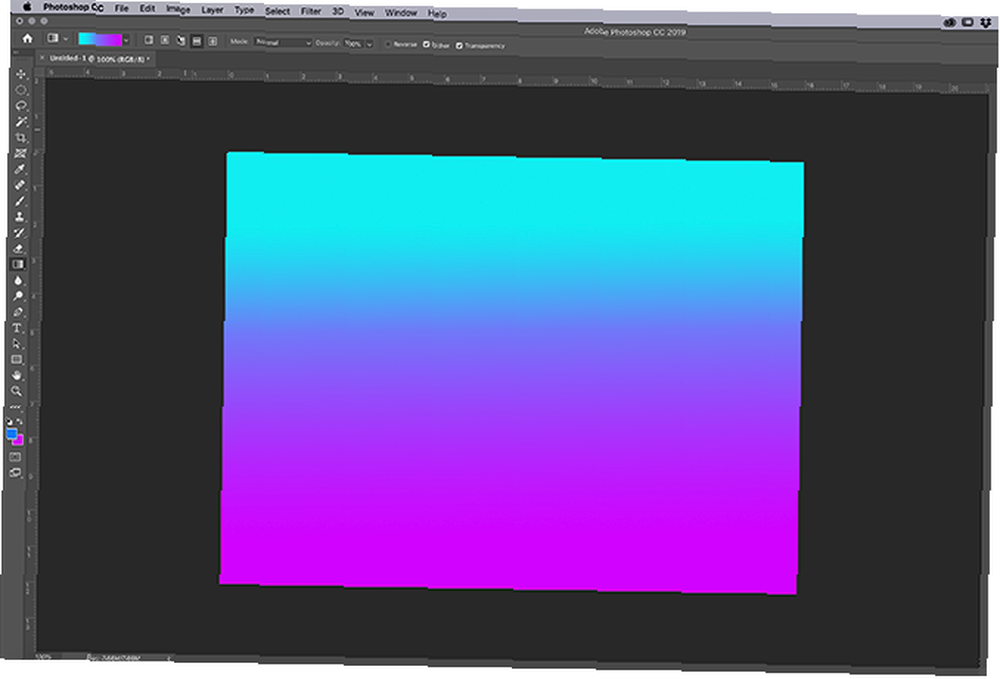
Gradientes de diamante son un poco funky, pero se pueden usar como reflector o como el borde reflectante de una piedra preciosa.
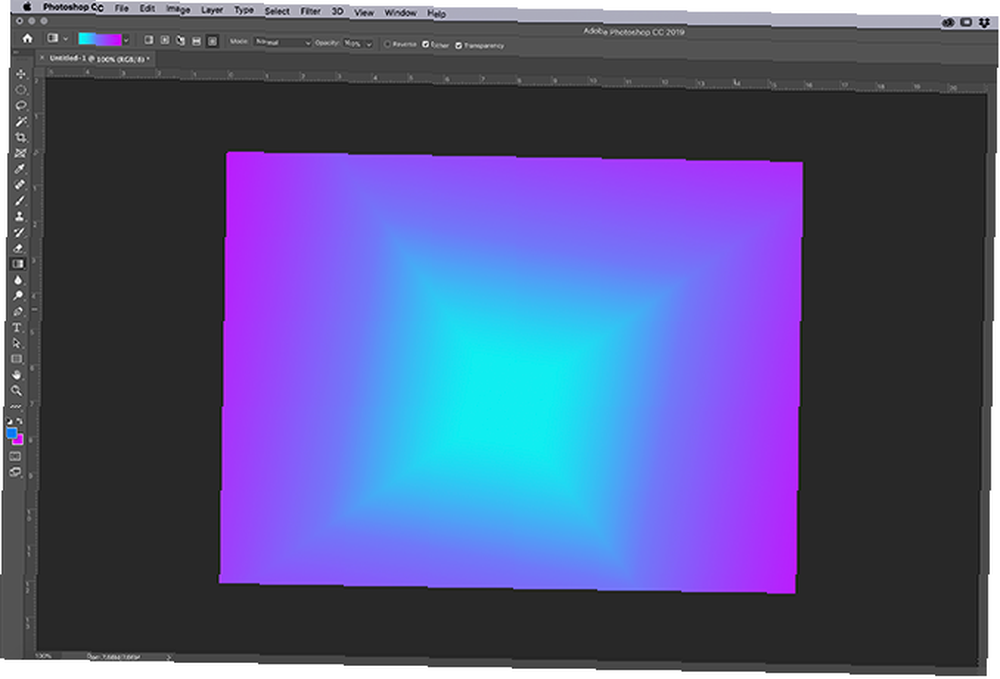
Esto es todo lo que tiene que hacer para crear un gradiente sólido y personalizado en Photoshop. Es increíblemente simple y fácil de recordar. Sin embargo, antes de finalizar este tutorial, hay un gradiente más que puede crear. Se llama un ruido gradiente y vamos a tocarlo brevemente.
Paso 4: crear un degradado de ruido
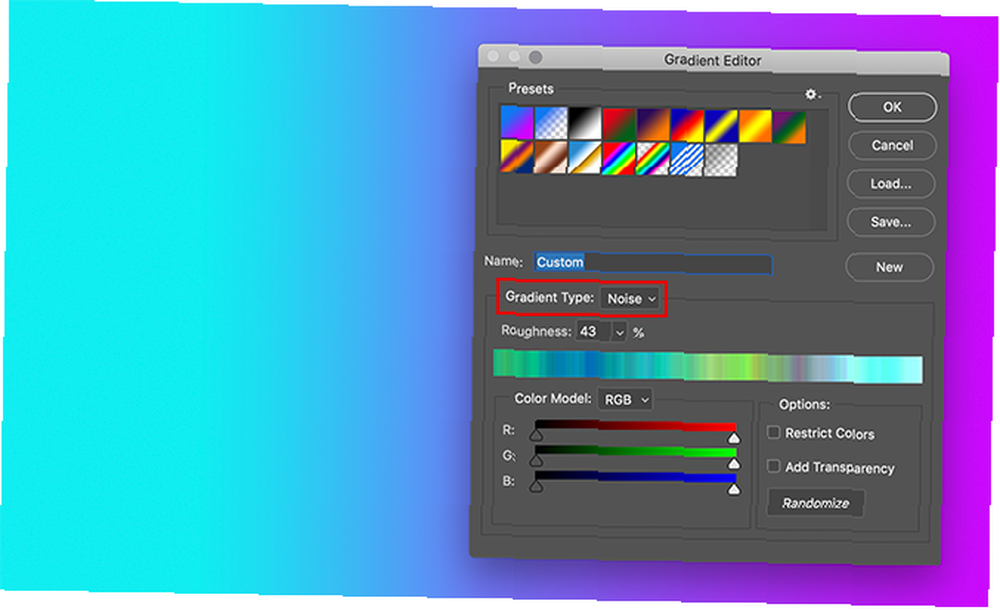
Para crear un degradado de ruido, haga doble clic en su barra de colores para acceder a su Editor de gradiente. Cerca de Tipo de gradiente, haga clic en el menú desplegable para seleccionar ruido. Inmediatamente verá un nuevo control deslizante de color en la parte inferior de su editor, junto con dos secciones para ajustar Aspereza y Modelo de color.
Debajo Modelo de color son tres controles deslizantes para los canales de color individuales. Al deslizar los marcadores a lo largo de cada canal, puede ajustar cuántos colores aparecen en su degradado, de qué tono son y el brillo..
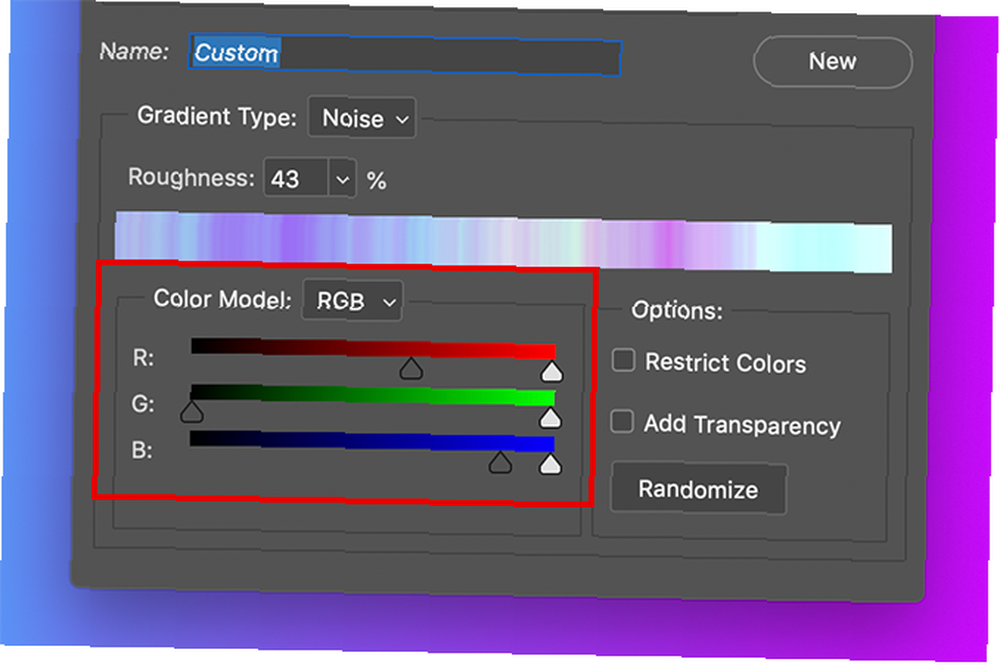
También puede ajustar el contraste entre estos colores usando Aspereza. Un alto porcentaje de rugosidad significa que el gradiente tendrá líneas de color muy distintas. Un porcentaje bajo significa que los colores se mezclarán.
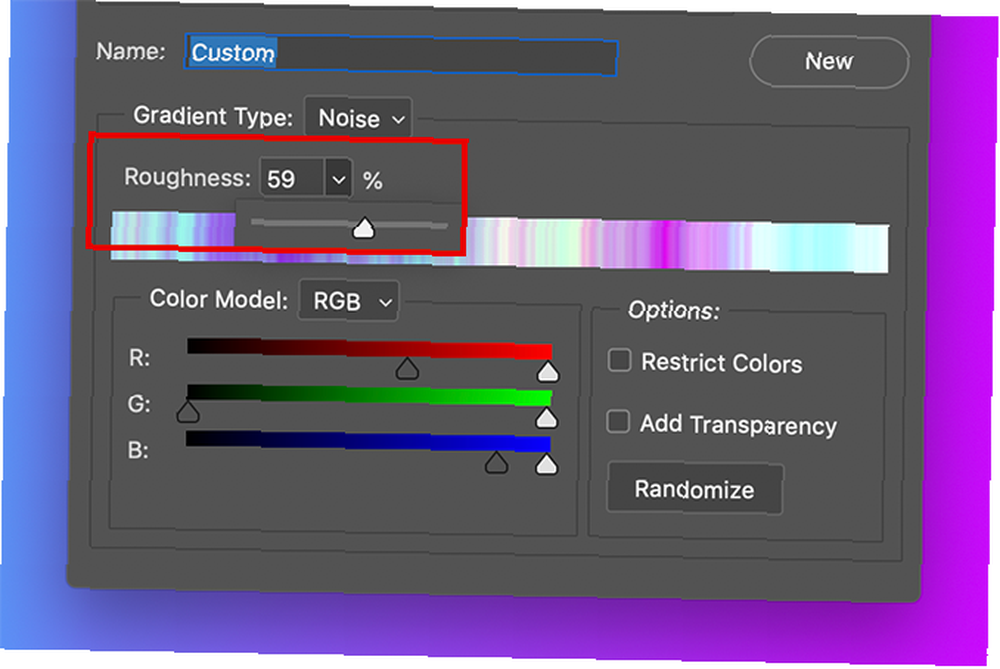
Una vez que estas especificaciones estén calibradas, haga clic en Okay salir del Editor de gradiente. Elija su estilo de degradado en la esquina izquierda de su espacio de trabajo, luego haga clic y arrastre su herramienta de degradado a través de su lienzo para ver los diferentes resultados.
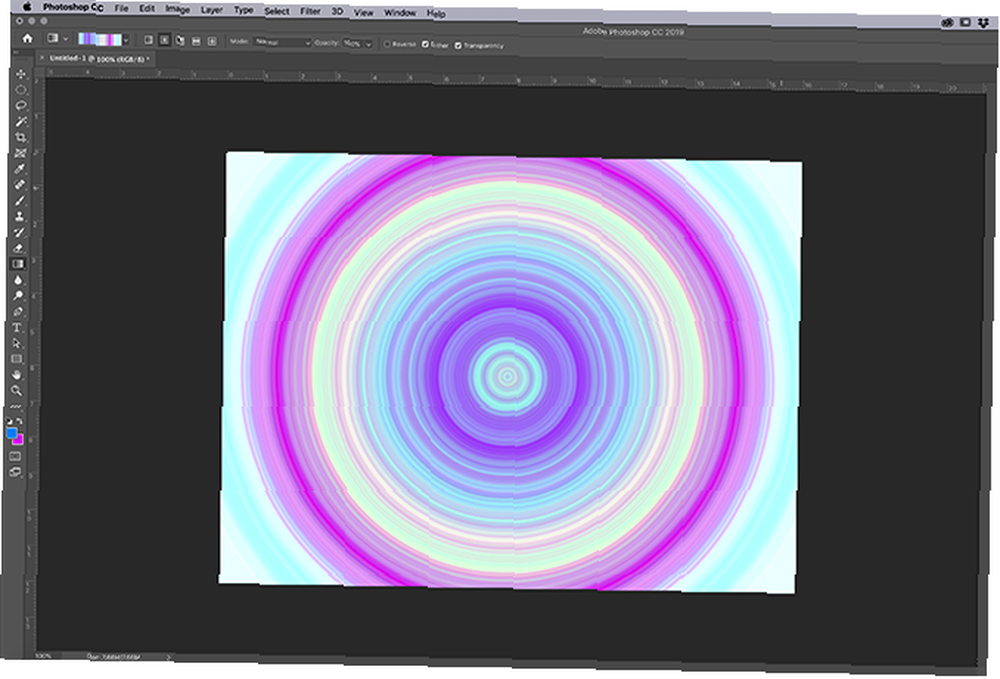
Notará de inmediato que los gradientes de ruido se ven muy diferentes de los sólidos. El gradiente radial es un buen ejemplo de esto.
Cómo guardar su gradiente como un preajuste
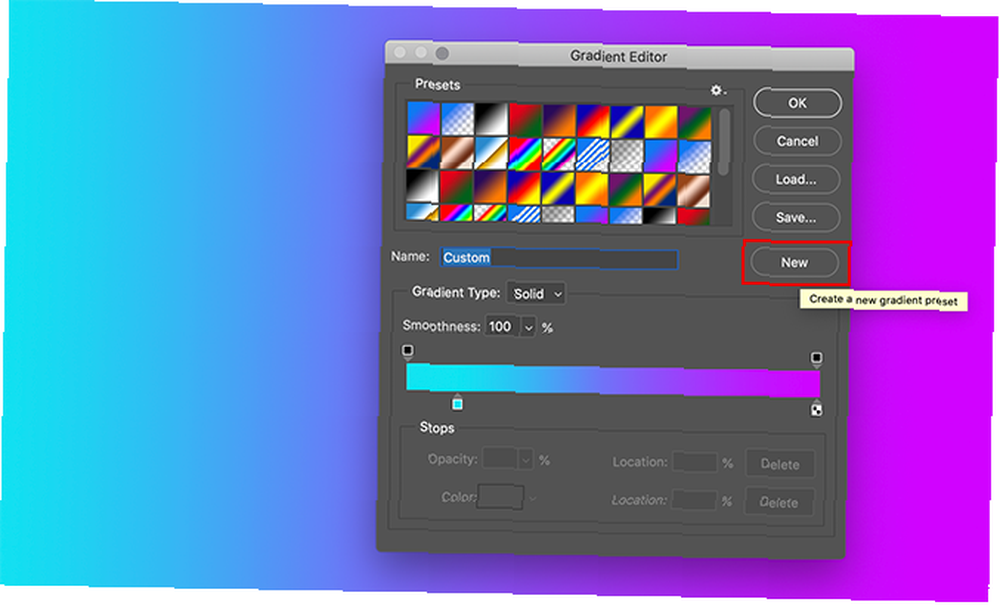
Digamos que realmente te gusta el gradiente que creaste y quieres usarlo nuevamente en otra imagen. Para hacer esto, vaya a Editor de degradado> Nuevo. Esto agregará una nueva muestra al gradiente que creó en el Presets ventana.
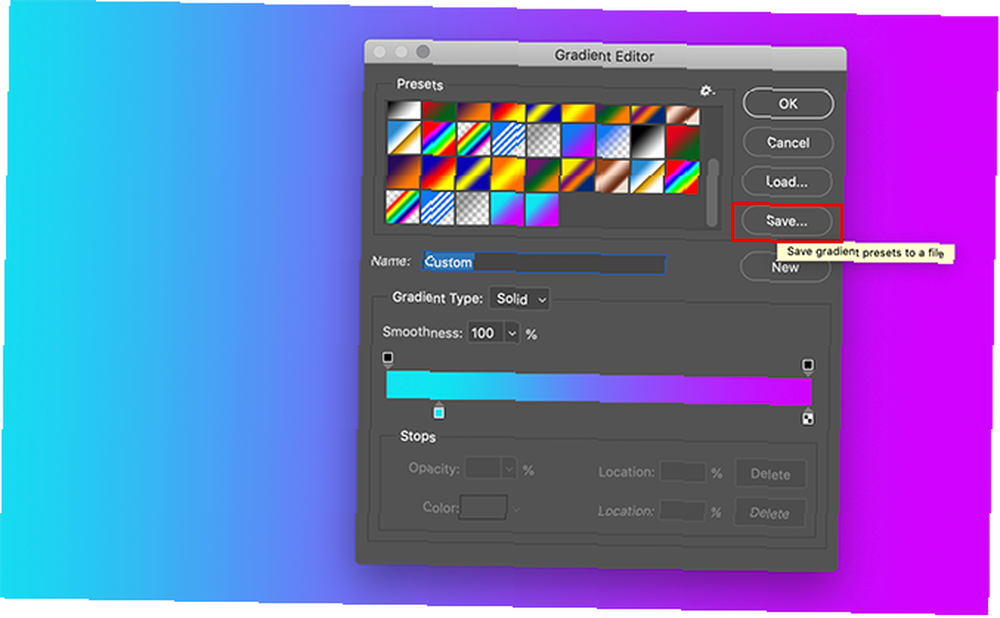
Después de crear su muestra, haga clic en Salvar. Déle a su nuevo gradiente un nombre significativo, luego haga clic en Salvar otra vez.
Ahora que su preset está guardado, ¿cómo accede a él para otros proyectos? Asegúrese de que su Herramienta gradiente está activo, luego haga clic en la barra de colores para acceder a la ventana de Presets. Después de eso, haga clic en el “engranaje” icono, visto aquí en rojo.
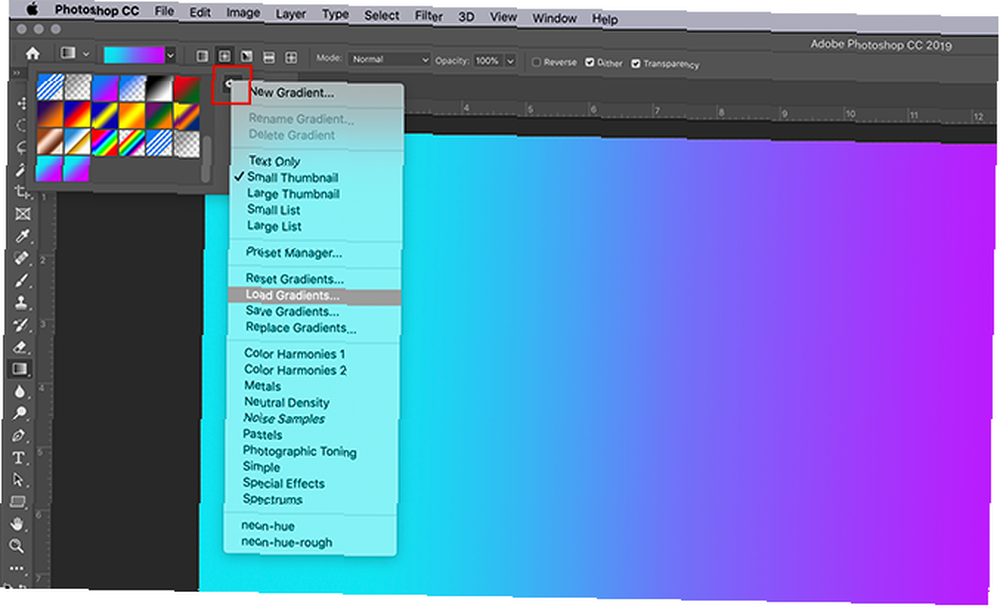
Luego haga clic Gradientes de carga. Esto abrirá su lista de gradientes, donde puede seleccionar su muestra personalizada. Una vez seleccionado, haga clic en Okay.
Personaliza tus herramientas en Photoshop CC
Ahora que sabe cómo crear un degradado personalizado en Photoshop, está listo para comenzar. Pero los gradientes no son la única herramienta que puede personalizar con este programa. Afortunadamente, hemos explicado previamente cómo crear un pincel personalizado en Photoshop CC. Una guía para principiantes para crear pinceles personalizados en Photoshop. Una guía para principiantes para crear pinceles personalizados en Photoshop. Los pinceles de Adobe Photoshop son una forma práctica de agregar interés a sus diseños. puedes crear tus propios patrones personalizados, puedes diseñar y crear tus propios pinceles con la misma facilidad. .











