
Peter Holmes
0
3912
158
 Durante años, los discos duros estándar han sido el factor limitante de la velocidad en la capacidad de respuesta general del sistema. Si bien el tamaño del disco duro, la capacidad de RAM y la velocidad de la CPU han crecido casi exponencialmente, la velocidad de giro de un disco duro, es decir, el factor que define la velocidad con la que se puede leer, ha aumentado solo moderadamente en comparación. Si realmente desea aumentar la velocidad de su computadora, intente cambiar a una unidad de estado sólido, SSD corto.
Durante años, los discos duros estándar han sido el factor limitante de la velocidad en la capacidad de respuesta general del sistema. Si bien el tamaño del disco duro, la capacidad de RAM y la velocidad de la CPU han crecido casi exponencialmente, la velocidad de giro de un disco duro, es decir, el factor que define la velocidad con la que se puede leer, ha aumentado solo moderadamente en comparación. Si realmente desea aumentar la velocidad de su computadora, intente cambiar a una unidad de estado sólido, SSD corto.
A diferencia de las unidades de disco duro magnéticas tradicionales, las SSD no emplean componentes mecánicos móviles. En cambio, confían en la memoria flash basada en NAND, que es mucho más rápida que los discos duros por varias razones. Sin embargo, Windows no está optimizado para aprovechar al máximo los SSD, que vienen con sus propias debilidades. Si se trata mal, la velocidad de un SSD se degradará rápidamente. Este artículo explora lo que puede hacer para mantener un alto rendimiento y extender la vida útil de su SSD.
1. No desfragmente su SSD
Si bien la desfragmentación puede acelerar un HDD normal, por el contrario, no sirve de nada para un SSD. En primer lugar, los SSD pueden acceder a cualquier sector en el disco a la misma velocidad, por lo tanto, la fragmentación no es un paso importante de limitación de velocidad. En segundo lugar, los SSD no pueden simplemente sobrescribir sectores con nuevos datos, los sectores primero deben borrarse, lo que significa que cada operación de escritura consta de dos pasos: borrar y escribir. En tercer lugar, el rendimiento de escritura SSD se degrada con el tiempo y cada sector solo se puede reescribir un número limitado de veces, por lo que querrá mantener a raya esas reescrituras. En otras palabras, la desfragmentación no aumenta el rendimiento, sino que acelera la degradación de su SSD.
En Windows, asegúrese de haber deshabilitado la desfragmentación de disco programada. Aquí es cómo:
- Hacer clic comienzo y escribe dfrgui en la barra de búsqueda.
- Seleccione su SSD y haga clic en Configurar horario ...
- Ejecutar en un horario debe estar desmarcado. Asegúrese de hacer clic Okay después de desmarcarlo.
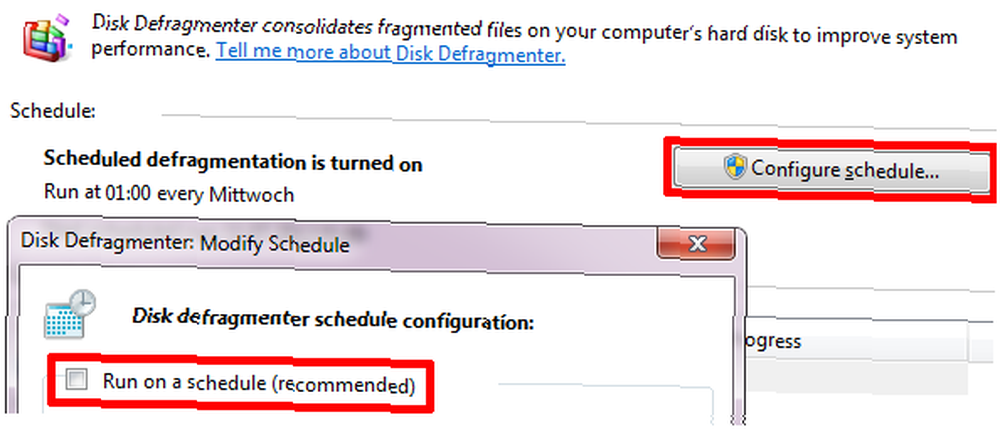
2. Deshabilitar la indexación
Windows ejecuta un servicio de indexación para realizar un seguimiento de los archivos en su computadora y así mejorar la búsqueda de Windows. El problema es que la indexación actualiza constantemente su base de datos cada vez que edita sus archivos. Estas pequeñas operaciones de escritura contribuyen a la degradación de su SSD. La búsqueda de Windows, por otro lado, funcionará igual de bien si la indexación está desactivada.
Para desactivar el servicio de indexación de Windows, siga estos pasos:
- Ir comienzo y abierto Computadora.
- Haga clic derecho en su unidad SSD y seleccione Propiedades.
- En la parte inferior de la ventana de propiedades del disco, desmarque Permitir que los archivos de esta unidad tengan contenido indexado además de las propiedades del archivo.
- Hacer clic Okay para guardar tus cambios.
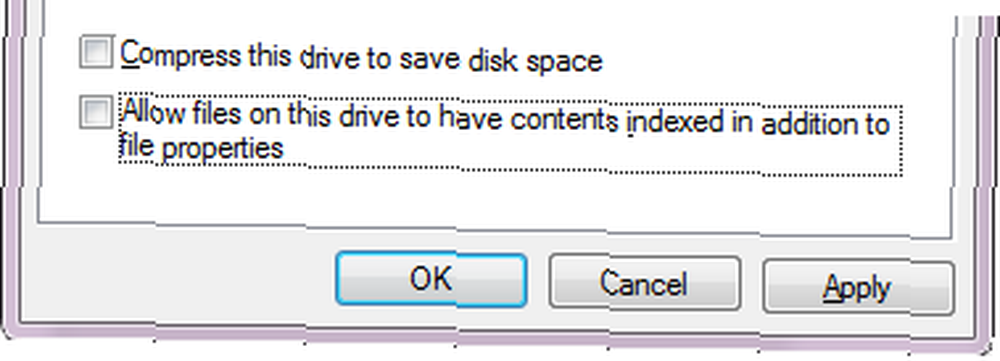
3. Habilite el soporte TRIM
Cuando elimina archivos en Windows, el sistema operativo ahorra tiempo al eliminar solo su índice para indicar que el espacio respectivo ocupado por el archivo eliminado ahora está disponible. Sin embargo, el archivo no se elimina hasta que se utiliza ese espacio. Dado que es necesario borrar el espacio antes de que se pueda sobrescribir nuevamente en las SSD, el comando TRIM se usa para marcar sectores que se pueden borrar durante el tiempo de inactividad. En otras palabras, TRIM hace que la escritura de nuevos archivos sea más eficiente al borrar el espacio disponible.
TRIM es compatible con Windows 7. Para verificar si está habilitado, siga estos pasos:
- Ir comienzo y escribe cmd.exe en el cuadro de búsqueda, luego presione [CTRL] + [MAYÚS] + [ENTRAR] para iniciar el símbolo del sistema elevado.
- Tipo consulta de comportamiento fsutil disabledeletenotify en el símbolo del sistema.
- DisableDeleteNotify = 0 significa que TRIM está habilitado, mientras que = 1 indica que está deshabilitado.
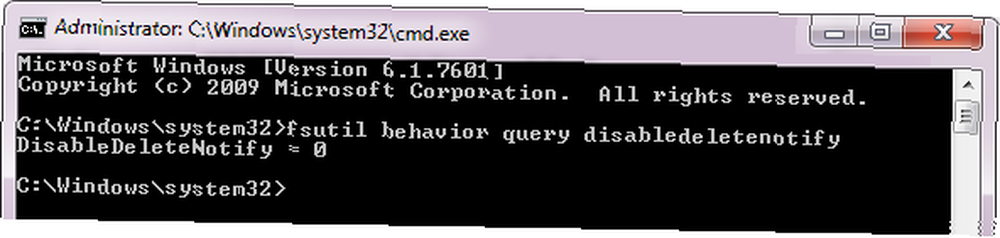
Consejos adicionales para reducir aún más las escrituras de disco innecesarias
En general, la mejor manera de preservar el rendimiento y aumentar la vida útil de un SSD es escribirle lo menos posible. Además, escribir en un SSD lleva más tiempo que leer. Por lo tanto, los SSD se utilizan mejor para ejecutar un sistema operativo o almacenar permanentemente archivos que lee con frecuencia. Esto aumentará la capacidad de respuesta. Sin embargo, los archivos y carpetas que se editan o escriben con frecuencia, se deben mover a un HDD separado si es posible.
Considere abordar los siguientes elementos:
- Mover archivos temporales
Ir comienzo, haga clic derecho en Computadora y seleccione Propiedades. Ir Configuración avanzada del sistema, cambiar a Avanzado pestaña y haga clic Variables de entorno. Seleccionar TEMPERATURA, hacer clic Editar… y establecer un nuevo Valor variable, es decir, ubicación de almacenamiento. Repita este paso para TMP archivos. - Mover archivos temporales de Internet de Internet Explorer
En IE, ve a> Herramientas > opciones de Internet > General pestaña y debajo> Historial de navegación seleccione> Configuraciones y haga clic en> Mover carpeta para dirigirlo a otra ubicación. - Usar caché de memoria (RAM) de Firefox
En Firefox, escriba acerca de: config en la barra de direcciones y pulsa Entrar. Promete tener cuidado, luego busca y haz doble clic browser.cache.disk.enable y establecer el valor en Falso. Haga clic derecho en cualquier lugar y seleccione> Nuevo> Entero y establezca el Nombre de preferencia en disk.cache.memory.capacity con un valor de 32768 para 32 MB y 65536 para 64 MB, etc., dependiendo del tamaño en MB que desea reservar para la memoria caché del navegador. Reinicia Firefox para que los cambios entren en vigencia. - Deshabilitar, mover o reducir archivo de página
Hacer clic comienzo, botón derecho del ratón Computadora y seleccione Propiedades. A la izquierda, haga clic en Configuración avanzada del sistema y haga clic en Configuraciones ... debajo Actuación. Cambiar a Avanzado pestaña y haga clic Cambio… debajo Memoria virtual. Deseleccionar Administre automáticamente el tamaño del archivo de paginación para todas las unidades establecer un Tamaño personalizado o para desactivar la paginación seleccionando Sin archivo de paginación. - Cambiar restauración del sistema
Ir comienzo, botón derecho del ratón Computadora, seleccionar Propiedades, hacer clic Configuración avanzada del sistema a la izquierda, cambie a Proteccion del sistema pestaña, seleccione su SSD, haga clic en Configurar ... y seleccionamos Desactiva la protección del sistema o reducir Uso máximo. Hacer clic Okay para guardar los cambios Tenga en cuenta que esto reducirá o eliminará su capacidad para solucionar problemas de Windows al revertir los cambios realizados en el sistema.
¿Qué otros consejos agregarías? ¿Qué diría que solo tiene efectos marginales en el mantenimiento del rendimiento de SSD o en la extensión de su vida útil??
Créditos de imagen: Business Metaphor











