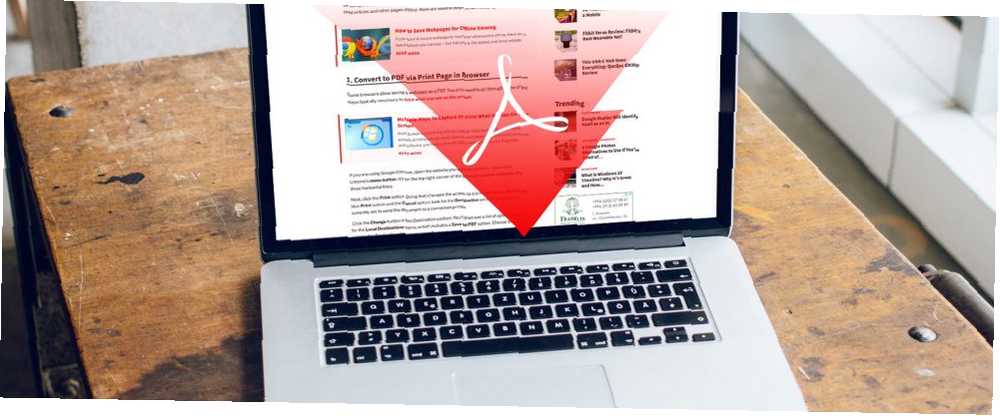
Gabriel Brooks
0
1380
15
La mayoría de las personas saben cómo guardar versiones de páginas web que se pueden imprimir para facilitar la lectura. A menudo excluyen muchas de las imágenes y anuncios para ahorrar tiempo de impresión y tinta. Pero, ¿qué hay de convertir una página web en un PDF?
Al hacerlo, puede leer cualquier página web sin conexión Cómo guardar páginas web para verlas sin conexión Cómo guardar páginas web para verlas sin conexión Si desea guardar una página web para leer más tarde cuando esté desconectado, existen algunos métodos que puede utilizar: pero este es el más fácil y confiable. en zonas sin internet, lo que facilita la lectura de artículos y otras páginas sin conexión. Aquí hay varias formas de convertir páginas web en PDF.
1. Convertir a PDF a través de Imprimir página en el navegador
Algunos navegadores permiten guardar una página web como PDF. Solo necesita seguir algunos de los pasos típicamente necesarios para imprimir lo que ve en la pantalla Múltiples formas de capturar o imprimir lo que ve en su pantalla Múltiples formas de capturar o imprimir lo que ve en su pantalla Imprimir pantalla es un término que perdió su significado original hace décadas. Hoy, imprimir una captura de pantalla toma varios pasos. Combinado con accesos directos y software, tiene una poderosa herramienta del siglo XXI a su alcance.. .
Si está utilizando Google Chrome, abra el sitio web que desea convertir. Luego, haga clic en Chrome botón de menú. Está en la esquina superior derecha de la ventana del navegador y se ve como tres líneas horizontales..
A continuación, haga clic en Impresión opción. Hacer eso cambia la pantalla a un cuadro de diálogo de impresión. Debajo del azul Impresión botón y el Cancelar opción, busque la Destino sección. Probablemente esté configurado para enviar el documento a una impresora conectada.
Haga clic en el Cambio botón en la sección Destino. Luego verá una lista de opciones. Busca el Destinos locales menú, que incluye un Guardar como pdf opción. Elija ese, haciendo que el destino cambie como resultado.
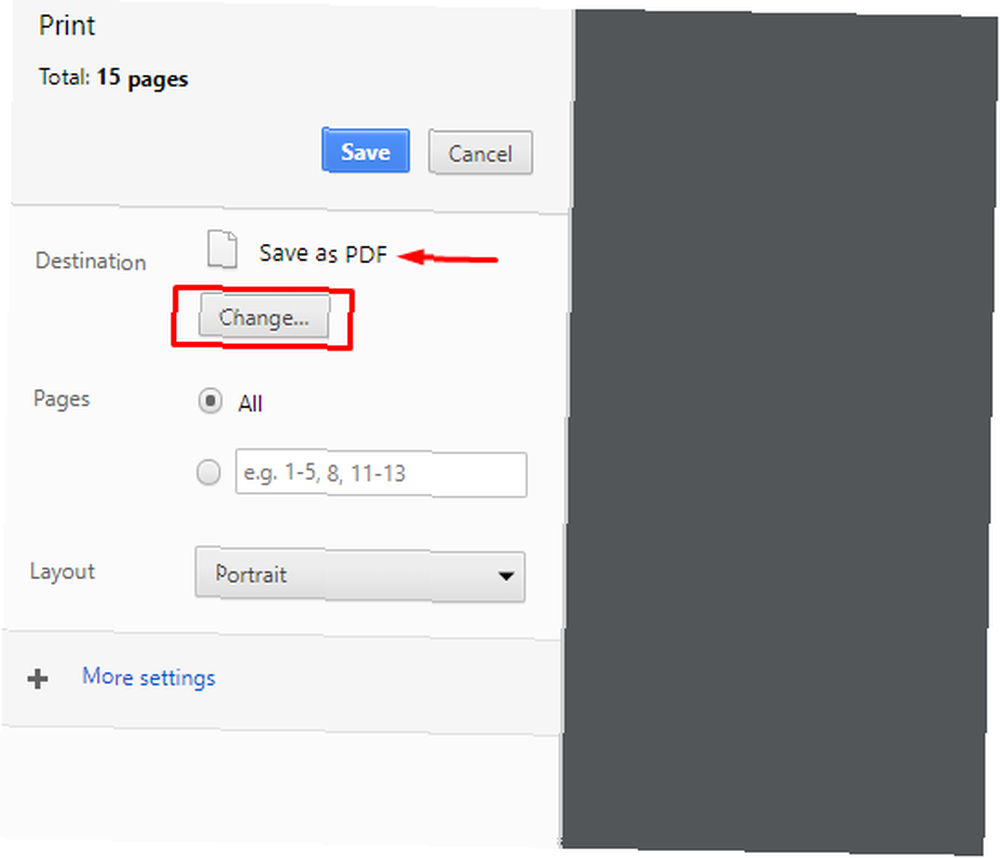
Antes de hacer clic en el azul Salvar botón, verifique las opciones debajo. Determinan el rango de páginas del PDF guardado y el diseño del documento, entre otros detalles. Prestar atención a la configuración allí evita accidentalmente guardar solo una página de un sitio web grande.
Una vez que haga clic en el botón Guardar, elegirá dónde guardará su PDF el navegador. Enviar el archivo a su escritorio puede hacer que sea más fácil de encontrar. Si su escritorio no está muy organizado y tiene muchos íconos, cree una nueva carpeta de escritorio. Luego, pon el PDF en él.
En una Mac, las opciones son un poco diferentes.
Haga clic en el Impresión opción del menú de archivos de su navegador primero.
Cuando se abra, busque el Páginas y diseño ajustes cerca del centro de la caja. Aún más importante, observe el menú desplegable de PDF en la parte inferior izquierda del cuadro que aparece cuando hace clic en el Imprimir usando el diálogo del sistema opción.
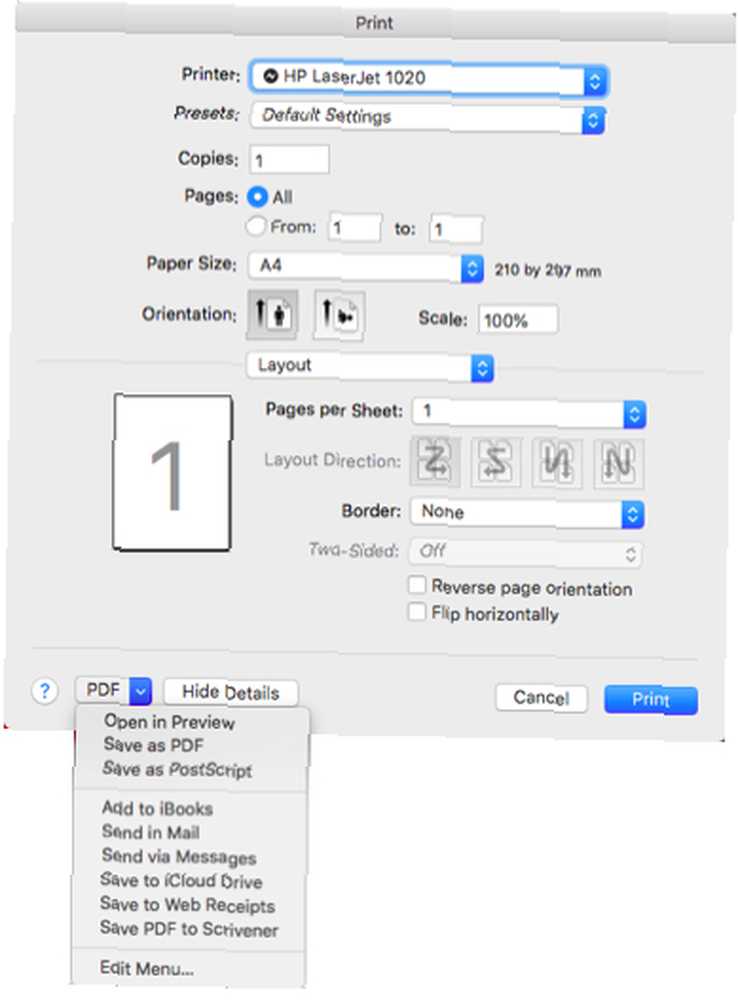
Al hacer clic en él, encontrará varias opciones relacionadas con los archivos PDF. los Guardar como pdf La opción es la opción más sencilla. Sin embargo, también puede seleccionar Abrir en vista previa. Esa opción le permite asegurarse de que todo se vea correcto con respecto al archivo guardado. Una vez que verifique que sí, guarde el PDF en su Mac con el menú de archivo Vista previa.
2. Use la función Compartir en dispositivos iOS
También puede usar un dispositivo móvil de Apple para guardar páginas web como archivos PDF. Hazlo con el Compartir botón en Safari en la parte superior de la barra de herramientas. Parece una caja con una flecha saliendo de ella. Tóquelo, luego deslice las opciones disponibles.
Uno de ellos es Guardar PDF en iBooks. Elegirlo te permite iniciar la página web en iBooks y verla como un PDF.
Alternativamente, puede ver una opción Crear PDF si usa el Archivos aplicación en iOS 11. Toque, luego elija Hecho en la esquina superior derecha para comenzar el proceso de conversión. Luego, escoge Guardar PDF en. Puede enviar el archivo a su dispositivo o un servicio en la nube.
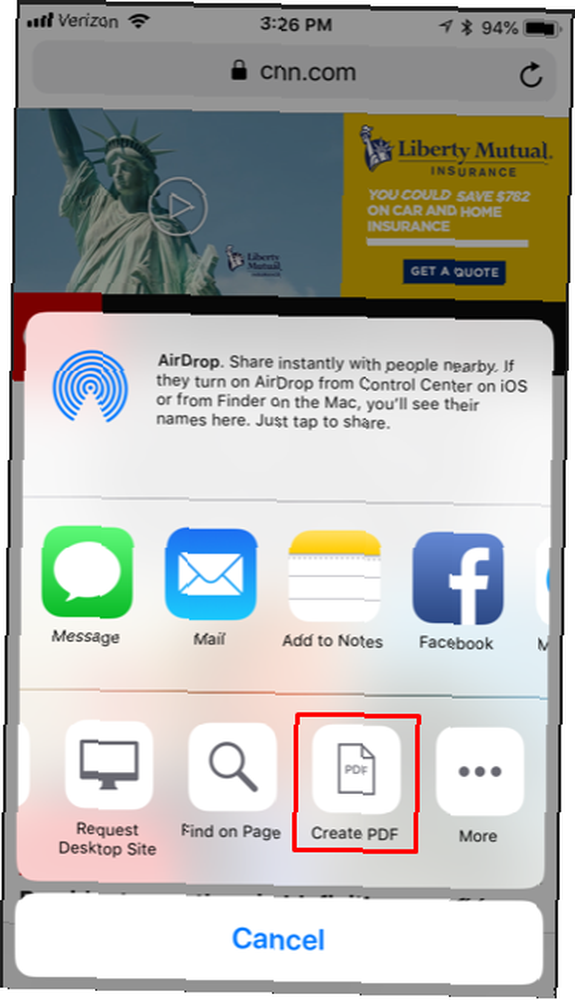
Para cambiar primero el nombre del archivo, mantenga presionado el ícono del archivo PDF. Entonces, busque el Rebautizar opción y tóquela. Cuando aparezca el teclado en su pantalla, úselo para cambiar el nombre del archivo.
3. Pruebe las herramientas en línea, las aplicaciones y las extensiones del navegador
Además de confiar en las opciones integradas en sus dispositivos, es posible que desee depender de soluciones de terceros. Veamos primero algunas opciones en línea. No requieren descargar nada nuevo.
Página web a PDF
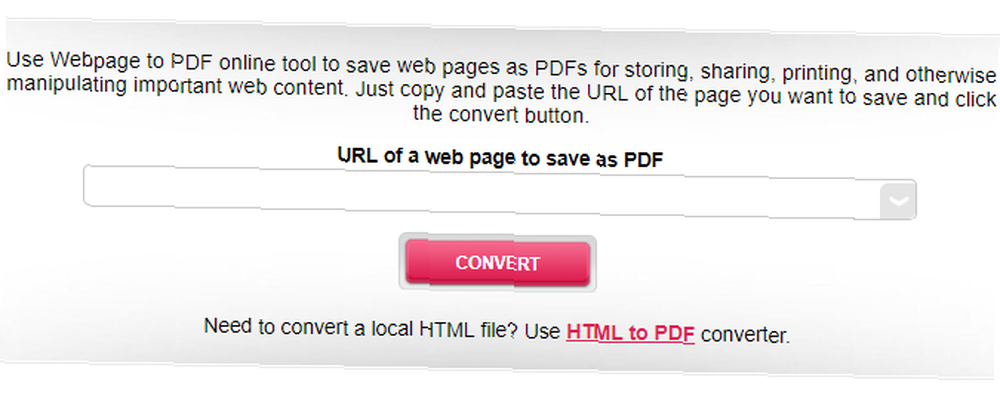
La página web a PDF solo requiere copiar y pegar la URL en un cuadro y hacer clic Convertir. Sin embargo, si hace clic en el botón de flecha a la derecha del área URL, le brinda más opciones.
Por ejemplo, puede realizar una conversión de baja calidad, eliminar imágenes de fondo o seleccionar una opción de escala de grises.
Web2PDF
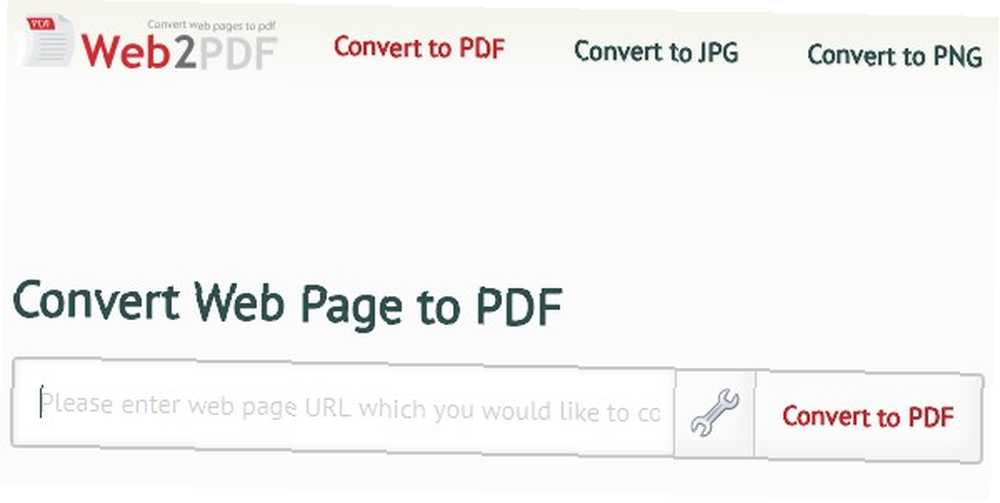
Web2PDF funciona de manera similar, pero ofrece muchas otras opciones cuando hace clic en el icono de llave inglesa para abrir Configuraciones. Ambos sitios son de uso gratuito. Además, funcionan en cualquier navegador..
Convertir web a PDF (Android)
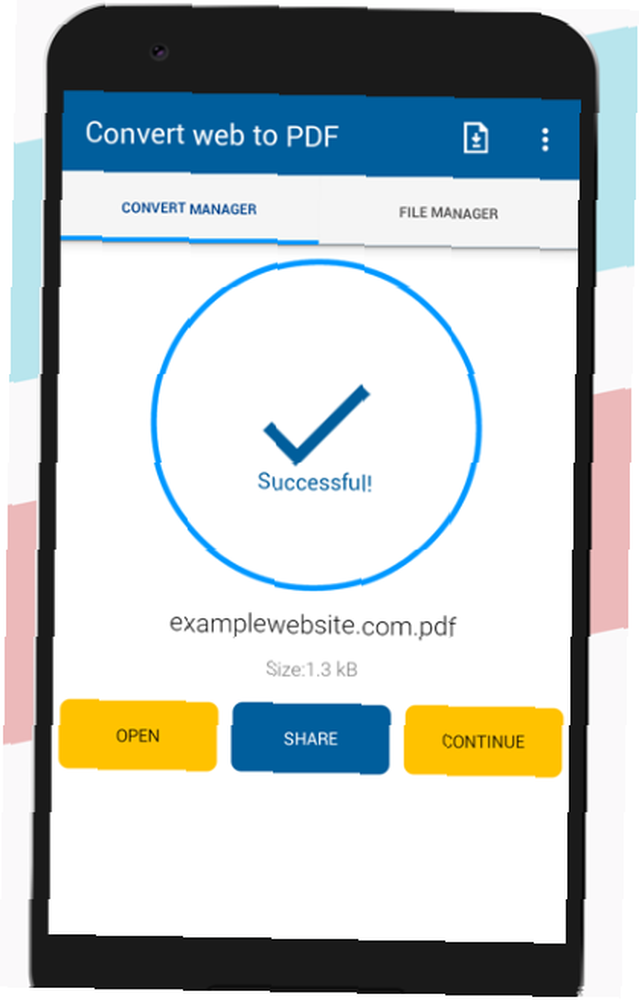
Los usuarios de Android pueden recurrir a Convertir web a PDF. Una cosa útil es que la aplicación lee archivos PDF y convierte páginas web por usted. Además, la aplicación tiene una función que elimina imágenes para reducir el tamaño del archivo PDF. Es conveniente cuando se trata de limitaciones de espacio libre en su teléfono.
Descargar: Convertir web a PDF para Android (gratis)
InstaWeb (iOS)
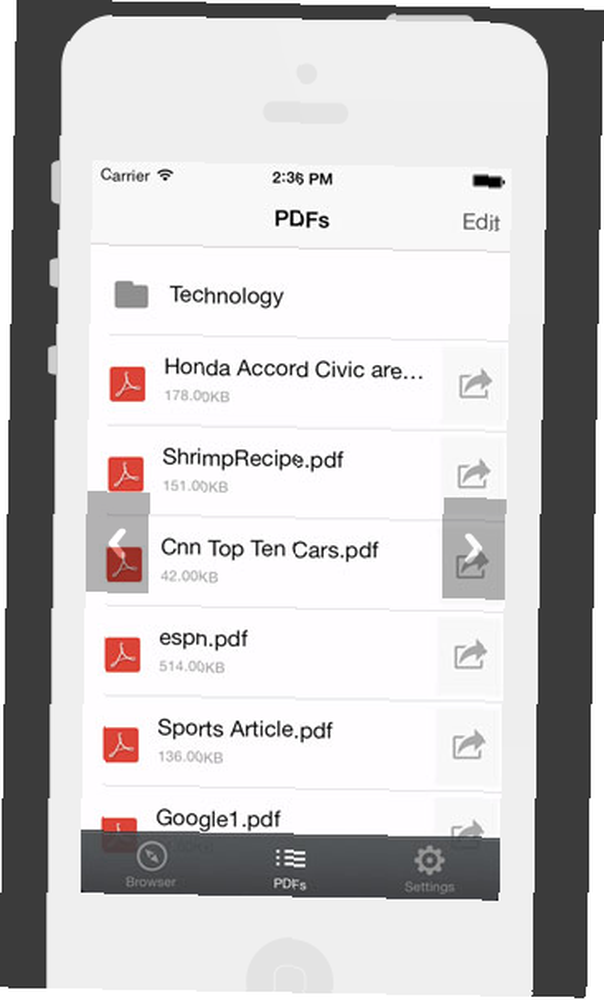
Si usa un dispositivo iOS, considere la aplicación InstaWeb. Ofrece un “removedor de desorden” característica que elimina todo el contenido innecesario en una página web. Esa función hace que el PDF sea más fácil de leer.
Organizar sus archivos PDF también es simple, porque InstaWeb ofrece carpetas. Créelos por tema, un día de la semana o cualquier otro método que tenga sentido.
Después de descargar e instalar InstaWeb en su dispositivo iOS, la aplicación aparece en el Compartir menú mencionado anteriormente. Entonces, en lugar de elegir una opción para crear un PDF a través de Apple Archivos herramienta, puede enviar una página web directamente a InstaWeb.
Descargar: InstaWeb (compra gratuita en la aplicación)
Web2PDF (Windows)
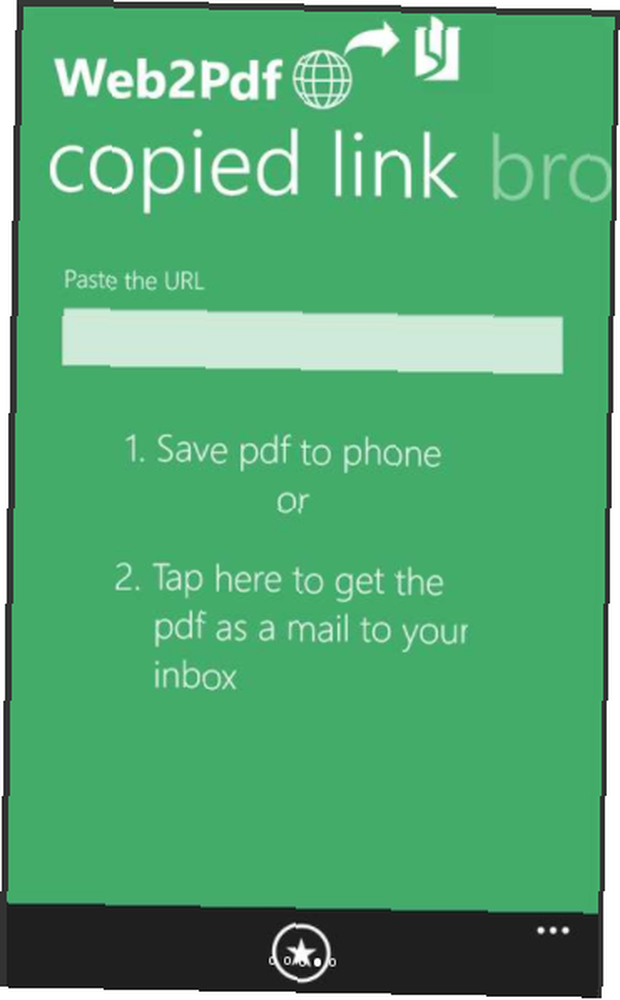
¿Todavía estás en un dispositivo con Windows? Piense en instalar la aplicación Web2PDF. Funciona en teléfonos con Windows Por qué debería considerar cambiar a Windows Phone [Opinión] Por qué debería considerar cambiar a Windows Phone [Opinión] Quiero que Windows Phone tenga éxito. El problema es persuadir a los fanáticos de Apple y los droides de Google para darles una oportunidad a Windows Phone. o cualquier dispositivo que use la plataforma Windows 10 Mobile.
Después de descargar la aplicación, tiene varias opciones para trabajar con páginas web y convertirlas en archivos PDF. Primero, puede guardar cualquier página web como PDF en su dispositivo. Si le preocupa la falta de espacio, use la función de la aplicación que envía el PDF a su bandeja de entrada.
O use la posibilidad posiblemente más simple e ingrese una URL en el campo del formulario para convertirla. Finalmente, puede usar el navegador de su dispositivo para navegar a la página web y comenzar la conversión allí.
Entonces, ¿qué pasa con las extensiones del navegador? Si trabaja con frecuencia en una computadora de escritorio o portátil, podrían ser más apropiadas que las aplicaciones.
Guardar como complemento de PDF (Chrome, Firefox)
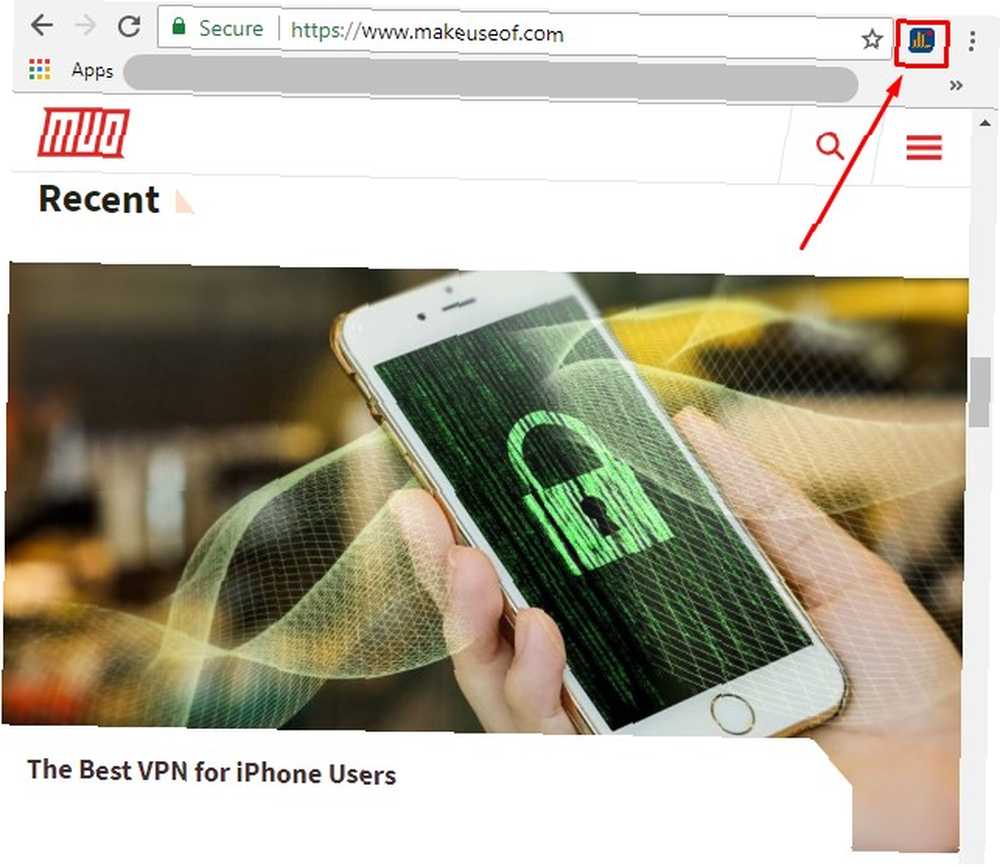
La extensión Guardar como PDF está disponible en PDFcrowd y permite guardar páginas web como PDF con un solo clic. Comience abriendo la página web para convertir en su navegador. Luego, haga clic en el PDFcrowd icono de la barra de herramientas Cuando se anima, eso indica una conversión en progreso.
Si ves un rectángulo rojo en lugar del archivo convertido, algo salió mal. Pase el cursor sobre la forma para obtener detalles sobre el problema.
Hay algunas páginas web que esta extensión no admite. Incluyen aquellos protegidos por contraseñas, sitios web con Flash y sitios de marcos.
¿Desea personalizar un PDF o eliminar la marca PDFcrowd del documento? Hacer esas cosas requiere comprar una suscripción anual a la versión paga.
Impresión amigable y PDF (Chrome)
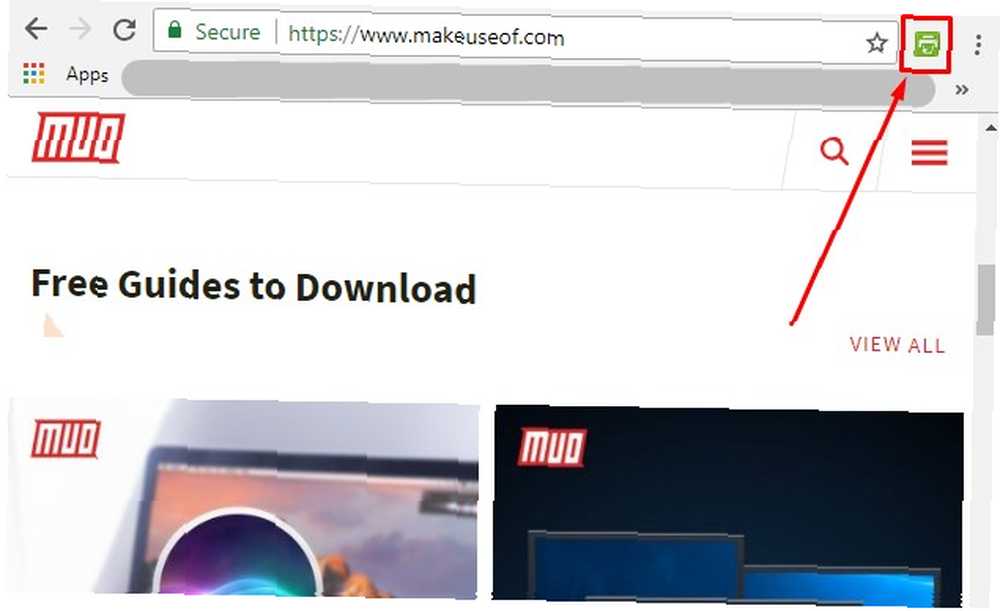
La extensión Print Friendly & PDF Chrome es otra posibilidad útil. Permite hacer clic en el contenido de cualquier página web para eliminarlo antes de imprimirlo o guardarlo como PDF. Además, puede cambiar el tamaño del texto de la página web. Todos los archivos PDF que guarda a través de esta extensión también cuentan con enlaces en los que se puede hacer clic. Incluyen la URL de origen para una referencia fácil también, lo cual es útil si compila investigaciones.
Tenga a mano estos convertidores de página web a PDF
No importa con qué frecuencia convierta sitios web a PDF o si necesita funciones adicionales, existen posibilidades. Esta lista te lleva a un buen comienzo. Muchas de las opciones funcionan con los navegadores o dispositivos que conoce y no son caros..
Si disfrutó aprendiendo cómo convertir páginas web a PDF, vaya un paso más allá al convertir sus archivos PDF a una presentación de Powerpoint Cómo convertir un PDF a una presentación de PowerPoint Cómo convertir un PDF a una presentación de PowerPoint Desea convertir un PDF a una presentación de PowerPoint ? Es difícil en el mejor de los casos, pero estos convertidores de archivos intentan hacer un buen trabajo. !











