
Joseph Goodman
0
4133
251
Si tiene la suerte de vivir en un lugar donde nieva regularmente, no necesitará simularlo en Photoshop. En Irlanda, sin embargo, ha nevado correctamente dos veces en la última década. Afortunadamente, fingir es fácil.
En este artículo, le mostraré cómo tomar una imagen normal y convertirla en una escena nevada increíble. Estoy usando la foto de mis perros Cómo tomar una foto impresionante de tus perros Cómo tomar una foto impresionante de tus perros Si tienes un perro, al menos es posible tomar una buena foto. Si tienes más de un perro, nunca se verán bien al mismo tiempo. de un artículo anterior.
Para seguirlo, necesitará al menos un conocimiento básico de Photoshop. Consulte mi guía para principiantes de Photoshop Una guía completa para principiantes de Adobe Photoshop Creative Cloud Una guía completa para principiantes de Adobe Photoshop Creative Cloud ¿Se siente abrumado por Photoshop? ¿No está seguro de cómo realizar incluso las tareas más simples? En esta guía, echamos un vistazo a los conceptos básicos absolutos del software de Adobe. o algunos de los excelentes cursos que solía enseñarme Photoshop 10 excelentes cursos en línea para aprender todo sobre fotografía 10 excelentes cursos en línea para aprender todo sobre fotografía Incluso si ya eres un fotógrafo competente, una de las mejores maneras de seguir mejorando es ver cursos en línea Aquí hay diez ofertas increíbles de Lynda. ponerse al día.
1. Creando nieve en el suelo
Comencemos agregando nieve caída en el suelo. Aunque hacía frío cuando tomé mi foto, ciertamente no había nieve alrededor.

Crear una nueva capa (Control-Shift-N o Comando-Shift-N) y lo llaman algo así Nieve yo. Rellena la capa de blanco. Si tiene las muestras de color predeterminadas (presione re si no está activo, puede hacerlo presionando Control-Retroceso o Comando-Eliminar.
Ta da! Tienes una escena realmente nevada.
Obviamente, ahora solo estás mirando un lienzo blanco, así que necesitamos mezclar la nieve con la imagen. Haga doble clic en la capa de nieve Eso traerá el Estilos de capa diálogo.
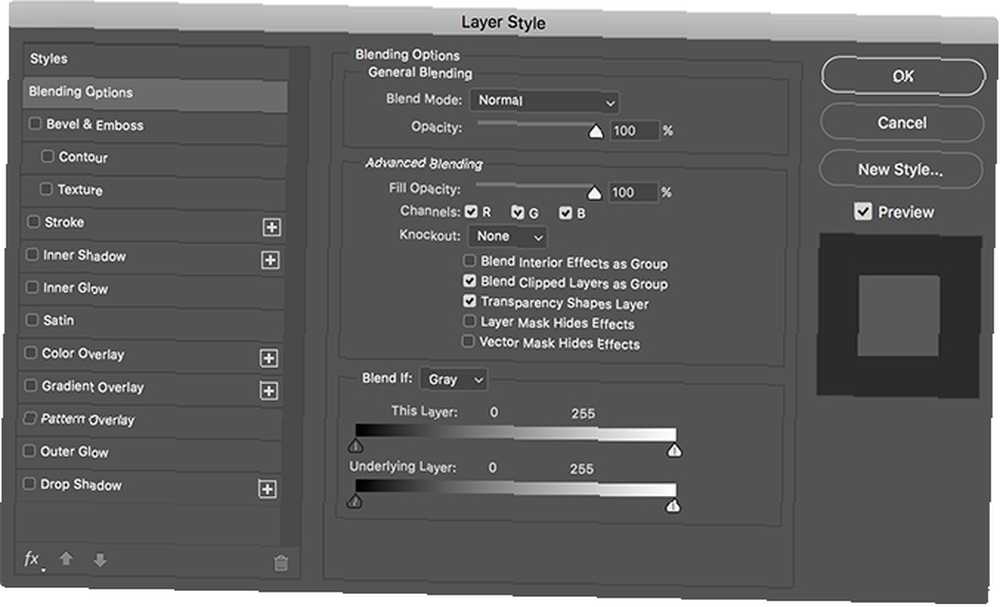
Vamos a usar Mezclar si para que la capa blanca solo cubra ciertas áreas de la imagen.
Arrastre el triángulo negro para Capa subyacente a la derecha hasta que comiences a ver algunos detalles oscuros que aparecen en el suelo.
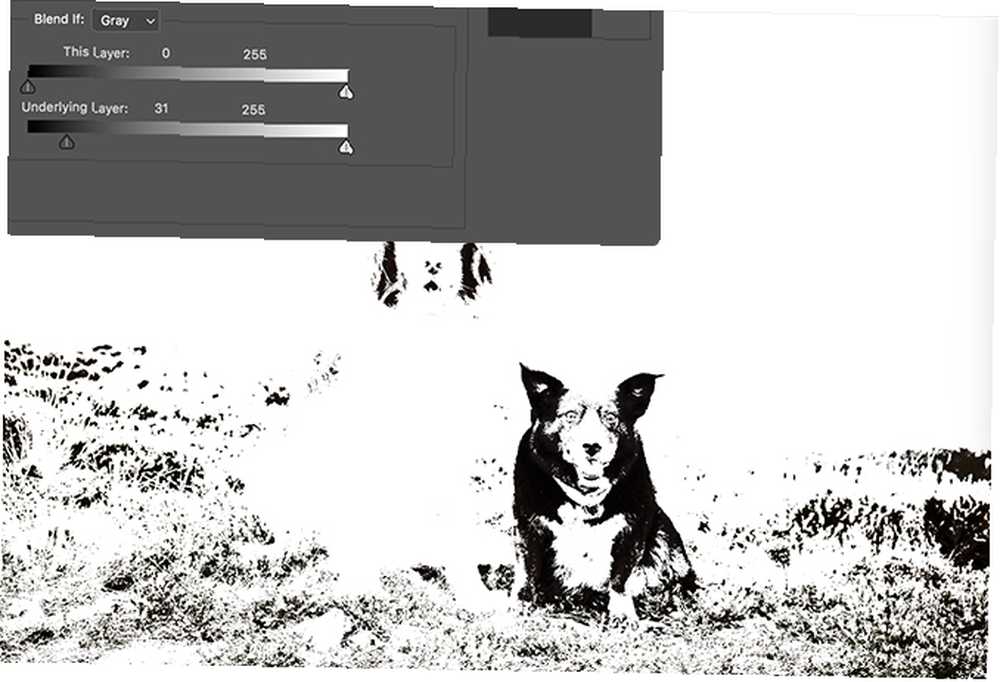
Sujetar Alt o Opción y haga clic en el triángulo negro para dividirlo. Arrastre hacia la derecha para ajustar cómo se mezclan las dos capas.
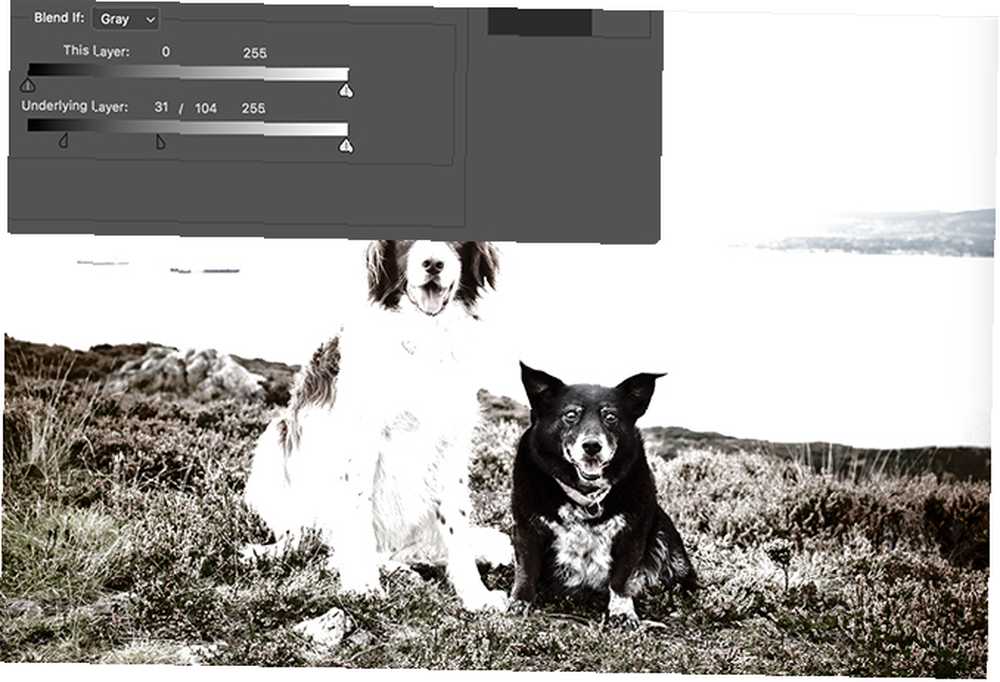
Juega con el triángulo negro dividido hasta que obtengas algo que se vea bien. Solo preocúpese por un área de la imagen a la vez; Me estoy enfocando en el suelo debajo de los perros..
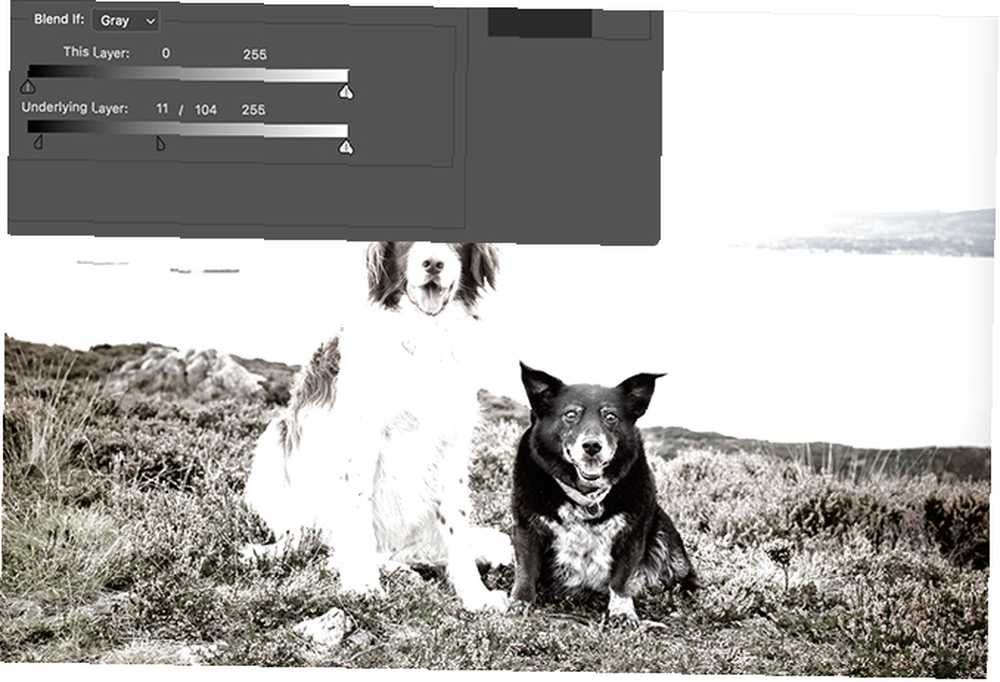
Cuando tengas algo que se ve bien, haz clic Okay y luego agregue una máscara de capa a la capa de nieve. Puede usar la herramienta Pluma Cómo usar la herramienta Pluma de Photoshop Cómo usar la herramienta Pluma de Photoshop, la herramienta Pincel Consejos de Photoshop: Selección con máscara rápida Consejos de Photoshop: Selección con máscara rápida, o la herramienta Selección rápida para seleccionar las áreas que desea que nieve Aparecer. Miré el enmascaramiento con más profundidad en mi artículo sobre cómo hacer que alguien levite. Cómo hacer que alguien flote usando Photoshop. Cómo hacer que alguien flote usando Photoshop. Todos sueñan con volar y, con Photoshop, puedes hacerlo realidad. Crear una imagen de levitación es casi un rito de iniciación para cualquiera que esté aprendiendo a usar las poderosas herramientas de Photoshop. . Deberías terminar con algo que se parece a esto.

Sigue agregando capas de nieve hasta que hayas cubierto todo el terreno que quieras. Si las cosas se ven demasiado intensas, o si desea reducir la cantidad de nieve que aparece en el suelo, reduzca la opacidad de la capa. Agregué dos capas más de nieve a las montañas en el fondo..

2. Crear nieve que cae
Ahora que tenemos la nieve en el suelo, es hora de agregar algo de nieve que cae.
Crea una nueva capa, llámalo Nieve que cae, y llénalo de negro. Aún debe tener las muestras predeterminadas, así que presione Alt-Retroceso o Opción-Eliminar para hacerlo.
Ir Filtro> Ruido> Agregar ruido. Selecciona el Cantidad a 100%, la Distribución a Gaussiano y asegúrate Monocromo está chequeado.
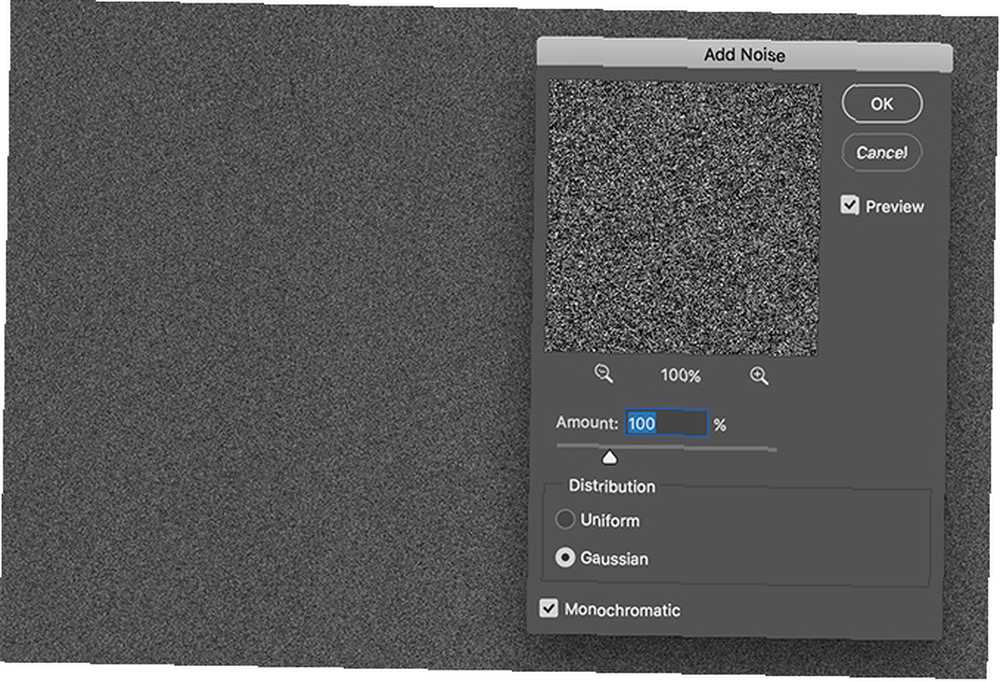
A continuación, ve a Filtro> Desenfoque> Gaussiano e ingrese un Radio valor de alrededor 3.0.
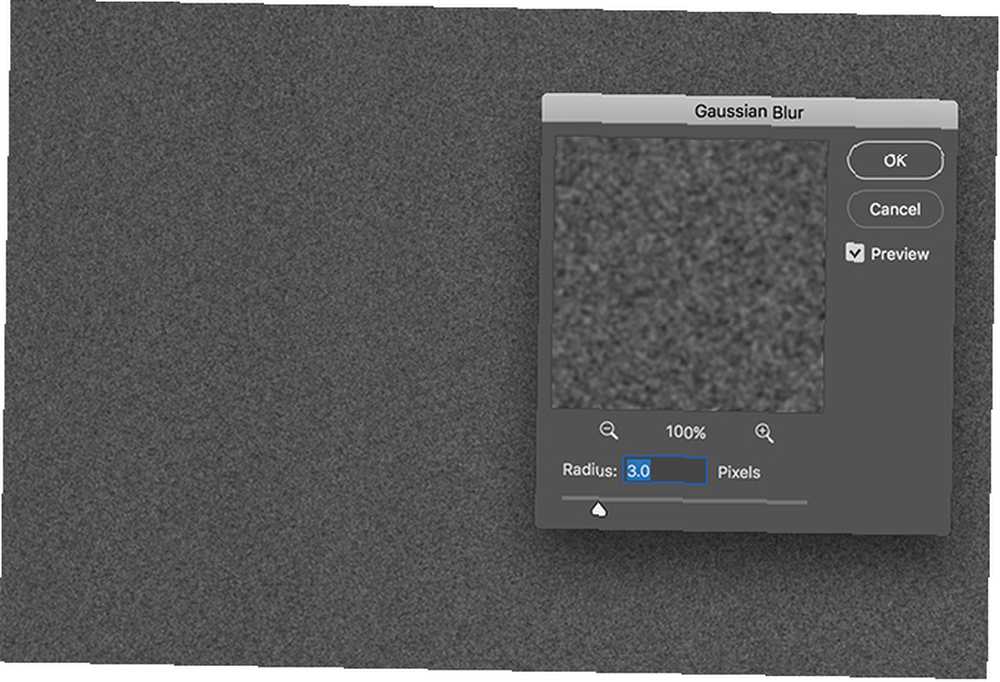
Después de eso, ve a Imagen> Ajustes> Curvas. El atajo de teclado es Control-M o Comando-M. Crea una curva que se parezca a la siguiente. Para obtener más información sobre las curvas, consulte mi artículo sobre cómo agregar brillo y contraste a sus imágenes Cómo iluminar y agregar contraste a una foto usando Photoshop Cómo iluminar y agregar contraste a una foto usando Photoshop Cada vez que edita una imagen, está casi ciertamente va a necesitar ajustar el brillo y el contraste general. Afortunadamente, Photoshop tiene algunas herramientas fantásticas para ayudarte. . Ahora las cosas deberían parecerse mucho más a la caída de nieve.
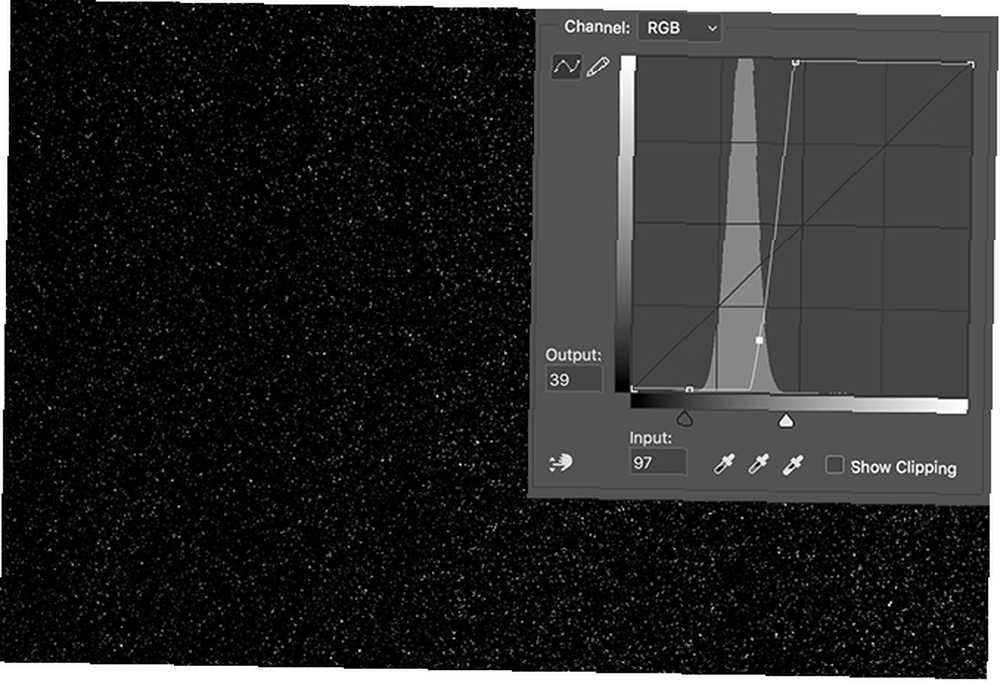
Para mezclar la nieve que cae con el resto de la imagen, cambie la capa Modo de mezcla a Pantalla.
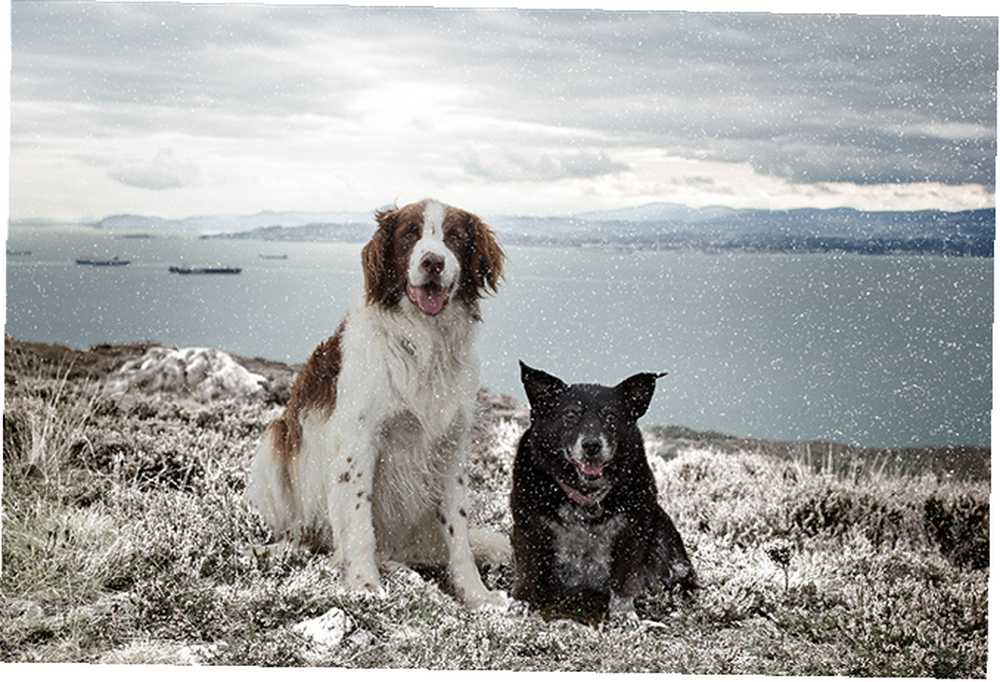
Agregue una máscara de capa y enmascare cualquier nieve que interfiera con el tema de la imagen. Acabo de pintar un poco de negro a baja opacidad frente a las caras de los perros para que puedas verlos mejor.
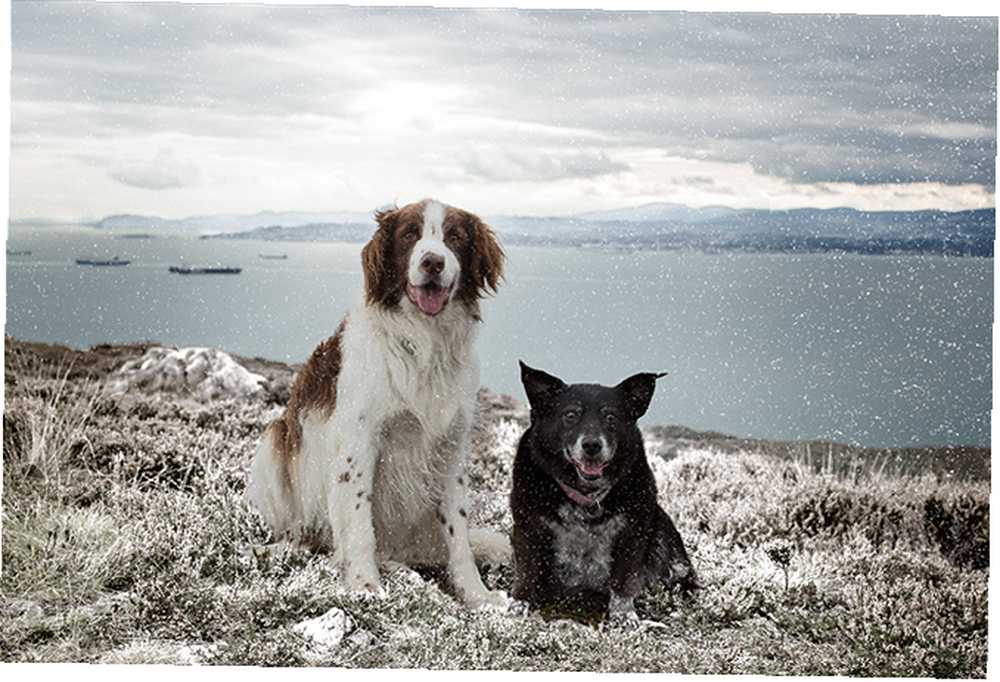
Si lo desea, puede agregar una pequeña cantidad de desenfoque gaussiano a las partículas de nieve para que parezcan que están cayendo. También puede agregar algo de Motion Blur. Para que las cosas se vean más como una tormenta de nieve, duplique la capa de nieve un par de veces y muévalas y transfórmelas. Obtendrás algo parecido a esto, aunque es demasiado para mi imagen.
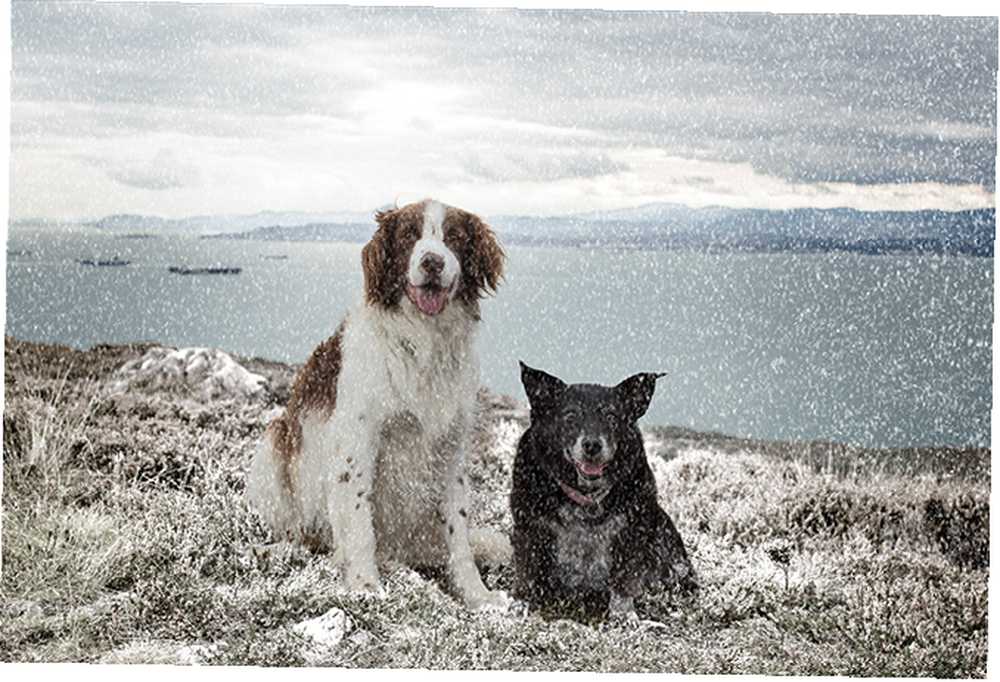
3. Terminando la imagen
Con la nieve en el suelo y cayendo del cielo, la imagen está casi hecha. Solo hay algunos pequeños cambios que hacer para unir todo.
Cuando nieva, el mundo tiende a verse plano e incoloro. Para emular eso, agregue un La saturación de color capa y marcar el Saturación espalda. Cubrí cómo hacer eso en mi artículo sobre cómo corregir problemas comunes de color Cómo corregir problemas comunes de color en Photoshop Cómo corregir problemas comunes de color en Photoshop Tener que corregir problemas de color es una de las ediciones más comunes que necesitará hacer en fotografía . Las imágenes digitales simplemente no se ven bien directamente de una cámara. .
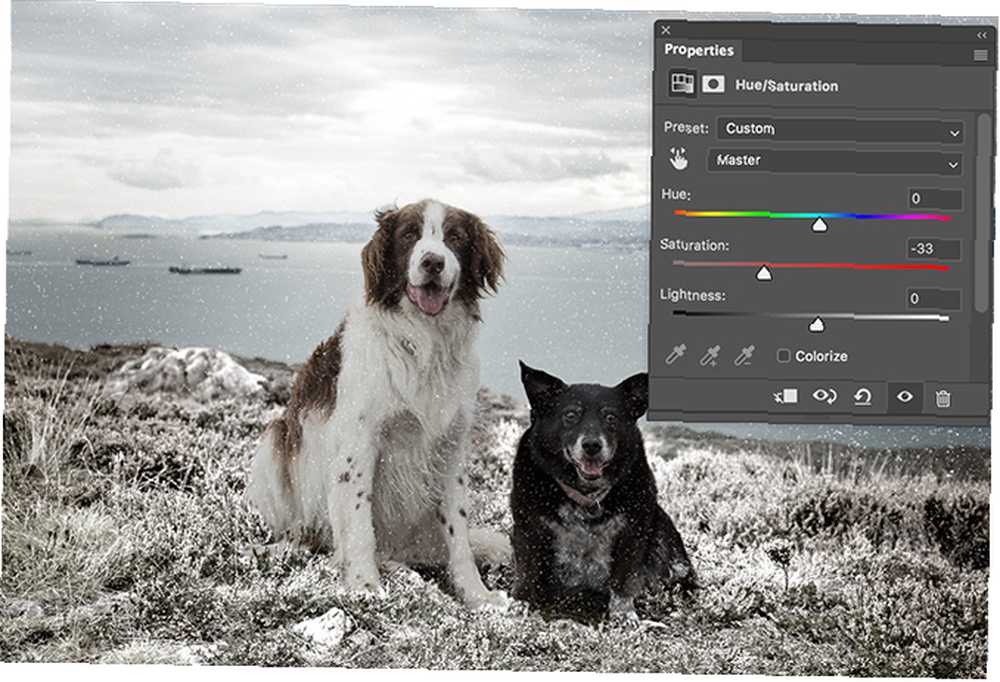
Finalmente, para que todo se vea más frío, agregue un Mapa de gradiente capa de ajuste con un degradado que va de un azul oscuro a un azul helado. Cambiar el Modo de mezcla a Color y bajar la capa Opacidad a 10%. El tutorial completo de esa técnica se encuentra en mi artículo sobre cómo crear el aspecto cinematográfico en Photoshop Cómo recrear el aspecto cinematográfico en Adobe Photoshop Cómo recrear el aspecto cinematográfico en Adobe Photoshop Las películas de Hollywood se ven impresionantes: se pasan incontables horas asegurándose de ello. ¿Pero alguna vez has querido aparecer en una película? Con Photoshop, recrear el aspecto cinematográfico de una película es simple. .
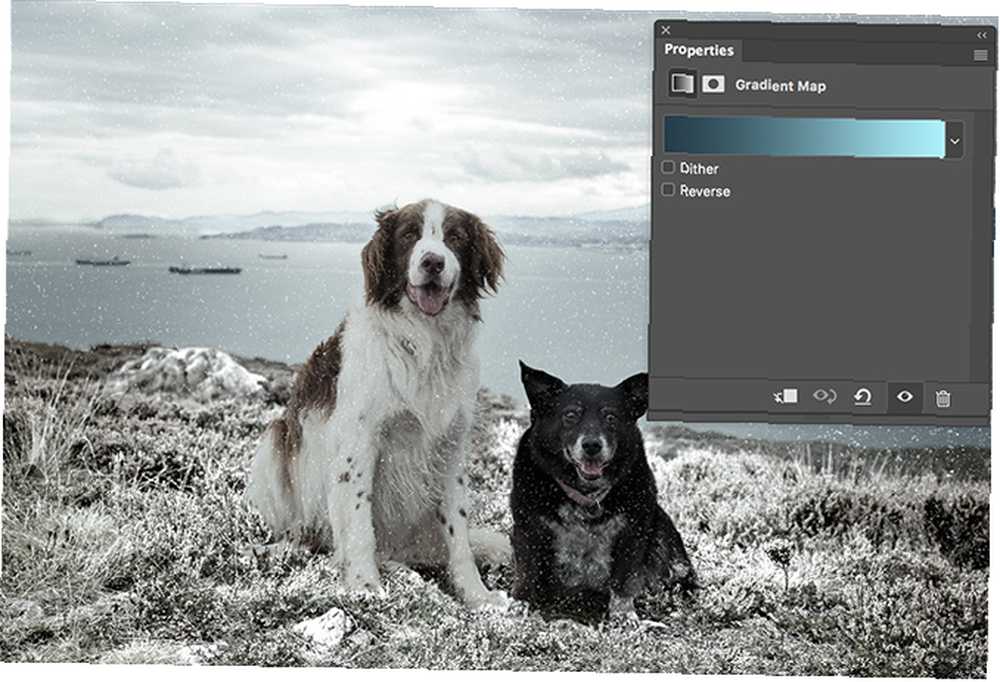
Y con eso, ya terminaste. Has tomado una imagen normal y la has convertido en una escena nevada. Es una gran técnica para usar cuando haces una tarjeta de Navidad Cómo hacer tu propia tarjeta de Navidad en Photoshop Cómo hacer tu propia tarjeta de Navidad en Photoshop Nunca ha sido tan fácil hacer tu propia tarjeta de Navidad en Photoshop. En este artículo, te mostramos cómo hacer uno. .
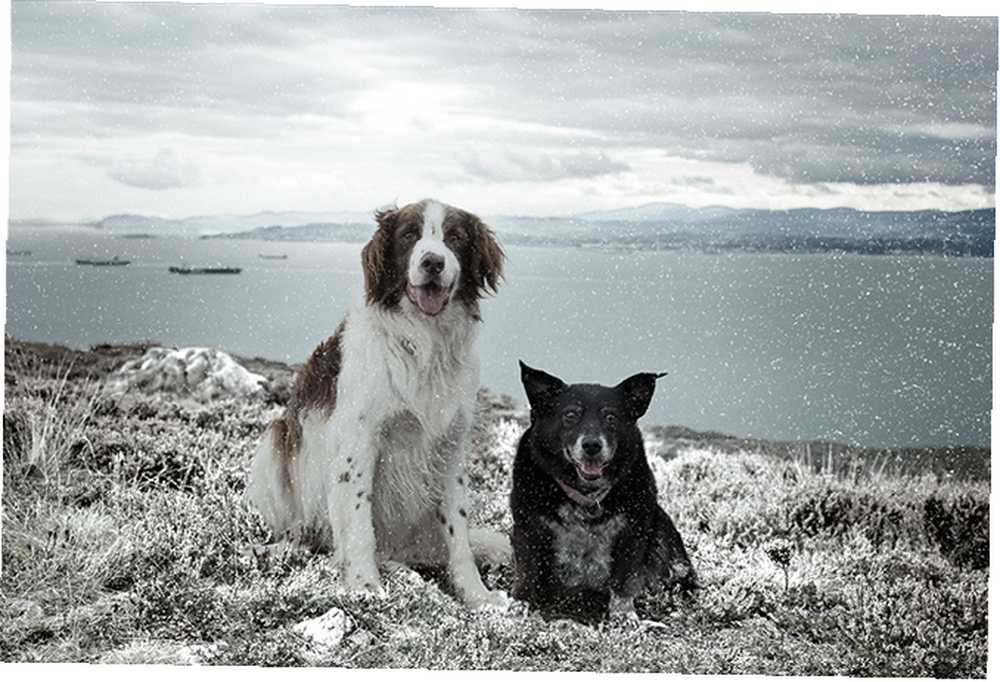
Felices vacaciones!
Amo esta técnica Es simple de usar pero crea una escena nevada increíblemente realista. Es perfecto para probar durante la temporada de vacaciones si no vives en un lugar donde nieva. Ahora, puedes tener una Navidad blanca, incluso si vives en Australia.
Si tiene alguna pregunta o sugerencia sobre las técnicas que le gustaría verme cubrir, déjelas en los comentarios.











