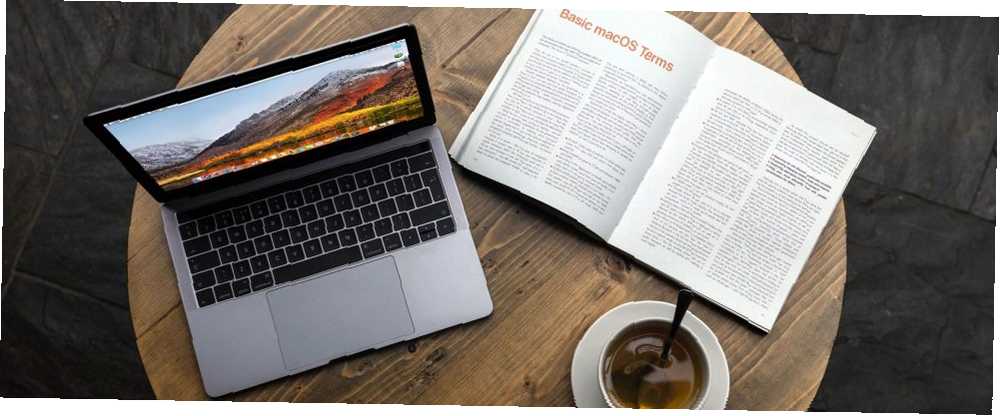
William Charles
0
4841
451
¿Eres usuario de Mac? Ya sea un novato o un veterano, tiene una gran cantidad de glosario específico de Apple para aprender y dominar. Pero no te preocupes, no es tan difícil. (Si tienes un iPhone, ¡ya estás a medio camino!)
Nuestro resumen de términos comunes de macOS lo ayudará a familiarizarse con Apple. Para evitar la repetición, hemos dejado de lado:
- Nombres únicos de aplicaciones como Time Machine, Boot Camp Assistant, etc. Los encontrará en nuestra guía completa de aplicaciones predeterminadas de Mac. Una guía completa de aplicaciones predeterminadas de Mac y lo que hacen Una guía completa de aplicaciones predeterminadas de Mac y lo que hacen Su Mac viene con un muchas aplicaciones para todo tipo de tareas, pero aún puede estar confundido por lo que hacen o si realmente necesita algunas de ellas .
- Nombres de funciones que también aparecen en iOS como AirDrop, Night Shift, Reading List, etc. Los encontrará en nuestra guía de términos clave de iPhone Explicación del iPhone: 20 términos clave de Apple que necesita saber iPhone explicado: 20 términos clave de Apple que necesita saber No ¿sabes qué significan AirDrop, CarPlay, HomeKit y otros términos de Apple? Aquí hay algunos términos comunes y poco comunes para iPhone que definitivamente debes saber. .
Empecemos!
1. Buscador
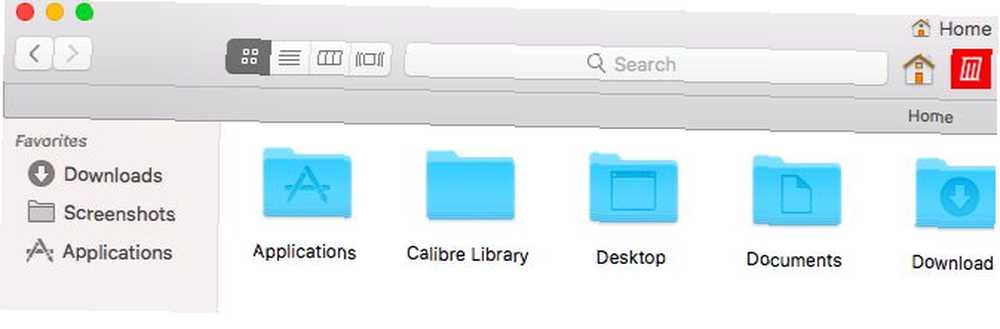
Finder es la versión de Apple de un administrador de archivos o explorador de archivos. Puede abrirlo haciendo clic en ese icono azul (inmóvil) en el extremo izquierdo del Dock.
Para que Finder sea más cómodo de usar, personalícelo con nuestros consejos de Finder para principiantes.
2. Vista rápida
Esta característica de Finder que ahorra tiempo es un éxito entre los usuarios de Mac. Le permite previsualizar archivos sin abrirlos.
¿Cómo consigue que funcione la función Vista rápida? Simplemente seleccione un archivo en Finder y presione Espacio. La vista previa aparece al instante. Golpear Espacio de nuevo cierra la vista previa.
Para alternar las vistas previas a pantalla completa, puede usar el acceso directo Opción + espacio. Quick Look funciona con imágenes, archivos PDF, archivos multimedia, hojas de cálculo, etc..
3. Spotlight
Spotlight es el mecanismo de búsqueda de todo el sistema en macOS. Ejecútalo desde cualquier lugar de tu Mac con el acceso directo Cmd + Espacio.
Puede usar Spotlight para abrir aplicaciones, archivos y carpetas. También es ideal para recuperar información de la web, realizar conversiones, abrir configuraciones del sistema y más. Nuestros mejores consejos de Spotlight le mostrarán cómo aprovechar al máximo esta función vital de macOS.
4. Centro de notificaciones
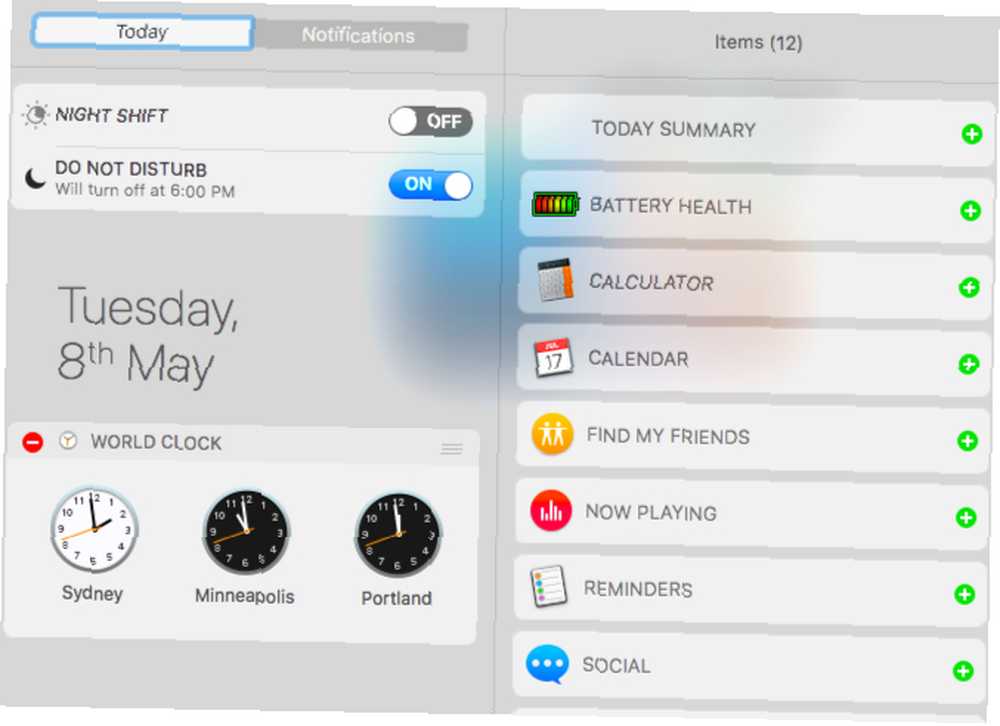
Esta función de barra lateral deslizable en el escritorio de su Mac muestra notificaciones de la aplicación y del sistema. Puede hacer clic en el icono de la barra de menú en el extremo derecho para revelarlo.
El Centro de notificaciones también tiene algunos widgets para mostrar información adicional, como precios de acciones, recordatorios y próximos eventos. Aparecen en el Hoy lengüeta.
5. FileVault
FileVault es la utilidad de cifrado del disco duro de tu Mac. Puedes configurarlo debajo Preferencias del sistema> Seguridad y privacidad> FileVault. Para obtener más información sobre cómo mantener sus archivos seguros con cifrado en Mac, lea nuestra guía detallada de FileVault.
6. Gatekeeper
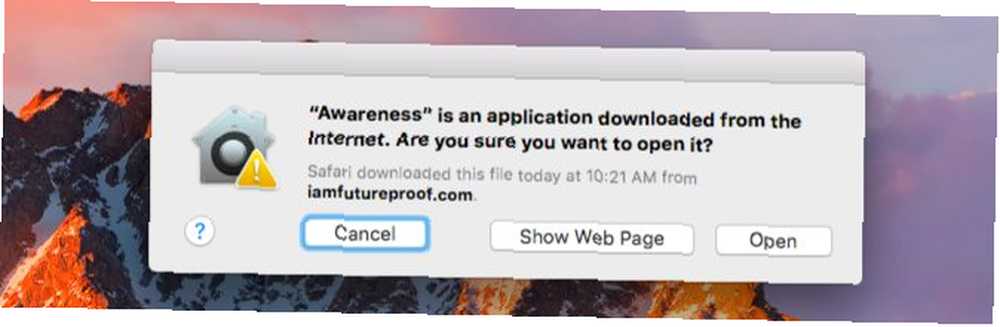
Esta es otra característica de seguridad de macOS. Protege su Mac del malware al evitar que aplicaciones no autorizadas se ejecuten en él.
Cuando abre aplicaciones que no provienen de Mac App Store o de un desarrollador verificado, Gatekeeper bloqueará su intento y le pedirá que confirme si desea abrir la aplicación. Debes tener cuidado de ejecutar solo aplicaciones en las que confíes.
7. iWork
iWork es la suite ofimática nativa de Apple. Viene con la aplicación Pages para procesamiento de texto, Números para hojas de cálculo y Keynote para presentaciones.
Si desea comenzar a usar estas aplicaciones en su Mac, consulte nuestra guía para principiantes de iWork.
8. Mi secuencia de fotos
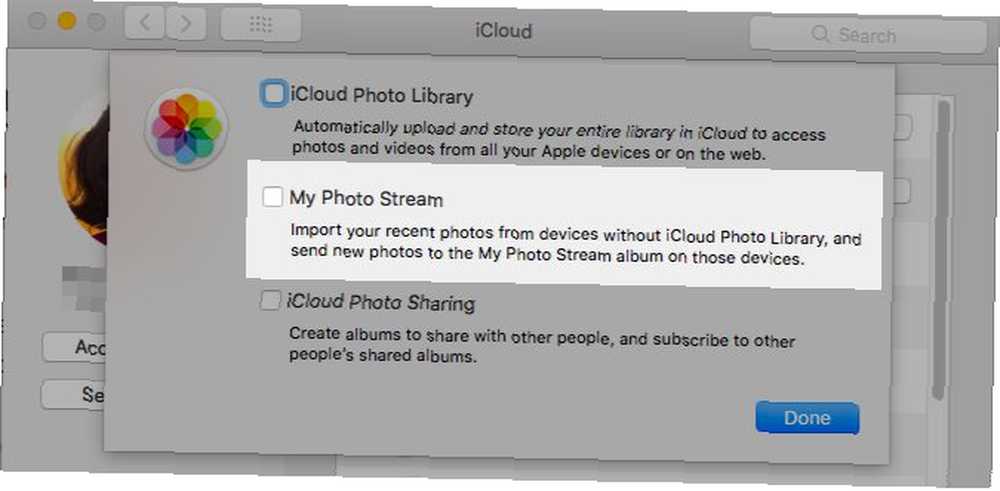
My Photo Stream es la estrategia de Apple para mantener sus fotos sincronizadas entre sus dispositivos Apple sin hacer una copia de seguridad en la nube. Es diferente de la biblioteca de fotos de iCloud.
Puede habilitar My Photo Stream desde Preferencias del sistema> iCloud. Haga clic en el Opciones botón al lado de Fotos. Luego encontrará la opción requerida en la ventana que aparece.
9. Grupos inteligentes
Los grupos inteligentes son vistas especiales que le permiten filtrar datos en función de una o más condiciones. Por ejemplo, con un grupo inteligente, puede mostrar una lista de contactos que viven en un lugar determinado o un conjunto de fotos con solo usted.
Encontrarás grupos inteligentes en ciertas aplicaciones de Mac como Finder, Mail, Photos y Contactos. Sus nombres varían en consecuencia, por lo que tiene carpetas inteligentes, buzones inteligentes, álbumes inteligentes, grupos de contactos inteligentes, etc..
10. Control de la misión
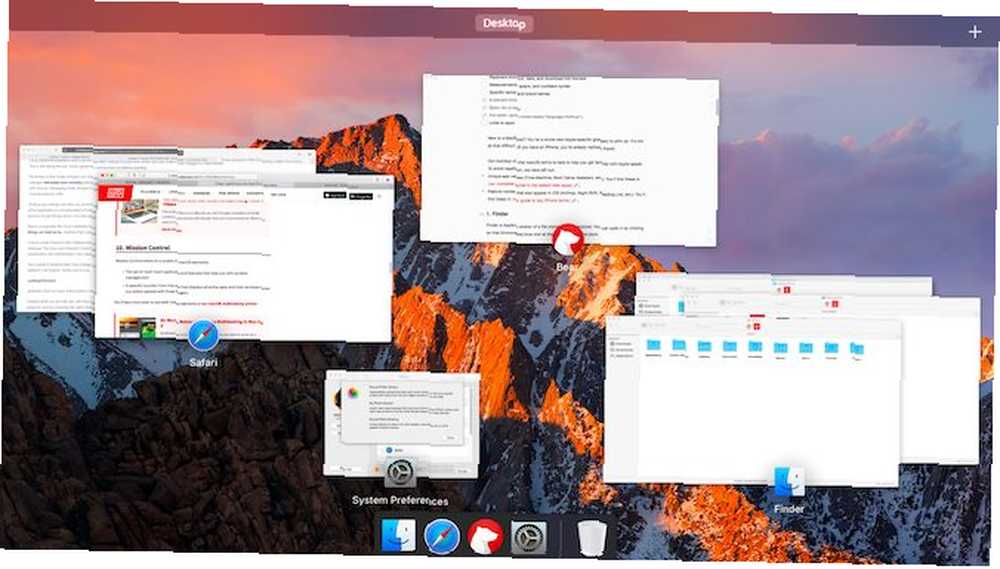
Mission Control se refiere a un par de elementos de macOS:
- El conjunto de gestos multitáctiles y funciones que lo ayudan con la administración de ventanas
- Una función específica de este conjunto que muestra todas las aplicaciones activas y sus ventanas cuando desliza tres dedos hacia arriba.
11. App Exposé
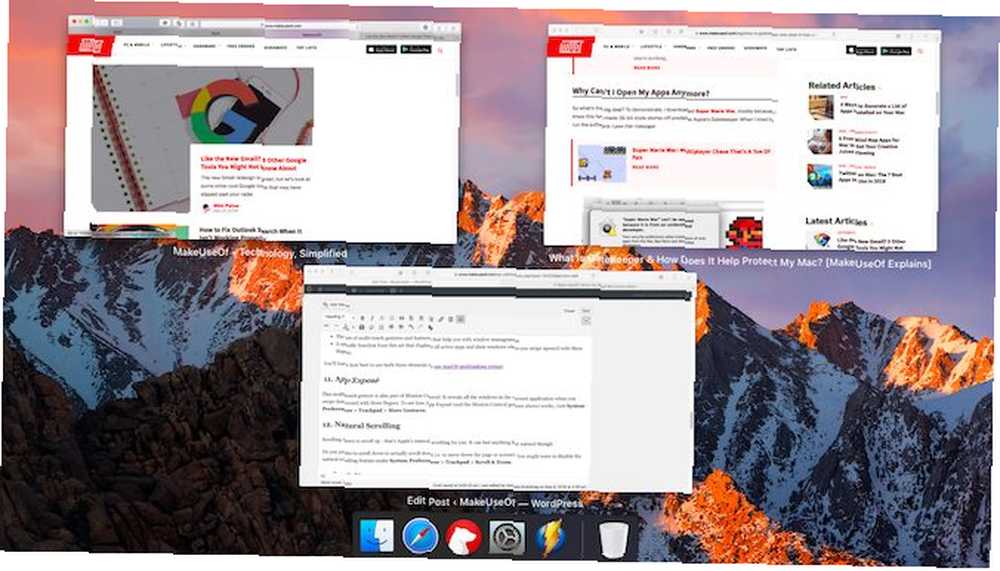
Este gesto multitáctil también forma parte del Control de misión. Revela todas las ventanas de la aplicación actual cuando desliza tres dedos hacia abajo.
Para ver cómo funciona App Exposé (y el gesto de Control de misión anterior), visite Preferencias del sistema> Trackpad> Más gestos.
12. Desplazamiento natural
Desplazarse hacia abajo para desplazarse hacia arriba: ese es el desplazamiento natural de Apple para usted. Si bien esto es estándar en dispositivos móviles, puede sentir cualquier cosa menos natural en un trackpad.
¿Prefieres desplazarte hacia abajo para bajar la página o la pantalla? Entonces es posible que desee deshabilitar la función de desplazamiento natural en Preferencias del sistema> Trackpad> Desplazamiento y zoom.
13. Mira hacia arriba
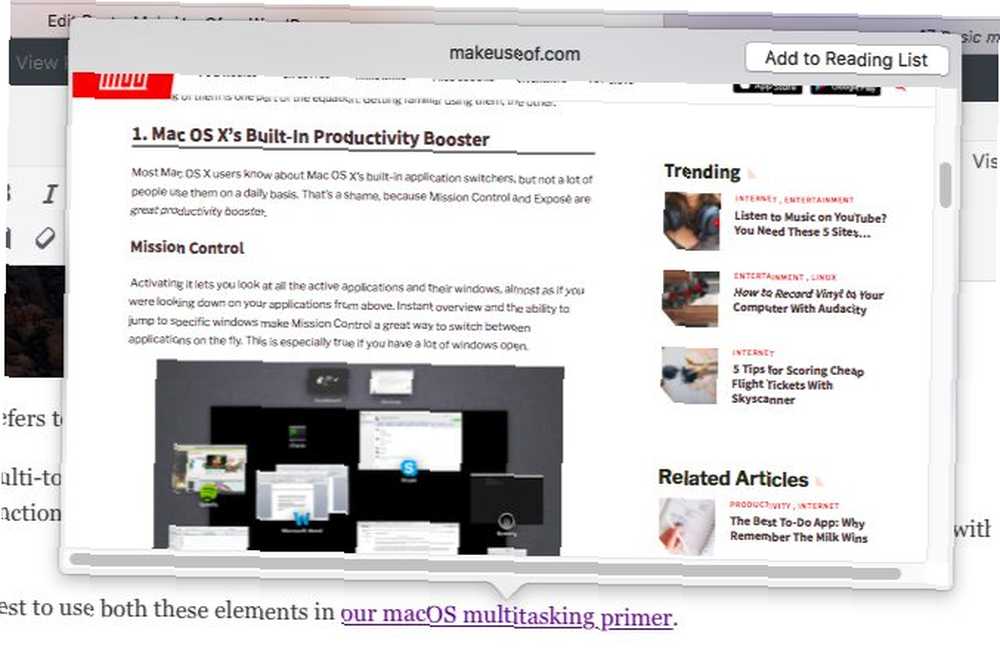
Esta característica menos conocida de macOS ahorra bastante tiempo. Le permite buscar palabras en el diccionario desde cualquier lugar de su Mac sin tener que buscar en Spotlight o abrir la aplicación Diccionario.
El gesto de Buscar, un toque de tres dedos sobre cualquier palabra, le da una versión condensada de los resultados del diccionario en una ventana emergente. Si usa este gesto en un enlace, puede obtener una vista previa del contenido de la página web correspondiente, también en un cuadro emergente.
14. Esquinas calientes
Las esquinas activas son zonas activas en la pantalla de su Mac que activan ciertas funciones Cómo acelerar su flujo de trabajo de Mac con Hot Corners Cómo acelerar su flujo de trabajo de Mac Cómo utilizar Hot Corners Las esquinas calientes son una de las mejores formas de sobrecargar su flujo de trabajo de Mac. Aquí le mostramos cómo configurarlos y algunos trucos para usar las esquinas calientes. cuando mueves tu mouse hacia ellos.
Puede decidir cuál de las cuatro esquinas de la pantalla se vincula a qué acción personalizada. Por ejemplo, puede programar una esquina para abrir el Centro de notificaciones y otra para mostrar el escritorio.
Para comenzar a configurar rincones calientes, haga clic en el Esquinas Calientes botón debajo Preferencias del sistema> Control de misión.
15. Compartir hoja
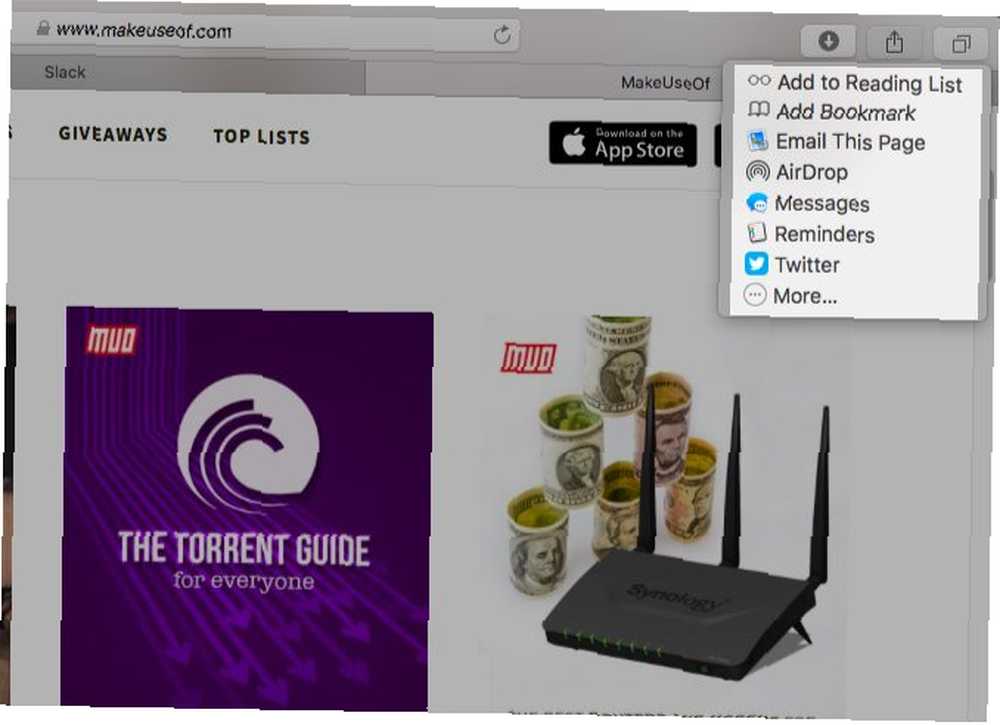
Esta es la lista de aplicaciones / funciones que ve cuando hace clic en Compartir botón de la barra de herramientas en cualquier aplicación Mac. Su contenido varía según la aplicación en la que se encuentre, por supuesto..
Para alternar la visibilidad de las extensiones que aparecen en la hoja para compartir, diríjase a Preferencias del sistema> Extensiones> Menú Compartir.
16. Carpetas de la biblioteca
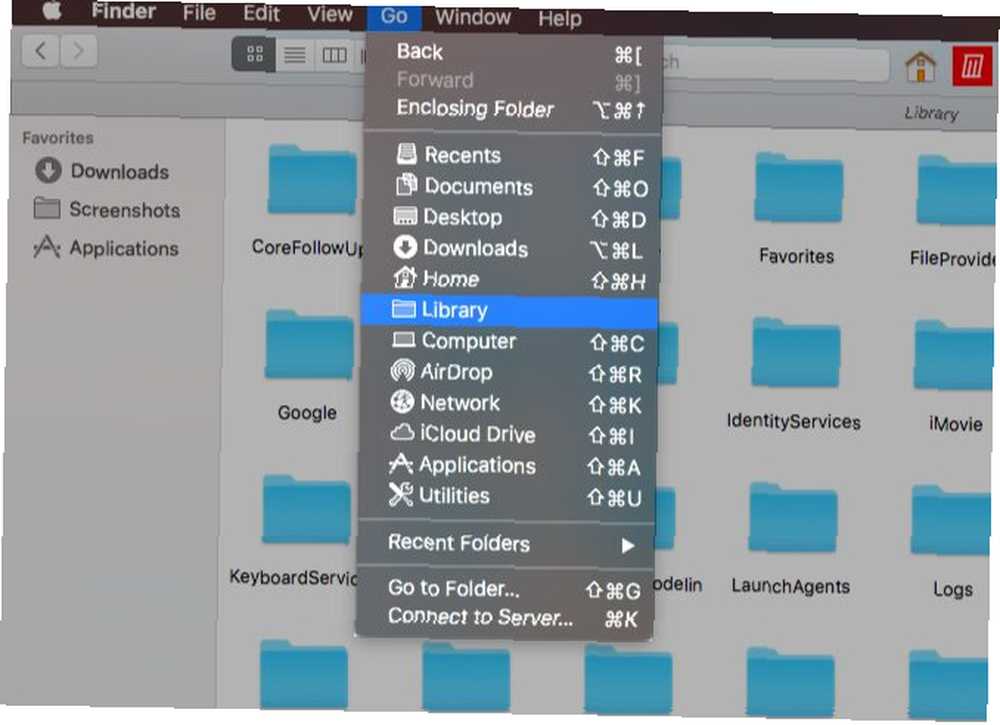
Estas son un par de carpetas especiales de Finder que almacenan datos (y preferencias) utilizados por diversas aplicaciones y procesos del sistema..
La primera de estas carpetas de la Biblioteca es la Biblioteca del sistema, que contiene datos compartidos por todas las cuentas de usuario en su Mac. Esto incluye fondos de pantalla, complementos, fuentes y similares predeterminados. La biblioteca del sistema vive en /Biblioteca, que está en la raíz de tu disco duro.
Luego viene la Biblioteca de usuario, que es específica para cada cuenta de usuario. Las fuentes personalizadas, cachés de correo electrónico, extensiones instaladas, etc. van a esta carpeta o una de sus subcarpetas. La biblioteca de usuario vive en su carpeta de inicio.
Si bien puede acceder a las carpetas de la Biblioteca, es mejor dejar solo su contenido para evitar percances de datos y aplicaciones.
17. continuidad
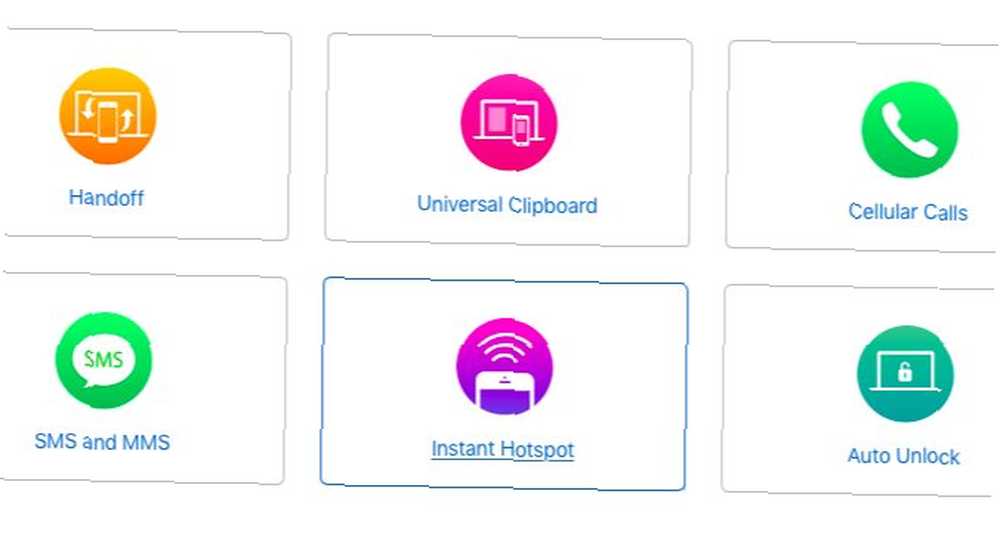
La continuidad es el esfuerzo de Apple para hacer que la transición entre todos sus dispositivos Apple sea tan buena como perfecta. Es una combinación de características como:
- Manos libres: Continúe con las tareas entre dispositivos en aplicaciones como Safari, Correo y Páginas.
- Portapapeles universal: Use un portapapeles común entre, por ejemplo, su Mac y iPhone.
- iPhone SMS y llamadas: Responda SMS y reciba llamadas telefónicas desde su Mac.
- Punto de acceso instantáneo: Usa tu iPhone como punto de acceso personal desde tu Mac.
Un paso más cerca de convertirte en un maestro de tu Mac
¿Sabía que macOS tiene una pestaña dedicada para términos relacionados con Apple en su aplicación Diccionario? Es otra de esas características de Mac pequeñas pero útiles. 18 Características de MacOS pequeñas pero útiles que querrás saber sobre 18 Características de MacOS pequeñas pero útiles que querrás saber sobre macOS tiene muchas características pequeñas pero útiles que son fáciles de perder hasta te topas con ellos o alguien te los señala. usted encontrará encantador como usuario de Mac.











