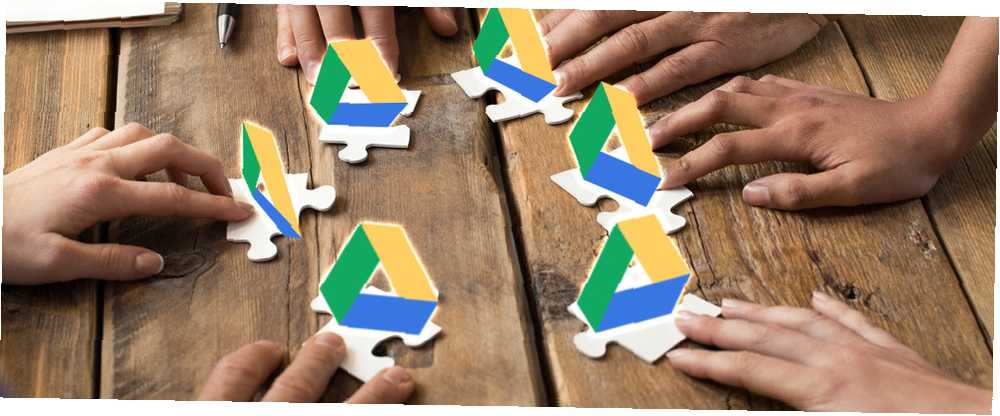
Michael Cain
0
3124
433
Este es uno de esos momentos en los que quiero que saltes directamente al final de la página. Google Drive estaba trabajando con tres autores de tres rincones de los Estados Unidos. Los tres autores tuvieron una hora para escribir y colaborar en una historia corta. Lo lograron. Esa es la asociación en tiempo real en su máxima expresión..
Compartir con plataformas colaborativas en la nube como Google Drive ya no es novedoso. Los gigantes del mundo tecnológico están luchando en las guerras por las empresas y los consumidores. El polvo no se va a asentar pronto. Es una buena noticia para nosotros los consumidores a medida que mejoramos nuestra jornada laboral con archivos, carpetas y equipos compartidos..
Entonces, debo preguntarle: ¿sigue siendo muy fácil compartir archivos con Google Drive? ¿O todavía te estás acostumbrando? De cualquier manera, estos diez consejos deberían ayudarlo a administrar los archivos compartidos un poco mejor a partir de hoy.
Nota: Si comparte archivos confidenciales, asegúrese de habilitar el cifrado de Google Drive del lado del cliente 3 Herramientas útiles para mejorar la seguridad y la privacidad de Google Drive 3 Herramientas útiles para mejorar la seguridad y privacidad de Google Drive ¿Es el cifrado integrado de Google Drive lo suficiente como para mantener seguros sus archivos privados? del robo y la intrusión? Vamos a averiguar. !
Los fundamentos de compartir
Se trata de crear el tipo correcto de permisos de compartir y el nivel de compartir. Puede compartir cualquier archivo o carpeta en Google Drive. El video de dos minutos resume el proceso.
Como propietario, puede otorgar a otros la propiedad completa de un archivo, o algún nivel de acceso de visualización y edición.
- Poder editar: La hoja de cálculo colaborativa en la que está trabajando con su equipo.
- Puede comentar: El borrador del libro que estás escribiendo. Otros pueden ver y agregar comentarios al archivo, pero no pueden editarlo. Las carpetas no tienen comentarios.
- Puedo ver: La invitación a la fiesta de fin de semana que acabas de hacer con Presentation.
Aquí hay un cuadro que compara el acceso de un espectador, comentarista, editor o propietario:
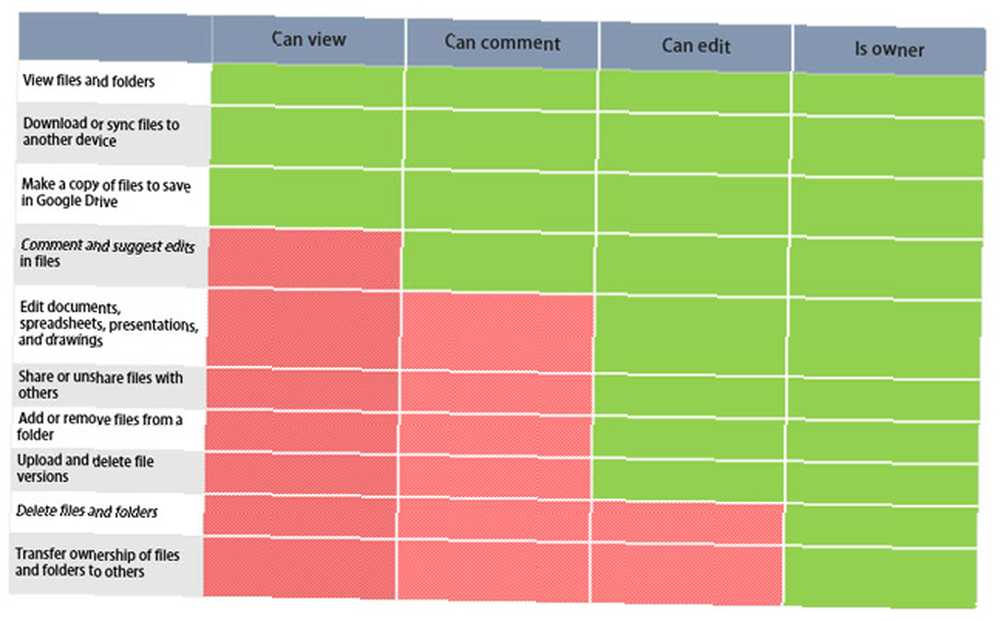
Fuente: Soporte de Google
1. Cómo deshabilitar Copiar, descargar e imprimir archivos compartidos?
Puede no permitir la descarga, impresión y copia de archivos compartidos. La función de gestión de derechos de información avanzada elimina estas opciones del menú del visor. Esta es otra capa de control sobre sus documentos..
Abre Google Drive. Seleccione el archivo compartido y haga clic en el Compartir icono en la parte superior derecha.
Sobre el Comparte con otros cuadro de diálogo, agregue el nombre del colaborador y haga clic en el Avanzado opción ubicada en la parte inferior derecha.
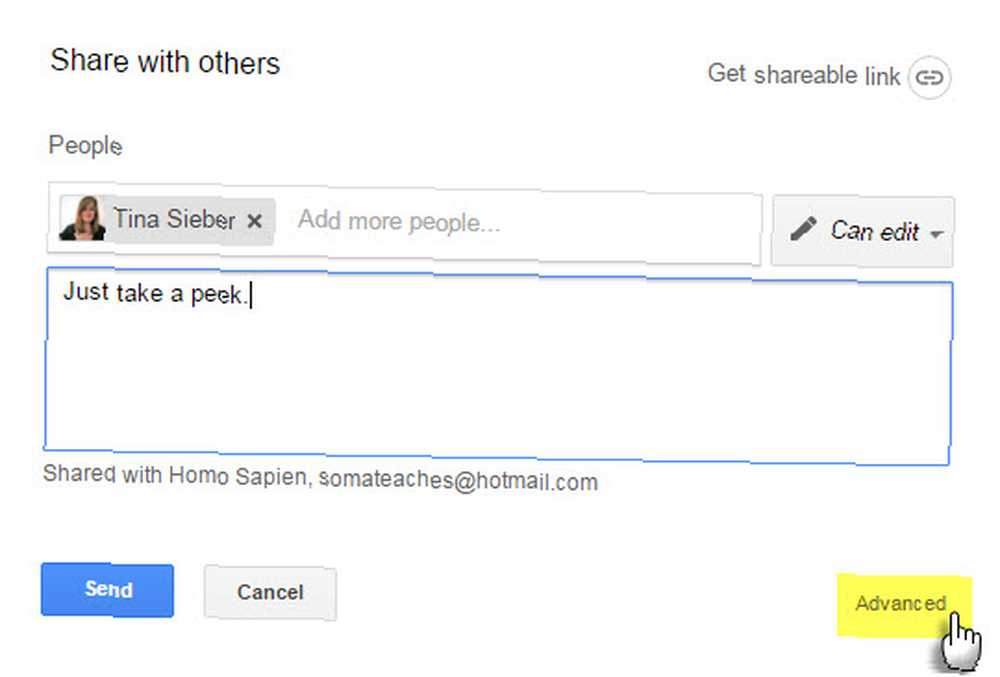
Selecciona el Deshabilite las opciones para descargar, imprimir y copiar para comentaristas y espectadores caja. Hacer clic Salvar cambios.
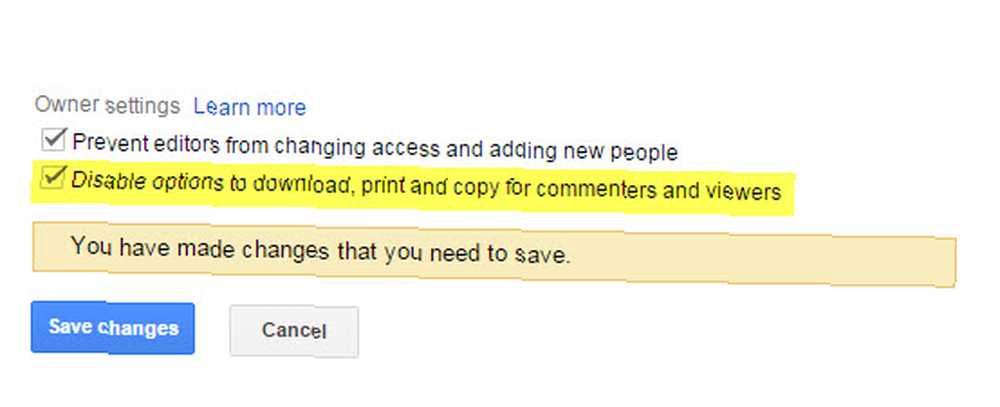
Los espectadores verán un “Opciones de exportación deshabilitadas” notificación en la parte superior de los menús Archivo y Editar para documentos específicos, hojas de cálculo y presentaciones.
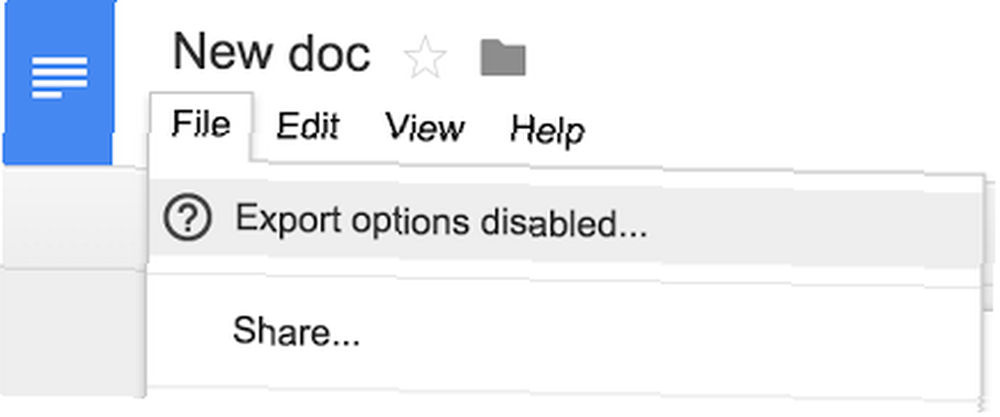
Tenga en cuenta que aquellos con “editar” los permisos aún podrán descargar, imprimir y copiar su archivo, incluso si esta configuración está activada.
2. Comparta una carpeta con usuarios que no sean de Google
Sus amigos y colegas no necesitan una cuenta de Google para ver una carpeta o documento de Google Drive. Esta es una de las habilidades poco conocidas de Google Drive. Puede enviar una invitación a su dirección de correo electrónico. O use un enlace para compartir.
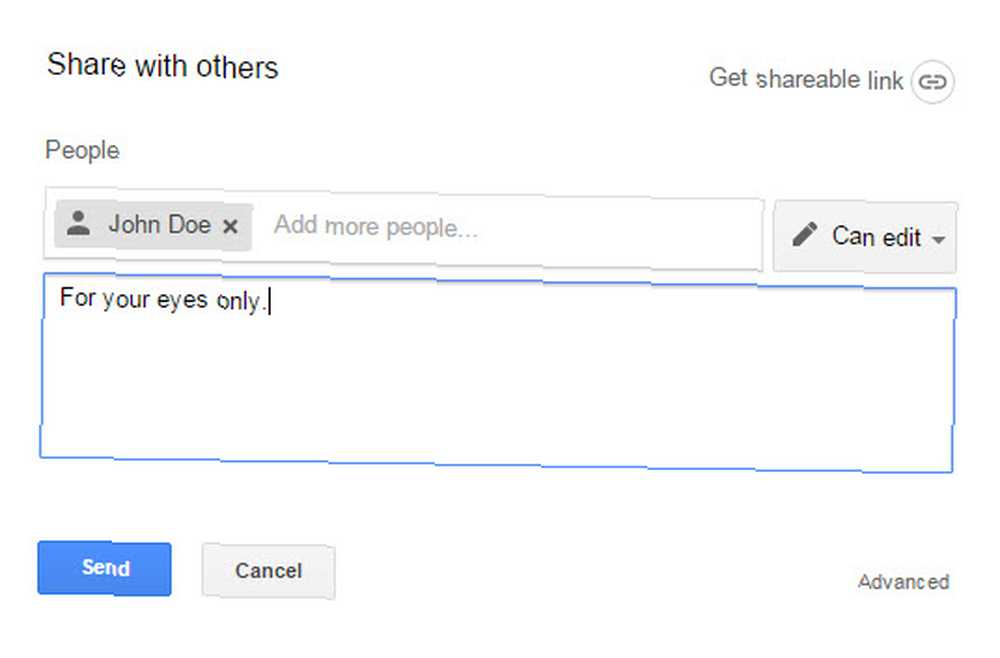
Escoger entre Puedo ver o Poder editar o Puede comentar. Haga clic en el botón Guardar.
Puedes entrar en el Avanzado configuración de uso compartido y elija otras opciones de uso compartido. La persona que recibe la invitación no tiene que registrarse e iniciar sesión con una cuenta de Google para ver el archivo. Pero necesitarán una cuenta de Google para editar un archivo o comentar.
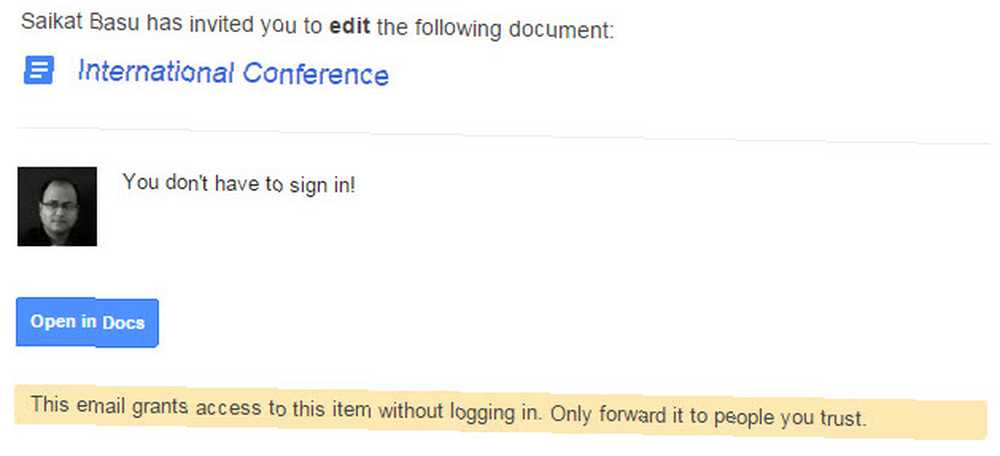
Compartir a través de un enlace es un riesgo de seguridad ¿Cuán seguros son sus documentos en Google Drive? ¿Qué tan seguros son sus documentos en Google Drive? para documentos sensibles porque cualquiera con el enlace puede acceder al archivo.
3. Descargue una carpeta compartida completa
Google Drive le permite descargar todo el contenido de una carpeta compartida como un archivo ZIP. Esto es útil para guardar copias locales de documentos compartidos. La estructura de carpetas con cualquier subcarpeta se conserva en el archivo.
Ir Comparte conmigo En tu Google Drive. Haga clic derecho en la carpeta y elija Descargar.
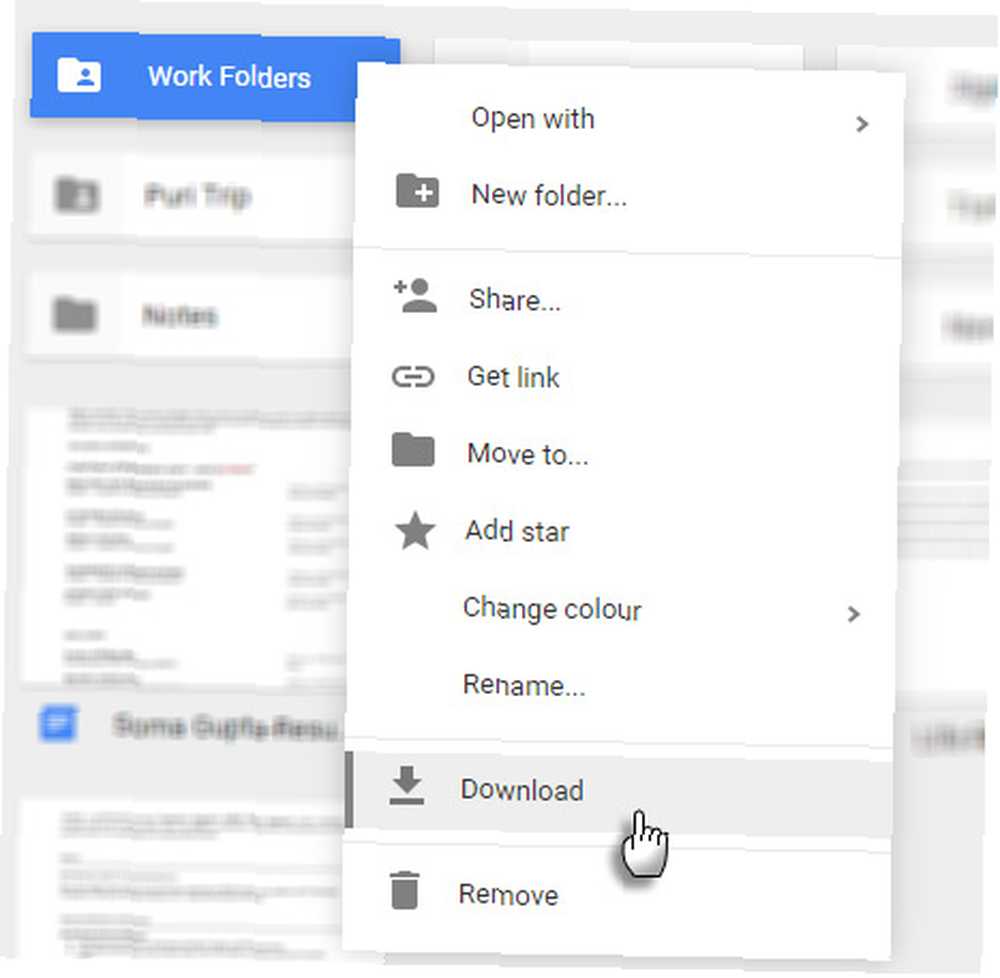
También puedes usar el icono de puntos triples en la barra de herramientas para descargar la carpeta.
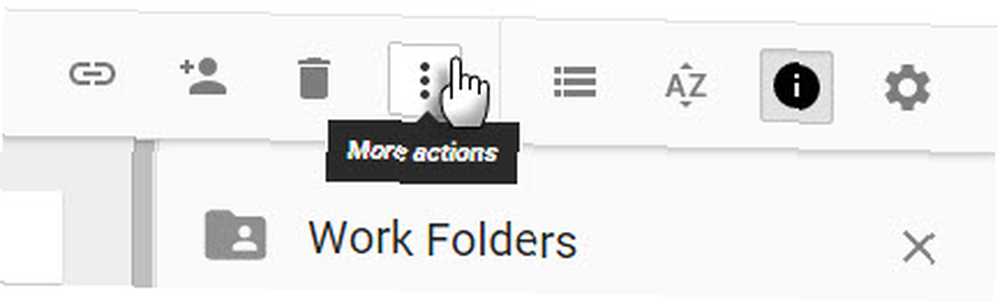
Si descarga un documento, hoja o diapositiva de Google, se descargará como documento de Office. Todos los demás archivos se descargarán en su formato nativo.
4. Transferir la propiedad de los archivos a otra persona
Hay muchas razones para transferir la propiedad de los documentos a otra persona. Quizás alguien más se está haciendo cargo de un proyecto. Quizás alguien te despidió. En una mejor nota, te vas de vacaciones y solo quieres entregar la responsabilidad de los documentos compartidos. El proceso para digitalmente “entregar” Los documentos y carpetas de Google Drive son fáciles.
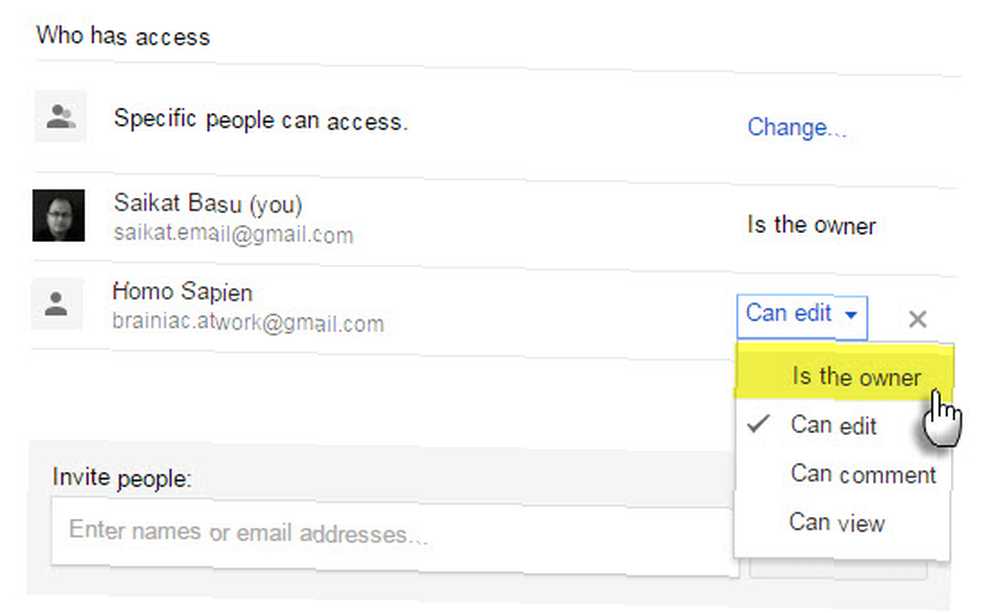
Abre Google Drive. Seleccione la carpeta o archivo compartido en Documentos, Hojas de cálculo o Diapositivas y haga clic en el Compartir icono en la parte superior derecha. Cuando el presunto propietario no tiene acceso compartido ... invite escribiendo la dirección de correo electrónico en el “Invitar a la gente” campo. Entonces Salvar.
Hacer clic Avanzado en la esquina inferior derecha del cuadro para compartir. Haga clic en el menú desplegable al lado del nombre de la persona que desea poseer el archivo o carpeta. Seleccionar Es dueño. Hacer clic Hecho.
Su rol se cambia de propietario a editor después de transferir la propiedad.
Hacer Nota: No puede transferir la propiedad de un archivo sincronizado o cargado (como un PDF o un archivo de imagen).
5. Cómo solicitar acceso a archivos compartidos?
Cuando intenta acceder a un archivo a través de un enlace compartido, puede ver un mensaje que dice “necesitas permiso.”
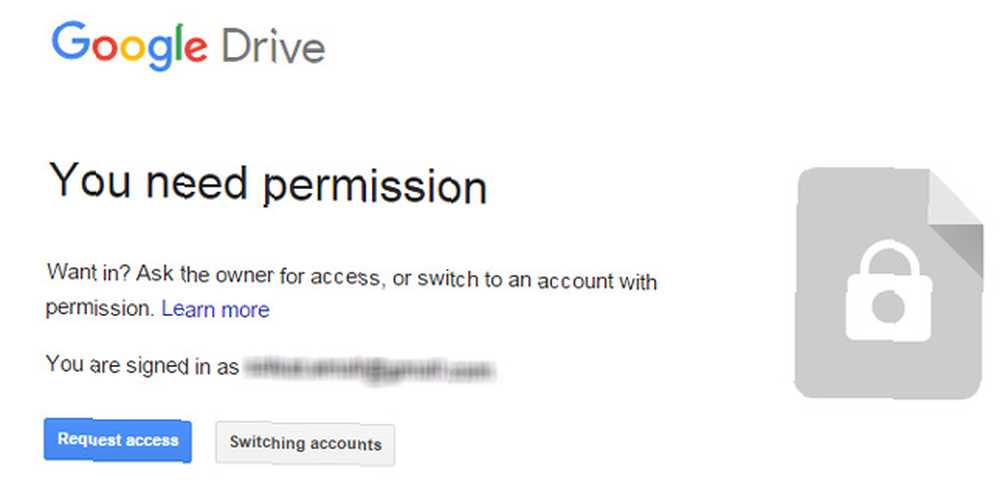
A veces, los propietarios comparten un enlace antes de establecer los permisos. Además, es posible que desee abrir el archivo con una ID de Google alternativa. Es fácil solicitar acceso con un solo clic.
En el escritorio:
- Abrir un enlace al archivo.
- Haga clic en Solicitar acceso.
En Android:
Con la aplicación Drive para Android, puede solicitar acceso con un solo toque cuando “No se puede acceder al documento” aparece un mensaje Solicitar permiso enviará un correo electrónico al propietario desde el interior de la aplicación. Los propietarios de archivos reciben de inmediato una notificación en Android e iOS. La aplicación móvil se ha actualizado recientemente con esta función.
6. Busque un colaborador
Compartir un documento con 10 miembros es fácil. Compartiéndolo con 50 llamadas para más planificación. Administrar archivos compartidos también significa rastrear qué colaborador está trabajando en qué documento.
Ir Ver detalles (Haga clic en el “yo” icono en la barra de herramientas). Navega por el Actividad pestaña para ver rápidamente qué archivos ha compartido recientemente.
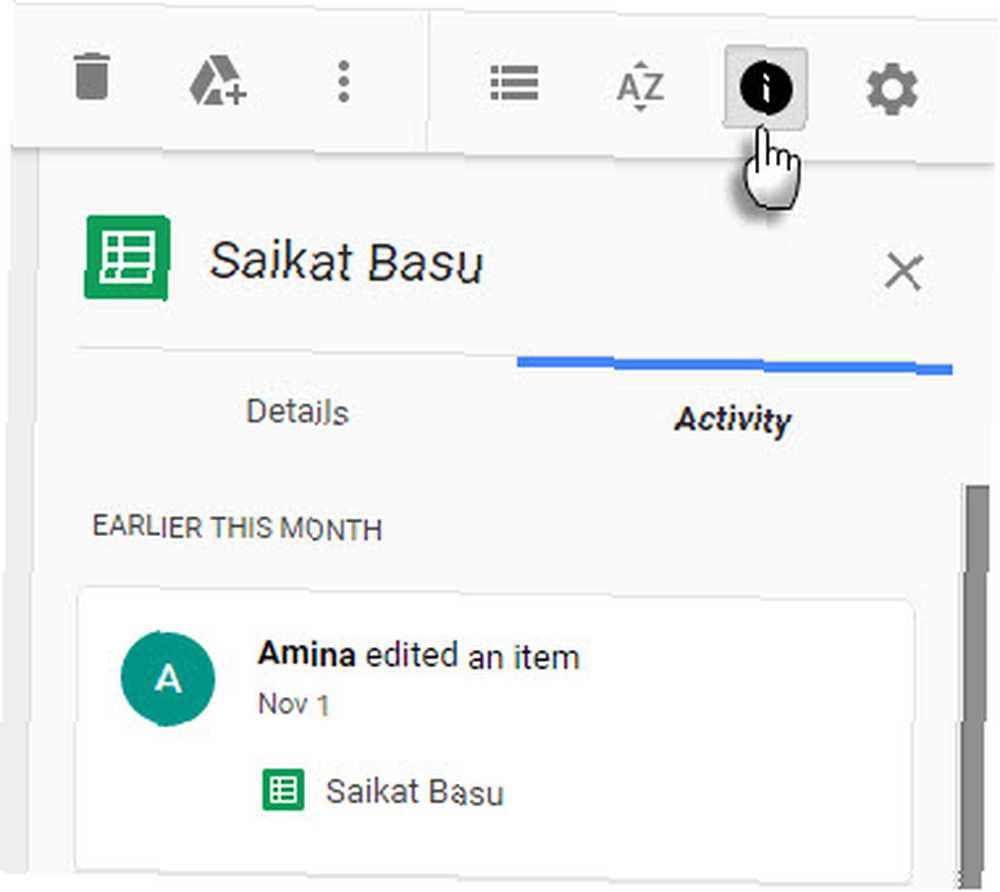
Haga clic en Comparte conmigo en el menú izquierdo de Google Drive. Obtendrá una lista de todos los documentos a los que comparte acceso.
Utilizar el Poder de los filtros de búsqueda de Google. Los beneficios de productividad no serán una sorpresa para aquellos familiarizados con los filtros de Gmail.
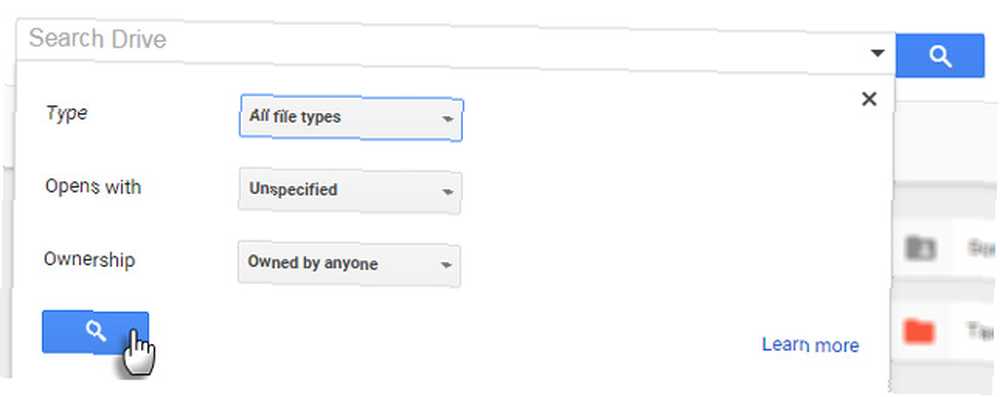
Use el cuadro de búsqueda en la parte superior de Google Drive. La búsqueda de Google Drive también busca en el cuerpo del documento. Puede buscar las primeras 100 páginas de cualquier documento de texto o PDF basado en texto que haya cargado. También puede buscar el texto que se encuentra en las primeras 10 páginas de cualquier PDF de imagen. En lugar de buscar en las carpetas, use esta poderosa función para acceder rápidamente a un archivo.
Mientras estés en Google Drive, presiona el tecla de barra diagonal para colocar el cursor a la derecha en el cuadro de búsqueda. Haga clic en la pequeña flecha desplegable en el cuadro de búsqueda para revelar los filtros de búsqueda básicos. Aprender algunos parámetros manuales puede ahorrarle tiempo.
Por ejemplo: para buscar documentos que ha compartido con alguien, use a: [email protected].
La Ayuda de Google tiene la lista completa.
7. Simplifique el intercambio creando grupos de contactos
Con los grupos de contacto por correo electrónico, no tiene que establecer permisos de documentos individuales para los miembros de su equipo.
Inicia sesión en Contactos de Google. En la barra lateral izquierda, haga clic en Nuevo grupo.
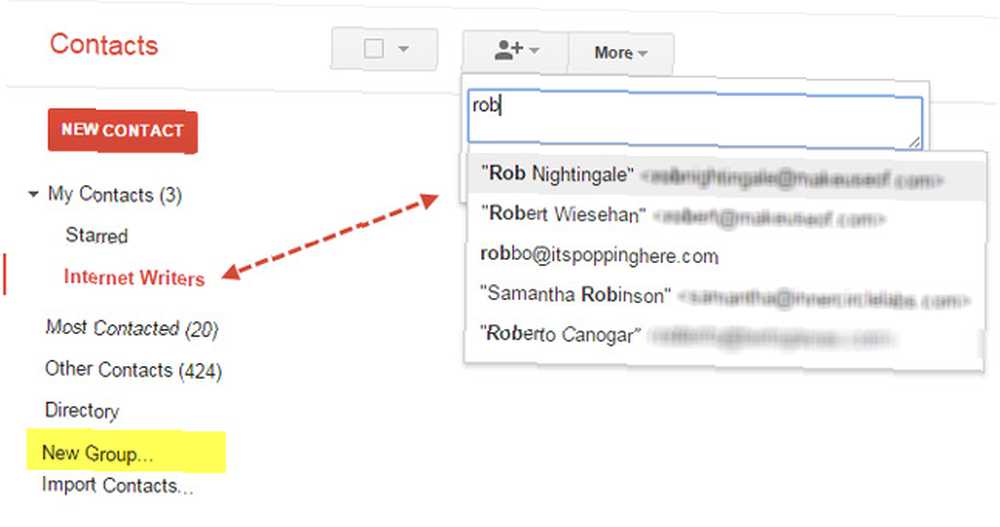
Déle un nombre descriptivo de acuerdo con el proyecto del equipo. O cualquier otra cosa que los haga fáciles de recordar. Usted puede nombrar grupos por permisos para que sean fáciles de recordar.
Por ejemplo: [email protected] o [email protected].
Rellene el nuevo grupo con las direcciones de correo electrónico de los miembros del equipo..
Use estos grupos de contactos específicos en la configuración para compartir archivos o carpetas.
8. Consulte el recuento de vistas de un documento compartido
Google mantiene un historial de versiones, pero no hay forma de ver cuántas veces se ha visto un documento compartido. Recibí la respuesta a esta pregunta de una discusión de Stack Exchange.
Envíe el enlace de su documento a http://goo.gl Servicio de acortamiento de URL y comparte esa URL solamente. Este servicio proporciona información sobre cuántas veces se hizo clic en ese enlace, que es lo más cerca posible de saber cuántas veces se accedió a su documento.
Esto es útil en los casos en que desee compartir un documento públicamente y verificar la respuesta. Tenga en cuenta que los documentos y archivos públicos aparecen en los resultados de búsqueda.
Algunas ideas para compartir públicamente:
- Sube y comparte un libro electrónico.
- Probar la respuesta inicial a un producto creativo.
- Lanzar una presentación de diapositivas para que el público la vea (como SlideShare).
- Encuentra contenido educativo abierto.
Propina: Puede usar una simple búsqueda en el sitio de Google para buscar documentos públicos. P.ej. sitio de palabras clave: drive.google.com
9. Compartir con Slack
Slack es el nuevo lugar de trabajo o el enfriador de agua digital de la oficina. Si aún no está trabajando con Slack, es hora de presentarlo a su equipo. Hay muchas maneras de hacer que sus servicios favoritos funcionen con Slack. La integración de Google Drive es una de las más populares..
Slack le permite importar archivos de Google Drive y compartirlos a través de Slack. Slack también indexa todos los archivos importados de Google Drive para facilitar la búsqueda y referencia. Los archivos no se almacenan en Slack; continúan permaneciendo en sus carpetas de Google Drive. La holgura actúa como un conducto.
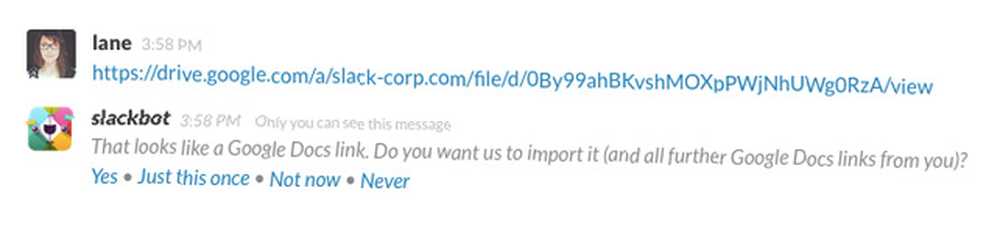
Un pequeño ejemplo: pegue un enlace a un documento de Google en la sala de chat de Slack. Slack muestra un fragmento de contenido del archivo debajo del enlace una vez que está integrado. Esto es más útil que solo compartir enlaces ciegos.
El Centro de ayuda de Slack muestra cómo puede conectar su Google Drive a Slack de dos maneras sencillas.
10. Comparta Google Docs desde Microsoft Office
Google Drive vs Microsoft Word Google Docs vs. Microsoft Word: El Death Match para la redacción de investigaciones Google Docs vs Microsoft Word: El Death Match para la redacción de investigaciones Las soluciones en línea se están convirtiendo en la norma. Decidimos ver cómo se compara Microsoft Word con Google Docs. ¿Cuál hará el mejor trabajo de investigación? podría ser un combate diario de dos suites de oficina, pero las dos potencias finalmente están jugando bien. Ahora puede abrir archivos de Word, Excel y PowerPoint almacenados en Drive, trabajar en ellos en Microsoft Office y compartirlos nuevamente a través de Google Drive. Todo gracias a un práctico complemento que se llama imaginativamente como - Complemento de Google Drive para Microsoft Office.
El complemento funciona con Microsoft Office 2007, 2010, 2013 y 2016.
Instala el complemento y dale permiso para acceder a tus carpetas de Google Drive. El complemento aparece como una pestaña adicional en la cinta de opciones y como una nueva ubicación en la pantalla Guardar.
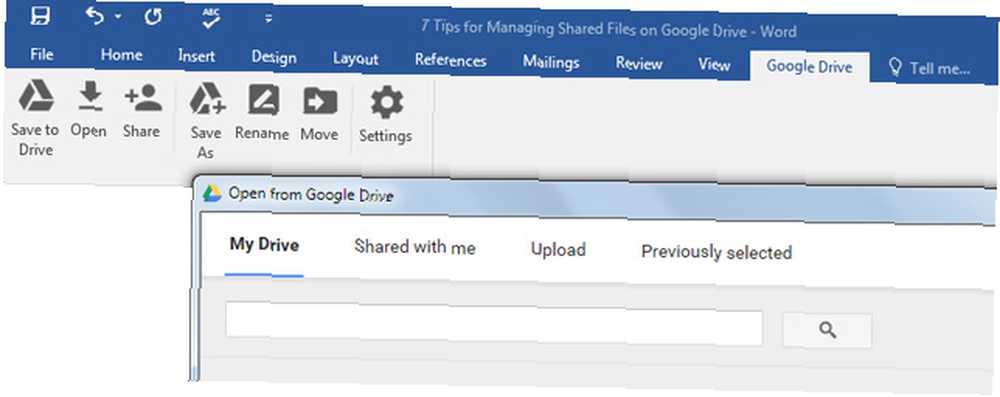
Los documentos de Office almacenados en la Unidad también están controlados por la versión. Puede realizar un seguimiento de las versiones anteriores de un archivo de Office o volver a una versión anterior. Cuando desee trabajar en un documento de Google, se abre en el programa de Google Drive apropiado en una ventana de navegador separada.
No es maravilloso compartir!
No puedes hacerlo solo en el 21S t Siglo. Hay una serie de beneficios cuando colaboras en el trabajo en equipo en tiempo real: 10 consejos para una colaboración en línea efectiva en tiempo real Trabajo en equipo: 10 consejos para una colaboración en línea efectiva en tiempo real. También hay desafíos. Pero reduzca el número de aros para simplemente compartir una información y sucederán cosas buenas.
El video del proyecto de escritura demuestra cómo se puede lograr más con menos cuando se produce una sinergia colaborativa.
Dedique un tiempo a las funciones de colaboración de Google Drive. La armonía del trabajo en equipo depende de ello. Lleve Google Drive más allá de un sistema de almacenamiento de archivos con los muchos consejos y trucos que ofrece en todas las plataformas. Cuéntanos sobre el papel de Google Drive en tu mundo conectado.
¿Lo usas activamente para unirnos en torno a un proyecto común? ¿Cuál es el consejo que le gustaría compartir que hace que la administración de Google Drive sea un poco mejor para nosotros? O incluso una queja que te está frenando?
Crédito de la imagen: rompecabezas de Rido a través de Shutterstock











