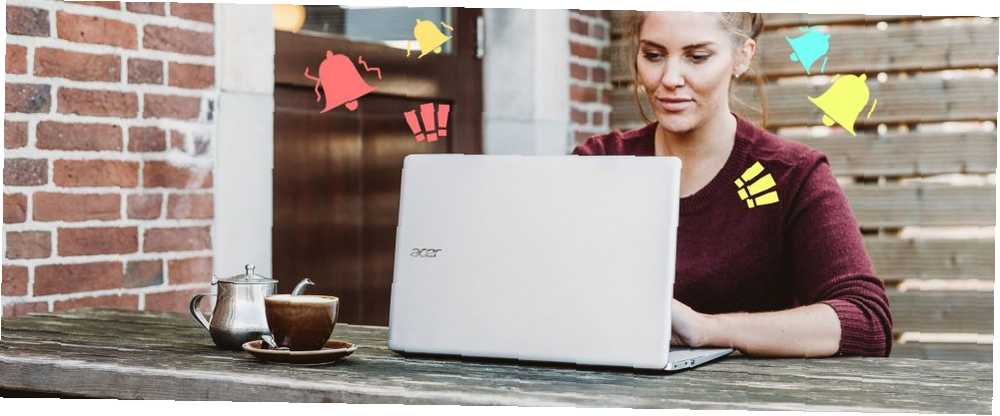
William Charles
0
3356
617
¿Tiene problemas para concentrarse en el trabajo de su computadora? Trabajar constantemente en una tarea es difícil para muchas personas.
No es sorprendente gracias a todo tipo de animaciones y gráficos sofisticados, que distraen los elementos en pantalla y tienen cientos de sitios web que hacen perder el tiempo a unos pocos clics de distancia.
Ponga en práctica estos pequeños cambios y apostamos a que le resultará más fácil concentrarse al usar Windows.
1. Reducir o deshabilitar animaciones
Windows 10 incluye muchas animaciones para que el sistema operativo se sienta más ágil. Si los distrae, puede apagarlos para que todo quede un poco más opaco..
Encontrará algunas opciones para deshabilitar en Configuración> Facilidad de acceso> Pantalla. Debajo Simplifica y personaliza Windows, puede deshabilitar animaciones, transparencias y barras de desplazamiento ocultas automáticamente.
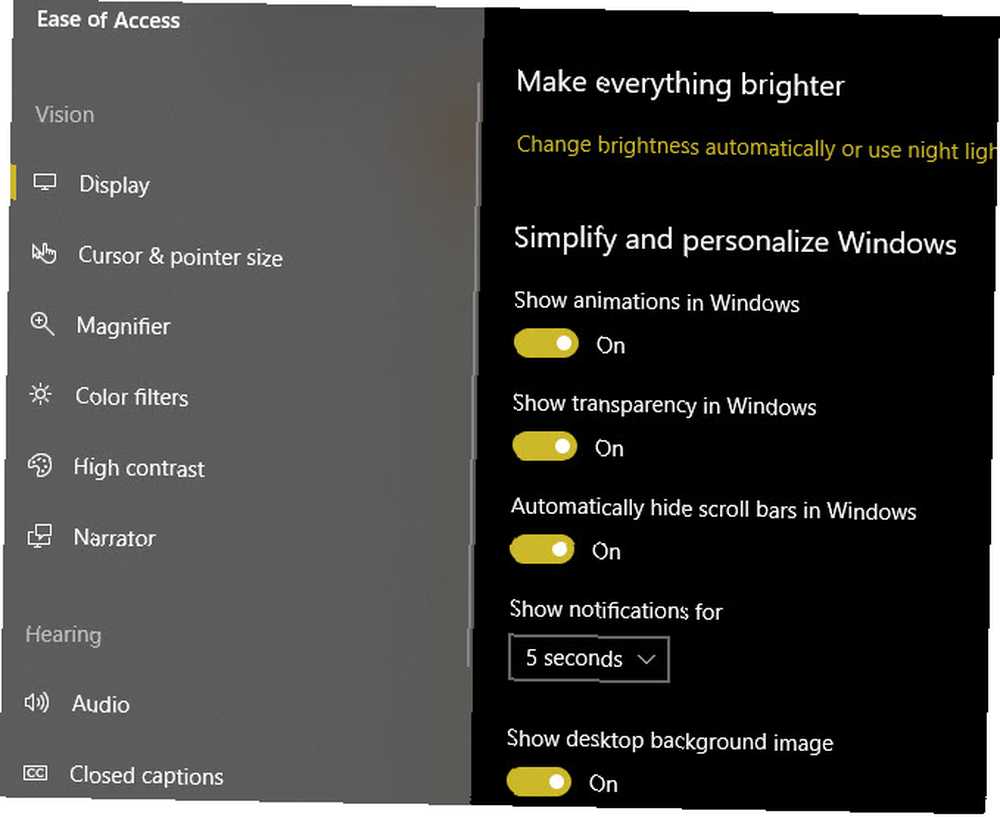
Para más opciones, escriba actuación en el menú de inicio y seleccione Ajusta la apariencia y el rendimiento de Windows. Aquí verás un Efectos visuales pestaña con muchas más opciones que puedes desactivar.
Si hace que Windows sea menos bonito de ver, no es tan probable que haga clic y pierda tiempo. Desactivar estos efectos también puede acelerar su computadora Acelere Windows con 10 trucos y hacks Acelere Windows con 10 trucos y hacks ¿Está buscando acelerar su computadora sin perder mucho tiempo? Aquí hay 10 ajustes para hacer que Windows sea más rápido que demore 10 minutos o menos. , que es un buen efecto secundario.
2. Establecer un fondo de pantalla básico
Establecer un fondo de pantalla personalizado, o incluso una presentación de diapositivas de fondos de pantalla, es una excelente manera de personalizar su PC. Pero pueden distraerte mientras intentas trabajar.
Es posible que vea una foto de las vacaciones de su familia del verano pasado y comience a recordar. O puede esperar un minuto para ver qué fondo de pantalla de su biblioteca se mostrará a continuación.
Intente establecer un fondo plano para evitar estas distracciones. Dirigirse a Configuración> Personalización> Fondo. Bajo la Fondo cuadro desplegable, cambie su elección a Color sólido. Entonces puedes elegir un color a continuación.
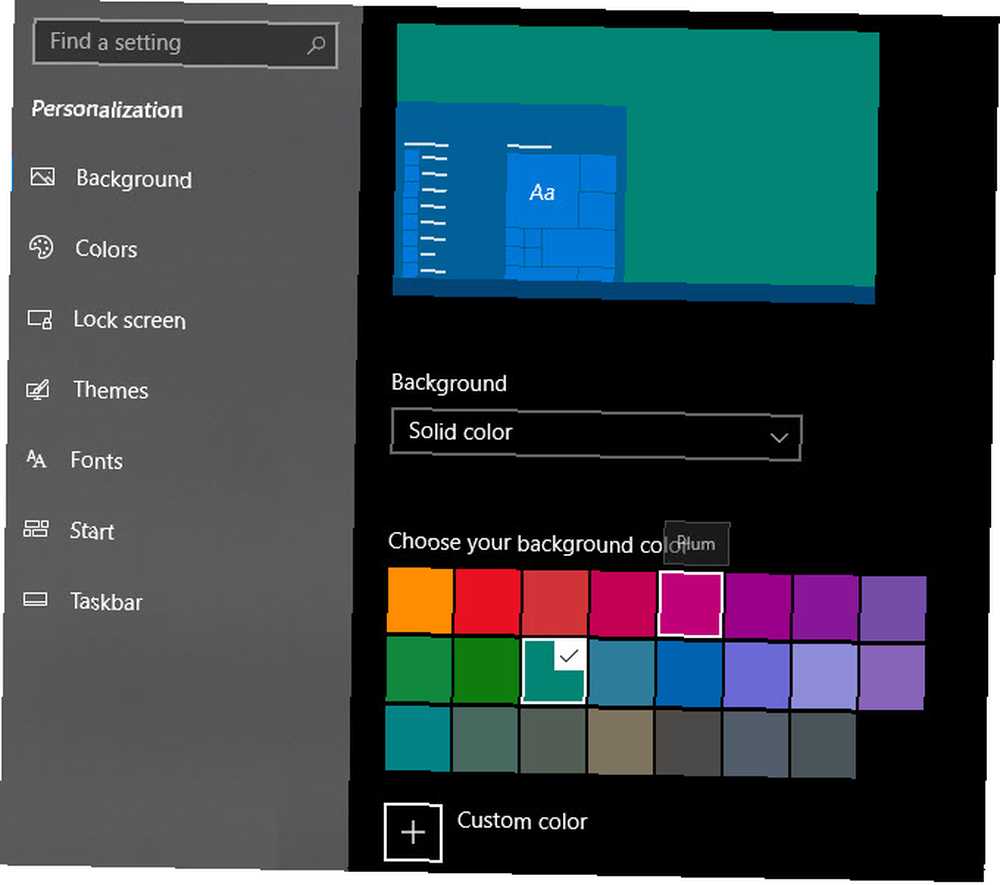
3. Use la música para su ventaja
Escuchar música mientras trabajas es genial, pero la música incorrecta puede funcionar en tu contra. Cantar junto a sus canciones favoritas o escuchar música que no sea propicia para la productividad, matará su atención..
En cambio, intente controlar intencionalmente el ruido a su alrededor. Puede activar el ruido blanco o la música instrumental que sea agradable pero no distraiga. Para algo un poco diferente, ¿por qué no intentas escuchar las bandas sonoras de los videojuegos mientras trabajas? Si necesitas algo de música para estudiar o relajarte, no busques más. ?
4. Simplifique el menú Inicio y la barra de tareas
Probablemente inicie la mayoría de los programas desde el menú Inicio o la barra de tareas. Limpiarlos un poco puede ayudar a reducir las distracciones y enfocarse solo en lo que necesita hacer.
En la barra de tareas, puede hacer clic con el botón derecho en cualquier ícono de aplicación y elegir Desanclar de la barra de tareas para eliminarlos Intente adelgazar sus iconos anclados a lo que necesita para una sesión de trabajo. En particular, intente eliminar el icono de su navegador para reducir la tentación de saltar a sitios que distraigan.
Puede hacer lo mismo en el menú Inicio: haga clic con el botón derecho en un mosaico y presione Desprender del principio para quitarlo Si desea mantener un mosaico alrededor pero no quiere ver su contenido dinámico, elija Más> Desactivar Live Tile para deshabilitar esa función.
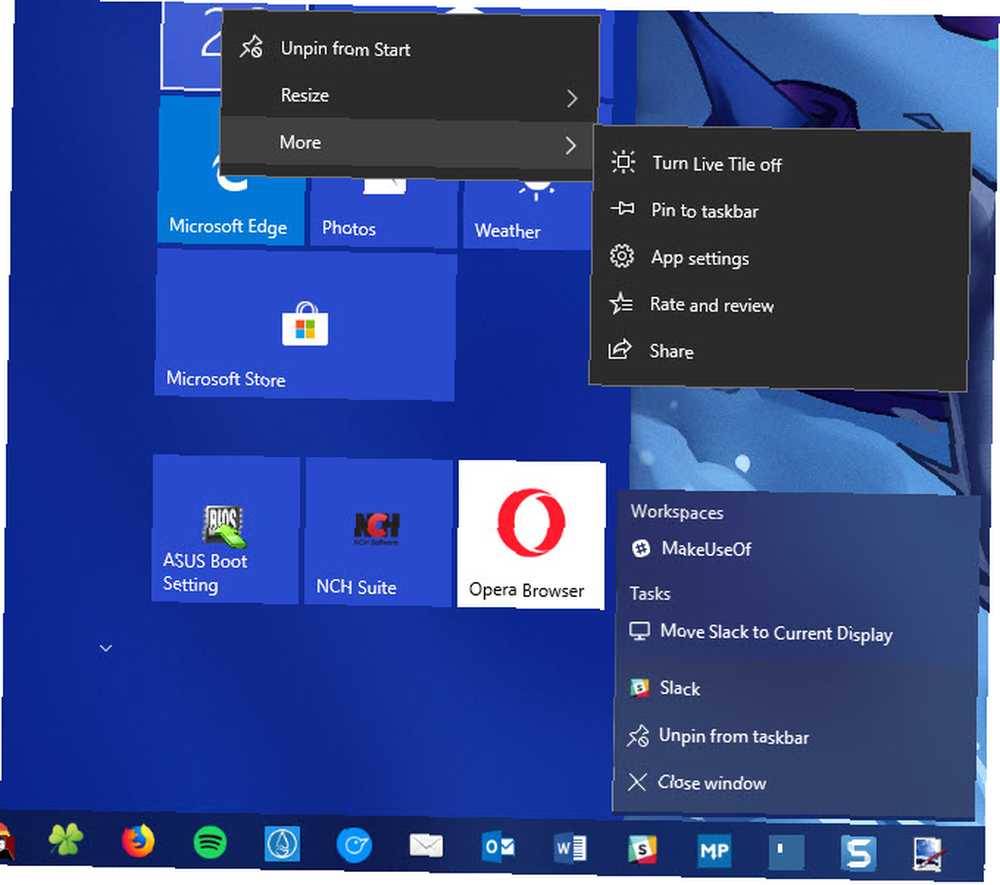
Finalmente, puede ordenar los iconos que aparecen en la bandeja del sistema (el área en el extremo derecho de la barra de tareas). Visitar Configuración> Personalización> Barra de tareas y haga clic en Elija qué iconos aparecen en la barra de tareas. Esto le permite elegir los iconos que siempre se muestran; deshabilitar iconos para ponerlos en el menú de desbordamiento.
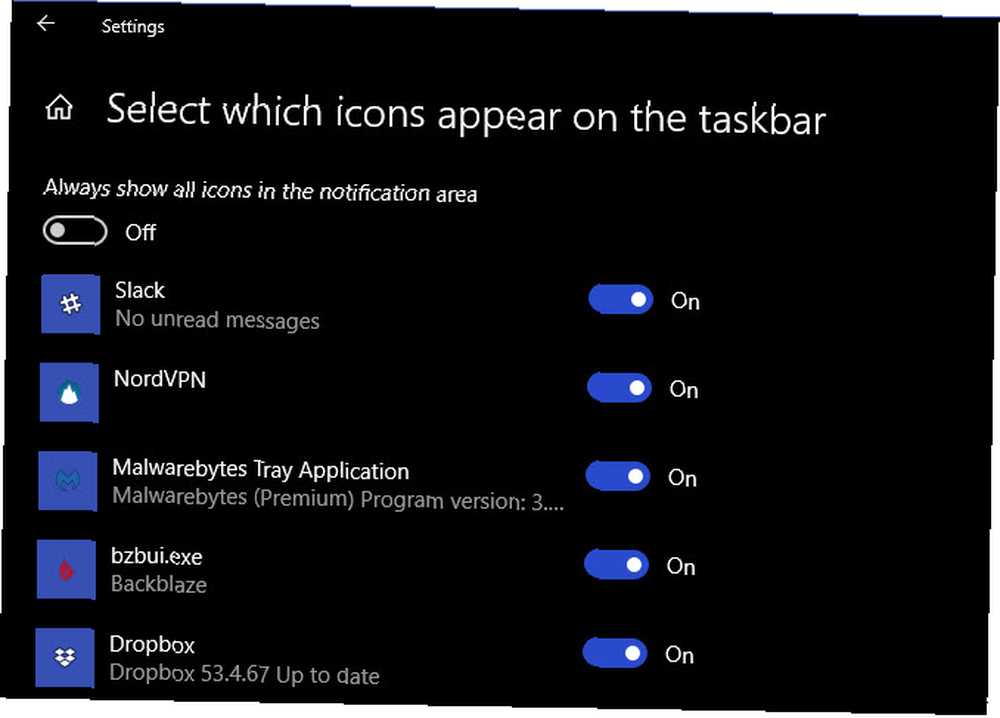
Hacer clic Cambiar los iconos de sistema encencido o apagado para ocultar los iconos predeterminados de Windows si te distraen. Si encuentra que eliminar elementos como este le ayuda a enfocarse, consulte nuestra guía sobre cómo ocultar cualquier cosa en Windows Cómo ocultar cualquier cosa en Windows Cómo ocultar cualquier cosa en Windows Windows le permite ajustar y personalizar casi cualquier cosa. Te mostramos cómo utilizar estos superpoderes para que las cosas desaparezcan. .
5. Aproveche Focus Assist
Windows 10 incluye su propia función No molestar, conocida como Asistencia de enfoque. Cómo usar la Ayuda de enfoque de Windows (anteriormente Horas silenciosas) Cómo usar la Ayuda de enfoque de Windows (Antes horas silenciosas) ¿Estás cansado de que las notificaciones de Windows te distraigan? Focus Assist puede ayudarlo a domar esas notificaciones de una manera fácil. (anteriormente Horas tranquilas). Le permite bloquear notificaciones que distraen e incluso tiene soporte para reglas automáticas.
Para usarlo, visite Configuración> Sistema> Asistencia de enfoque. Aquí puede alternar entre tres estados: Apagado, Solo prioridad, y Solo alarmas. Haga clic en el Personaliza tu lista de prioridades para ajustar ese nivel.
También aquí, puedes configurar Reglas automáticas. Estos permiten Focus Assist cuando durante ciertas horas, cuando estás duplicando una pantalla y mientras juegas.
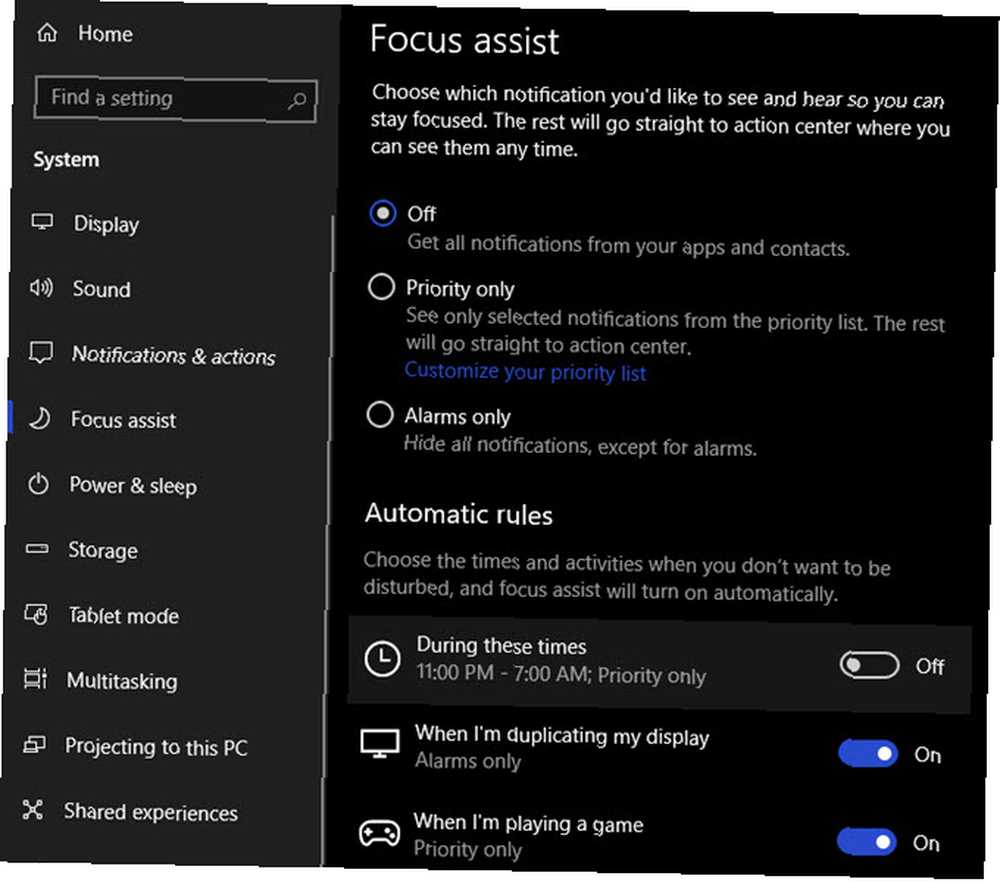
Puede habilitar Focus Assist rápidamente abriendo el Centro de actividades (Win + A) y haciendo clic en Asistencia de enfoque opción para alternar entre los tres niveles.
6. Deshabilitar notificaciones
Incluso cuando no esté utilizando Focus Assist, probablemente reciba algunas notificaciones que no le interesan. Puede ajustar qué aplicaciones muestran notificaciones y cómo lo hacen, en Configuración> Sistema> Notificaciones y acciones.
Desplácese hacia abajo hasta Recibe notificaciones de estos remitentes sección, y puede deshabilitar las notificaciones por completo para las aplicaciones. Solo cambia el control deslizante a Apagado.
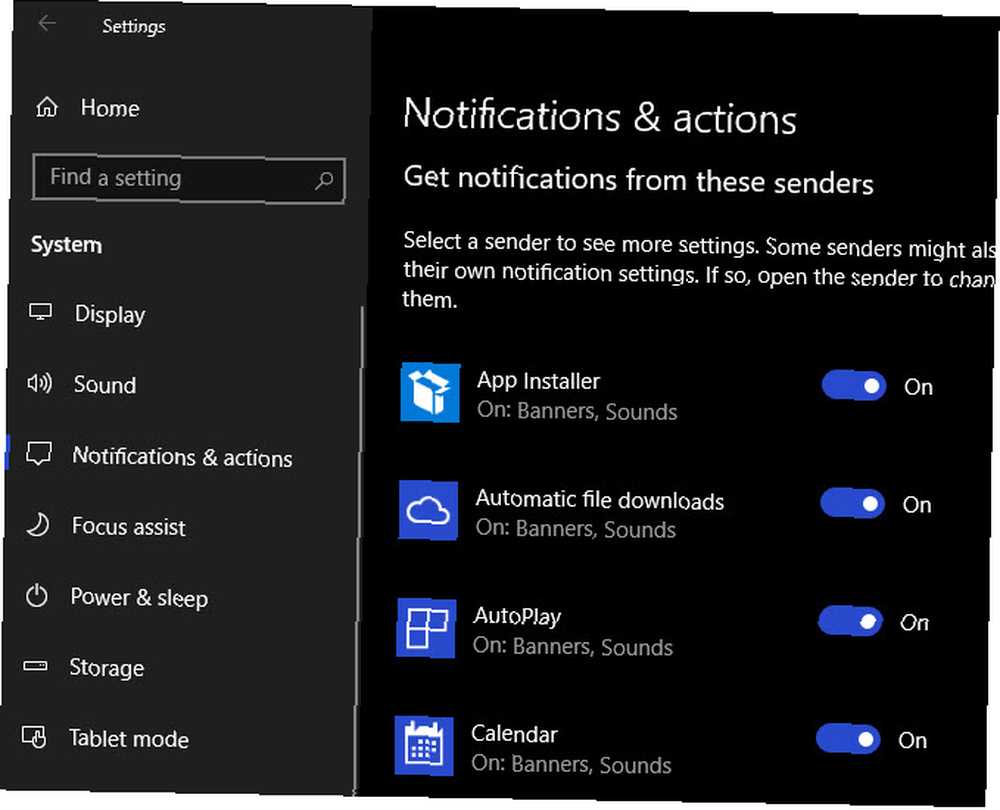
Haga clic en una entrada para modificar sus opciones de notificación. Esto le permite deshabilitar el sonido o el banner. Al usar estas opciones, puede ponerse al día con las notificaciones más adelante en el Centro de actividades sin que ellas lo alejen de su trabajo..
7. Use un perfil de navegador separado
Perfiles de Chrome personalizados 5 Perfiles de Chrome personalizados que debe comenzar a usar 5 Perfiles de Chrome personalizados que debe comenzar a usar Una característica de Chrome a menudo se pasa por alto: la capacidad de tener múltiples perfiles de usuario. Te mostramos cómo pueden hacerte la vida más fácil. Y sí, también puedes usar perfiles en Firefox y otros navegadores. Permitir que varias personas usen un solo navegador, pero también puede usarlas usted mismo.
En lugar de abrir Chrome y ver sus marcadores en sitios que pierden el tiempo, puede crear un perfil de trabajo que solo tenga enlaces a las páginas necesarias. Esto también tiene el beneficio de mantenerlo desconectado de los sitios de redes sociales, reduciendo esa tentación.
Para crear un nuevo perfil de Chrome, haga clic en la silueta de una persona en la esquina superior derecha del navegador. (Esto mostrará su nombre si ya está utilizando un perfil de Chrome). Haga clic en Administrar personas> Agregar persona configurar un nuevo perfil.
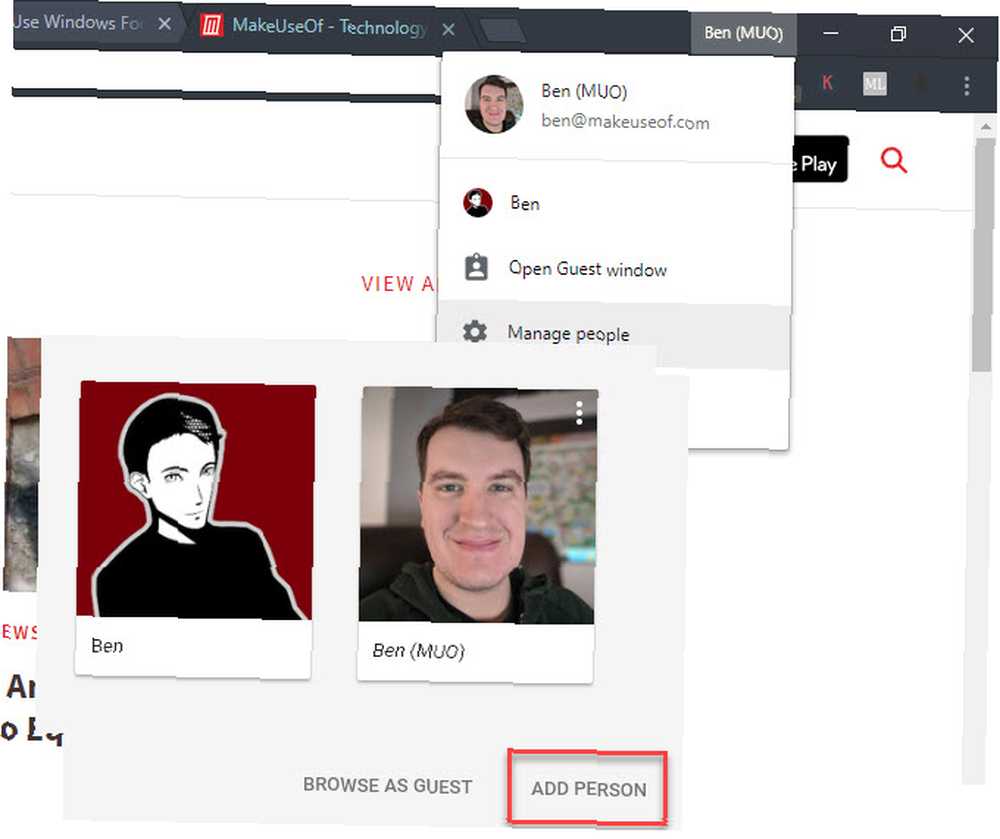
8. Prueba el modo de escala de grises
Los sistemas operativos modernos están llenos de colores y diseños atractivos, lo que los hace agradables de usar. Puedes jugar un pequeño truco en tu mente convirtiendo todo a escala de grises.
Para hacer esto en Windows, ingrese a Configuración> Facilidad de acceso> Filtros de color. Habilitar el Activar filtros de color control deslizante, entonces deberá elegir un filtro de color a continuación. El valor predeterminado es Invertido; cambia esto a Escala de grises.
Comprobar el Permita que la tecla de acceso directo active o desactive el filtro caja, y puedes usar Win + Ctrl + C para alternar esto fácilmente. Pero es posible que desee renunciar a esto si lo tienta a apagar la escala de grises de inmediato.
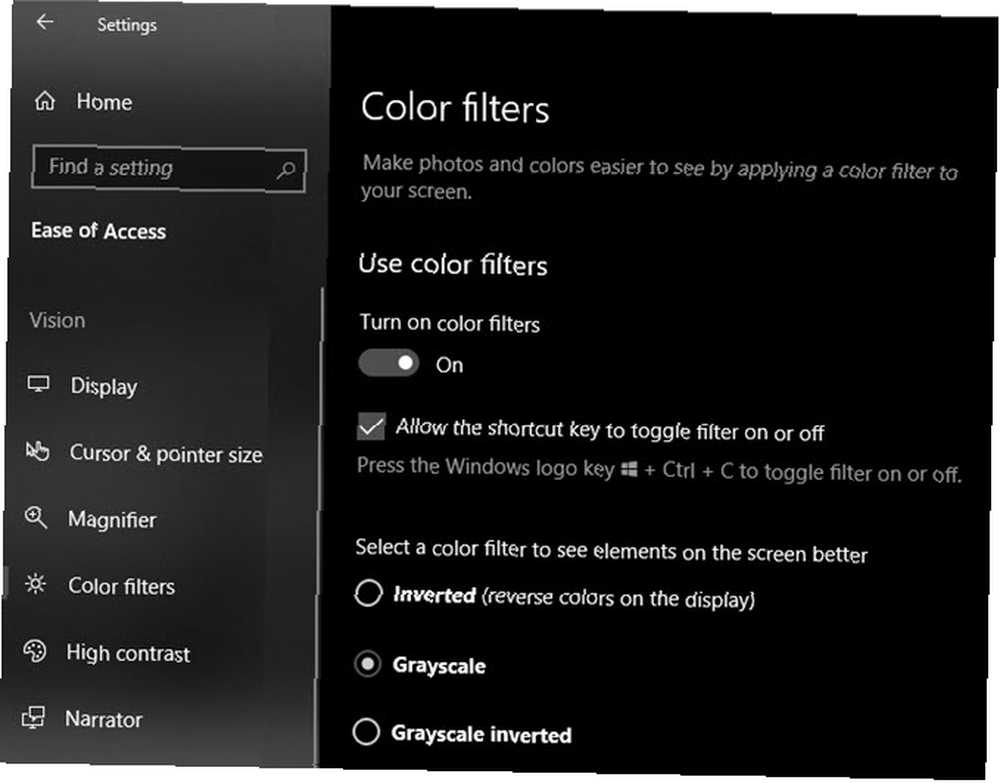
Al hacer que todo sea gris, hará que su computadora sea menos atractiva. Con suerte, lo alentará a hacer solo lo que necesita para trabajar y no andar deambulando. Obviamente, esto no es adecuado si está haciendo un trabajo sensible al color, pero es posible que se sorprenda de lo bien que funciona. Puede intentar convertir su teléfono inteligente en gris. Este truco de teléfono inteligente podría realmente frenar su adicción Este truco de teléfono inteligente podría realmente frenar su adicción Si está mirando demasiado su teléfono inteligente, configurar la pantalla en escala de grises puede ayudar a que sea menos interesante. Aquí se explica cómo habilitar una pantalla en blanco y negro en Android e iOS. también.
9. Utilice el modo de lectura en Microsoft Edge
Microsoft Edge tiene algunos usos legítimos Esto es para lo que Microsoft Edge es bueno Para esto es para lo que Microsoft Edge es bueno para Microsoft Edge es mucho mejor que Internet Explorer. Es hora de volverse agnóstico del navegador. Le mostraremos las características únicas que hacen que valga la pena usar Edge, incluso si no es su navegador principal. ; uno de ellos es su práctica función de modo de lectura.
En las páginas compatibles, puede hacer clic en el Modo de lectura icono a la derecha de la barra de direcciones (o presione Ctrl + Shift + R) para ingresar. Esto muestra el texto de su página en un formato de libro suave, perfecto para leer.
Es una mejor manera de leer contenido importante en línea sin anuncios, llamadas y otros elementos que distraigan.
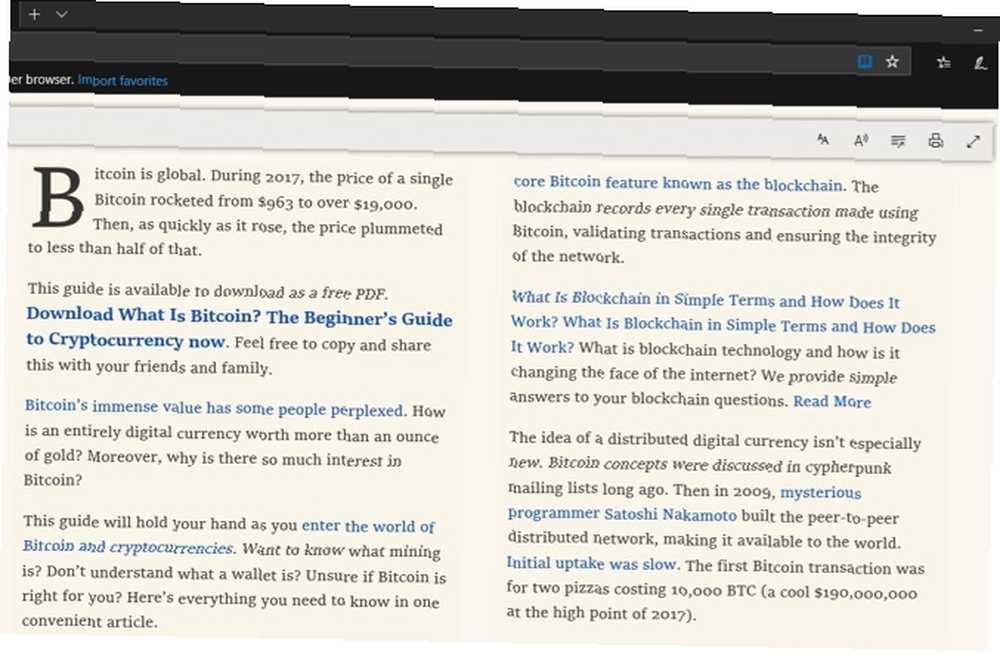
10. Habilita el modo oscuro y la luz nocturna
Trabajar en su computadora por la noche puede ser más difícil que durante el día, gracias a todo tipo de elementos brillantes..
Si le resulta difícil concentrarse por las tardes, consulte Modo oscuro y Luz nocturna Modo oscuro vs. Luz nocturna: ¿qué debe usar en Windows 10? Modo oscuro frente a luz nocturna: ¿cuál debe usar en Windows 10? Night Light, una nueva característica de Windows 10, le permite reducir la cantidad de luz azul emitida por su pantalla. ¿En qué se diferencia del modo oscuro y cuál debería usar? , dos características vitales de Windows 10 para ayudarlo a mantenerse productivo después de la caída del sol.
Manténgase enfocado y productivo con Windows 10
Las computadoras nos permiten realizar toneladas de trabajo, pero también vienen con elementos extremadamente molestos. Al implementar algunos de estos pequeños ajustes, puede configurar su sistema para un enfoque más claro. Usted está a cargo de su computadora, así que dedique un tiempo para asegurarse de que sea favorable para la productividad..
Si tiene problemas para realizar un seguimiento de las tareas, incluso después de probar estos consejos, consulte las herramientas simples de la lista de tareas que le ayudan a mantener su enfoque. 8 Herramientas de lista de tareas super sencillas para mantenerse enfocado. Enfocado Una lista de tareas pendientes es el sistema de productividad más simple. Estas ocho herramientas minimalistas de lista de tareas pendientes son para rastrear sus tareas diarias sin la molestia. .











