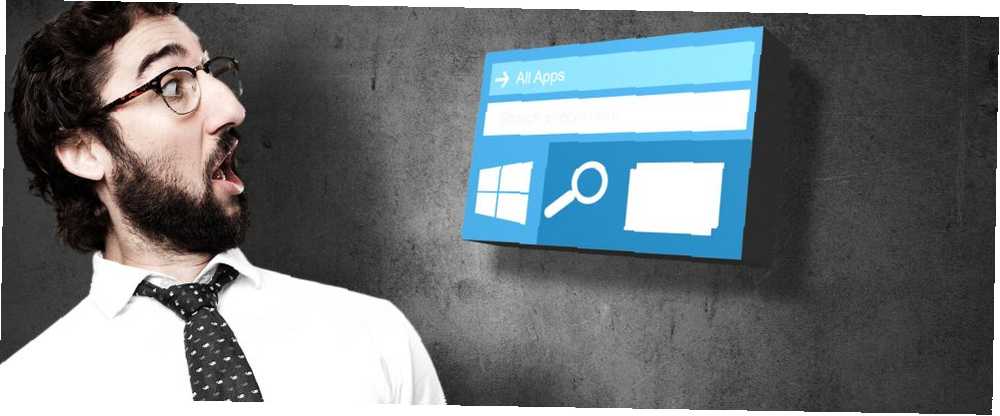
Peter Holmes
0
4125
703
¿No usas el menú Inicio del menú Inicio de Windows 10 que no funciona? ¡Aquí se explica cómo solucionarlo! ¿El menú de inicio de Windows 10 no funciona? ¡Aquí se explica cómo solucionarlo! ¿Tu menú de inicio de Windows 10 no funciona? Le ayudaremos a solucionar y solucionarlo. mucho, tu?
Además de la búsqueda casual de un programa, la mayoría de los usuarios no lo hacen. En cambio, permanece discretamente ubicado dentro de la IU de Windows para nunca alcanzar su máximo potencial. Es decir, hasta ahora! Sigue leyendo para convertir tu menú de inicio en un repositorio único para casi todo lo que necesites saber de tu PC.
Si nunca antes ha modificado su Menú de Inicio, aprenda los conceptos básicos de la personalización del Menú de Inicio de Windows 10 aquí 6 Formas de Hackear y Personalizar el Menú de Inicio de Windows 10 6 Formas de Hackear y Personalizar el Menú de Inicio de Windows 10 El Menú de Inicio de Windows 10 combina Elementos clásicos con azulejos modernos. Los mosaicos pueden agregar mucha libertad creativa. Le daremos consejos y le revelaremos trucos para personalizar todo el Menú de inicio según sus preferencias.. .
1. Asistente habilitado por voz
Lo primero es lo primero, habilita Cortana. Con el tiempo, Microsoft ha desarrollado Cortana 6 Coolest Things que puedes controlar con Cortana en Windows 10 6 Coolest Things que puedes controlar con Cortana en Windows 10 Cortana puede ayudarte a usar las manos libres en Windows 10. Puedes dejar que busque tus archivos y web, hacer cálculos o ver el pronóstico del tiempo. Aquí cubrimos algunas de sus habilidades más geniales. para convertirse en la herramienta de Windows bastante útil, completamente utilizable desde su Menú de Inicio. No puede comprender el uso completo del menú Inicio sin Cortana, así que actívelo haciendo clic en su Menu de inicio, mecanografía cortana, y seleccionando el Cortana y configuración de búsqueda.
Desde enviar recordatorios hasta mirar La oficina en Netflix, Cortana ya no es un volante de Windows 10. Se perfila como un programa realmente impresionante que teóricamente puede enviar un correo electrónico, programar un recordatorio, encontrar direcciones, escribir una nota, enviar un mensaje SMS, identificar una canción, convertir tipos de cambio y configurar una alarma sin tener que escribir una tecla.
No tiene que usar Cortana, pero definitivamente agrega otra dimensión a su menú de inicio típico. Ni siquiera he comenzado a repetir todas las características nuevas e interesantes que Microsoft planea incluir en Cortana, así que pruébelo usted mismo..
2. Organizador de carpetas y programas
Las personas buscan formas altas y bajas de organizar sus programas. Modificaciones de la barra de tareas La barra de tareas de Windows debe ser vertical, aquí está la razón por la cual la barra de tareas de Windows debe ser vertical, aquí está la posición predeterminada de la barra de tareas de Windows en la parte inferior de la pantalla. Pero una barra de tareas vertical podría ser mejor para usted. Veamos por qué. , muelles de terceros, secciones de fondo de pantalla y carpetas solo pueden hacer mucho. ¿Por qué no colocar todos los programas más utilizados en su arsenal directamente en su menú Inicio? Solo toma unos minutos, y definitivamente ahorrará mucho tiempo rastreando esos programas y archivos importantes.
Para anclar un programa o carpeta, botón derecho del ratón el tema dentro de su Explorador de archivos y seleccione Alfiler para comenzar.
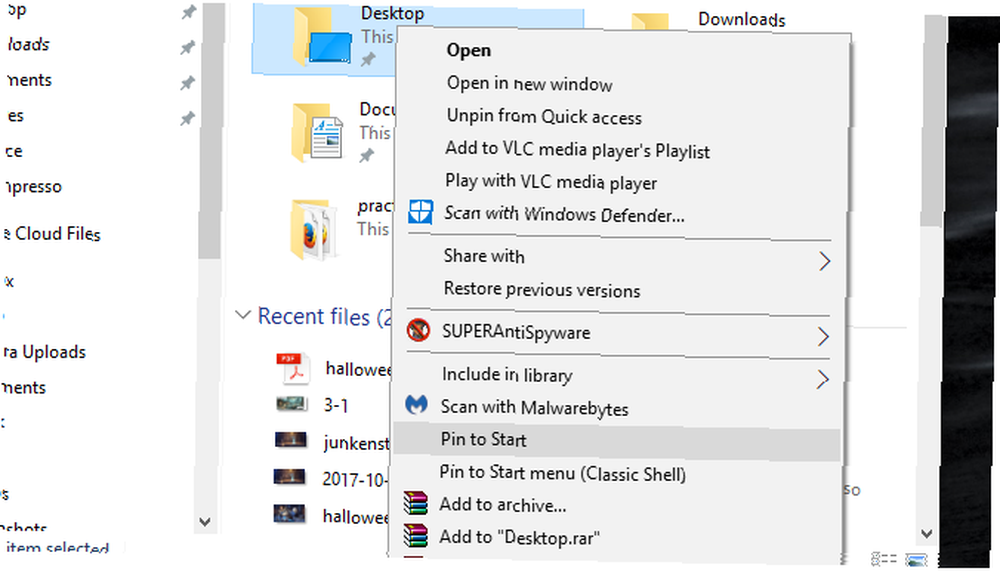
Una vez que haya colocado su mosaico, puede pasar el mouse sobre el pequeño espacio predeterminado ligeramente por encima del mosaico. Haga clic en este espacio y podrá nombrar su categoría de mosaico. Esto funcionará tanto para programas como para carpetas, junto con iconos de unidad.
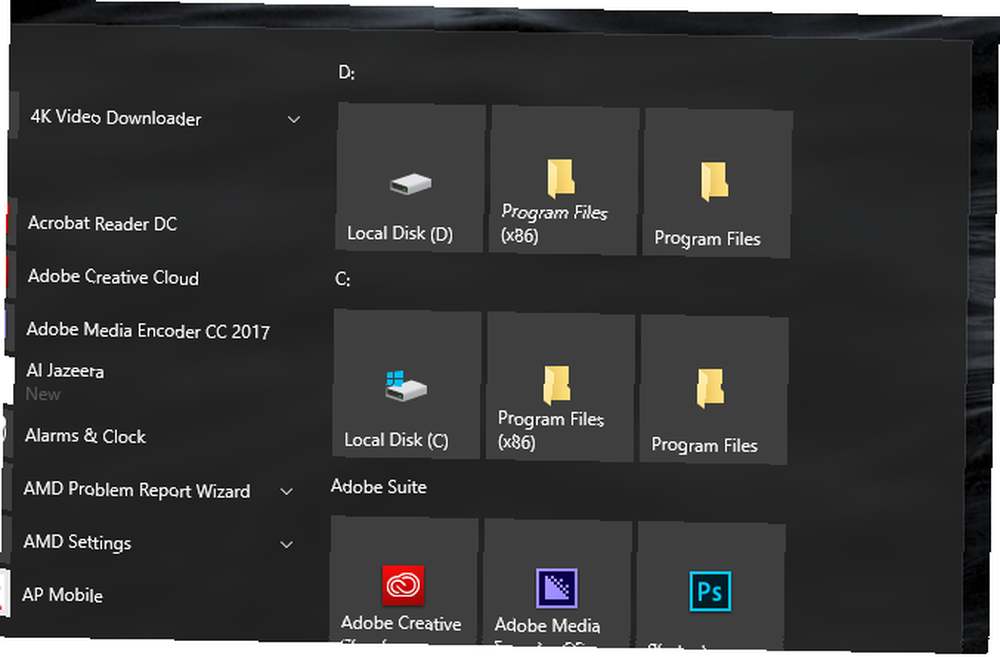
También puedes cambiar el tamaño de tus íconos clic derecho los iconos, pasando el mouse sobre Redimensionar, y seleccionando tu talla. Esto le permitirá crear iconos más pequeños, lo que reducirá el mosaico y solo mostrará el icono en su lugar.
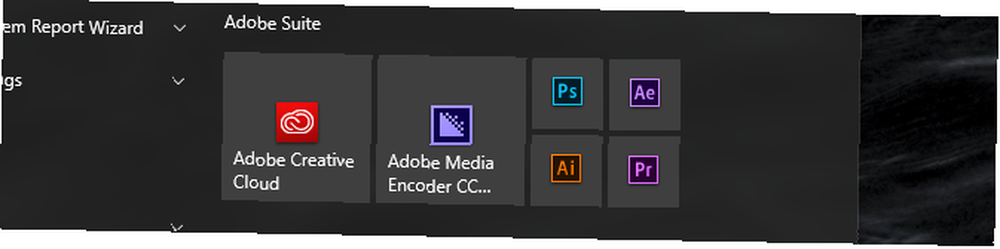
Tómese el tiempo para colocar sus carpetas y programas más valiosos en su menú Inicio. Una vez que lo hagas, no te arrepentirás.
3. Pronóstico del tiempo y noticias
No sé sobre ti, pero mi rutina matutina nunca cambia: toma un café, revisa el clima y lee las noticias. Ahora, sin embargo, ya no tendrá que sentarse a través de las bromas del panel para recibir noticias importantes..
Dirígete a la Tienda Windows y descarga una aplicación meteorológica junto con algunas aplicaciones de noticias. Elegí la aplicación The Weather para el clima, por ejemplo. Una vez que haya descargado su aplicación, botón derecho del ratón la lista dentro de los programas del menú Inicio y seleccione Alfiler para comenzar. Cuando vea la aplicación dentro de su Menú de Inicio, botón derecho del ratón el cuadrado y seleccione Redimensionar para agregar o restar espacio de la aplicación. Entonces, botón derecho del ratón la aplicación nuevamente y seleccione Más, y entonces Active Live Tile para obtener un texto sobre la historia principal del día.
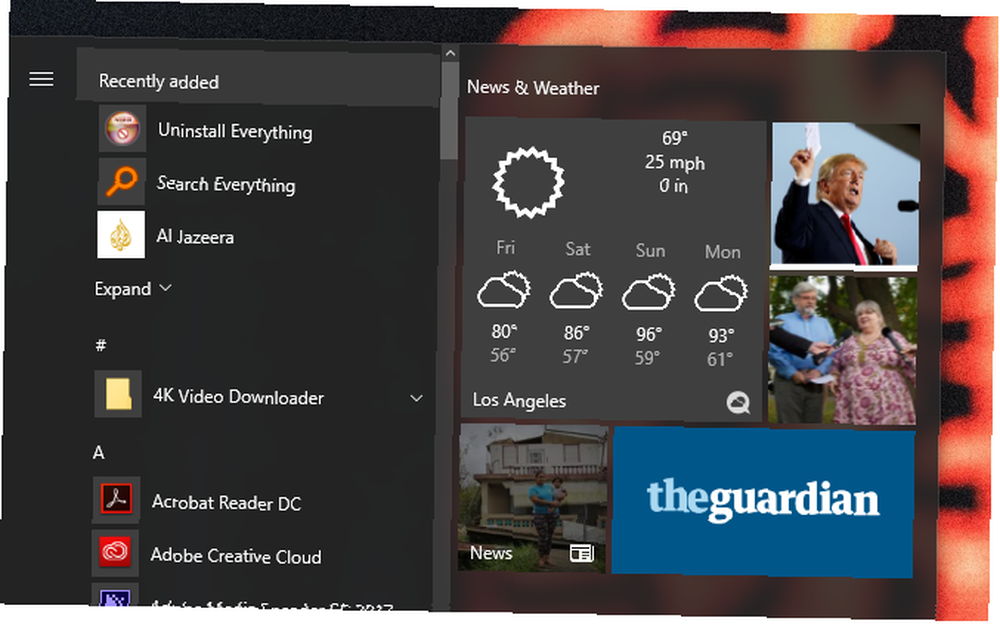
Eso es todo, ahora tienes las noticias y el clima todas las mañanas justo en tu menú de inicio.
4. Cajón del juego
Poner sus juegos directamente en su PC no solo evita las molestas búsquedas en el menú de inicio, sino que también permite un menú estéticamente agradable. Para agregar sus juegos, específicamente los juegos de Steam, a su Menú de inicio, es tan fácil como descargar la aplicación Steam Tiles desde Tienda de Windows.
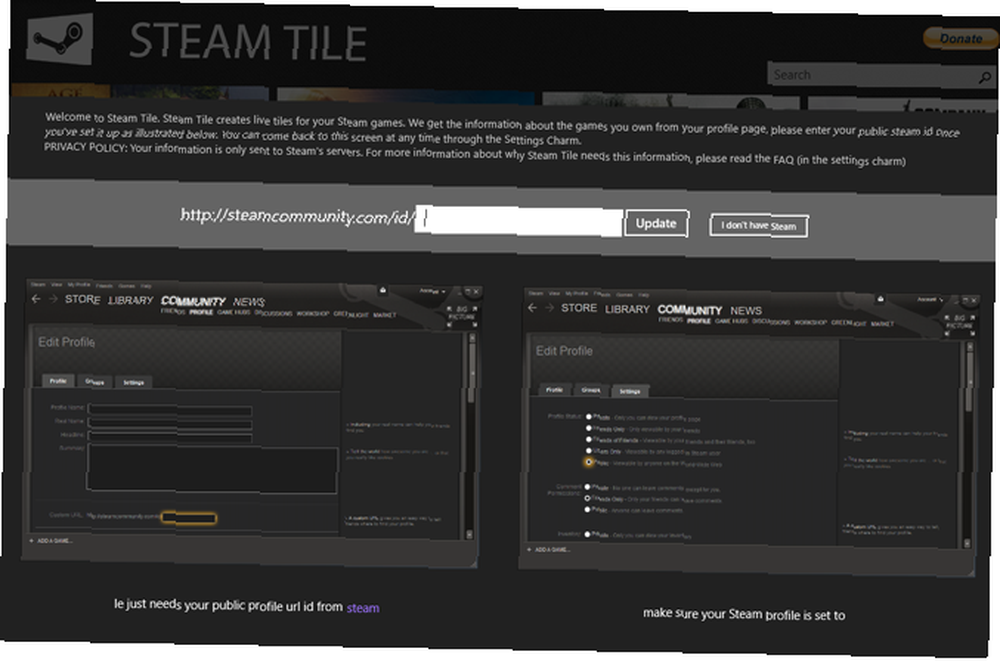
Cuando ingrese por primera vez a la aplicación, ingrese su Identificacion de Steam en la entrada proporcionada y seleccione Actualizar. Tus juegos de Steam se cargarán automáticamente en el programa.
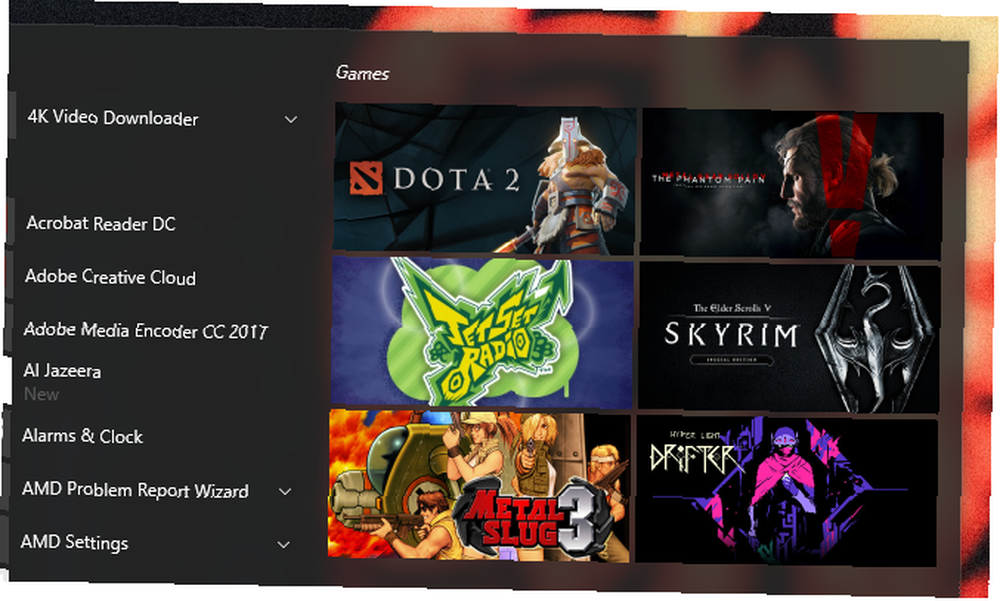
Ten en cuenta que esto no funcionará para todos los juegos en tu PC, solo para los juegos conectados a tu cuenta de Steam. Si desea agregar mosaicos del menú de inicio para cualquier juego o programa ubicado en su PC, consulte el siguiente artículo para aprender cómo crear sus propios mosaicos del menú de inicio Cómo crear mosaicos del menú de inicio personalizado en Windows 10 Cómo crear un inicio personalizado Azulejos de menú en Windows 10 Windows 10 está repleto de opciones de personalización, pero algunas características se descuidan. Al igual que el menú de inicio. Le ayudaremos a convertir su menú de inicio de Windows 10 en una consola de comandos nítida y hermosa! .
5. Calendario y tomador de notas
A veces, le gustaría tener todo lo que necesita hacer para el día establecido para usted. El menú de inicio puede hacer eso. Solo necesitará anclar algunas aplicaciones, a saber: Correo, Calendario, Alarmas y reloj, y Recortes. Todos, excepto Snips, deberían estar disponibles en su PC de manera predeterminada.

Solo así, no necesitará lidiar con varias aplicaciones a la vez para mostrar sus programas diarios más vitales. Con Live Tiles activado, incluso puede ver el texto de sus notas, correos electrónicos y entradas del calendario. 5 Herramientas de administración y programación del calendario para el año 5 Herramientas de administración y programación del calendario para el año Manténgase al tanto de todo en su agenda. Aquí hay cinco herramientas gratuitas que pueden ser particularmente útiles para mantener su calendario en orden. para realizar un seguimiento de lo que está previsto con un solo clic en el teclado!
6. Menú de inicio de pantalla completa
Ahora que sabe cómo usar lo que ofrece el menú Inicio, puede utilizarlo en pantalla completa para crear una especie de consola de comandos. También es muy simple de hacer. Haga clic en su Menú de Inicio y escriba comienzo. Luego seleccione el Configuración de inicio opción y cambiar el Utilice Iniciar pantalla completa opción de En en la siguiente ventana.
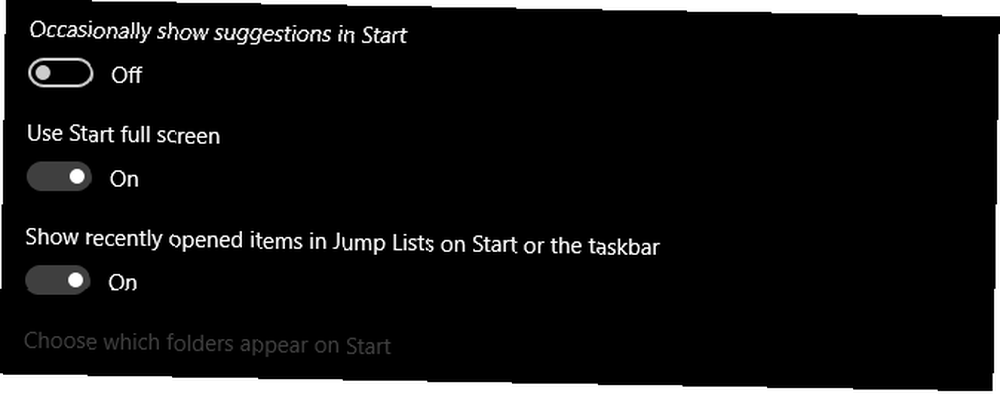
¡Eso es! Ahora, cuando hace clic en el botón Inicio o selecciona la tecla de Windows en su teclado, podrá ver su Menú de Inicio en 1080p completo (o sea cual sea su resolución).
Por supuesto, esta característica funciona mejor con interfaces de pantalla táctil que de otra manera. Sin embargo, una vez que haya completado su menú de inicio con aplicaciones útiles, carpetas y mosaicos de juegos, el menú de inicio a pantalla completa se convertirá en algo natural.
Parece que la utilidad está de vuelta en el menú!
No dejes que tu menú de inicio se desperdicie. Después de unos minutos de configuración, puede incorporar alguna utilidad muy necesaria a su Menú de Inicio. Después de configurarlo, olvídalo y disfruta de la utilidad que una vez ignoraste Menú de inicio Las 7 mejores alternativas y reemplazos del menú de inicio de Windows Las 7 mejores alternativas y reemplazos del menú de inicio de Windows El menú de inicio de Windows 10 es una gran mejora con respecto a Windows 8, pero puedes hacerlo aún mejor. Estas son las mejores herramientas para solucionar o reemplazar el menú Inicio. tiene que ofrecer!
¿Cómo ha personalizado su menú de inicio? ¿Alguna otra característica de Windows 10 que le gustaría utilizar más? Háganos saber en los comentarios a continuación!
Haber de imagen: kues / Depositphotos











