
Peter Holmes
0
2717
773
Las computadoras son esenciales para la productividad en casi todas las profesiones: las usamos para escribir, enviar correos electrónicos, trabajar en hojas de cálculo, realizar operaciones bancarias y casi todo lo demás. Es por eso que puede ser realmente beneficioso tener una pantalla grande, o incluso varios monitores. 6 formas de configurar monitores duales para ser más productivos. 6 formas de configurar monitores duales para ser más productivos..
Pero no todos tienen el lujo de usar una tonelada de espacio en el monitor. ¿Qué puede hacer para mantenerse productivo en una pantalla pequeña??
Sea bueno en el cambio de aplicaciones y Windows
En general, cuando trabajas en una pantalla pequeña, solo tendrás espacio suficiente para ver una aplicación a la vez, por lo tanto, usando alt + tab Obtén más de Windows 7 ALT + TAB Cambio de aplicación: trucos que no sabías Obtenga más de Windows 7 ALT + TAB Cambio de aplicación: trucos que no conocía Hay más en Alt + Tab que simplemente presionar Alt + Tab para cambiar entre ventanas. Hay una variedad de atajos de teclado ocultos que hacen que el selector Alt + Tab sea más rápido y fácil de usar. También hay formas de ... (o comando + pestaña en una Mac) para cambiar de aplicación es importante. Aunque comando + pestaña no te permite desplazarte por ventanas individuales de la misma aplicación, puedes usar comando + ' (ese es el botón de tilde, en la esquina superior izquierda del teclado del MacBook) para hacer lo mismo.
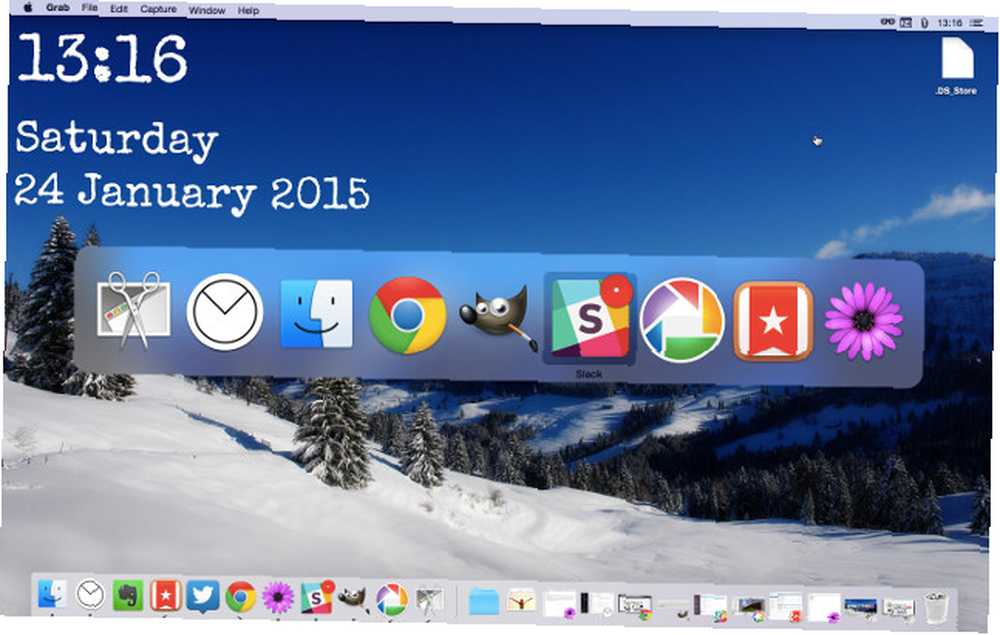
También puede usar una serie de aplicaciones de terceros que lo ayudarán a administrar sus ventanas: Witch, por ejemplo, es una aplicación para Mac que le muestra rápidamente una lista de ventanas abiertas en cada aplicación y le permite usar métodos abreviados de teclado para acceder rápidamente el que tu quieras Una aplicación llamada Switcher le permite personalizar sus vistas de cambio de aplicación en Windows 8.1.
Use el espacio de la ventana de manera eficiente
Hemos cubierto una serie de herramientas en el pasado que lo ayudan a administrar las ventanas en su espacio de trabajo de Windows. 5 pequeñas aplicaciones de escritorio que debe verificar si realiza múltiples tareas 5 Pequeñas aplicaciones de escritorio que debe verificar si realiza múltiples tareas antes: KDE Window Resizer y Power Resizer para cambiar el tamaño de sus ventanas, DeskTopMost para acceder al escritorio sin perder las ventanas de su aplicación, Window Hider para ocultar ventanas y WindowTabs para crear pilas de ventanas con pestañas, todo lo ayuda a configurar sus aplicaciones para que sean fácilmente accesibles cuando las necesite.
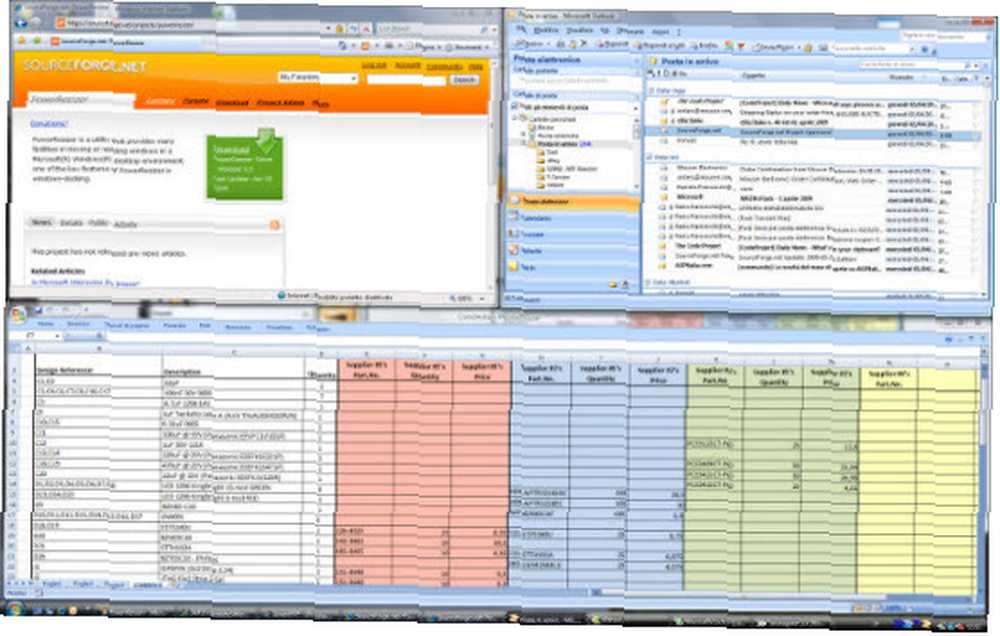
Una aplicación similar para OS X es Moom, una aplicación que hemos revisado antes. Administra tu Mac Windows de manera eficiente con Moom Administra tu Mac Windows de manera eficiente con Moom Una de las cosas más torpes para hacer en Mac OS X es la administración de Windows. Por lo general, no recuerdo mis años de Windows con añoranza, pero la administración de ventanas se ha integrado mucho menos descuidada en ..., lo que le brinda una serie de atajos de teclado para mover y redimensionar ventanas; Con solo unos pocos toques, puede configurar su escritorio como lo desee.
Configurar espacios de trabajo
Tener todas sus aplicaciones abiertas en el mismo lugar puede crear una pantalla muy concurrida, por lo que configurar múltiples espacios de trabajo puede ser tan útil. Puede mantener todas sus ventanas relacionadas con el trabajo en un espacio de trabajo, su música y video en otro, y sus redes sociales en un tercero. O puede usar uno para los navegadores, uno para los editores de texto y otro para otras aplicaciones. Hay muchas formas posibles de usar espacios de trabajo.
Los Mac tienen una función incorporada para usar múltiples espacios de trabajo Cómo organizar su escritorio Mac con espacios Cómo organizar su escritorio Mac con espacios llamado, apropiadamente, Espacios. Puede crear hasta dieciséis espacios de trabajo diferentes haciendo zoom Control de la misión (F3 en un teclado MacBook) y haciendo clic en el signo más en la esquina superior derecha de la pantalla. Para cambiar entre espacios, deslice hacia la izquierda o hacia la derecha con cuatro dedos en el panel táctil o use el control + [tecla de flecha].
Dexpot, que hemos cubierto antes, es una aplicación que le permite obtener la misma funcionalidad en Windows. Crea una serie de escritorios virtuales Amplíe su espacio de trabajo de escritorio con Dexpot - Cool Virtual Desktop Software [Windows] Amplíe su espacio de trabajo de escritorio con Dexpot - Cool Virtual Desktop Software [Windows] Estaba hablando con uno de mis amigos, que es un ávido usuario de Linux . Me dijo que una de las características de Linux que simplemente no puede prescindir es "escritorios virtuales". Ahora puedo decir ..., lo que le permite mover ventanas entre esos escritorios y cambiar rápidamente entre ellos. BetterDesktopTool hace lo mismo.
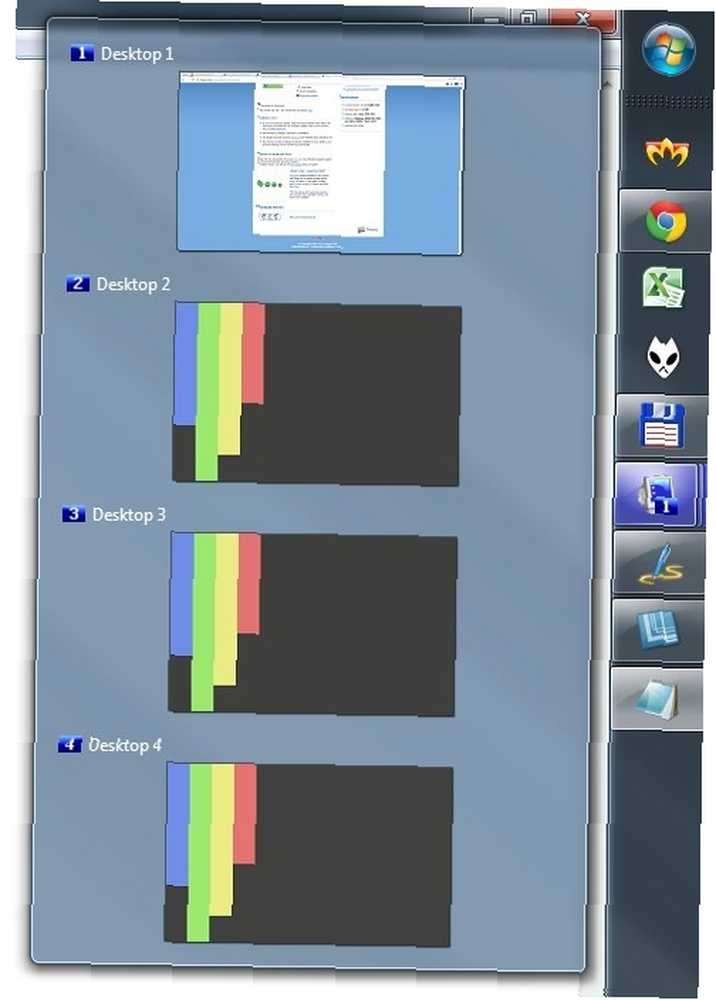
Algunas aplicaciones también tienen su propia capacidad para crear espacios de trabajo. Algunos productos de Adobe, como Photoshop e Illustrator, le permiten guardar y moverse entre espacios de trabajo que están mejor configurados para realizar ciertas tareas. Estoy seguro de que hay otras aplicaciones que te permiten hacer esto; si conoces una, déjala en los comentarios!
Distracción gratis con aplicaciones de pantalla completa
A diferencia de los conmutadores de aplicaciones y aprender a moverse entre sus ventanas lo más rápido posible, el uso de aplicaciones de pantalla completa lo ayudará a concentrarse en la tarea en cuestión. Scrivener y su modo de composición es una de mis formas favoritas de escribir, ya que me permite establecer una imagen de fondo que me parece propicio para escribir, y eso es todo lo que puedo ver, y no se olvide de las otras formas en que Scrivener puede mejorar su flujo de trabajo de escritura Aumente su flujo de trabajo de escritura: haga un mejor uso de Scrivener Aumente su flujo de trabajo de escritura: haga un mejor uso de Scrivener Cuando se trata de obtener un trabajo de investigación, libro electrónico o novela completa, Scrivener puede ayudarlo a mantenerse organizado y motivado, eso es , si sabes cómo usar algunas de sus mejores funciones. .
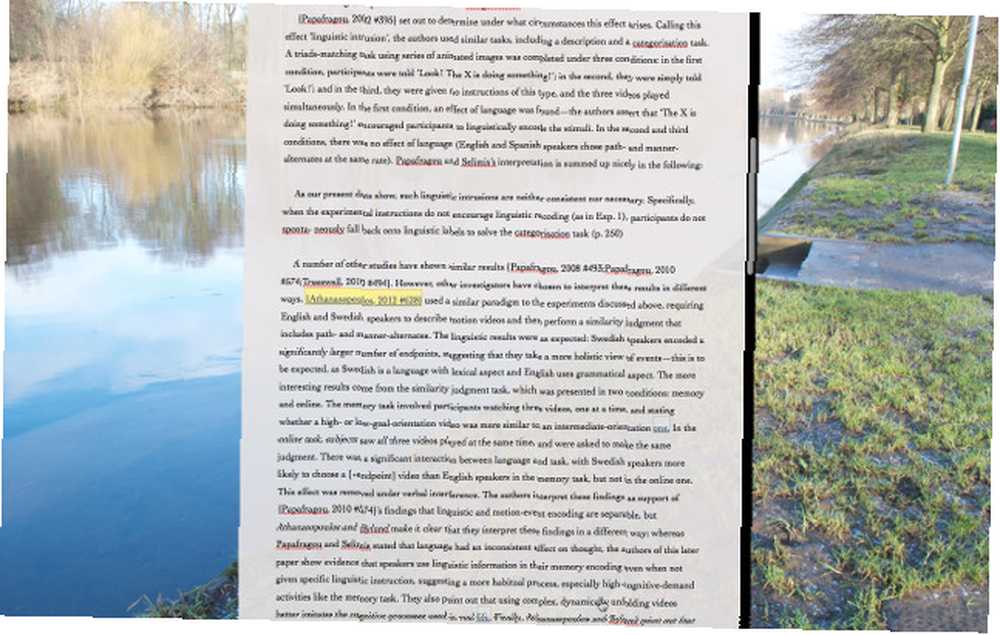
La mayoría de las aplicaciones de correo electrónico, incluido Airmail, la mejor aplicación de correo electrónico para OS X La búsqueda del cliente de escritorio perfecto para Mac Gmail La búsqueda del cliente de escritorio perfecto para Mac Gmail ¿Necesita un cliente de escritorio para Gmail en su Mac? Aquí están los mejores que pudimos encontrar. , tiene modos de pantalla completa disponibles que lo mantendrán enfocado en el manejo del correo electrónico y evitará que se distraiga en Twitter. OmmWriter de Windows crea un entorno de escritura sin distracciones Cumpla con sus plazos de escritura en un entorno de escritura sin distracciones con OmmWriter Cumpla con sus plazos de escritura en un entorno de escritura sin distracciones con OmmWriter OmmWriter es una aplicación de escritura para Windows, Mac y iPad. Se basa en la filosofía de que para concentrarnos y ser creativos, necesitamos un entorno tranquilo y en gran parte libre de distracciones. Desafortunadamente, nuestro ..., y el lector de fuentes RSS NextGen lo ayudan a centrarse en sus fuentes Cómo usar Google Reader, Metro-Style, con Nextgen [Windows 8] Cómo usar Google Reader, Metro-Style, Con Nextgen [Windows 8] Agregar una hermosa aplicación de Google Reader de estilo Metro para Windows 8. Si desea que su experiencia de lectura sea limpia, rápida y fluida, y es un converso reciente a Windows 8, esta es la ... .
Una vez más, hay muchas aplicaciones que pasan a pantalla completa para mantenerte enfocado; háganos saber cuáles son sus favoritos en los comentarios!
Ocultar barras de menú y muelles
Cuando trabaja en una pantalla pequeña, especialmente si tiene que trabajar con más de una aplicación visible, necesita todo el espacio que pueda obtener. La barra de tareas de Windows tiene una función de ocultación automática que puede activar a través del Panel de control (vaya a Apariencia y personalización> Barra de tareas y menú Inicio> Apariencia de la barra de tareas, y verifique Ocultar automáticamente la barra de tareas) Ahora, cuando no lo necesitas, no está ocupando espacio.
Lo mismo se puede hacer con el dock OS X entrando en Preferencias del sistema / Dock> luego seleccionando Ocultar y mostrar automáticamente el Dock.
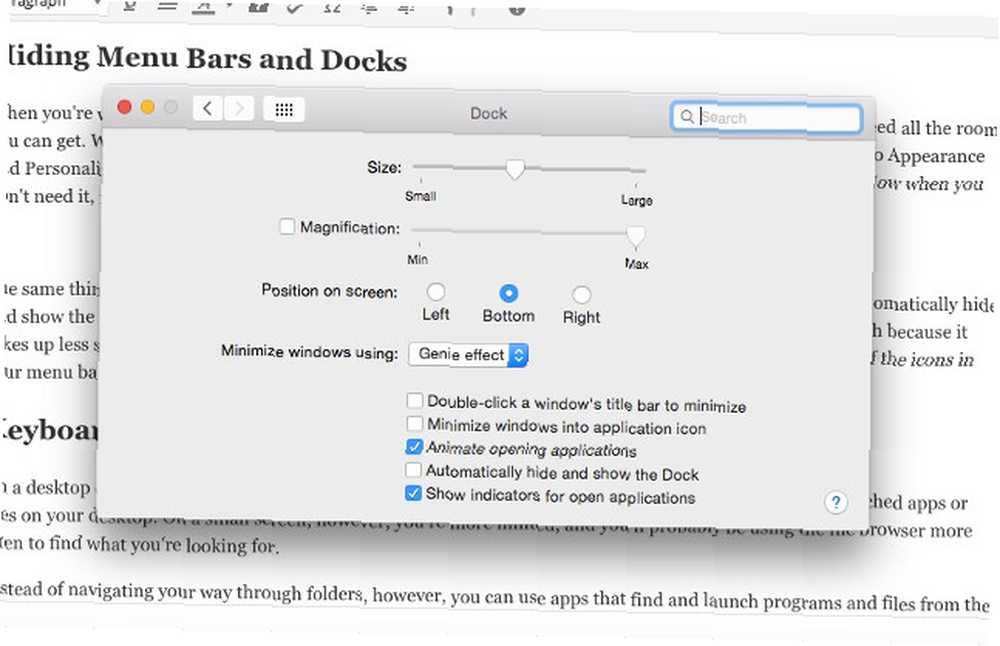
También puede usar una aplicación llamada Menu Eclipse para hacer que la barra de menú sea menos intrusiva, aunque debido a que ocupa menos espacio y puede albergar muchas cosas útiles, puede que no sea tan útil. Si te distraes con todo, limpia todo y minimiza las distracciones.
Lanzar con el teclado
En una computadora de escritorio, puede tener una o dos ventanas abiertas y aún así tener espacio para ver algunas aplicaciones o archivos comúnmente lanzados en su escritorio. En una pantalla pequeña, estás más limitado y probablemente usarás el explorador de archivos con más frecuencia para encontrar lo que estás buscando. Sin embargo, en lugar de navegar por las carpetas, puede usar aplicaciones que encuentran e inician programas y archivos desde el teclado.
OS X tiene Spotlight incorporado, que se puede iniciar con comando + espacio. Simplemente ingrese lo que está buscando, una vez que lo haya encontrado, presione enter para iniciarlo (puede usar las teclas de flecha para navegar por los resultados de búsqueda). La aplicación Alfred hace lo mismo y puede ayudarlo a ser más productivo con los flujos de trabajo de Mac. 6 Flujos de trabajo de Alfred increíbles para que sea más productivo 6 Flujos de trabajo de Alfred increíbles para que sea más productivo Ahora que los usuarios y desarrolladores pueden ampliar las capacidades de Alfred agregando sus propios flujos de trabajo , llamarlo 'iniciador de aplicaciones' parece un poco limitante. . Es la opción preferida para muchos.
Launchbar 6 es otra gran opción como alternativa para Spotlight Go Way Beyond Beyond Spotlight de Apple con LaunchBar 6 para Mac Go Way Beyond Beyond Spotlight de Apple con LaunchBar 6 para Mac Spotlight y Alfred no lo corta? LaunchBar pone aplicaciones, búsquedas web y una gran cantidad de funciones a su alcance mientras escribe. . El video de arriba compara los dos.
Funcionalidad similar en Windows viene con Launchy, una aplicación gratuita que le permitirá iniciar programas y archivos desde el teclado Cómo ser más productivo con Launchy Program Launcher Cómo ser más productivo con Launchy Program Launcher. Se puede personalizar con varios complementos, lo que lo hace aún más útil.
Executor y Keybreeze le brindarán muchas de las mismas funciones con algunos ajustes en el rendimiento.
¿Cómo se mantiene productivo en pantallas pequeñas??
Las computadoras portátiles son excelentes para hacer cosas sobre la marcha, pero las pantallas pequeñas pueden ser limitantes. Afortunadamente, con algunos accesos directos, un par de aplicaciones y una organización adecuada, puede hacer que su pantalla pequeña sea tan útil como una grande. Nada le dará tanto espacio como una buena configuración de monitor dual, pero estas estrategias son un buen comienzo!
¿Le resulta limitante trabajar en una pantalla pequeña? ¿Qué haces para asegurarte de que puedes acceder a todas las cosas que necesitas de forma rápida y fácil? ¿Qué aplicaciones te gusta usar en tu computadora portátil para facilitar las cosas? Comparte tus pensamientos a continuación!
.











