
Edmund Richardson
0
1037
1
 Bienvenido a la segunda parte de “Acelera tu computadora.” Si no ha leído la primera parte, le recomiendo que lo haga. ¿Terminado? OK, pasemos a la segunda parte.
Bienvenido a la segunda parte de “Acelera tu computadora.” Si no ha leído la primera parte, le recomiendo que lo haga. ¿Terminado? OK, pasemos a la segunda parte.
En el artículo anterior sobre cómo acelerar Windows, hablé sobre cómo deshabilitar los servicios innecesarios de Microsoft que podrían ralentizar fácilmente su sistema. Lamentablemente sí, también hay servicios que no son de Microsoft!
los Otro Servicios de Windows innecesarios para deshabilitar
A veces, al instalar aplicaciones, el software instalará automáticamente un “útil” el servicio se ejecuta en segundo plano para que la aplicación funcione mejor, solo para ralentizar su computadora porque no usa esa aplicación!
Para deshabilitar estos cerdos de memoria innecesarios, simplemente:
1- Ir a “comienzo,” “correr,” y escribe msconfig.
2- Haga clic en el “Servicios” pestaña y seleccione “Esconder todos los servicios de Microsoft.”
3- Ahora debería ver un montón de servicios que han sido creados por diferentes piezas de software que tiene en su computadora, por supuesto, solo usando la memoria que realmente necesita. Todo lo que necesita hacer es anular la selección de los servicios que no desea ejecutar y hacer clic “Aplicar.”
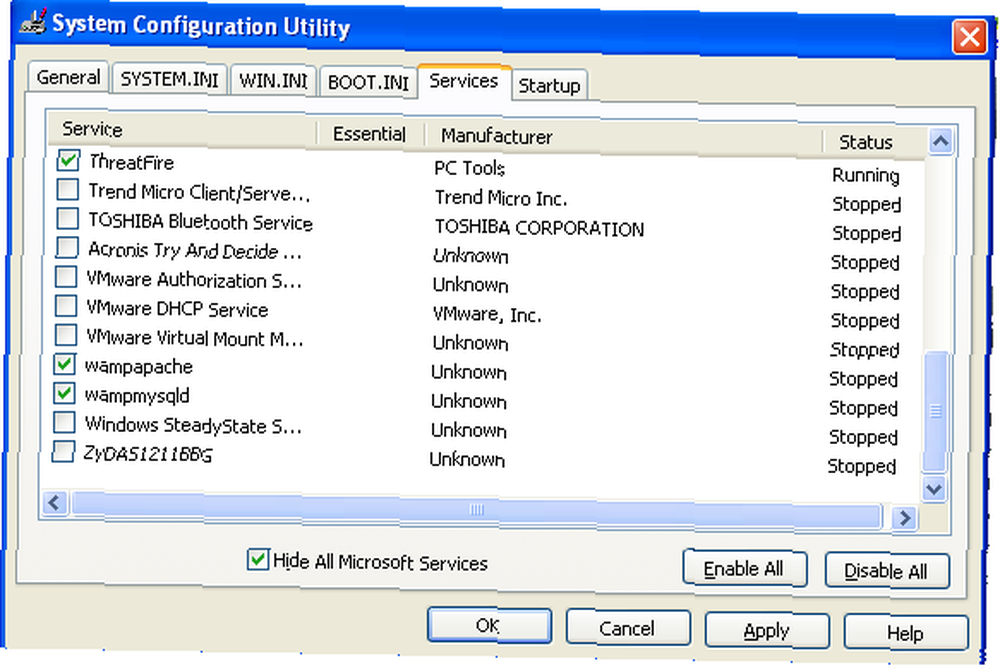
Deshabilitar archivo de página
Windows usa automáticamente los archivos de paginación como algo realmente innecesario “extensión” de la RAM. En un tiempo mucho más corto (de la explicación posiblemente extremadamente larga), si el archivo de paginación está desactivado, es probable que su computadora funcione mucho más rápido.
Para deshabilitar el archivo de paginación (Nota: deshabilite el archivo de paginación solo si tiene al menos 1 GB de RAM):
- Haga clic derecho en “Mi computadora,” y seleccione “Propiedades.”
- Haga clic en el “Avanzado” pestaña y luego haga clic “Configuraciones” bajo la “Actuación” sección.
- Haga clic en el “Avanzado” pestaña una vez más y luego haga clic “Cambio,” en la sección Memoria virtual.
- Hacer clic “Sin archivo de paginación,” y luego haga clic en el botón Aplicar en las tres ventanas. Hecho, el archivo de paginación debe deshabilitarse en el próximo inicio.
Si no tiene el 1 GB de RAM sugerido para deshabilitar el archivo de paginación, aún puede reducir el consumo del archivo de paginación para obtener más memoria.
No es necesario que el archivo de paginación se altere con menos de 1 GB de RAM, pero dejar que la computadora ajuste automáticamente el tamaño del archivo de paginación puede ser un desarrollo realmente malo.
Una razón es que las aplicaciones pueden tardar mucho más tiempo en cargarse debido al análisis automático y el ajuste del tamaño del archivo de paginación, y hacerlo puede causar errores de fragmentación. Ninguno de los cuales es tan útil.
Por lo tanto, si desea aumentar la velocidad de su computadora limitando el archivo de paginación, puede hacer lo siguiente:
- 1- Haz clic derecho en “Mi computadora,” y seleccione “Propiedades.”
2- Haga clic en el “Avanzado” pestaña y luego haga clic “Configuraciones” bajo la “Actuación” sección.
3- Haga clic en el “Avanzado” pestaña y luego haga clic “Cambio,” en la sección Memoria virtual.
4- Encuentre el tamaño de archivo de paginación recomendado por el sistema según lo dictado en la línea etiquetada “DO:\” y multiplicar por 2.5. Simplemente ingrese esos valores en el Tamaño inicial y el Talla máxima.
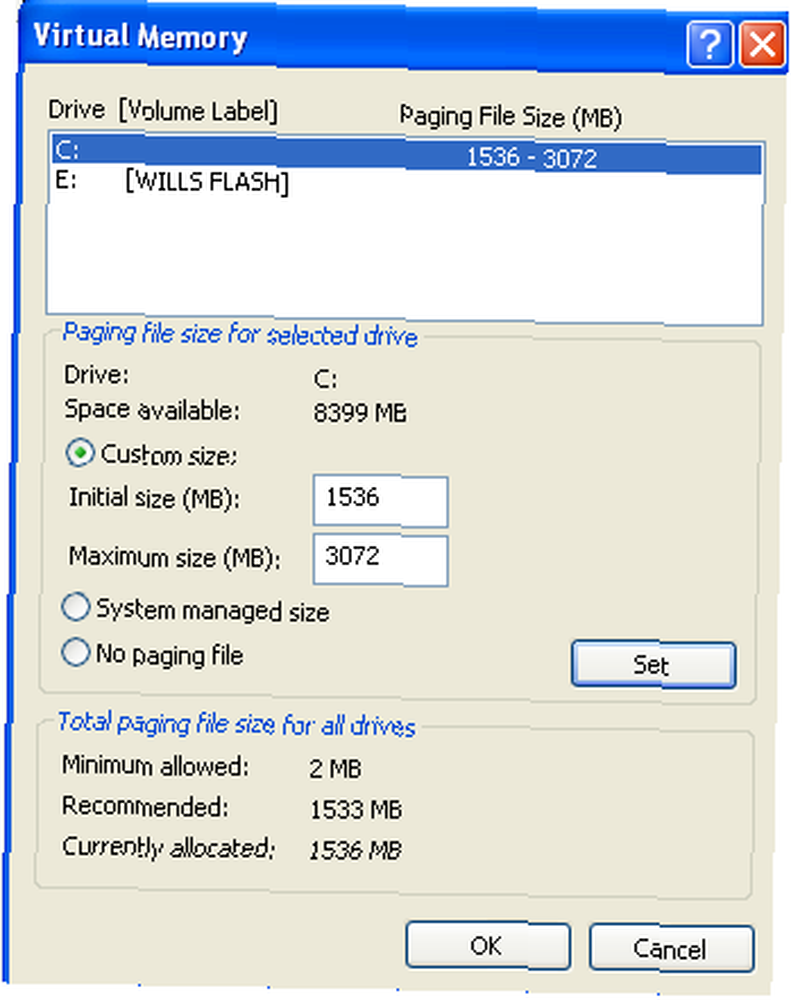
Eliminar automáticamente archivos temporales al apagar
¡Una cosa que Windows hace muy bien es crear archivos temporales para TODO! Casi todo lo que haces en la computadora se registra en algún lugar en un archivo temporal que se puede usar para un montón de cosas diferentes, pero es bastante improbable que, por alguna razón, necesites acceder a tus archivos temporales para cargar cualquier nota -digno, por lo que probablemente esté bien eliminar.
Para eliminar automáticamente estos archivos al apagar, simplemente abra el Bloc de notas e ingrese la siguiente información en el archivo:
RD / S / q “C: \ Documentos y configuraciones \SU NOMBRE DE USUARIO\ Configuración local \ Historial”
RD / S / q “C: \ Documentos y configuraciones \ Usuario predeterminado \ Configuración local \ Historial” RD / S / q
“D: \ Temp \”
Simplemente reemplace el lugar donde se solicita su nombre de usuario y el directorio D: \ Temp \ donde está su carpeta Temp. (Si no está seguro de dónde está su carpeta temporal, vaya a “comienzo,” “correr,” y escribe %temperatura% cargar tu carpeta temporal.
Ahora, guarde el archivo como desee y donde quiera, excepto al guardar seleccione “Todos los archivos,” en lugar del predeterminado “Documentos de texto.” Asegúrate de incluir .murciélago al final del nombre de archivo para guardarlo como un archivo por lotes.
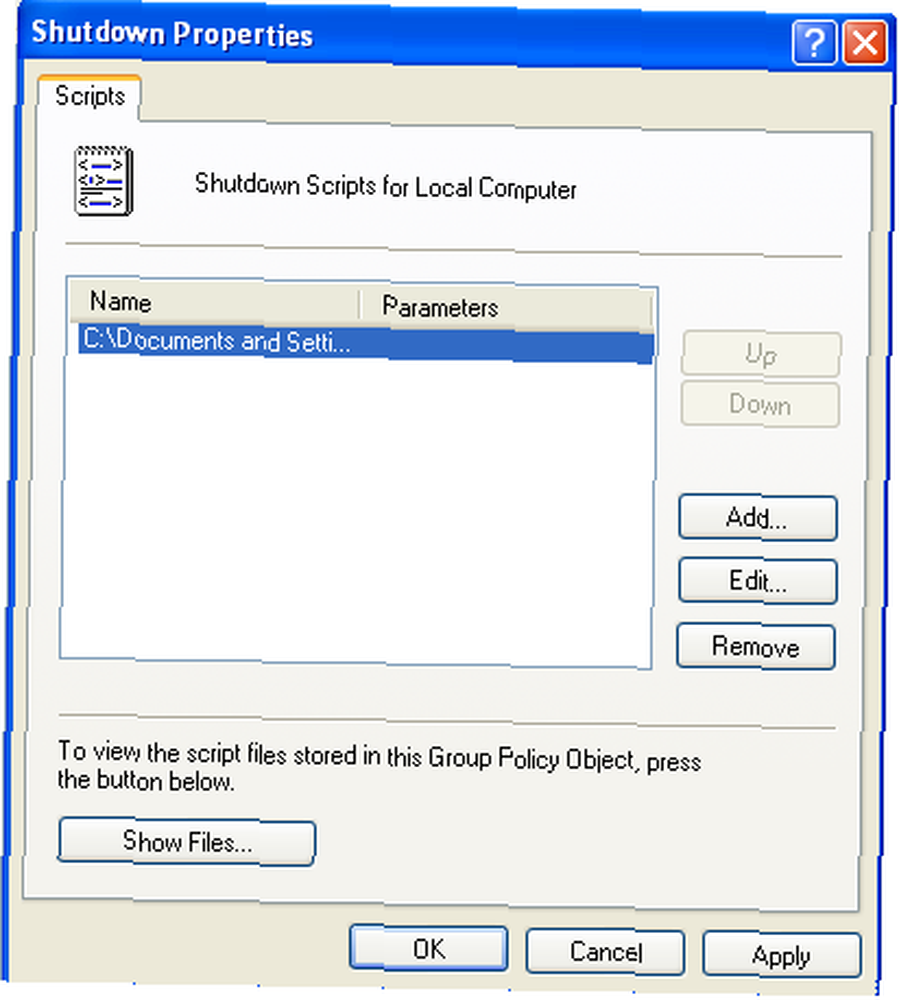
Ahora siga los siguientes pasos:
- Ir “comienzo,” “correr,” y escribe gpedit.msc.
- Hacer clic “Configuracion de Computadora” y entonces “Configuraciones de Windows.”
- Hacer clic “Guiones,” y entonces “Apagar.”
- Hacer clic “Añadir,” y seleccione el archivo que acaba de crear.
- Los archivos temporales deben eliminarse automáticamente cada vez que cierre.
Ahora estás en camino a la computadora más rápida del vecindario!
Estén atentos para más ajustes de Windows en la próxima publicación de WinHacks!











