
Gabriel Brooks
0
1598
487
La barra de tareas de Windows 10 es uno de los aspectos menos apreciados de la interfaz de usuario (IU) de Windows. Está ahí, es confiable y hace exactamente lo que se supone que debe hacer..
Algunos, sin embargo, han aceptado el hecho de que la personalización del escritorio es una sed que no conoce límites. Incluso su barra de tareas no está fuera de los límites Su barra de tareas de Windows debe ser vertical, aquí está la razón por la cual su barra de tareas de Windows debe ser vertical, aquí está la posición predeterminada de la barra de tareas de Windows en la parte inferior de la pantalla. Pero una barra de tareas vertical podría ser mejor para usted. Veamos por qué. : hay muchas formas, tanto de forma predeterminada como a través de software de terceros, que permite a los usuarios ajustar todas las facetas imaginables de su Barra de tareas. 7 Consejos para personalizar la Barra de tareas de Windows 10 7 Consejos para personalizar la Barra de tareas de Windows 10 La barra de tareas sigue siendo una característica básica. en Windows 10. Se le ha dado una nueva apariencia y nuevas características, incluida Cortana. Te mostramos todos los ajustes para que la barra de tareas sea tuya.. .
Sin embargo, dado que es un aspecto menor de la interfaz de usuario, casi nunca hay una guía completa en línea para torcer, dar forma y cambiar su barra de tareas. Es decir, hasta ahora! Sigue leyendo para aprender cómo completamente personalizar su barra de tareas de Windows 10.
Opciones predeterminadas de la barra de tareas de Windows 10
Hay una gran cantidad de opciones de personalización que puede usar para cambiar varias facetas de su barra de tareas de Windows 10.
Centrar los programas de la barra de tareas de Windows 10
Esta es mi personalización predeterminada favorita, simplemente por lo inteligente que es. También lo convierte en un escritorio más estéticamente agradable. primero, botón derecho del ratón en su barra de tareas de Windows 10 y asegúrese de que Bloquear la barra de tareas El parámetro no está marcado. Luego, pasa el mouse Barras de herramientas y seleccione Campo de golf.
Ahora deberías ver un Campo de golf opción en su barra de tareas. Arrastre el separador junto a Enlaces al borde más a la izquierda de su Barra de tareas. Sus íconos deberían desplazarse automáticamente a la derecha. Luego, arrastre el separador del lado derecho hacia el centro, desplazando sus programas junto con él..
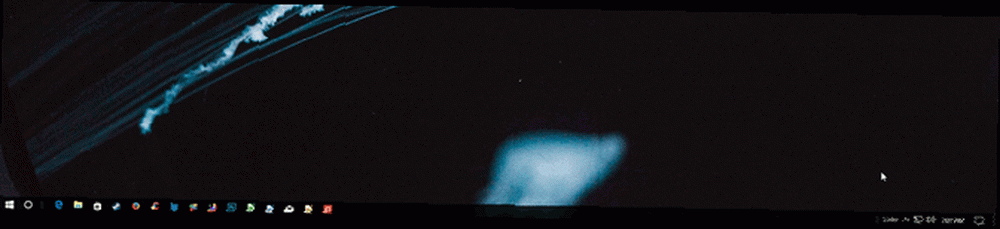
Una vez que haya centrado sus iconos, haga clic con el botón derecho en el parámetro Enlaces (que ahora debería estar a la izquierda de su Barra de tareas) y desmarque ambos Mostrar texto y Mostrar título. Finalmente, botón derecho del ratón su barra de tareas y seleccione Bloquear la barra de tareas. Eso es todo: pasaste de una barra de tareas normal a una centrada.
Ocultar automáticamente la barra de tareas de Windows 10
Botón derecho del ratón su barra de tareas de Windows 10 y seleccione Configuración de la barra de tareas. Esta ventana proporciona varias opciones esenciales de la barra de tareas para los usuarios. Cambiar el Ocultar automáticamente la barra de tareas en modo escritorio / tableta opciones para En. Eso debería ocultar tu barra de tareas al instante.
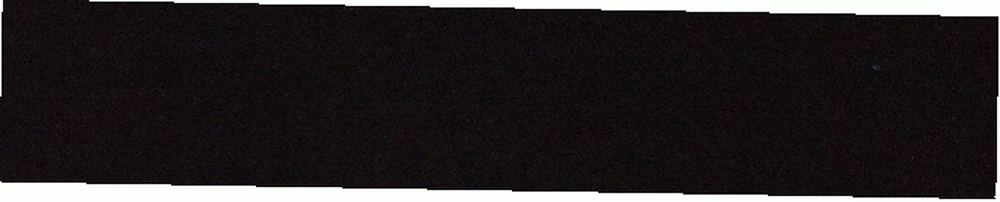
Para ver su barra de tareas nuevamente, mueva el mouse a la ubicación anterior de su barra de tareas.
Eliminar el texto de la barra de tareas de Windows 10
No estoy seguro de por qué, pero tener texto en mi Barra de tareas me irrita sin fin. Para cambiar, ubique el Combinar botones de la barra de tareas parámetro en el panel de configuración de la barra de tareas.
Hacer clic en el menú desplegable y seleccione Siempre, esconde las etiquetas.
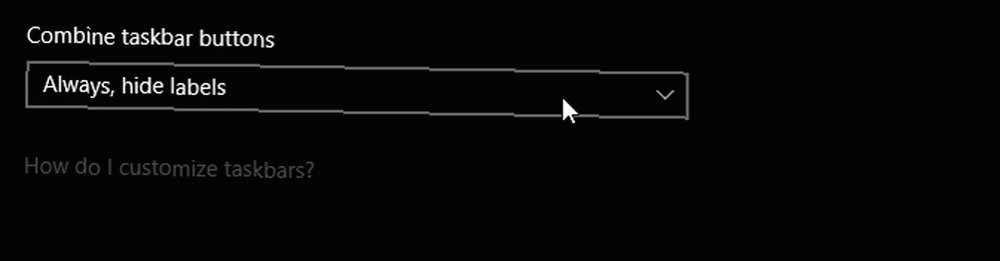
Sus cambios deben tener efecto instantáneamente..
Mostrar iconos específicos de la barra de tareas de Windows 10
¿Por qué perder una notificación de Slack si no es necesario? Para cambiar los iconos que aparecen en su barra de tareas de Windows 10, diríjase a Área de notificación en la configuración de la barra de tareas y haga clic en el Seleccione qué iconos aparecen en la barra de tareas opción.
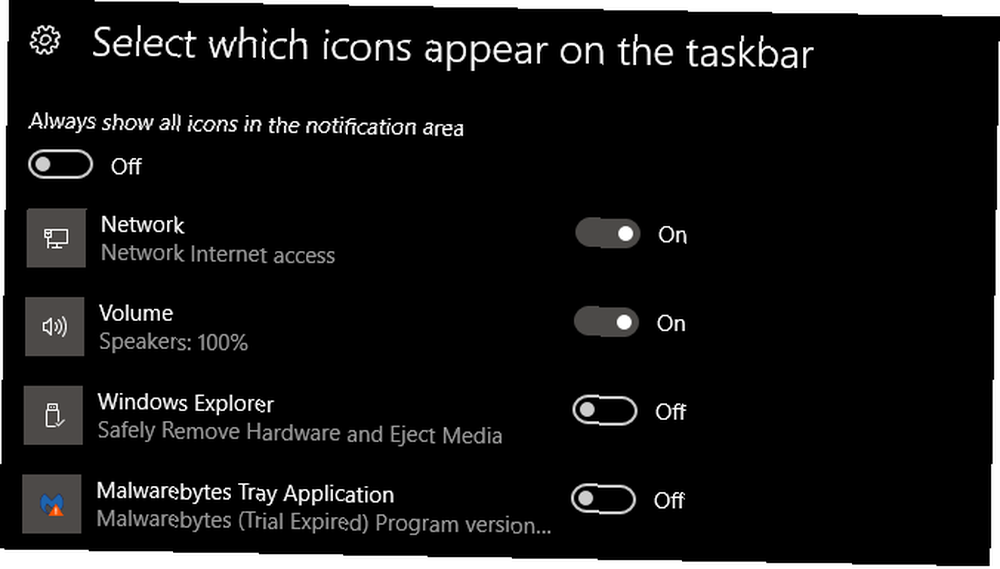
Revise esta lista y seleccione los íconos que desea colocar directamente en su Barra de tareas. Además, puede habilitar y deshabilitar los iconos de su sistema, por ejemplo, el reloj de la barra de tareas, haciendo clic en Cambiar los iconos de sistema encencido o apagado opción y seleccionando de esa lista también.
Barra de tareas de múltiples pantallas de Windows 10
Durante demasiado tiempo, su monitor secundario ha alojado una barra de tareas que rara vez se utiliza. Para modificar la barra de tareas de su segundo monitor, o eliminarla, diríjase a Múltiples pantallas sección de nuestra ventana de Configuración.

Para apagarlo, configure el Mostrar barra de tareas en todas las pantallas opción Apagado. También puede modificar cómo mostrar los iconos de la barra de tareas en las siguientes opciones.
Editar notificaciones de la barra de tareas de Windows 10
La mayoría no se da cuenta de que los sonidos de las alertas del programa ocurren a través de la barra de tareas de Windows 10, lo que puede ser particularmente molesto. Modificar, hacer clic en su Menú de Inicio y escriba notificaciones. Luego, seleccione el Configuración de notificaciones y acciones opción. Desplácese hacia abajo hasta que vea el Recibe notificaciones de estos remitentes categoría.

Proceda a seleccionar Apagado para los programas de los que no le gustaría recibir notificaciones. Si desea cerrar por completo las notificaciones de un programa en particular, deberá desinstalar eso.
Mueva su barra de tareas de Windows 10
Si considera que la barra de tareas inferior predeterminada es insufrible, cambiar su ubicación es tan fácil como presionar un botón. Dirígete a la configuración de la barra de tareas y localiza el Ubicación de la barra de tareas en pantalla opción.
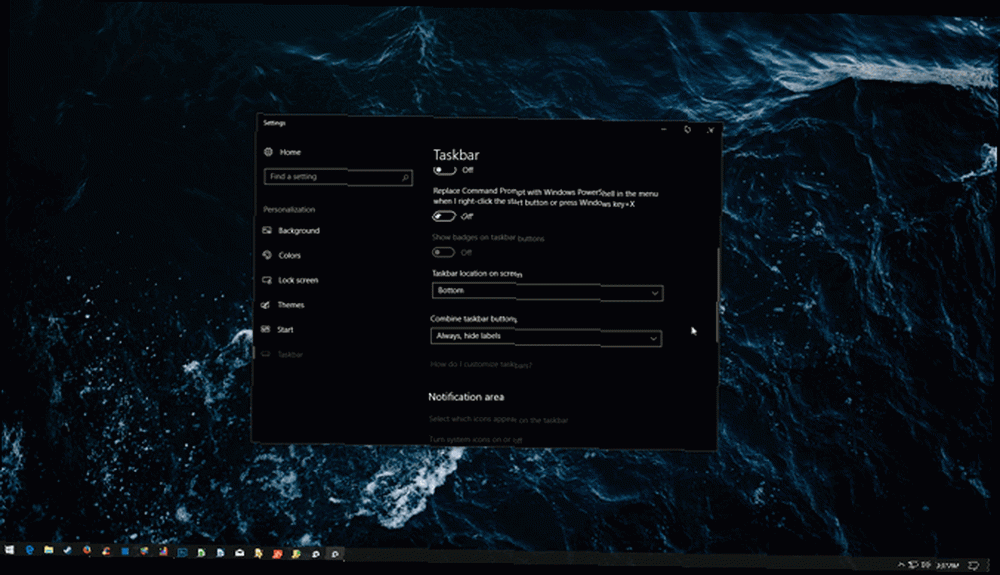
Simplemente haga clic en el menú desplegable y seleccione su orientación.
Anclar programas y carpetas a la barra de tareas de Windows 10
Si ya tiene programas en su barra de tareas de Windows 10, es probable que no necesite aprender cómo anclarlos. Simplemente busque su programa, ya sea utilizando su Menú de inicio o el Explorador de archivos, luego botón derecho del ratón y seleccione Pin a la barra de tareas.
¿Sabía, sin embargo, que también puede almacenar carpetas específicas en su Barra de tareas? Primero, haga clic derecho en su escritorio y pase el mouse sobre Ver. Asegurar Mostrar los iconos del escritorio es comprobado. Entonces, botón derecho del ratón en tu escritorio y dirígete a Nuevo, entonces Atajo. Desde el Crear acceso directo ventana, haga clic Vistazo, y selecciona tu carpeta. Antes de terminar, asegúrese de ingresar explorador antes de la ubicación de la carpeta (como se muestra en el ejemplo a continuación, con el espacio Entre explorador y tu dirección).
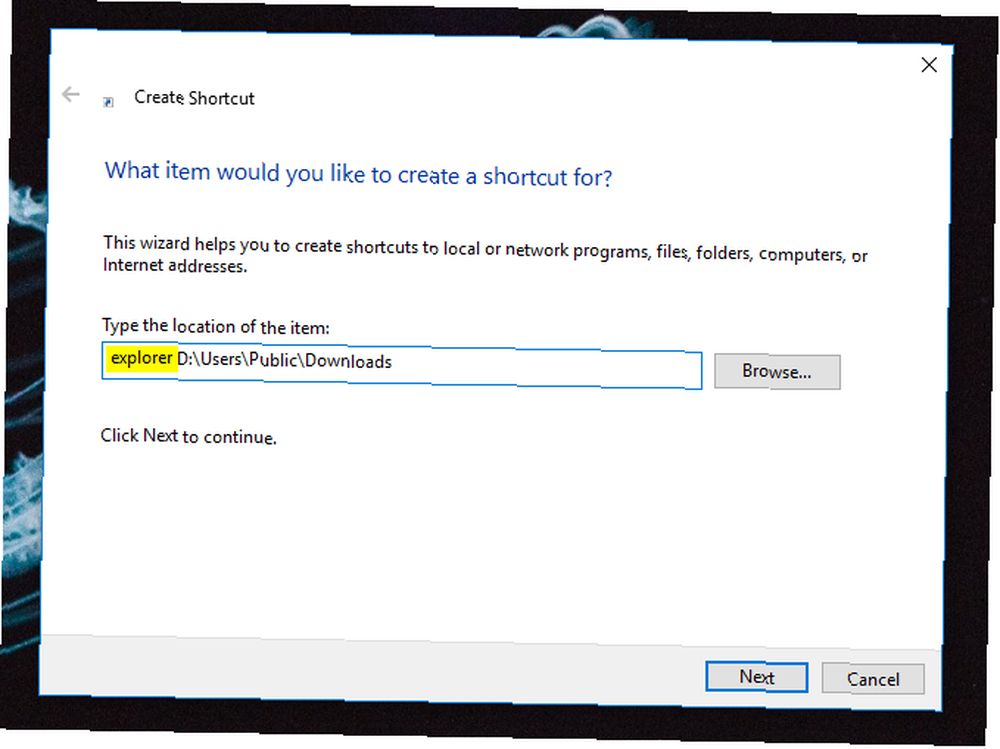
Proceda a crear su acceso directo. Una vez creado su acceso directo, ubíquelo en su escritorio, botón derecho del ratón el acceso directo y seleccione Pin a la barra de tareas. Su carpeta ahora debería aparecer en su Barra de tareas.
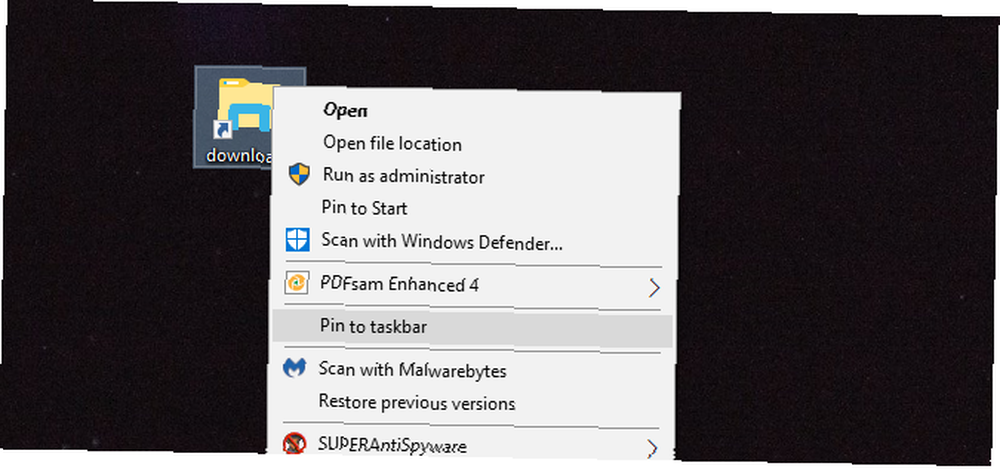
Esto es particularmente útil si tiene una configuración con múltiples discos duros y guarda en uno desde el otro.
Ampliar y reducir los iconos de la barra de tareas de Windows 10
Para ampliar los iconos de la barra de tareas de Windows 10, botón derecho del ratón en su barra de tareas y seleccione Configuración de la barra de tareas.
Rastrear el Use pequeños botones de la barra de tareas opción y cambiarlo Apagado.

Esto ampliará su barra de tareas. Para reducir sus iconos, cambie este parámetro En.
Cambiar el color de la barra de tareas de Windows 10
Para cambiar el color de la barra de tareas, botón derecho del ratón en su escritorio y seleccione Personalizar. Dentro de las ventanas de configuración, seleccione el Color categoría. Localiza el Mostrar color de acento en las siguientes superficies (debajo Mas opciones) y asegúrese de que esté marcado.

Para habilitar la transparencia, encienda su Efecto de transparencia parámetro En. Luego, seleccione el color de su Barra de tareas a través del panel de colores de Windows. El color de su barra de tareas debería cambiar automáticamente.
Eliminar Cortana y Vista de tareas
Dos de los aspectos menos utilizados en la barra de tareas de Windows son la vista de tareas Una introducción al escritorio virtual y la vista de tareas en Windows 10 Una introducción al escritorio virtual y la vista de tareas en Windows 10 Las nuevas funciones de escritorio virtual y vista de tareas de Windows 10 son calidad de vida mejoras que no debes pasar por alto. Aquí le explicamos por qué son útiles y cómo puede comenzar a beneficiarse de ellos en este momento. y Cortana, ambos activados por defecto.
Para eliminar la Vista de tareas, haga clic derecho en su Barra de tareas y desmarcar la Mostrar el botón de vista de tareas parámetro.
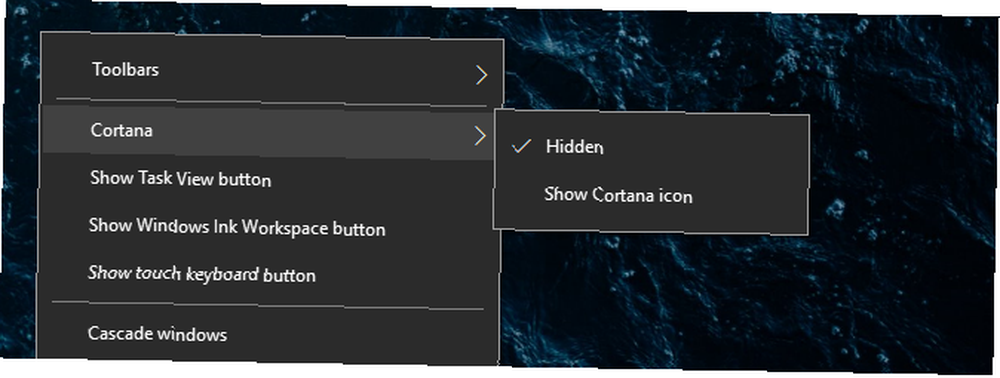
Para eliminar Cortana, pase el mouse sobre Cortana opción en esta misma ventana y seleccione Oculto.
Personalización de barra de tareas de Windows 10 de terceros
Eso es todo para las opciones de personalización predeterminadas. Ahora llegamos a la parte divertida. Muchas herramientas de terceros le permiten editar cada aspecto de su barra de tareas de Windows 10 Las 8 mejores herramientas para ajustar y personalizar Windows 10 Las 8 mejores herramientas para ajustar y personalizar Windows 10 ¿Desea darle a su PC una apariencia única? Aprenda a personalizar Windows 10 con estas potentes herramientas de ajuste que cubren todas sus necesidades. . Aquí están!
Shell clásico
Classic Shell permite a los usuarios cambiar la mayoría de los aspectos de su botón Inicio y Barra de tareas de forma gratuita. Si bien realiza muchas otras funciones, nos centraremos en estas dos. Primero, dirígete al sitio web de Classic Shell y descarga Classic Shell.
Una vez descargado, asegúrese de que Classic Shell se esté ejecutando. Luego, haga clic derecho en su Botón de inicio y seleccione Configuraciones. Esto abrirá la configuración del menú Inicio clásico. Luego, haga clic en el Botón de inicio lengüeta. Para cambiar el botón de inicio, que no se puede cambiar fácilmente de manera predeterminada, verifique el Reemplazar botón de inicio opción.
Te dan algunas selecciones predeterminadas. Si desea agregar el suyo, busque un ícono del menú Inicio en línea. DeviantArt es un recurso fantástico para, entre otras cosas, los iconos del menú Inicio. Dirígete al siguiente enlace y descarga el ejemplo proporcionado. Descomprima y muévase a un lugar memorable. Entonces, en tu Botón de inicio pestaña, haga clic en el Botón personalizado opción y luego Imagen del botón.
Localice la imagen de su botón, haga doble clic y seleccione Okay. Su botón de inicio debería cambiar automáticamente.
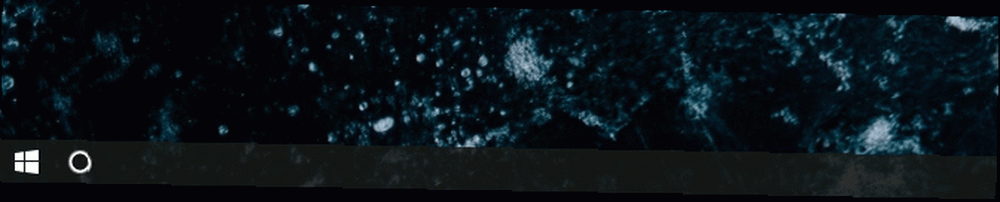
Para ajustar la barra de tareas de Windows 10, diríjase a Barra de tareas categoría. Puede modificar la opacidad y la transparencia de su Administrador de tareas desde esta ventana, que no está permitida de manera predeterminada.
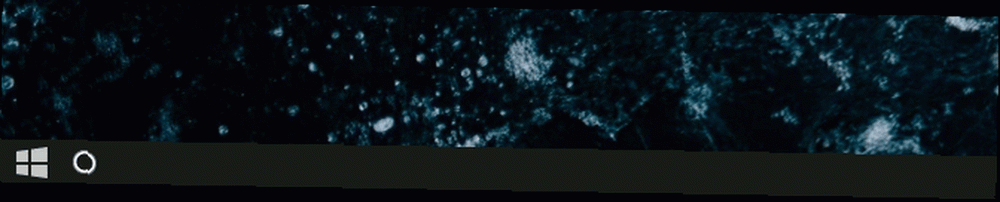
También puede volver a texturizar su Barra de tareas para darle un aspecto distintivo, lo que es útil para simular versiones anteriores de Windows Cómo hacer que Windows 10 se parezca a Windows XP, 7 u 8.1 Cómo hacer que Windows 10 se parezca a Windows XP, 7 o 8.1 La parte difícil de actualizar Windows es que todo cambia. A continuación, le mostramos cómo convertir Windows 10 en un Windows XP, 7 u 8.1 similar para facilitar el movimiento, para usted o un amigo. .
Inicio10
Start10, aunque pagado, es uno de los mejores programas disponibles para personalizar de forma rápida y confiable su barra de tareas. El beneficio adicional de Start10 viene a través de su elegante diseño de interfaz de usuario y efectos de alta calidad..
Además de la capacidad de texturizar su barra de tareas de Windows 10, también puede cambiar el botón Inicio y el Menú Inicio. Si bien podría obtener gran parte de la funcionalidad de este software pago de Classic Shell, la facilidad de uso y la alta calidad de su configuración predeterminada permite toda la funcionalidad que necesitaría de un software de personalización de escritorio.

Recuerde: Start 10 también permite a los usuarios cambiar cada color, crear texturas personalizadas y botones de Inicio, y modificar su Menú de Inicio (a veces complicado) en un solo programa accesible..
Lleva tu barra de tareas de Windows 10 a la tarea
Hay personalización y hay perfección. Para aquellos que pasan la mayor parte de su tiempo profesional frente a la pantalla de una computadora, existe una satisfacción particular al hacer que su computadora de escritorio sea suya. Cómo cambiar la apariencia de su escritorio de Windows 10 Cómo cambiar la apariencia de su escritorio de Windows 10 Acaba de actualizar a Windows 10 y se pregunta cómo puede personalizarlo y personalizarlo. Te ayudamos a convertir tu escritorio en una experiencia virtual de Windows, paso a paso. .
Ya sea por funcionalidad o por placer, incluso su Barra de tareas es susceptible de modificación. Feliz personalización!
¿Alguna otra faceta de Windows que te gustaría personalizar? Háganos saber en los comentarios a continuación!
A continuación, debe aprender a navegar por su barra de tareas de Windows 10 con métodos abreviados de teclado. Cómo navegar por su barra de tareas de Windows 10 con métodos abreviados de teclado. Cómo navegar por su barra de tareas de Windows 10 con métodos abreviados de teclado. . Aquí hay una gran colección de accesos directos que se ocupan de la barra de tareas de Windows. . Y si este artículo le hizo sentir curiosidad por personalizar Windows, vea también cómo puede crear un tema Rainmeter personalizado para su escritorio Cómo crear un tema Rainmeter personalizado para su escritorio de Windows Cómo crear un tema Rainmeter personalizado para su escritorio de Windows Rainmeter puede ayudarlo cree un escritorio realmente espectacular con solo unos pocos clics. Te mostraremos cómo. !











