
Mark Lucas
0
3143
18
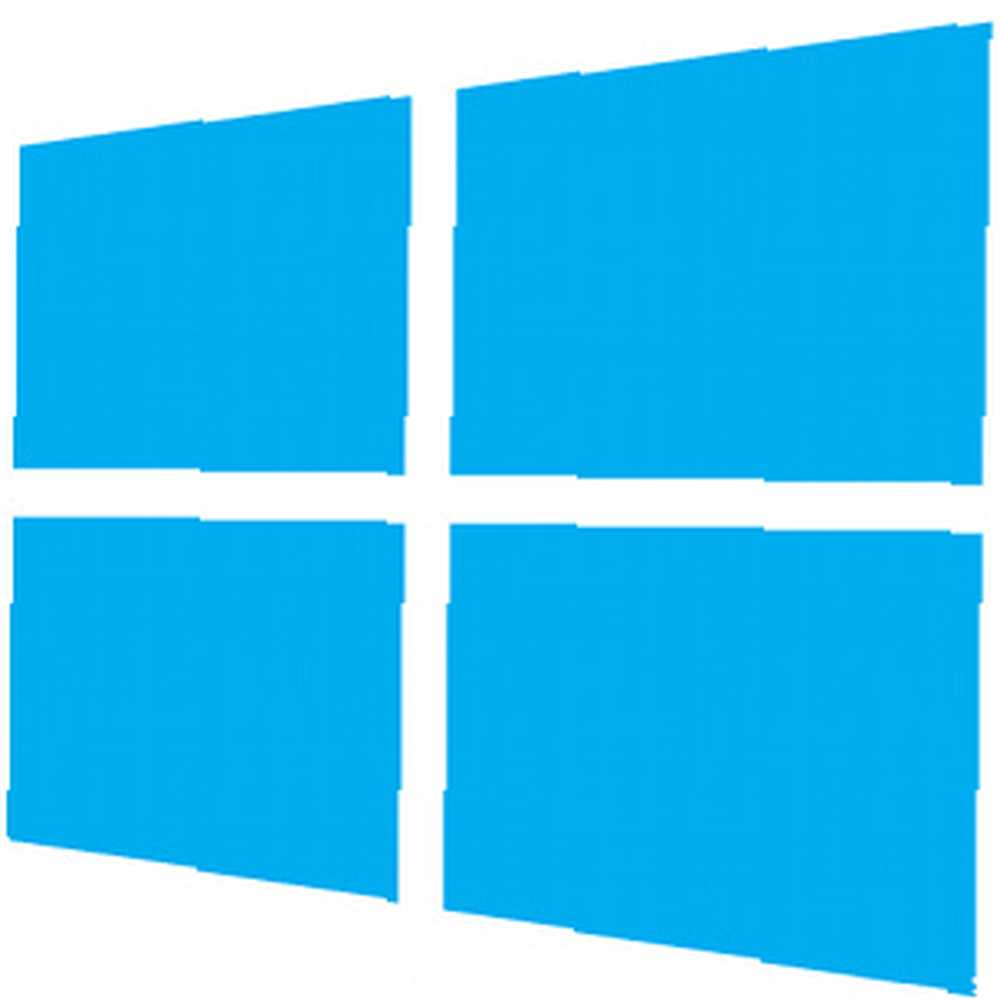 Han pasado aproximadamente tres meses desde que Microsoft lanzó Windows 8, y la gente ha tenido mucho tiempo para escuchar las novedades y decidir si desean actualizar. Si ha decidido comprometerse con la actualización, debe asegurarse de que su sistema sea capaz de manejar el nuevo software, o de lo contrario, haga un agujero inútil en su billetera.
Han pasado aproximadamente tres meses desde que Microsoft lanzó Windows 8, y la gente ha tenido mucho tiempo para escuchar las novedades y decidir si desean actualizar. Si ha decidido comprometerse con la actualización, debe asegurarse de que su sistema sea capaz de manejar el nuevo software, o de lo contrario, haga un agujero inútil en su billetera.
Ahora que el período de tiempo para las actualizaciones más económicas de Windows 8 ha terminado, es muy importante asegurarse de que dicha actualización sea lo más fluida posible. Por lo tanto, para ayudarlo, aquí hay algunos consejos para determinar si su sistema puede manejar la actualización y qué puede hacer para mejorar el rendimiento una vez que esté ejecutando Windows 8.
Los requisitos
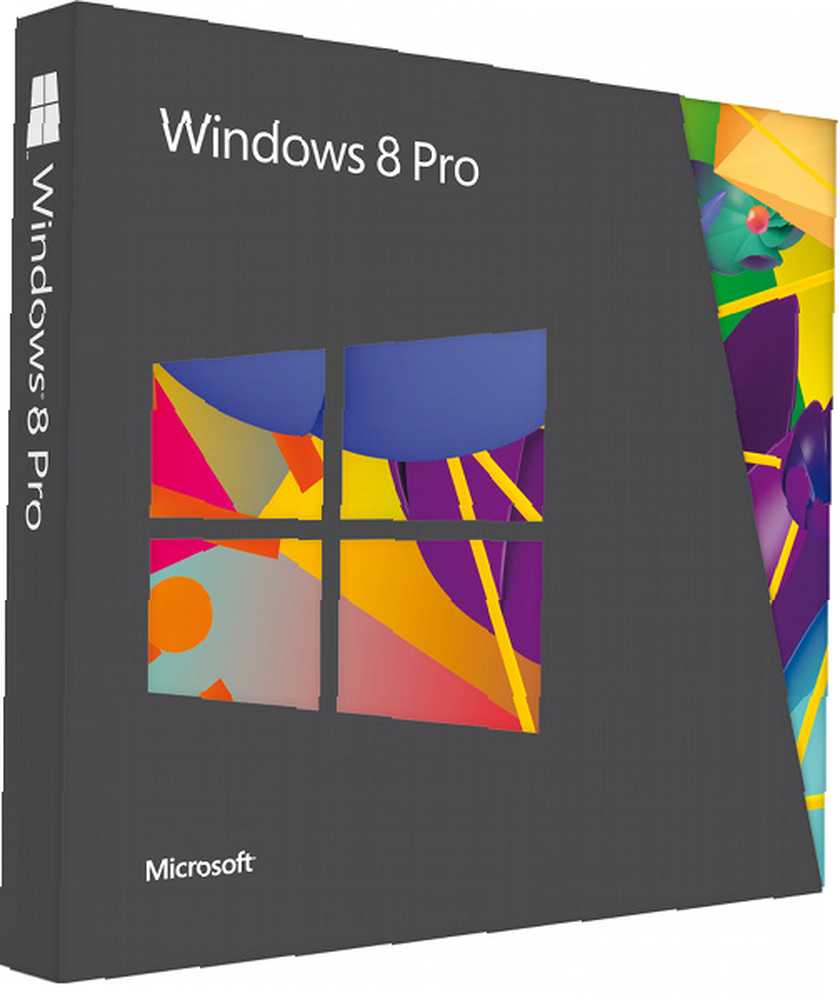
Cada pieza de software ha enumerado los requisitos de hardware que su sistema debe cumplir para poder ejecutar dicho software. Windows 8 no es diferente, pero sus requisitos no son tan altos como las versiones anteriores de Windows. Los requisitos para Windows 8 incluyen:
- Procesador de 1 GHz
- 1 GB de RAM para sistemas de 32 bits o 2 GB de RAM para sistemas de 64 bits
- 16 GB de espacio libre para sistemas de 32 bits, o 20 GB de espacio libre para sistemas de 64 bits
- Una tarjeta gráfica capaz de gráficos DirectX 9 con controlador WDDM
Por supuesto, para obtener la mejor experiencia posible, hay algunas recomendaciones que se enumeran. Sin embargo, Windows 8 debería funcionar bien si no tiene ninguno de estos:
- Una tableta o monitor que admita multitoque
- Para acceder a la Tienda Windows y descargar y ejecutar aplicaciones, necesita una conexión a Internet activa y una resolución de pantalla de 1024 x 768
- A “chasquido” aplicaciones, necesita una resolución de pantalla de 1366 x 768.
Si no cumple con todos los requisitos enumerados, le sugiero que busque actualizar el hardware de su sistema, si es posible. De lo contrario, es probable que deba buscar un nuevo sistema si aún desea ejecutar Windows 8. Sin embargo, si cumple con los requisitos, debe ejecutar el Asistente de actualización de Windows 8. Esta utilidad hará un trabajo adicional para verificar no solo el hardware básico de su sistema, sino también la compatibilidad de todo el hardware conectado, como cámaras web, impresoras, joysticks y otros periféricos. Si el asistente de actualización le da luz verde, debe estar en buena posición para realizar una actualización.
Realizar la actualización
Una vez que tenga los medios de actualización (ya sea un disco físico o el asistente de actualización que descargará la actualización por usted después de cobrarle la tarifa), es bastante sencillo completar el procedimiento. El asistente de configuración hace una cantidad mínima de preguntas, e incluso puede realizar una “instalación limpia” actualice directamente desde su antiguo Windows, sin tener que reiniciar en el instalador. Por supuesto, una vez que se complete la actualización, deberá reiniciar para realizar una limpieza final e iniciar el nuevo sistema operativo.
Desactivar efectos visuales
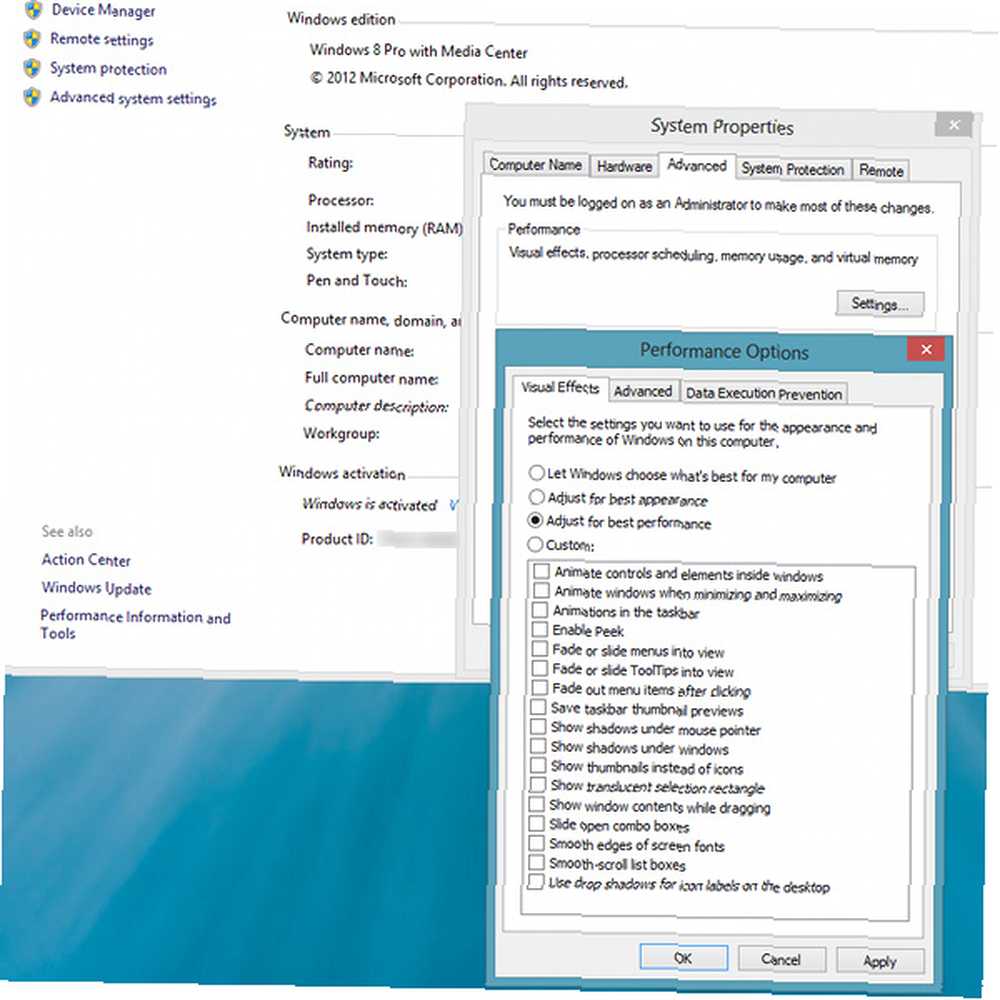
¡Felicitaciones, ahora estás ejecutando Windows 8! Si, después de la actualización, su sistema se siente lento, puede cambiar algunas configuraciones para aumentar el rendimiento. Una buena parte de los recursos y los ciclos de CPU que necesita Windows provienen de la interfaz gráfica en la que realiza su trabajo, por lo que es una buena idea desactivar cualquier efecto gráfico sofisticado que no sea realmente necesario para mantenerse productivo..
Para desactivar todo esto para mejorar el rendimiento de su sistema, comience abriendo el Panel de control. Puede hacer esto yendo a la pantalla de Inicio presionando el botón de Inicio en su teclado y luego escribiendo “panel de control.” Al presionar enter se abrirá la aplicación. Desde aquí, haga clic en Sistema y seguridad -> Sistema -> Configuración avanzada del sistema. La nueva ventana que aparece ya debería estar en la pestaña Avanzado. Haga clic en el botón Configuración en la sección Rendimiento en la parte superior de la ventana. Debería aparecer una nueva ventana de Opciones de rendimiento que se encuentra en la pestaña Efectos visuales. Para desactivar todos los efectos gráficos, elija el “Ajustarse para un mejor desempeño” opción. Esto debería ayudar a reducir la tensión en su CPU, GPU y RAM.
Aumentar el archivo de paginación
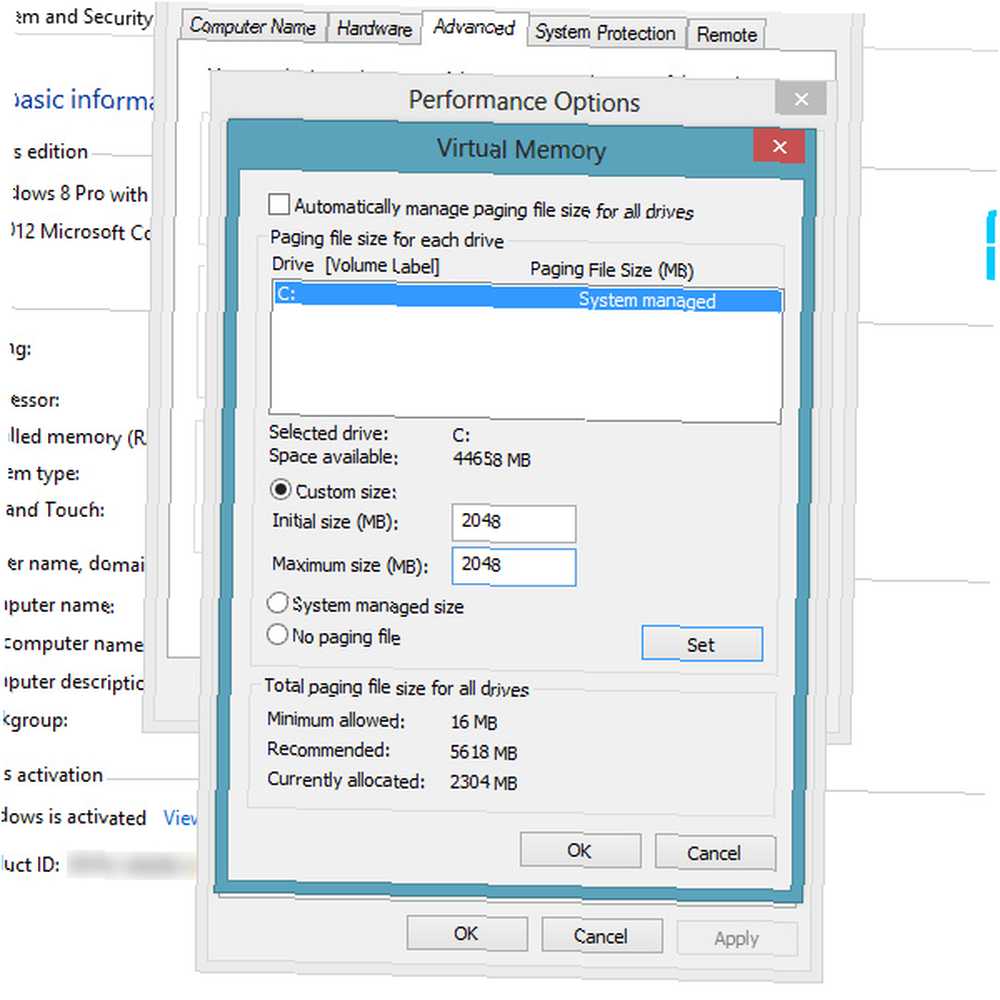
Otro truco de rendimiento es ajustar el tamaño del archivo de paginación en su computadora. El archivo de paginación es un archivo en su disco duro que es responsable de almacenar cualquier información que no se ajuste a la RAM. En otras palabras, es un espacio en su disco duro que se usa como desbordamiento para cuando su RAM se usa por completo. Conceptualmente, es similar a la partición de intercambio para sistemas operativos Linux.
En la misma ventana de Opciones de rendimiento, cambie de la pestaña Efectos visuales a la pestaña Avanzado. Luego haga clic en el botón Cambiar en la sección Memoria virtual en la parte inferior de la ventana. Luego, en la nueva ventana, apague “gestione automáticamente el tamaño del archivo de paginación para todas las unidades,” y luego elegir Tamaño personalizado. El tamaño que coloque depende realmente de usted, por lo que depende principalmente de la cantidad de RAM que ya esté instalada en el sistema y de cuánto espacio libre tenga en su disco duro. Como las personas que tendrían que hacer este truco suelen tener aproximadamente 1 GB de RAM, sugeriría configurarlo en al menos 2048 MB. Ambos campos deben contener el mismo número, de modo que el espacio siempre esté reservado para el archivo de paginación. Cuando haya terminado, presione el botón Establecer antes de cerrar todas las ventanas abiertas.
Limpia tu disco duro

Por último, pero no menos importante, también ayudará a limpiar algo de espacio en su disco duro después de realizar la actualización. Para abrir la utilidad de limpieza del disco, inicie una instancia del Explorador de Windows haciendo clic en el icono de la carpeta en la barra de tareas en el modo de escritorio. Luego, haga clic en su unidad C: de la lista en el panel izquierdo, y luego haga clic en Administrar en el menú de la cinta. Finalmente, haga clic en Limpieza para iniciar la utilidad. Deje que explore todos sus archivos para ver qué se puede eliminar, y cuando abra los resultados, haga clic en “Limpiar archivos del sistema” botón para buscar realmente en todo. Siempre que haya hecho una copia de seguridad o haya movido cualquier archivo que haya querido conservar de su antigua instalación de Windows, la utilidad de limpieza de disco limpiará todos los rastros de la actualización, normalmente recuperando alrededor de 20 GB o más.
Conclusión
Tampoco debería tener que preocuparse por la desfragmentación de su disco duro, ya que Windows 8 lo hace de manera rutinaria de manera predeterminada. Con estos consejos sobre si una actualización es factible y cómo mejorar el rendimiento en sistemas que apenas cumplen con los requisitos, debería estar en camino a una experiencia decente de Windows 8 basada en el hardware que tiene. Además, hay algunas cosas más que puede cambiar para hacer que su experiencia con Windows 8 sea aún más agradable. Desde agregar un menú de Inicio hasta deshabilitar la cinta voluminosa, las baldosas ruidosas y el bloqueo innecesario ... .
¿Estás actualizando a Windows 8? ¿Qué otros consejos podrías ofrecer? Háganos saber en los comentarios!











