
Lesley Fowler
0
3297
931
Conectarse a una red inalámbrica en Windows 8 es mucho menos doloroso que en Windows 7. Sin embargo, algunas cosas que deberían ser fáciles y obvias son de hecho un poco difíciles.
Es posible que tenga problemas para conectarse a una red inalámbrica en Windows 8, o descubra que ingresa regularmente las credenciales de PEAP cada vez que desea conectarse. Es posible que su dispositivo se conecte a la red inalámbrica incorrecta o simplemente quiera usarlo como un punto de acceso inalámbrico.
Si bien ninguna de estas cosas es clara en el uso diario de Windows 8, sin embargo, se pueden hacer fácilmente, una vez que sepa cómo.
Conexión a una red inalámbrica en Windows 8
Comenzaremos con lo básico: ¿cómo se conecta a una red inalámbrica en Windows 8??
De manera predeterminada, la mayoría de las computadoras nuevas con Windows 8 se configurarán para conectarse a redes inalámbricas automáticamente cuando se inicie el sistema operativo. Como tal, debería ver una alerta que le informa que se ha encontrado una red; se conectará una red abierta, con Windows preguntándole cómo desea tratar la conexión (como un confiable, “casa” red o como una opción menos segura, “trabajo”) Las redes seguras requerirán autenticación, por supuesto..
¿Qué sucede si WiFi no está habilitado en Windows 8??
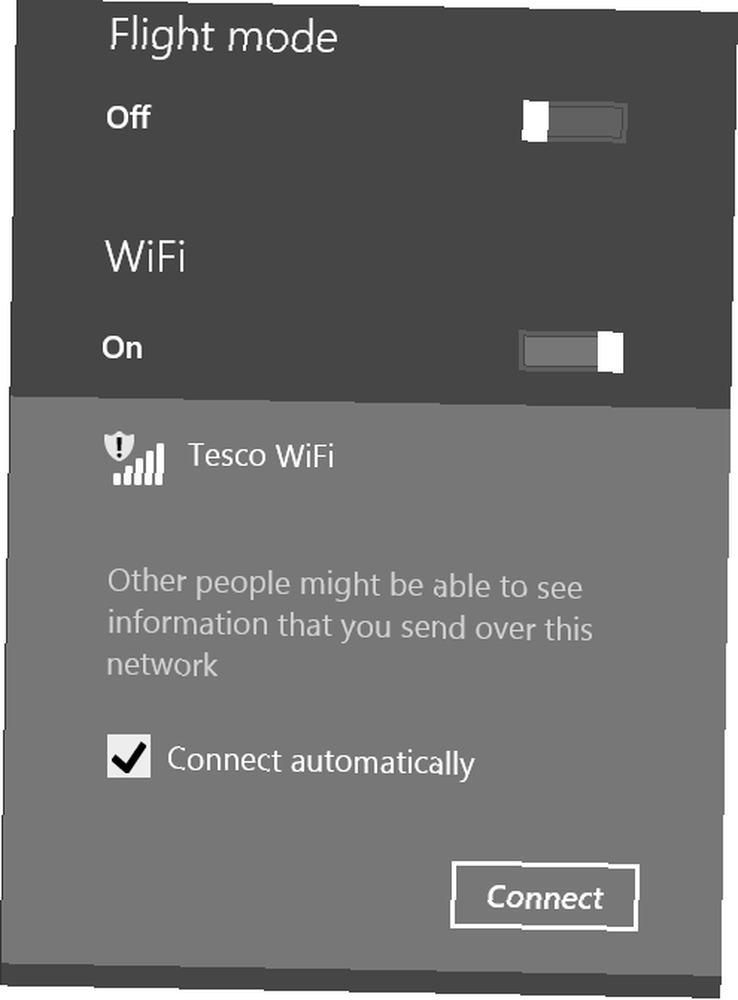
Comience deslizando el dedo desde la derecha para abrir la barra de accesos y seleccione Configuraciones. Aquí deberías ver un ícono etiquetado Indisponible, con un círculo rojo y una cruz que acompañan a un típico símbolo de red inalámbrica. Toca esto y cambia Wifi a En para solicitar a la computadora que verifique las conexiones de red cercanas. Cuando esté listo para conectarse, toque el nombre de una red y luego Conectar, agregar cualquier información adicional (como autenticación WEP, WPA o PEAP) cuando se le solicite.
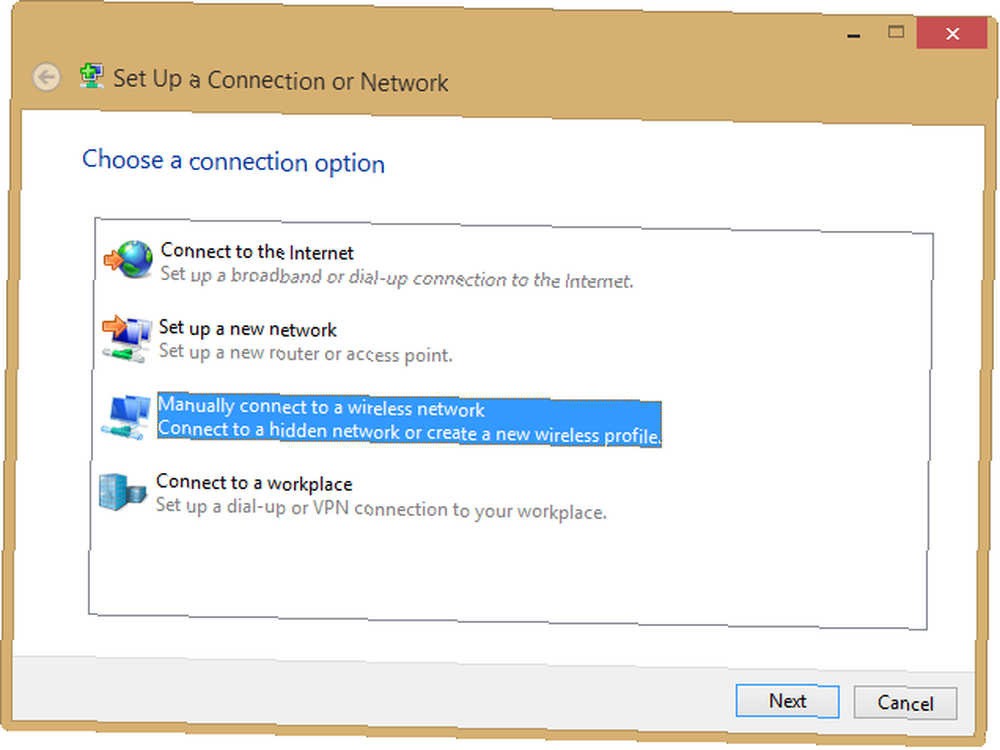
Si prefiere hacer las cosas a la antigua, abra la vista del escritorio y vaya a Panel de control> Red e Internet> Centro de redes y recursos compartidos> Configurar una nueva conexión o red> Conéctese manualmente a una red inalámbrica.
Cambiar la prioridad de las redes WiFi de forma nativa
Como habrá notado, hay varias cosas de Windows 7 que no llegaron a Windows 8. Una de ellas era un administrador de red inalámbrica, que le permitía priorizar una red inalámbrica en particular para conectarse si se enumeraban varias. En Windows 8 esto no es posible dentro de la interfaz de usuario (ni la vista de escritorio tradicional accionada por el mouse, ni “Moderno” toque el menú), por lo que la acción predeterminada es omitir tocar el Conectar automáticamente, haciendo que todo el proceso de conexión sea mucho más manual.
Afortunadamente, hay una forma de evitar esto que no se basa en herramientas de terceros (aunque algunas están disponibles).
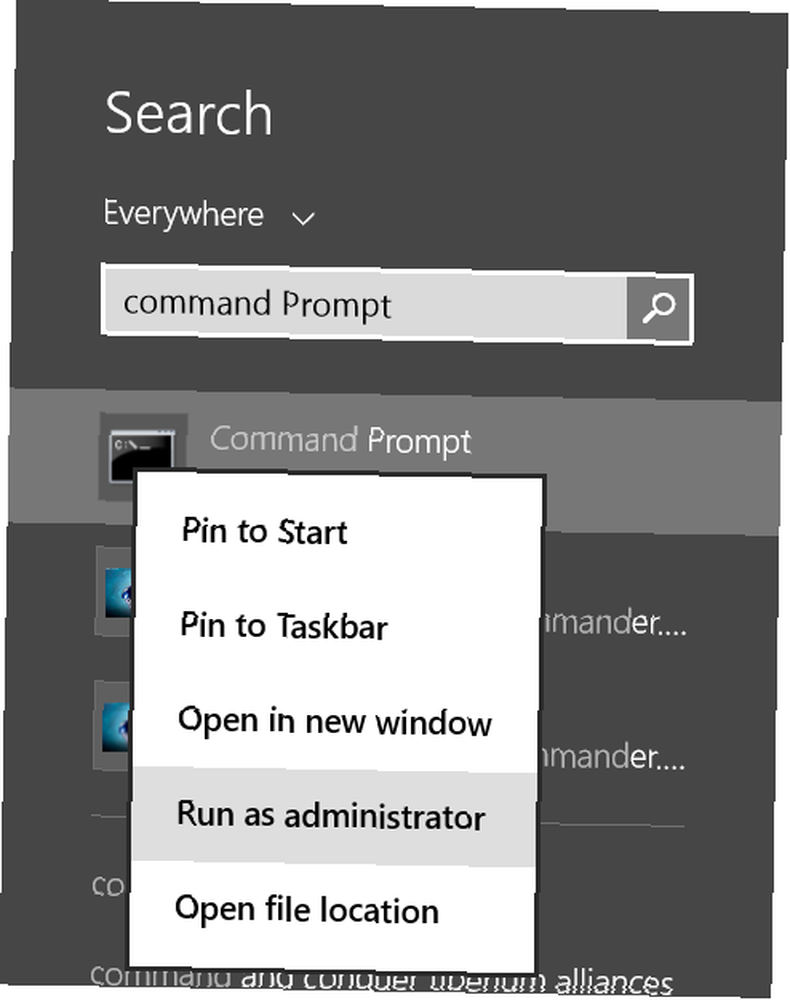
Comience cambiando a comienzo pantalla y mecanografía mando para buscar la herramienta de símbolo del sistema (más simple de usar de lo que podría pensar) El símbolo del sistema de Windows: más simple y más útil de lo que piensa El símbolo del sistema de Windows: más simple y más útil de lo que piensa Los comandos no siempre han permanecido igual, de hecho, algunos han sido descartados mientras aparecían otros comandos más nuevos, incluso con Windows 7 de hecho. Entonces, ¿por qué alguien querría molestarse en hacer clic en el inicio ...); en Windows 8, esto aparecerá dos veces, Símbolo del sistema y Símbolo del sistema como administrador. Elija la segunda opción, aceptando la advertencia de acceso del usuario. En Windows 8.1, los resultados de búsqueda simplemente enumerarán el símbolo del sistema una vez; deberá hacer clic con el botón derecho y seleccionar Ejecutar como administrador continuar.
En el indicador, ingrese:
netsh wlan mostrar perfiles
La lista resultante mostrará todas las redes inalámbricas detectadas hasta la fecha por su máquina con Windows 8, aquellas a las que se ha conectado y algunas a las que no. Probablemente también notará que su red preferida no está en la parte superior de la lista.
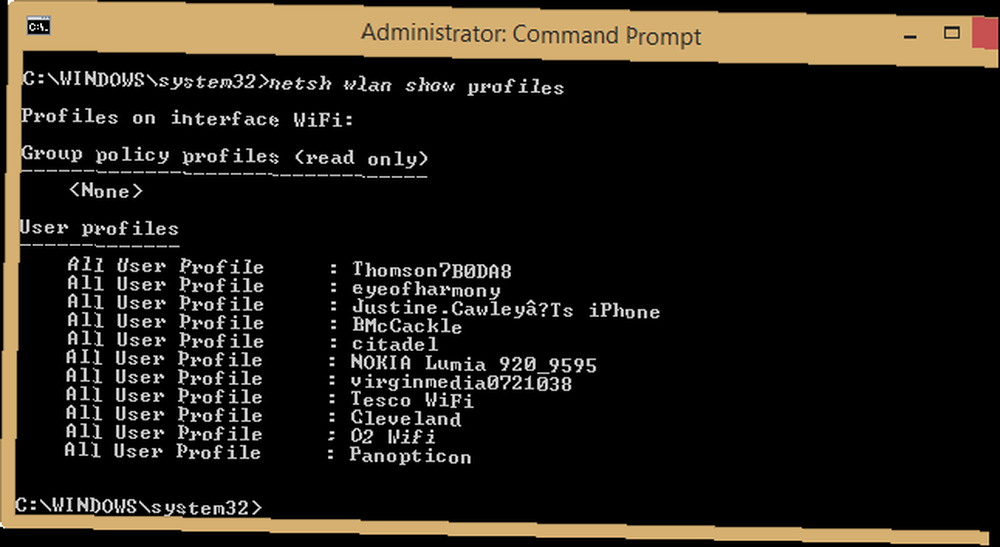
Usando la interfaz y los nombres de perfil, puede resolver esto.
netsh wlan set profileorder name =”[WIRELESS_NETWORK_NAME]” interfaz =”Wifi” prioridad = 1
Por ejemplo, si quisiera “ciudadela” para ser mi conexión preferida, ingresaría:
netsh wlan set profileorder name =”ciudadela” interfaz =”Wifi” prioridad = 1
Tenga en cuenta el uso de la “prioridad” condición, que se puede utilizar en toda la lista para especificar una segunda, tercera y cuarta conexiones preferidas; tantos como sean necesarios.
Para confirmar que su cambio ha funcionado, use el netsh wlan mostrar perfiles comando de nuevo. Ahora debería ver que su red preferida aparece primero.
Use herramientas de terceros para configurar redes inalámbricas preferidas
Si los pasos anteriores se parecen demasiado a las artes oscuras para usted, puede preferir la aplicación de donación WiFi Profile Manager 8, disponible en línea de forma gratuita desde The Windows Club. Si no está seguro de qué es donationware, nuestra guía para investigar software libre debe explicar Cómo hacer su investigación antes de descargar software gratuito Cómo hacer su investigación antes de descargar software gratuito Antes de descargar un programa gratuito, debe estar seguro de que es confiable . Determinar si una descarga es segura es una habilidad básica, pero que todos necesitan, especialmente en Windows. Usa estos consejos para asegurarte ... .
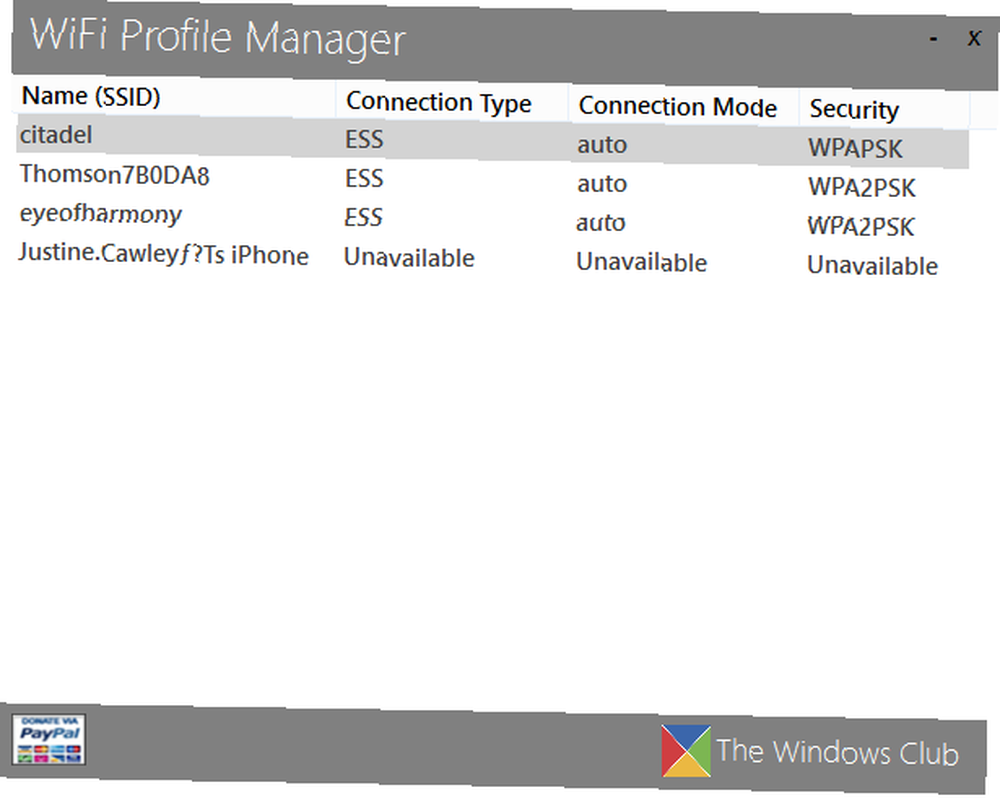
WiFi Profile Manager 8 ofrece herramientas que le permiten:
- Ver los perfiles de red preferidos
- Cambiar orden de lista
- Exportar a XML
- Importar desde XML
- Eliminar perfiles
Esta útil aplicación es un ejecutable y puede ejecutarse rápidamente (en lugar de instalarse), lo que le permite establecer un perfil inalámbrico primario haciendo clic derecho y seleccionando Hacer por defecto. Se pueden reposicionar otros perfiles en la lista utilizando el Ascender y Mover hacia abajo opciones en el mismo menú y perfiles anteriores descartados con retirar.
Recuerde la autenticación PEAP en Windows 8
El Protocolo de autenticación extensible protegido es un protocolo de red inalámbrica moderno que ofrece seguridad mejorada sobre WEP y WPA. Es compatible con Windows 8, pero a diferencia del WEP y WPA más utilizados, conectarse a una red inalámbrica mediante PEAP requiere que ingrese su nombre de usuario y contraseña y el dominio deseado cada vez que se conecte.
Esto es, por supuesto, inconveniente. Afortunadamente, Windows 8 se puede configurar para guardar los detalles de su conexión WiFi PEAP.
Abra el menú Encantos para comenzar, seleccione la conexión de red PEAP y haga clic derecho para mostrar el menú contextual; escoger Ver propiedades de conexión para continuar, mostrando las propiedades de la red inalámbrica. Desde aquí, abre Seguridad> Configuración avanzada.
Sobre el Pestaña 802.1x, marque la casilla para activar Especificar modo de autenticación y asegurar que el Opción de autenticación de usuario está seleccionado, seguido de Reemplazar / Guardar credenciales. Después de esto, ingrese las credenciales de la red, haga clic en Okay y luego vuelva a conectar: no necesitará actualizar estos detalles nuevamente!
Convierta Windows 8 en un punto de acceso inalámbrico
¿Qué hay de compartir la conexión a Internet de su computadora con Windows 8? ¿Puedes convertir un dispositivo Windows 8 en un punto de acceso inalámbrico??
Bueno, de hecho, sí puedes. Con Connectify, disponible en www.connectify.me/download en versiones gratuitas y premium ($ 25 / año, $ 40 / de por vida), puede configurar su computadora con Windows 8 como un punto de acceso inalámbrico, compartir Ethernet, WiFi o incluso conexiones desde un 3G / Dongle 4G!
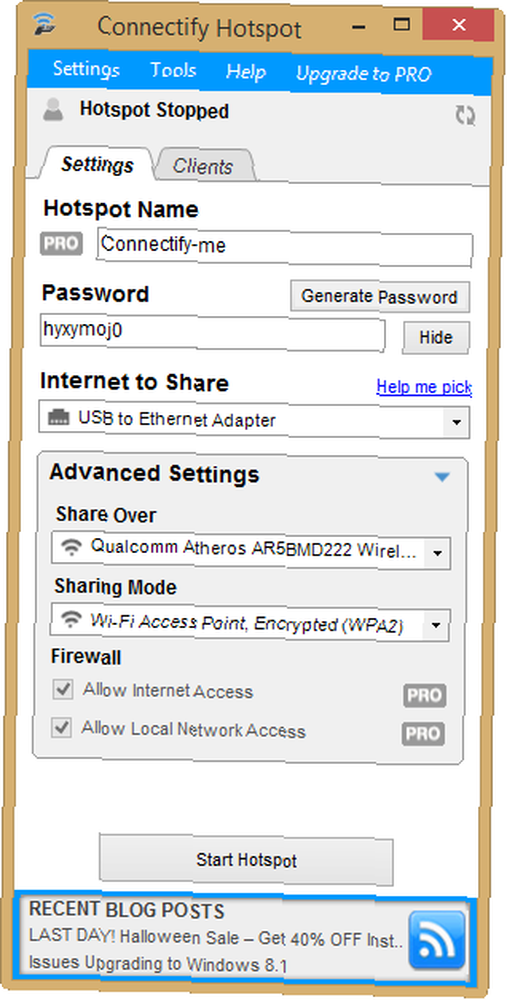
Una vez instalado (deberá reiniciar su PC después), todo lo que necesita hacer es crear un nombre para el punto de acceso, especificar la conexión que está compartiendo y generar una contraseña, antes de hacer clic Iniciar Hotspot. Cualquier persona cercana podrá usar su computadora como un punto de acceso inalámbrico para obtener acceso a Internet. También puede usar Connectify para crear redes locales ad hoc para compartir archivos entre computadoras!
Tenga en cuenta que hay otras herramientas; Sin embargo, Connectify es la mejor opción que hemos encontrado para esto hasta ahora.
Maximice las capacidades de red inalámbrica de Windows 8
Algunos de ustedes leyendo esto podrían estar pensando “¿Por qué Microsoft no incluye todas estas herramientas y características como estándar en el escritorio o la interfaz de usuario moderna??” Después de todo, los dispositivos móviles se pueden convertir en puntos de acceso inalámbricos. ¿Múltiples dispositivos inalámbricos en el camino de acceso a Internet? ¿Estás harto de ser estafado por la conexión inalámbrica a Internet? Hay una variedad de tecnologías que pueden ayudarlo, las dos más ... con software nativo, entonces, ¿por qué no PC??
La respuesta, por supuesto, se encuentra en algún lugar entre “no se” y “Microsoft proporciona una plataforma para que los desarrolladores llenen los vacíos.” Sin embargo, el hecho de que Windows 7 incluye la capacidad de priorizar fácilmente una red inalámbrica en particular sobre otras, mientras que la misma característica en Windows 8 solo se puede acceder a través de la línea de comando, es una que puede dejarlo perplejo.
Háganos saber en los comentarios si ha probado alguna de estas herramientas y métodos; también, comparta cualquier alternativa que pueda conocer.
Crédito de imagen: Página oficial de Flickr de Dell











