
Mark Lucas
0
2052
67
los Centro de Acción es una de las características menos apreciadas de Windows 10 7 Nuevas características de Windows 10 que puede haber perdido 7 Nuevas características de Windows 10 que puede haber perdido Todas las actualizaciones importantes de Windows ahora vienen con innumerables nuevas opciones y características. Aquí cubrimos nuevas funciones increíbles que no llegaron a los titulares. . La mayoría de la gente solo lo usa para ver notificaciones, pero ¿con qué frecuencia usa los íconos de acceso directo en la parte inferior del panel? Mi suposición: no tanto como deberías.
Si tiene la costumbre de usar el Centro de actividades en lugar de la aplicación Configuración, puede ahorrarse muchos clics, tiempo y frustración.. ¿Pero exactamente cuántos clics puede guardar? Echemos un vistazo a tres de los accesos directos más útiles del Centro de acción.
1. Wi-Fi
Para activar y desactivar Wi-Fi sin usar el Centro de actividades (o el ícono de Wi-Fi en la barra de tareas), debe dirigirse a Inicio> Configuración> Red e Internet> Wi-Fi y deslice el interruptor en pantalla.
Son cinco clics, un poco de desplazamiento y algo de tiempo de carga de aplicaciones.
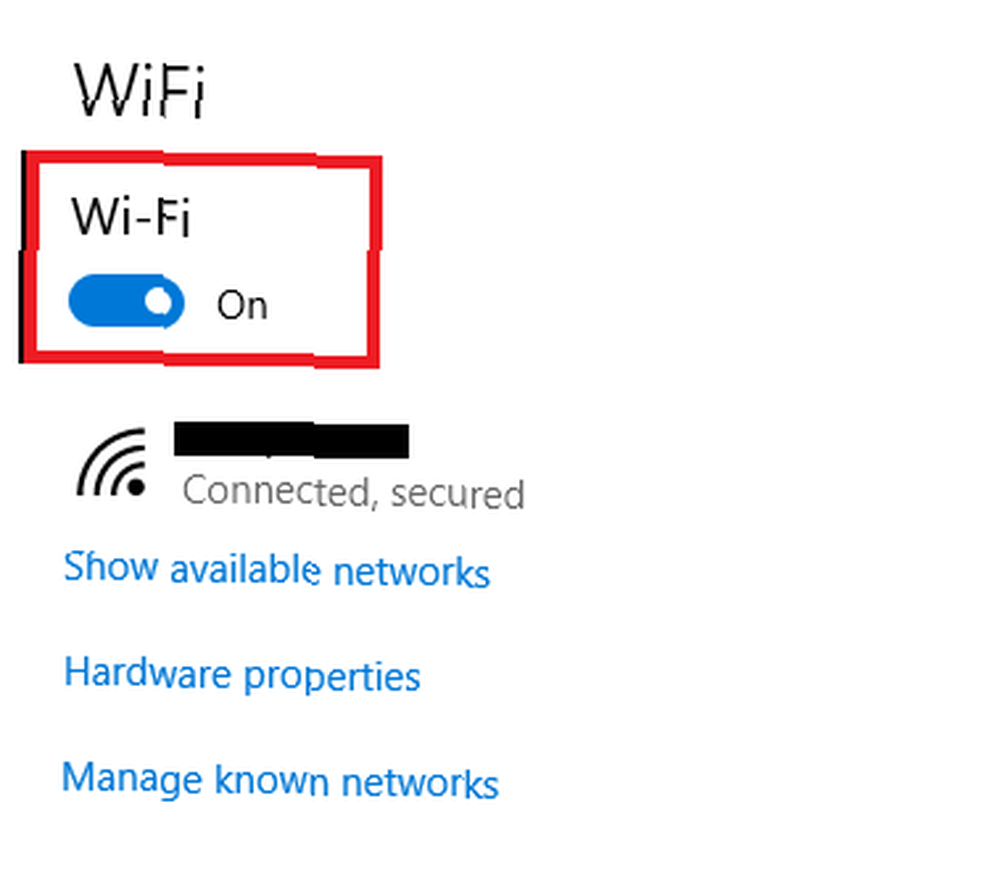
2. luz de la noche
Desde que Microsoft lanzó la Actualización de creadores Un vistazo a la Actualización de creadores de Windows 10 Un vistazo a la Actualización de creadores de Windows 10 Microsoft acaba de anunciar la próxima actualización importante de Windows 10. La Actualización de creadores llegará a 400 millones de usuarios en la primavera de 2017. Aquí están los aspectos más destacados del evento de Windows 10 del miércoles. En la primavera de 2017, los usuarios de Windows 10 pudieron disfrutar de un filtro de luz azul incorporado. Elimina el brillo azulado de su pantalla, haciendo que su máquina sea más cómoda de usar en la oscuridad.
Para activar Night Light en la aplicación Configuración, vaya a Inicio> Configuración> Sistema> Pantalla y deslice el Luz de noche palanca. De nuevo, son cinco clics innecesarios..
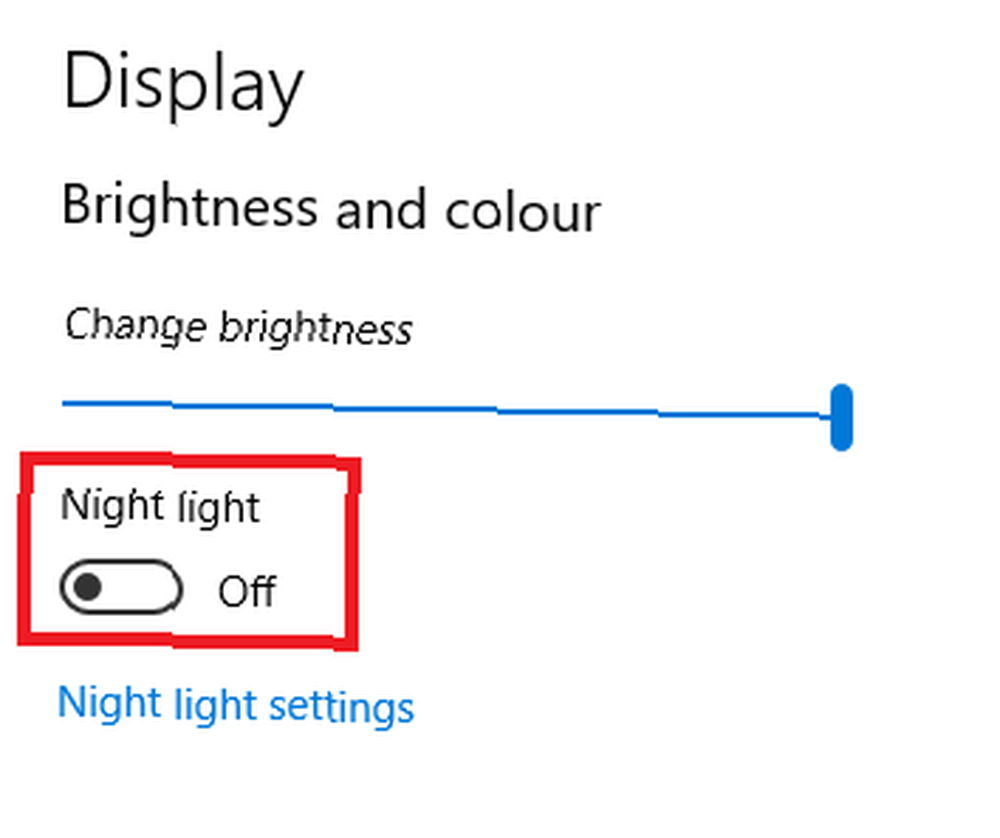
3. Bluetooth
Es fácil configurar Bluetooth en Windows 10. Lo hemos cubierto en detalle en un artículo en otra parte del sitio Cómo administrar Bluetooth en Windows 10 Cómo administrar Bluetooth en Windows 10 ¿Necesita vincular un dispositivo Bluetooth con Windows 10? Le mostraremos cómo activar Bluetooth en Windows 10 y lo ayudaremos a solucionar problemas. .
Si no utiliza el Centro de actividades, volverá a perder cinco clics innecesarios. ¿Por qué? Porque tendrás que ir a Inicio> Configuración> Dispositivos> Bluetooth y otros dispositivos y mueve la palanca apropiada.
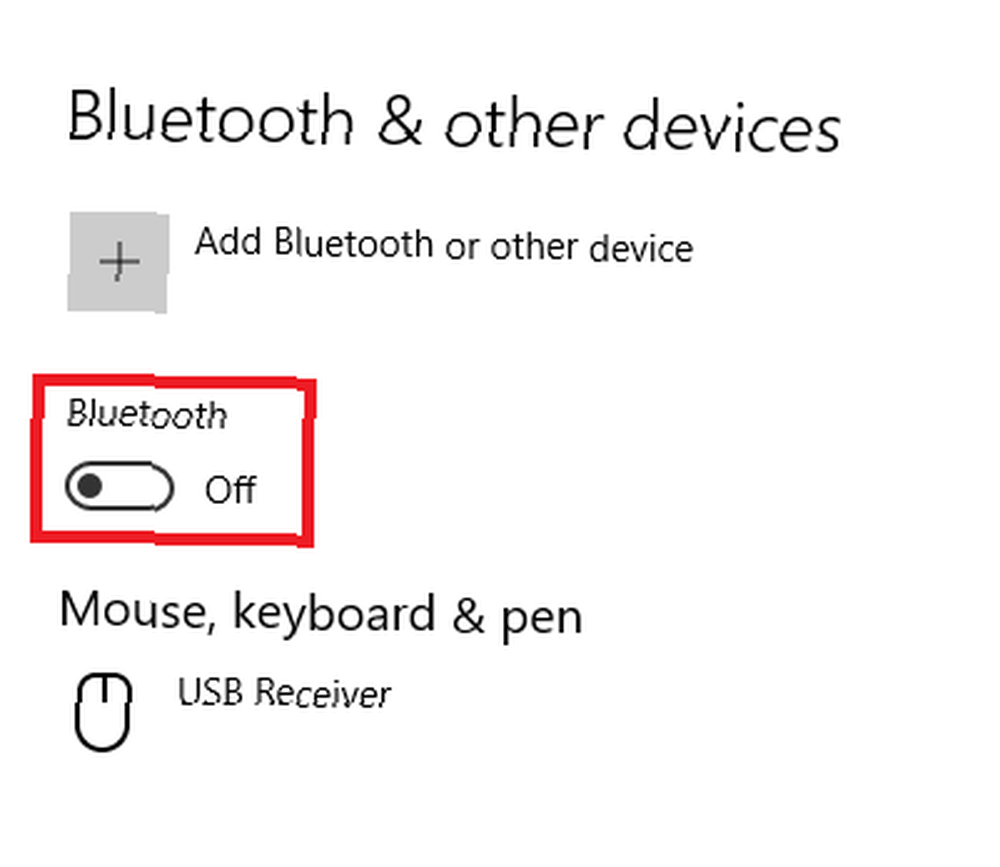
Estoy seguro de que puedes ver a dónde va esto. Es la misma historia para todos los atajos del Centro de Acción.
Ya te he guardado 15 clics, pero me encantaría que alguien encuentre un acceso directo que ahorre aún más. Puede comunicarse en los comentarios a continuación.











