
Edmund Richardson
0
1625
230
La mayoría de las veces, Skype simplemente funciona. Pero a veces, se encontrará con un inconveniente y descubrirá que Skype no puede conectarse o que, de lo contrario, no funciona correctamente. Estos pasos de solución de problemas resolverán los problemas más comunes de Skype, ya sea que su micrófono no funcione o que la otra persona parezca un robot.
Si todavía encuentra que Skype no está funcionando después de seguir estos pasos, asegúrese de pedirle a la persona con la que se está contactando que también lo intente, el problema podría estar de su parte..
1. Compruebe Skype Heartbeat
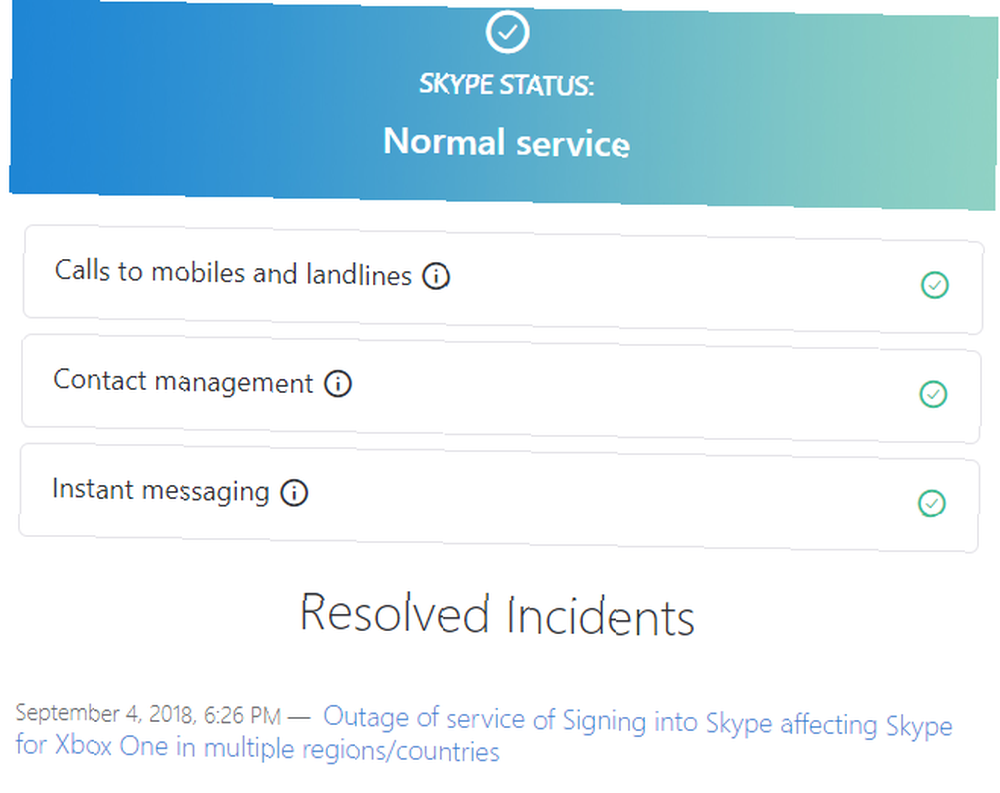
Antes de hacer cualquier solución de problemas, debe verificar si Skype tiene problemas. Si Skype no se conecta o no puede usar una función específica de Skype, consulte la página de Heartbeat de Skype. También puede acceder a esto haciendo clic en el Ayuda menú en Skype y seleccionando Heartbeat (estado de Skype).
La página de latidos le informa sobre el estado del sistema de Skype. Si hay algún problema con la infraestructura de Skype, los verá aquí. La página también enumera los problemas recientes de Skype 7 errores de Skype que Microsoft podría haber evitado 7 errores de Skype que Microsoft podría haber evitado ¿Has estado luchando con Skype? La última actualización estuvo llena de errores nuevamente. Microsoft lanzó una solución. Aún quedan muchos problemas. ¿Cuál es la carne que tienes con Skype? en la parte inferior como referencia. No puede hacer nada al respecto: espere a que Microsoft los solucione e intente conectarse más tarde.
2. Revise la configuración de audio de Skype
Si su micrófono Skype no funciona, puede probar su micrófono (y altavoces) desde Configuraciones de audio panel. Abre el Opciones ventana en Skype haciendo clic Herramientas> Opciones.
Para probar tu micrófono, háblale. Deberías ver la barra de volumen verde debajo Micrófono muévete mientras hablas.
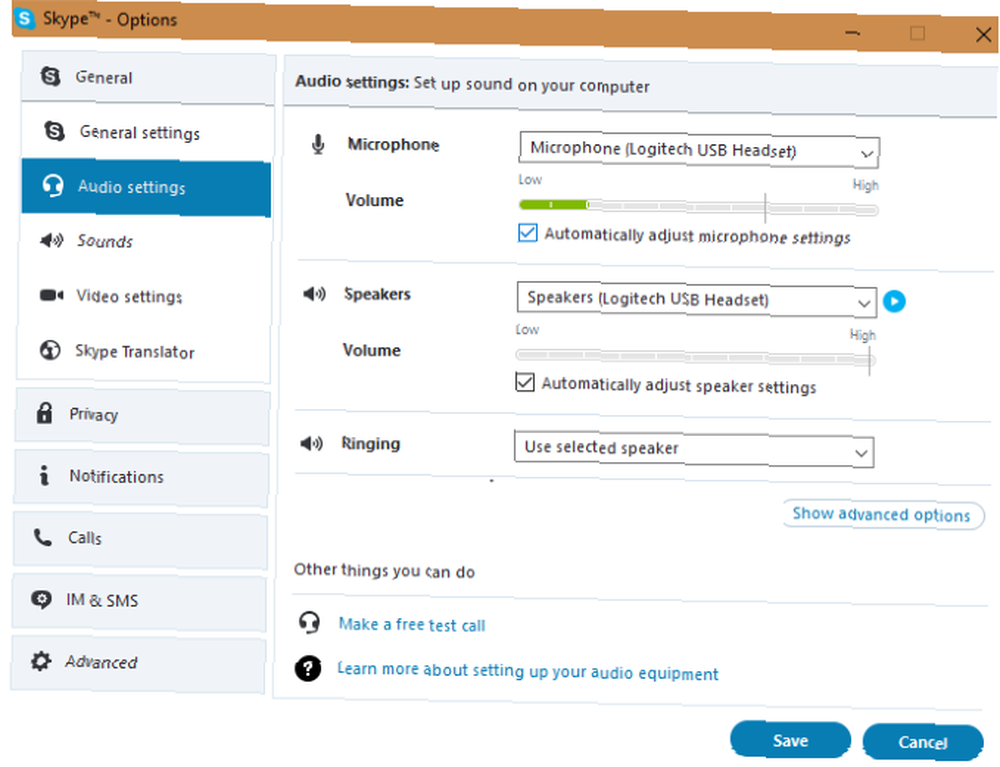 Si no ve que se mueve la barra de volumen, haga clic en el cuadro desplegable junto a Micrófono y seleccione otro dispositivo. Siga probando diferentes dispositivos hasta que vea que el control deslizante de volumen se mueve cuando habla. En un apuro, intente usar su teléfono inteligente como un micrófono improvisado Cómo usar su teléfono inteligente como un micrófono de Windows Cómo usar su teléfono inteligente como un micrófono de Windows Un micrófono es útil cuando desea unirse a una conversación en línea. ¿Qué pasa si su computadora no tiene uno? Simplemente conecte su teléfono inteligente como un micrófono. Así es cómo. .
Si no ve que se mueve la barra de volumen, haga clic en el cuadro desplegable junto a Micrófono y seleccione otro dispositivo. Siga probando diferentes dispositivos hasta que vea que el control deslizante de volumen se mueve cuando habla. En un apuro, intente usar su teléfono inteligente como un micrófono improvisado Cómo usar su teléfono inteligente como un micrófono de Windows Cómo usar su teléfono inteligente como un micrófono de Windows Un micrófono es útil cuando desea unirse a una conversación en línea. ¿Qué pasa si su computadora no tiene uno? Simplemente conecte su teléfono inteligente como un micrófono. Así es cómo. .
Los usuarios de Windows 10 pueden haber bloqueado que las aplicaciones usen su micrófono por completo. Para verificar esto, diríjase a Configuraciones> Privacidad y seleccione el Micrófono pestaña a la izquierda. Habilitar el Permita que las aplicaciones accedan a su micrófono control deslizante y asegúrese de que Skype la aplicación también tiene permiso.
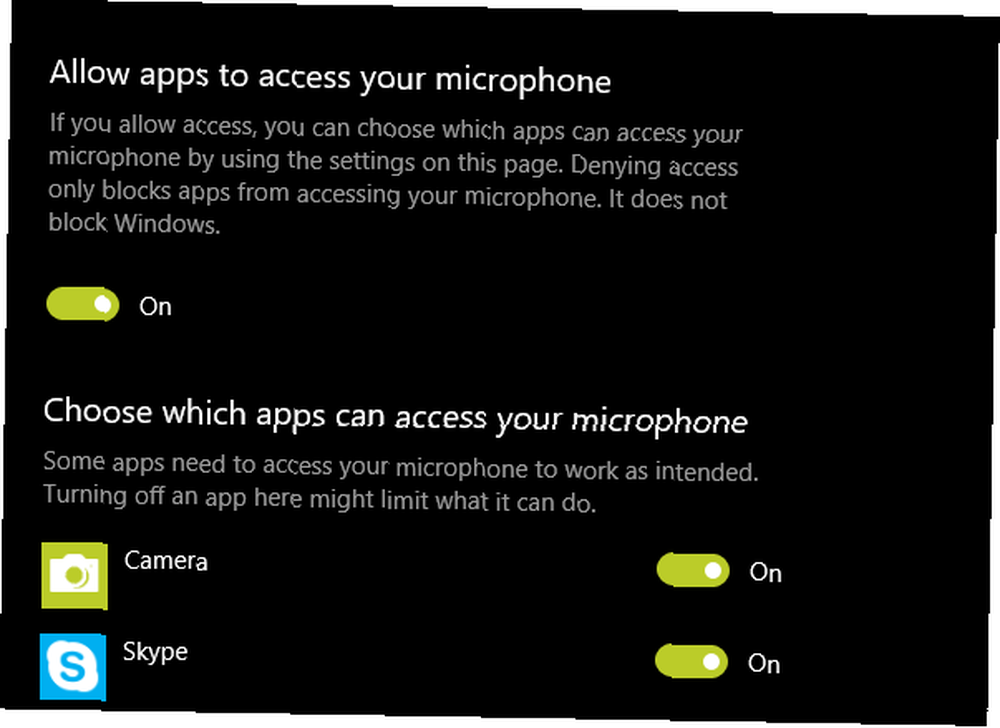
¿No hay sonido en Skype? Pruebe sus altavoces de la misma manera haciendo clic en Jugar botón a la derecha del Oradores caja. Debería escuchar el sonido de la llamada de Skype. Si no lo hace, seleccione un dispositivo diferente del Oradores cuadro desplegable e intente nuevamente.
3. Solucionar problemas de hardware de audio
Si juega con las opciones en el Configuraciones de audio el panel no ayuda, examine su propio hardware. Algunos micrófonos y auriculares tienen controles deslizantes de volumen o interruptores de silencio en sus cables. Por lo tanto, podría haber movido accidentalmente el control deslizante o haber activado el interruptor.
Además, asegúrese de que su micrófono y altavoces estén enchufados en los puertos correctos. Puede enchufar micrófonos USB en cualquier ranura USB, mientras que los micrófonos analógicos deben conectarse al conector de sonido correcto.
El conector del micrófono suele ser el rosa, aunque a veces el hardware de audio diferente puede usar colores diferentes.

Si está utilizando una computadora de escritorio y el micrófono no funciona cuando está enchufado en el conector de sonido en la parte frontal de la PC, pruebe el conector de sonido en la parte posterior de la computadora. Es posible que deba solucionar los problemas de su micrófono Cómo solucionar los problemas de su micrófono en Windows 10 Cómo solucionar los problemas de su micrófono en Windows 10 ¿Su micrófono no funciona o se desconecta constantemente? Pruebe estos consejos de solución de problemas de entrada de sonido para Windows. si nada funciona.
4. Edite la configuración de video de Skype
Suponiendo que tiene una cámara web, puede configurarla desde Ajustes de video panel en Skype Opciones ventana.
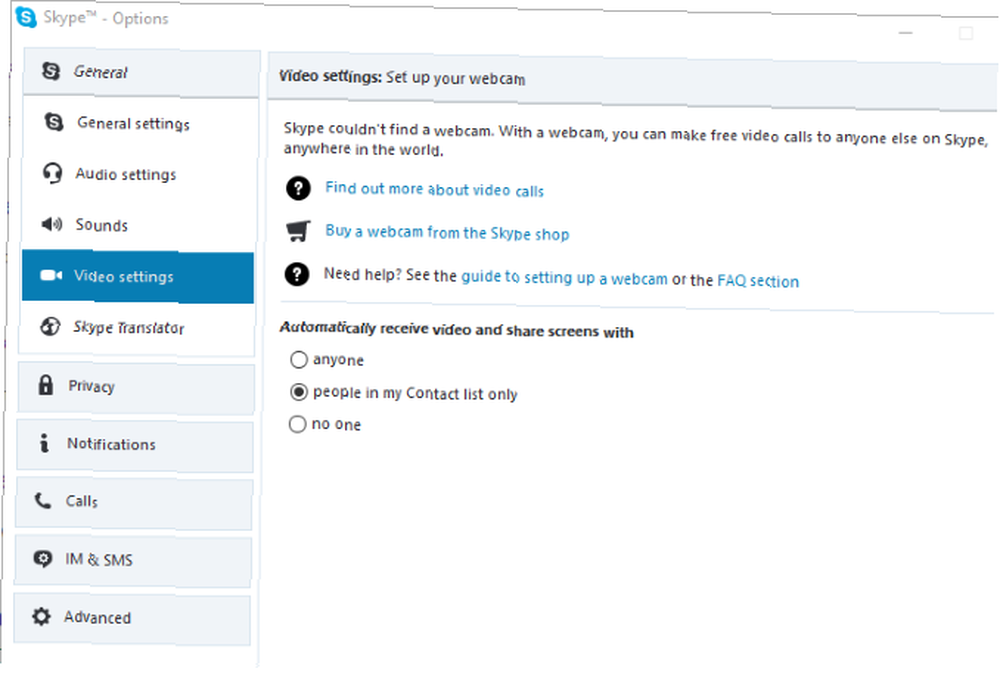
Si su cámara web está conectada y no la ve en esta ventana, es posible que necesite instalar controladores para ella. Por lo general, puede tomar los controladores del sitio web del fabricante de su cámara web o computadora.
Como se mencionó en la sección de solución de problemas del micrófono, también debe verificar la configuración de privacidad de Windows 10 para el acceso a la cámara. Visitar Configuraciones> Privacidad y abierto Cámara en la barra lateral izquierda. Asegúrate de tener Permita que las aplicaciones accedan a su cámara habilitado, además de confirmar Skype tiene permiso.
Consulte nuestra guía para solucionar problemas de la cámara web de Skype ¿El video de Skype no funciona? ¿Cómo probar y solucionar problemas de tu cámara? El video de Skype no funciona? Cómo probar y solucionar problemas de su cámara Es frustrante cuando el video de Skype no funciona. Use esta lista de verificación para resolver los problemas comunes con la transmisión de video de Skype. para más información.
5. Haz una llamada de prueba de Skype
Si todo lo anterior funciona correctamente, intente una llamada de prueba. Una forma de hacerlo es haciendo clic en Haz una llamada de prueba gratis enlace en la parte inferior de la Configuraciones de audio ventana. También puede agregar el usuario de Skype llamado echo123 (llamado eco / servicio de prueba de sonido) a tu lista de contactos y llámalo como prueba.
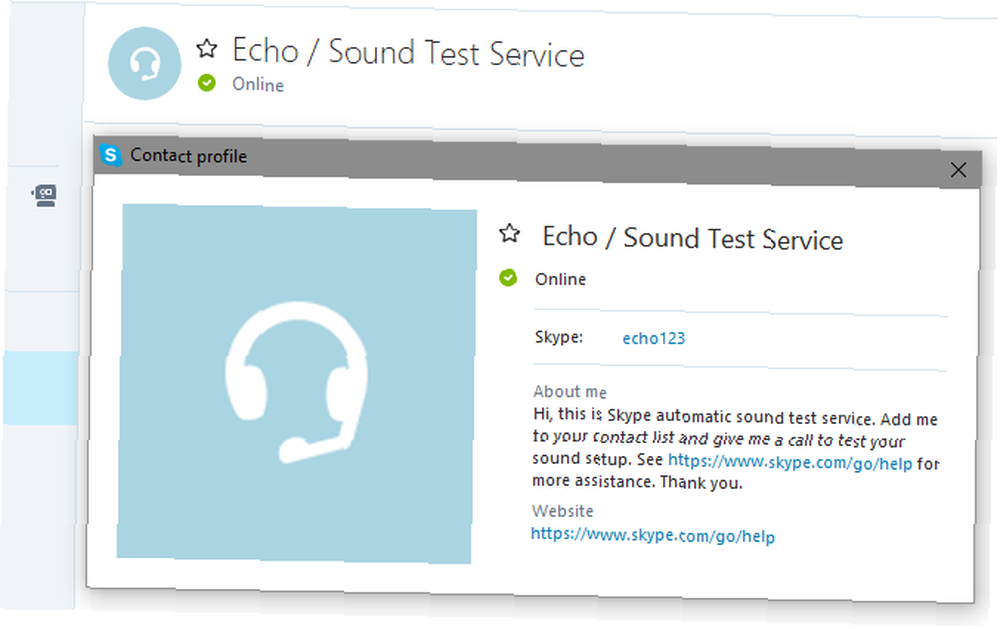 El servicio de prueba de llamadas le pedirá que hable por su micrófono después de un pitido. Registra lo que dices y, después de unos segundos, te devuelve el mensaje. Esto garantiza que todo funcione correctamente: su micrófono, altavoces y la conexión de red. Si la llamada funcionó correctamente, debería estar listo para continuar.
El servicio de prueba de llamadas le pedirá que hable por su micrófono después de un pitido. Registra lo que dices y, después de unos segundos, te devuelve el mensaje. Esto garantiza que todo funcione correctamente: su micrófono, altavoces y la conexión de red. Si la llamada funcionó correctamente, debería estar listo para continuar.
En este punto, si no puede escuchar a otra persona en Skype, probablemente sea un problema de su parte.
6. Verifique el uso del ancho de banda
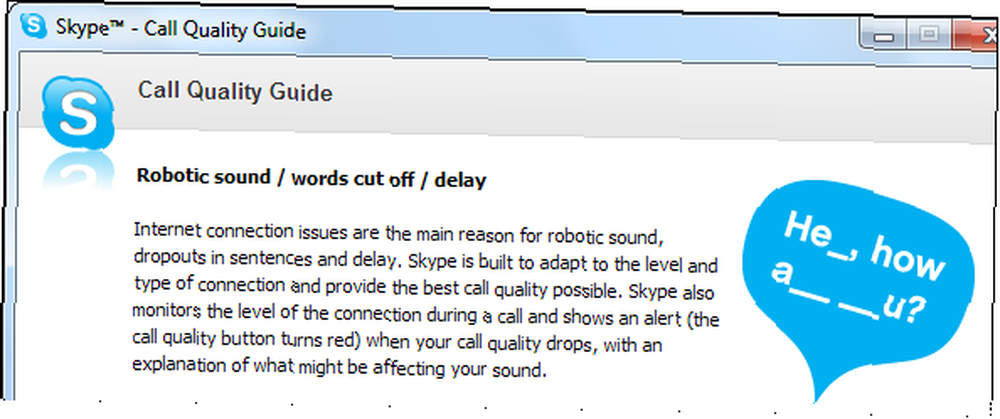
Si usted o cualquier otra persona en su red está sobrecargando el ancho de banda de su red con tareas intensivas como descargar archivos grandes o transmitir video 4K, experimentará una calidad de llamada deficiente. Una de las señales obvias de congestión de la red son las voces que suenan robóticas. Skype generalmente mostrará un ícono de conexión rojo cuando esto suceda.
Cierre todos los programas de descarga de archivos (tanto en su computadora como en otras computadoras de la red) e intente realizar la llamada de Skype nuevamente. Si está en una red Wi-Fi, intente acercarse a su enrutador para mejorar su conexión. También puede consultar nuestra guía de solución de problemas de red ¿Problemas de red? 7 trucos de diagnóstico y soluciones simples ¿Problemas de red? 7 Trucos de diagnóstico y soluciones simples Los problemas de red deben diagnosticarse antes de que puedan resolverse. Este artículo cubre siete trucos simples para arreglar su red. si tienes más problemas de red.
Problemas de Skype resueltos!
Con esta lista de verificación rápida, puede eliminar los problemas comunes de Skype y hacer que sus llamadas suenen geniales. La mayoría de las veces, lo que parece un gran problema es una solución bastante simple.
Recuerde que para las llamadas grupales de Skype, un usuario que experimente cualquiera de estos problemas podría afectar la calidad de todos. Además, siempre puede obtener más consejos para la solución de problemas de la guía de calidad de llamadas integrada en Skype. Haga clic en el Ayuda menú y seleccione Guía de calidad de llamadas Para abrirlo.
Puede convertirse en un mejor usuario con nuestros mejores consejos de eficiencia de Skype 10 consejos para que sea un usuario de Skype más eficiente 10 consejos para que sea un usuario de Skype más eficiente Skype puede hacer más de lo que cree. Con este artículo, aprenderá todo sobre sus mejores características ocultas y avanzadas. Es el manual de productividad de Skype. . ¿O si ha decidido que Skype no vale la pena después de todo, pruebe una de las mejores alternativas gratuitas a Skype Sick of Skype? 7 mejores alternativas gratuitas de Skype ¿Enfermo de Skype? Las 7 mejores alternativas gratuitas de Skype Las alternativas de Skype pueden liberarlo de la mediocridad y mejorar en gran medida la experiencia de video chat. Este artículo cubre ocho opciones.. .
Créditos de imagen: Grublee, Tomas Jasinskis, RossHelen / Shutterstock











