
Joseph Goodman
0
1184
186
Cada Mac puede usar una variedad de modos de inicio y combinaciones de teclas de inicio Una guía rápida para los modos de inicio de macOS y combinaciones de teclas de inicio Una guía rápida para los modos de inicio de macOS y combinaciones de teclas de inicio Su Mac tiene varias combinaciones de teclas de inicio que desbloquean una variedad de modos de inicio para solución de problemas. Aquí hay una guía de lo que todos hacen. . Uno de ellos es el modo de disco de destino, que esencialmente convierte tu Mac en un disco duro externo.
Al conectar dos Mac juntos de esta manera, puede transferir archivos rápidamente, migrar sus datos a una nueva Mac o acceder a su disco de inicio cuando macOS se niega a arrancar. Si bien las copias de seguridad periódicas siempre son esenciales, el modo de disco de destino proporciona mayor tranquilidad en caso de que ocurra un desastre.
Echemos un vistazo más profundo a lo que es el modo de disco de destino y las diferentes formas en que puede usarlo para su beneficio.
¿Qué es el modo de disco de destino??
Target Disk Mode es un modo de arranque que le permite navegar y transferir archivos desde y hacia la unidad interna de una Mac sin iniciar macOS. Los volúmenes se montan de forma virtual e instantánea, y el uso de un cable significa que las transferencias son significativamente más rápidas que los métodos inalámbricos equivalentes.
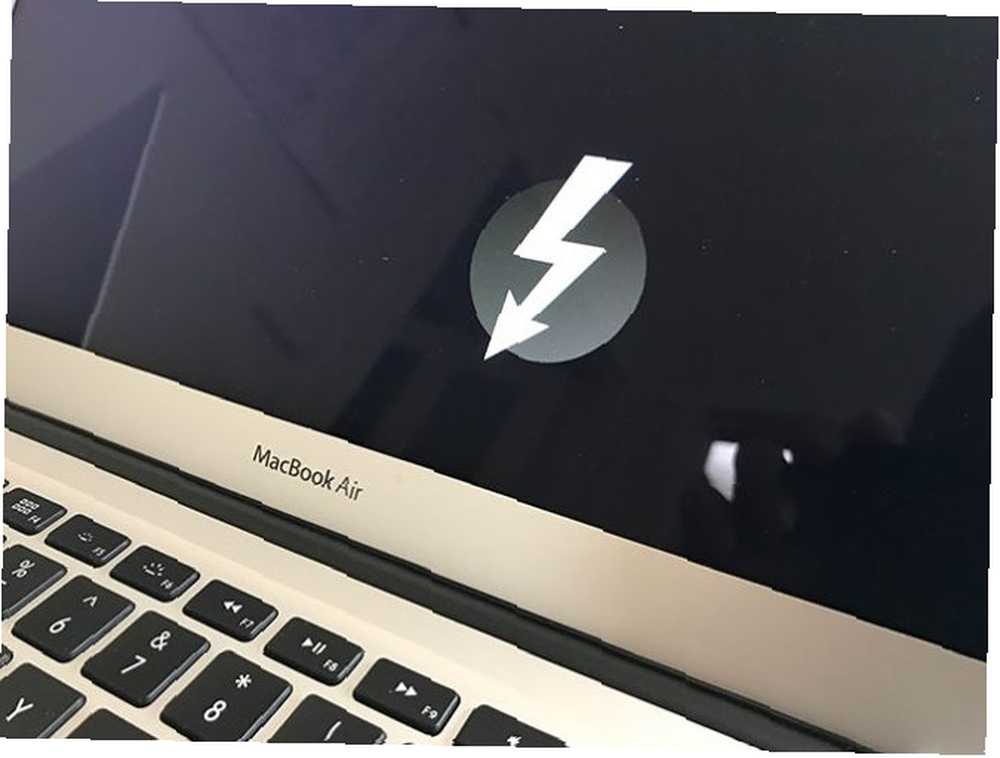
No puede usar la Mac de destino mientras está en Modo de disco de destino. Su Mac se convierte esencialmente en un recinto para su unidad interna. Para volver a usar tu Mac, deberás desconectarte y reiniciarte normalmente.
Target Disk Mode se introdujo por primera vez con el PowerBook 100 en 1991 y desde entonces se ha convertido en la mayoría de los modelos de Mac. Las excepciones incluyen el iMac de carga en bandeja, Power Macintosh G3 y G4, modelos de iBook G3 sin FireWire, el primer MacBook Air (2008-2009) y el viejo MacBook de unibody.
Lo que necesita para usar el modo de disco de destino
Necesitará dos computadoras Mac compatibles para usar el modo de disco de destino, cada una con una interfaz FireWire o Thunderbolt. También necesitará un cable y los adaptadores necesarios (como Thunderbolt a FireWire o Thunderbolt 2 a Thunderbolt 3).
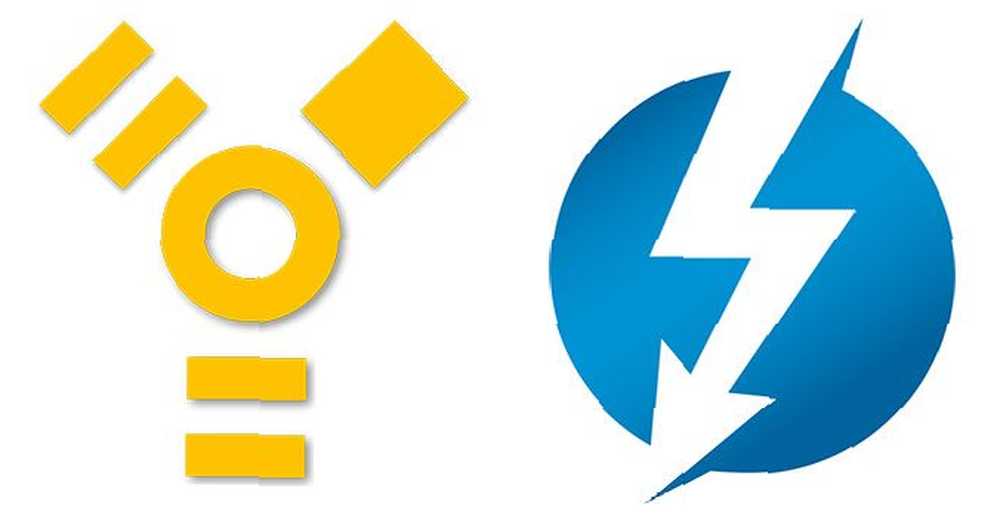
No puede usar conectores USB tipo A antiguos (ni siquiera USB 3.0), pero las conexiones Thunderbolt y FireWire antiguas funcionan bien con los últimos estándares. Tenga en cuenta que los cables Thunderbolt no son baratos. Apple actualmente pide $ 39 por un cable Thunderbolt 3 de 2.6 pies de largo.
Si está utilizando una Mac reciente, como la MacBook Pro posterior a 2017 o la iMac delgada, asegúrese de elegir un cable Thunderbolt 3 genuino y no un cable USB de nueva forma (o el cargador de Apple). Hemos preparado una guía para ayudarlo a comprender las diferencias entre los cables USB tipo C y Thunderbolt. Tiene sentido de los cables y puertos USB-C y Thunderbolt en su MacBook. Tiene sentido de los cables y puertos USB-C y Thunderbolt en su MacBook. ¿Qué son USB-C y Thunderbolt y cómo afectan estos tipos de cables a su MacBook? Aquí está todo lo que necesita saber sobre sus puertos MacBook. .
Cómo usar el modo de disco de destino en Mac
Cuando se utiliza el modo de disco de destino, cada Mac adquiere un rol diferente:
- Objetivo: Esta es la Mac que contiene el disco al que desea acceder. No podrá hacer nada con esta Mac, ya que permanecerá en modo de disco de destino mientras dure la operación..
- Anfitrión: Esta es la Mac que accederá a la unidad. Se iniciará en macOS de forma normal para que pueda transferir archivos.
1. Conecte sus dos máquinas
Tome su cable y conecte ambas computadoras a través de los puertos Thunderbolt o FireWire relevantes. Conecte los adaptadores que necesite para máquinas más antiguas. Si está realizando esta operación en una MacBook, asegúrese de que tenga suficiente energía durante la transferencia o conéctela a una fuente de alimentación..

2. Inicie Target Mac en modo de disco de destino
Puedes hacer esto de dos maneras:
- Apague su Mac de destino, presione el botón de encendido y luego presione T y sosténgalo mientras su Mac arranca. Puede soltarlo cuando vea un icono de Thunderbolt o FireWire en la pantalla.
- Si su Mac de destino ya se está ejecutando, diríjase a Preferencias del sistema> Disco de inicio y haga clic en Modo de disco de destino para forzar un reinicio en el modo de disco de destino. No es necesario mantener las teclas aquí abajo.

3. Descifrar y acceder a su unidad
Espere a que macOS detecte la unidad de Mac de destino. Si su unidad de destino está encriptada con FileVault ¿Qué es Mac OS X FileVault y cómo lo uso? ¿Qué es Mac OS X FileVault y cómo lo uso? Solo cifrando manualmente los archivos en su disco duro puede realmente mantener sus archivos seguros. Ahí es donde entra en juego la Mac OS X FileVault. Deberá ingresar su contraseña cuando inicie la Mac de destino. Espere a que la unidad se descifre, luego debería aparecer como cualquier otra unidad externa.
4. Copiar, transferir y desconectar
Use Finder para explorar archivos, copiar desde y hacia el disco y luego expulsarlo de manera segura. Puede hacerlo arrastrando el icono de la unidad de Mac de destino sobre el Basura puede, o haciendo clic derecho en la unidad y seleccionando Expulsar.
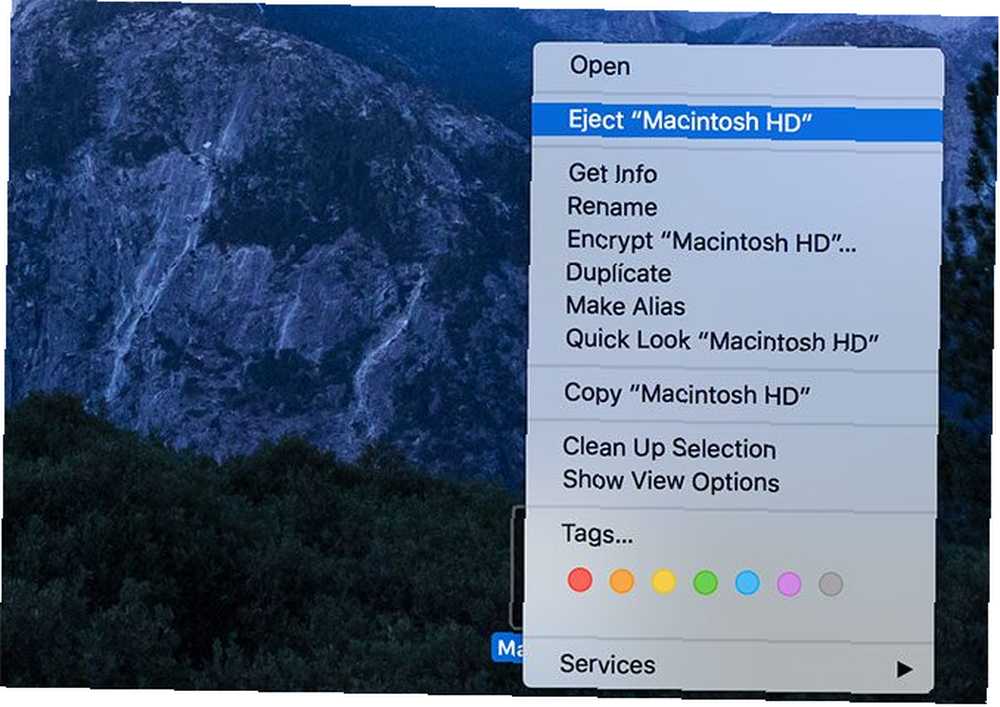
En su Mac de destino, presione el poder botón para apagar la máquina. Ahora puede reiniciar esta máquina normalmente, si lo desea.
Cuándo usar el modo de disco de destino en Mac
Ahora que sabe cómo usar el modo de disco de destino, debe familiarizarse con algunas de las aplicaciones para este modo de arranque.
Transferencias rápidas de archivos por cable
Si está acostumbrado a transferir archivos entre computadoras usando medios intermedios como un disco duro externo, ¿por qué no usar el modo de disco de destino? No es necesario copiar desde su Mac a un volumen USB, luego desde el volumen USB a su destino, simplemente muévase de Mac a Mac.
Esto es más útil para archivos grandes como videos, bibliotecas de medios, imágenes de disco, etc. Una transferencia por cable a través de Thunderbolt es mucho más rápida que una transferencia inalámbrica similar con el AirDrop AirDrop, que no funciona correctamente. Solucione los problemas de transferencia de archivos ¿AirDrop no funciona? Solucione sus problemas de transferencia de archivos ¿Tiene problemas con AirDrop? Podemos guiarlo a través de todas sus opciones disponibles. .
Transferencia de datos con el Asistente de migración de macOS
Si ha comprado una nueva Mac, querrá transferirle sus datos anteriores. No hay forma más rápida de lograr esto que con el modo de disco de destino. En este escenario, su nueva Mac (que está transfiriendo datos a) es el host y su Mac anterior (de la que desea extraer datos) desde) es el objetivo.
Conecte el objetivo y el host, inicie el objetivo en el modo de disco de destino de forma normal, luego en el inicio del host Asistente de migracion debajo Utilidades. Seleccionar Desde otra Mac, PC, copia de seguridad de Time Machine u otro disco luego seleccione Desde una Mac, copia de seguridad de Time Machine o disco de inicio.
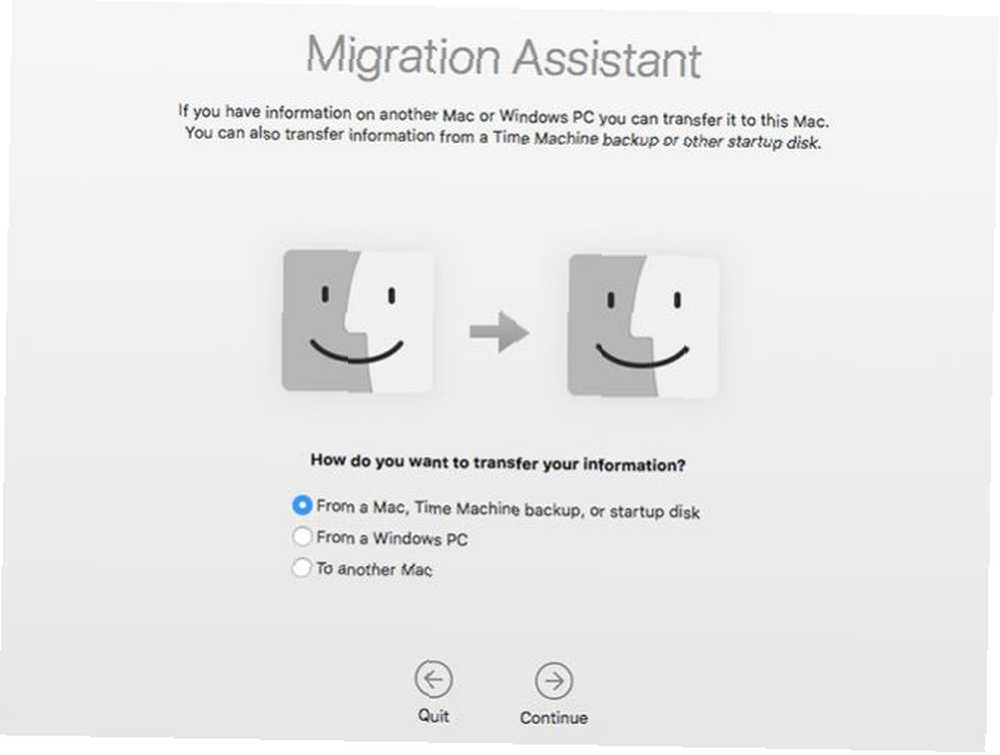
Cuando se le solicite, seleccione la unidad de Mac de destino y presione Continuar para iniciar el proceso de transferencia.
Recuperación de archivos cuando macOS no arranca
Las fallas del sistema operativo nos suceden a los mejores. Si es el resultado de una actualización fallida de macOS ¿Problemas de instalación de macOS Sierra? Solucionar problemas comunes de actualización de Mac ¿Problemas de instalación de macOS Sierra? Solucione problemas comunes de actualización de Mac ¿Cómo detecta una instalación congelada? ¿Qué pasa si tu Mac se queda sin espacio a mitad de la instalación? ¿Y cómo soluciona el problema cuando ya no puede acceder a su computadora normalmente? , o una extensión de kernel poco fiable que impide que su sistema se inicie, conecte su Mac problemática en el modo de disco de destino y respire tranquilo.
Una vez que haya montado la unidad de su Mac, puede comenzar a copiar los archivos importantes, las bibliotecas de medios y los documentos de trabajo que olvidó hacer una copia de seguridad. Si tienes suficiente espacio, puedes tomar tu / Usuarios / carpeta!
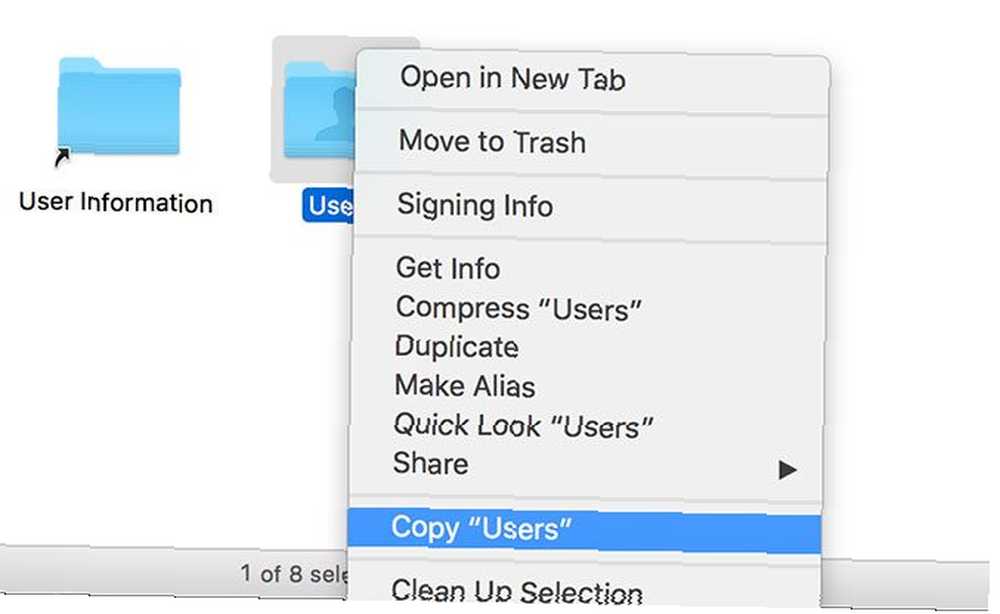
Ejecute el sistema operativo de una Mac de destino en el host
¿Qué pasa si tienes un MacBook con una pantalla rota o un teclado poco fiable? Con el modo de disco de destino, puede usar una Mac host para iniciar el sistema operativo de un destino. Esto restaurará el acceso a su Mac dañado para que pueda recuperar archivos, borrar el disco duro y hacer cualquier otra cosa que necesite hacer..
Conecte las dos máquinas como de costumbre y ejecute su Mac rota (objetivo) en el modo Disco de destino. Ahora reinicie la máquina host e ingrese al Administrador de inicio presionando Opción como arranca tu host Mac. Verás que la unidad de tu Mac objetivo aparece en el menú de inicio. Selecciónelo, y su host iniciará el disco de su objetivo de manera normal.

Deberá conocer la contraseña de FileVault para descifrar la unidad si la está utilizando. Desde aquí, es posible recuperar archivos, ejecutar aplicaciones y preparar su máquina para su reparación..
Limitaciones del modo de disco de destino en Mac
El modo de disco de destino ofrece una tranquilidad real y algunos beneficios diarios: ¡solo tendrá que recordar usarlo! Pero si realmente ha destrozado su Mac objetivo, esto no puede ayudar a solucionar sus problemas.
Esto se debe a que el modo de disco de destino solo funcionará si su unidad está operativa. Si tiene una unidad defectuosa ¿El disco duro externo no aparece en Mac? ¿Cómo solucionarlo El disco duro externo no aparece en Mac? ¿Cómo solucionarlo? ¿El disco duro externo no aparece en tu Mac? Aquí hay una guía de solución de problemas para ayudar a que su disco duro externo o unidad flash vuelva a funcionar. , prepárate para algunos problemas. El daño a los puertos Thunderbolt y FireWire también hará que esto sea complicado, así como los problemas de la placa lógica que podrían impedir el funcionamiento normal de estos puertos.











