
Peter Holmes
0
2866
833
La pantalla azul de la muerte es tan infame que tiene su propio acrónimo: BSOD. Estos no son tan comunes en Windows 10 como en versiones anteriores de Windows. Dicho esto, todavía son el dolor de cabeza que siempre han sido cuando ocurren.
Esto es especialmente cierto cuando el BSOD está acompañado por el código de detención críptico de Windows 10 “ERROR INTERNO DEL PROGRAMA DE VIDEO.” Esto puede ser difícil de rastrear, pero hemos compilado una lista de posibles soluciones para facilitarle la vida.
1. Ejecute un análisis antivirus
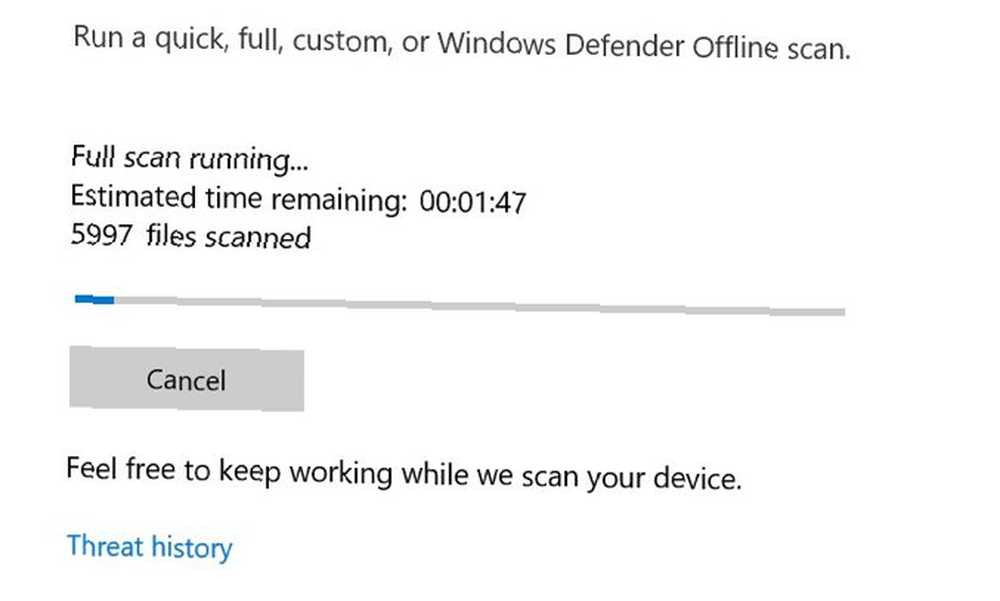
No es muy probable que tenga un virus que cause el error interno del Programador de video, pero no está de más comprobarlo. Esto es simple, no toma tanto tiempo y es algo que debe hacer ocasionalmente de todos modos..
Incluso si nunca piensa en programas antivirus, tiene uno instalado. Windows Defender viene con Windows 10 de forma predeterminada y es fácil de usar. También puede usar análisis antivirus o antimalware de terceros, pero nos centraremos en Windows Defender.
Abre el Menu de inicio o toque el Clave de Windows, luego escribe Windows Defender y pulsa enter. Haga clic en el Protección contra virus y amenazas icono, luego haga clic en Opciones de escaneo. Comprobar el Análisis completo opción para escanear completamente su computadora en busca de amenazas.
2. Verifique la unidad de su sistema
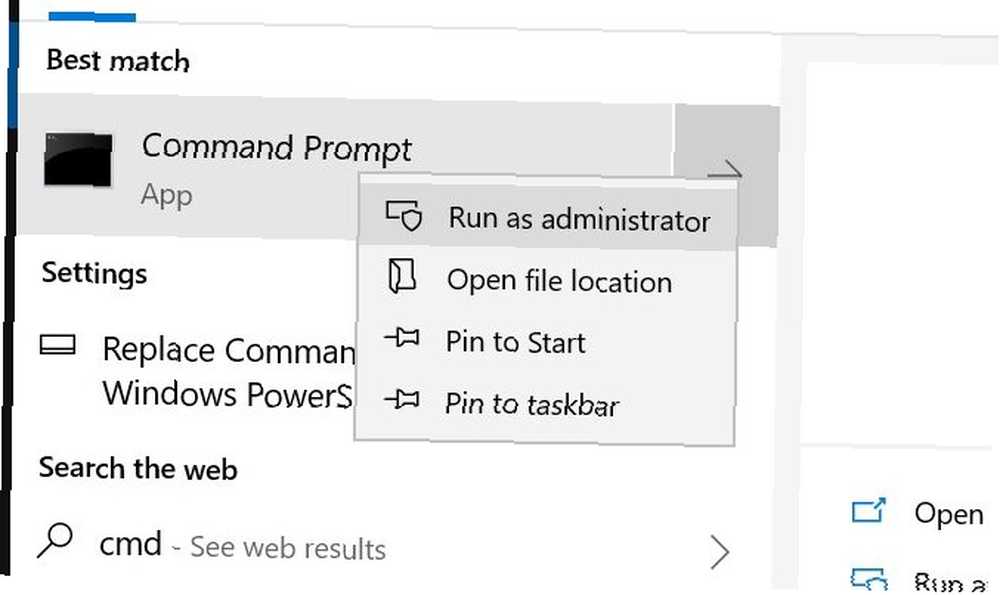
Con la amenaza del malware fuera del camino, es hora de verificar si su disco duro o SSD están dañados.
Toque en el Clave de Windows y escribe cmd, pero no presiones Enter. En su lugar, haga clic derecho en el Símbolo del sistema icono y seleccione Ejecutar como administrador. Windows mostrará un mensaje preguntando si desea permitir que la aplicación realice cambios. Hacer clic Sí.
Ahora escriba lo siguiente para intentar realizar una comprobación de disco:
chkdsk / f / r Verá un mensaje de error que le indica que el análisis no se puede realizar hasta que se reinicie el sistema. prensa Y para confirmar. Ahora reinicie Windows para realizar una comprobación del disco duro.
Esta es solo una de las formas en que la utilidad chkdsk puede ser útil. Tenemos una lista de cosas útiles que puede hacer con chkdsk 7 Funciones ingeniosas de CHKDSK para usar en Windows 10 7 Funciones ingeniosas de CHKDSK para usar en Windows 10 CHKDSK ("comprobar disco") es una herramienta de diagnóstico de Windows que escanea los volúmenes de la unidad de datos, verifica su integridad y corrige errores cuando es necesario. Aquí destacamos las características mejoradas de CHKDSK que puede encontrar en Windows 8 y ... .
3. Escanee y repare el registro
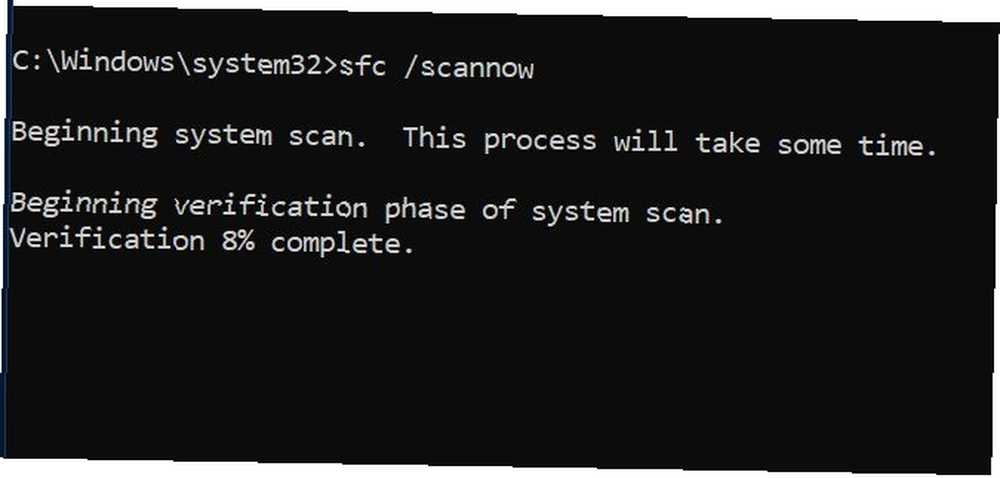
Los errores en el registro pueden causar todo tipo de códigos de detención de Windows 10, incluido el error interno del programador de video. Hay muchas formas de reparar el registro, pero el Comprobador de archivos de sistema de Microsoft está integrado. Necesitaremos un símbolo del sistema elevado, tal como lo hicimos para ejecutar chkdsk.
Golpea el Clave de Windows y escribe cmd, luego haga clic derecho en el icono y elija Ejecutar como administrador. Ahora escriba lo siguiente:
sfc / scannow prensa Entrar para comenzar el escaneo. Esto tomará un rato. Una vez que se complete el escaneo, reinicie su computadora para reparar cualquier archivo dañado.
4. Actualice sus controladores de video
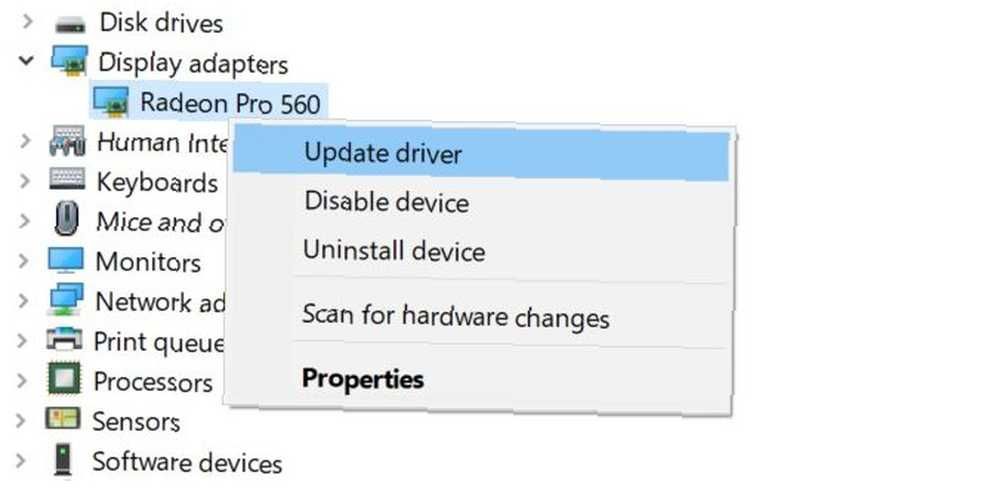
Los controladores de video a menudo son los culpables del código de parada de Windows Error interno del programador de video. Windows 10 hace que actualizar sus controladores sea bastante fácil, por lo que esta es una de las primeras cosas que debe probar si las soluciones anteriores no han funcionado.
Haga clic derecho o haga clic en espera en el Botón de inicio, entonces escoge Administrador de dispositivos del menú Aquí, archiva y expande el Adaptadores de pantalla categoría y haga clic derecho en el menú que aparece. Seleccionar Actualizar controlador y sigue las indicaciones para completar el proceso.
Una vez que se complete el proceso, reinicie su computadora.
5. Vuelva a instalar sus controladores de video
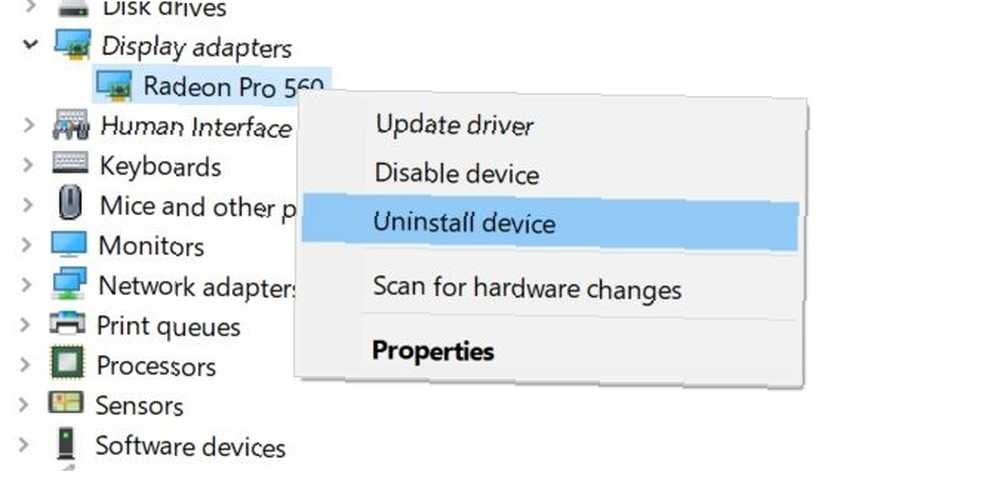
Si actualizar los controladores de video no ayudó, reinstalarlos puede ayudar. Al igual que el paso anterior, nos encargaremos de esto utilizando el Administrador de dispositivos de Windows.
Haga clic derecho o, si lo prefiere, haga clic y mantenga presionado el Botón de inicio y seleccione Gestor de pantalla. Ampliar la Adaptadores de pantalla categoría, haga clic derecho en su tarjeta de video y seleccione Desinstalar controlador. Ahora reinicia tu computadora.
Ahora descargue un nuevo controlador del sitio web del fabricante de su tarjeta de video o del Centro de descargas de Windows. Ejecute el instalador y siga las instrucciones para instalar.
6. Instale las actualizaciones de Windows disponibles

Mantener su sistema actualizado es vital por varias razones, incluida la seguridad. También puede ayudar a resolver problemas BSOD como el error interno del programador de video. Windows 10 generalmente se actualizará automáticamente, pero no está de más buscar las últimas actualizaciones.
Abra la aplicación Configuración presionando el Tecla de Windows + I combinación de teclas De las opciones disponibles, seleccione Actualización y seguridad. En el lado derecho de la pantalla, seleccione Buscar actualizaciones.
Si hay actualizaciones disponibles, Windows comenzará a descargarlas. Una vez que las actualizaciones se hayan descargado en su sistema, reinicie su computadora para comenzar el proceso de instalación.
7. Eliminar las adiciones recientes de hardware / software
Si recientemente instaló hardware o software, es posible que esto sea lo que está causando su problema. Especialmente si el error interno del programador de video comenzó inmediatamente después de instalar algo nuevo, intente eliminarlo. Tanto el nuevo hardware como los controladores del sistema instalados pueden causar problemas, al igual que el software independiente..
Para el software, la herramienta de restauración del sistema de Windows incorporada puede ser útil, especialmente si creó manualmente un punto de restauración antes de agregar el nuevo hardware o software. Para referencia futura, hemos reunido algunos consejos útiles para usar Restaurar sistema 12 Consejos para arreglar Restaurar sistema de Windows 12 Consejos para arreglar Restaurar sistema de Windows ¿Tiene problemas para crear un punto de restauración del sistema o volver al estado del sistema? Aquí hay doce consejos para ayudarlo a que su Restauración del sistema de Windows vuelva a funcionar. .
8. Otras posibles soluciones
Hay algunos otros problemas que pueden causar el error interno del programador de video Código de detención de Windows 10. Las tarjetas gráficas pesadas pueden comenzar a doblarse en la ranura después de un tiempo, lo que puede causar el error. Si esto sucede, intente poner su PC de lado y ver si el error desaparece.
El overclocking de su tarjeta gráfica también puede provocar el error. Si ve el error después de overclocking su PC, intente cambiar la frecuencia y ver si esto ayuda.
Si tiene una tarjeta gráfica independiente, puede intentar instalarla en otra computadora para ver si funciona. Por el contrario, si tiene otra tarjeta gráfica, intente eso en su computadora y vea si el error desaparece.
¿Qué pasa con otros problemas de BSOD??
Puede ser uno de los más complicados, pero el error interno del programador de video no es el único BSOD con el que se encontrará. Afortunadamente, nos hemos encontrado con algunos de ellos. Si alguna vez te encuentras con el “gestión de la memoria” código de detención, tenemos una guía para ayudarlo a resolver eso.
Errores más críticos como Machine Check Exceptions (MCE) Cómo corregir el BSOD de administración de memoria del código de detención de Windows Cómo corregir el BSOD de administración de memoria del código de detención de Windows ¿Está sufriendo errores de administración de memoria? Utilice estos consejos para resolver sus BSOD de administración de memoria en Windows 10. Puede ser aún más difícil de resolver. Si se encuentra con uno de estos, podemos mostrarle cómo solucionarlo..











