
Michael Fisher
0
4953
1094
 Con los años, Microsoft Word se ha convertido en uno de los mejores procesadores de texto del mundo. Estoy seguro de que hay personas que no están de acuerdo, especialmente las personas con Linux o Mac que realmente preferirían no darle tanto crédito a Microsoft. Pero, admitámoslo, Microsoft ha establecido un punto de apoyo muy grande en esta área, y han desarrollado Microsoft Word a lo largo de los años hasta el punto de que es extremadamente eficiente y fácil de usar..
Con los años, Microsoft Word se ha convertido en uno de los mejores procesadores de texto del mundo. Estoy seguro de que hay personas que no están de acuerdo, especialmente las personas con Linux o Mac que realmente preferirían no darle tanto crédito a Microsoft. Pero, admitámoslo, Microsoft ha establecido un punto de apoyo muy grande en esta área, y han desarrollado Microsoft Word a lo largo de los años hasta el punto de que es extremadamente eficiente y fácil de usar..
El problema que algunas personas tienen con Microsoft Word desde el primer momento es que puede no ser del todo efectivo o eficiente para ellos. Diferentes personas tienen diferentes hábitos cuando se trata de escribir, y diferentes personas ciertamente no usan Word de la misma manera o por las mismas razones..
Ya sea que esté escribiendo cartas, artículos, un trabajo de investigación o la próxima gran novela del mundo, Microsoft Word puede ahorrarle mucho tiempo si se toma unos minutos para personalizar el software para sus hábitos y usos particulares..
¿Qué quiero decir con personalizar? Bueno, aquí en MUO, hemos cubierto una serie de formas en que puede personalizar Word para sus propósitos. Jim dio una descripción general de cómo usar estilos Cómo usar estilos en Microsoft Word para ahorrar mucho trabajo Cómo usar estilos en Microsoft Word para ahorrar mucho trabajo, y no hace mucho tiempo, le mostré cómo usar Microsoft Word Mailings Cómo usar los correos de Microsoft Word para automatizar correos electrónicos Cómo usar los correos de Microsoft Word para automatizar correos electrónicos Si bien hay muchas cosas que no me gustan de Microsoft Word, hay muchas más cosas que me encantan. En particular, me encanta la capacidad de automatizar muchas de las tareas que ... automatizar su correspondencia. Estos son solo dos ejemplos, pero hay montañas de otros ahorradores de tiempo de Microsoft Word cuando escribe documentos. En este artículo, te mostraré las 5 formas más rápidas de hacer esto.
Usar atajos de teclado
Uno de nuestros mejores artículos sobre el tema aquí en MUO fue el artículo de Dave sobre métodos abreviados de teclado universales para la edición de texto. Master Estos métodos abreviados de teclado universales para la edición de texto Master Estos métodos abreviados de teclado universales para la edición de texto Después de meses de práctica, finalmente ha aumentado su velocidad de escritura la de un caracol Finalmente tienes el truco de no mirar el teclado para cada personaje. Usted ya no… . Dave cubrió en su mayoría todos los atajos habituales de los que quizás ya haya escuchado, cosas como Control-C y Control-V para copiar y pegar. Pero hay una serie de atajos de teclado realmente geniales que puedes usar en Word que no son tan conocidos, pero que pueden ahorrarte mucho tiempo en Microsoft Word.
Consulte el artículo de Dave para ver la lista completa, pero hubo tres que fueron fantásticos que realmente vale la pena repetir aquí, especialmente cuando se aplican a Word. El primero es usar Shift-UP o Shift-DOWN para seleccionar líneas enteras a la vez. Mucha gente usa Mayúsculas-Izquierda o Derecha para seleccionar una palabra a la vez en cualquier dirección, pero seleccionar líneas enteras a la vez en lugar de tratar de escribir cada letra a la vez es un gran ahorro de tiempo..
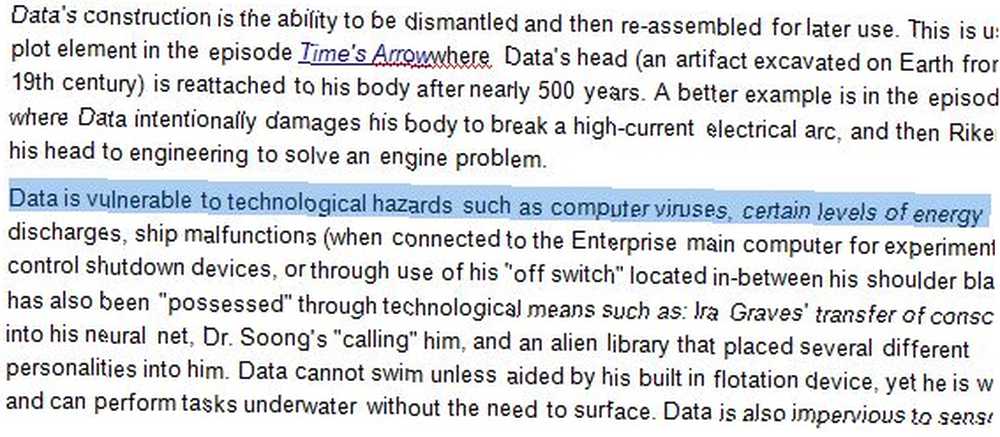
Por supuesto, a veces es posible que no desee seleccionar una línea completa, pero aún así puede ahorrar tiempo seleccionando palabras enteras a la vez, utilizando el acceso directo Shift-Cntrl-IZQUIERDA o Shift-Cntrl-RIGHT. Esto saltará el resaltado de una palabra a la vez, lo que le permitirá seleccionar segmentos de oraciones en un abrir y cerrar de ojos..
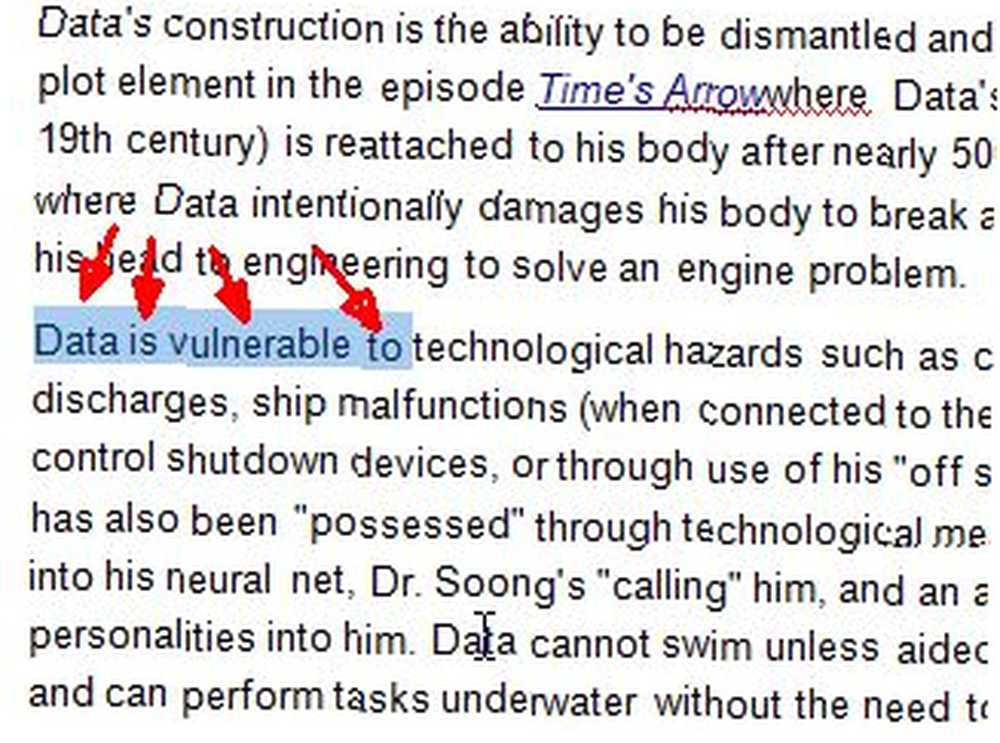
Por supuesto, si está tratando con secciones más grandes de su documento y desea cortar, copiar o pegar párrafos enteros a la vez, puede hacerlo con el ultra-genial Shift-Cntrl-UP o Shift-Cntrl-DOWN secuencia.
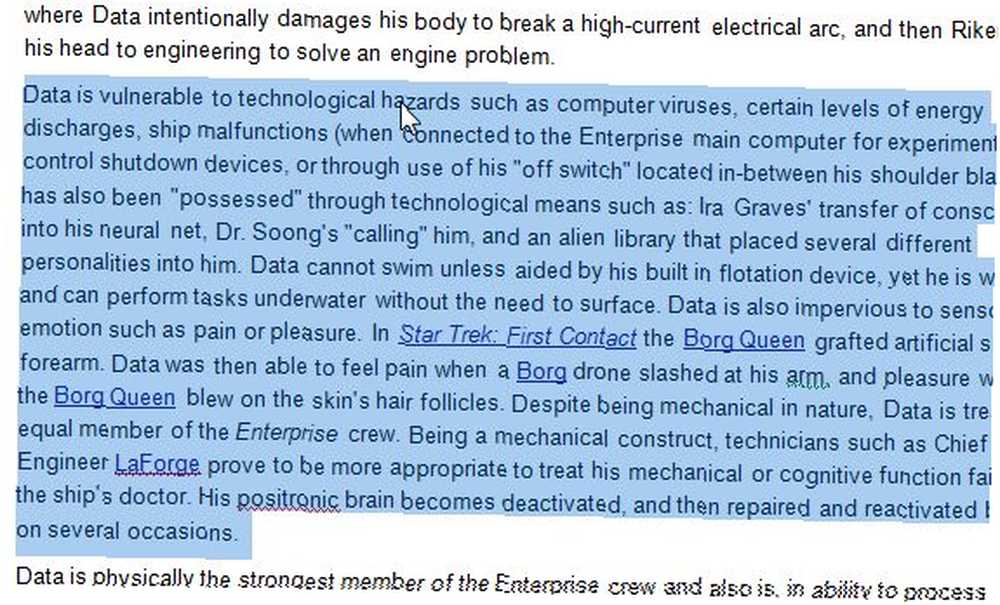
Si escribes mucho, esto ciertamente puede ahorrar mucho tiempo, pero si editas puede ahorrar aún más. Una vez que comience a usar estos métodos abreviados de teclado, ahorrará tanto tiempo que se preguntará cómo se llevó en Word sin usarlos..
Domina la tecla F4
La única función menos conocida de Microsoft Word que probablemente también tiene el potencial de ahorrar más tiempo es la tecla F4. F4 es uno de esos “características indocumentadas” Te preguntarás por qué nadie te habló. Básicamente, al igual que Control-Z deshacerá su última acción, o Control-Y rehacerá su última acción, la clave mágica para rehacer una secuencia completa de comandos es F4.
Hasta que empiece a usarlo, es realmente difícil describir cuán poderosa es esta tecla de función en Word, pero aquí proporcionaré un par de ejemplos.
Digamos que ha escrito un documento e incluido encabezados para cada sección, pero se olvidó de agregar formato, o tal vez pegó el texto desde el Bloc de notas sin formatear. Desea revisar su documento, resaltar cada encabezado y formatearlo de la manera que desee.
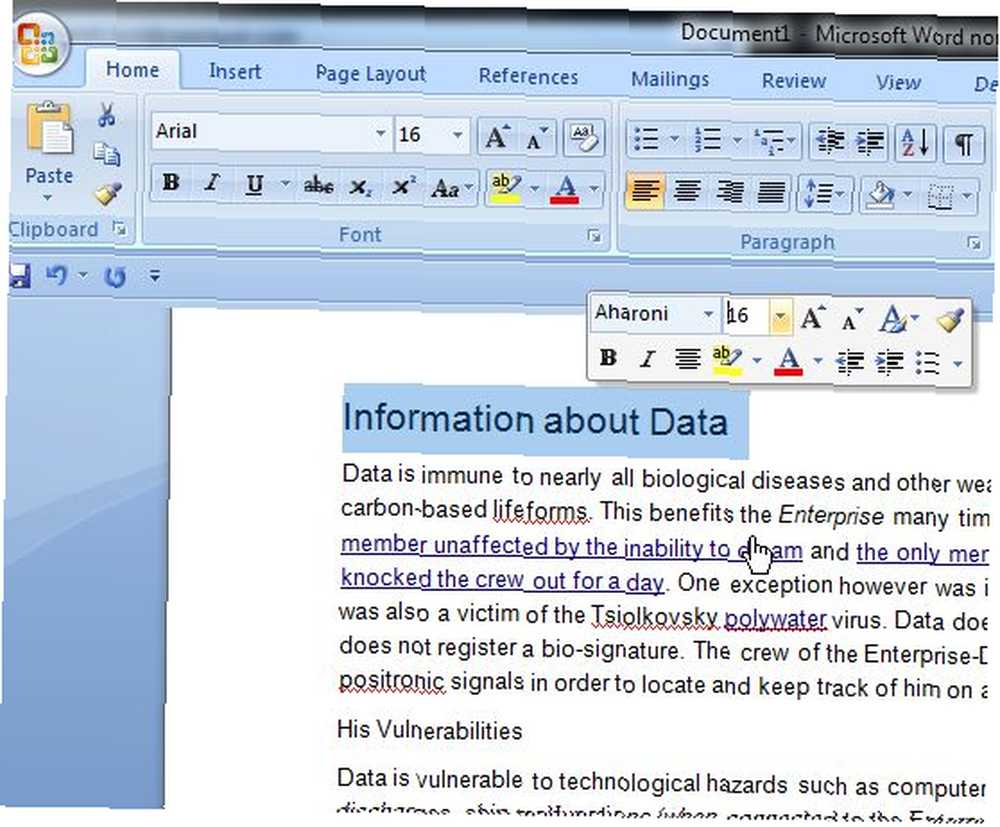
Puede tomarse el tiempo para hacer esto revisando el documento y realizando los 3 o 4 clics necesarios para realizar la tarea, o simplemente puede realizar esas tareas en un encabezado, luego resaltar el siguiente encabezado y presionar F4. Esto repite la secuencia de eventos que realizó en la última selección, pero con solo presionar una tecla. Ahora, todo lo que tiene que hacer es resaltar cada encabezado y tocar F4.
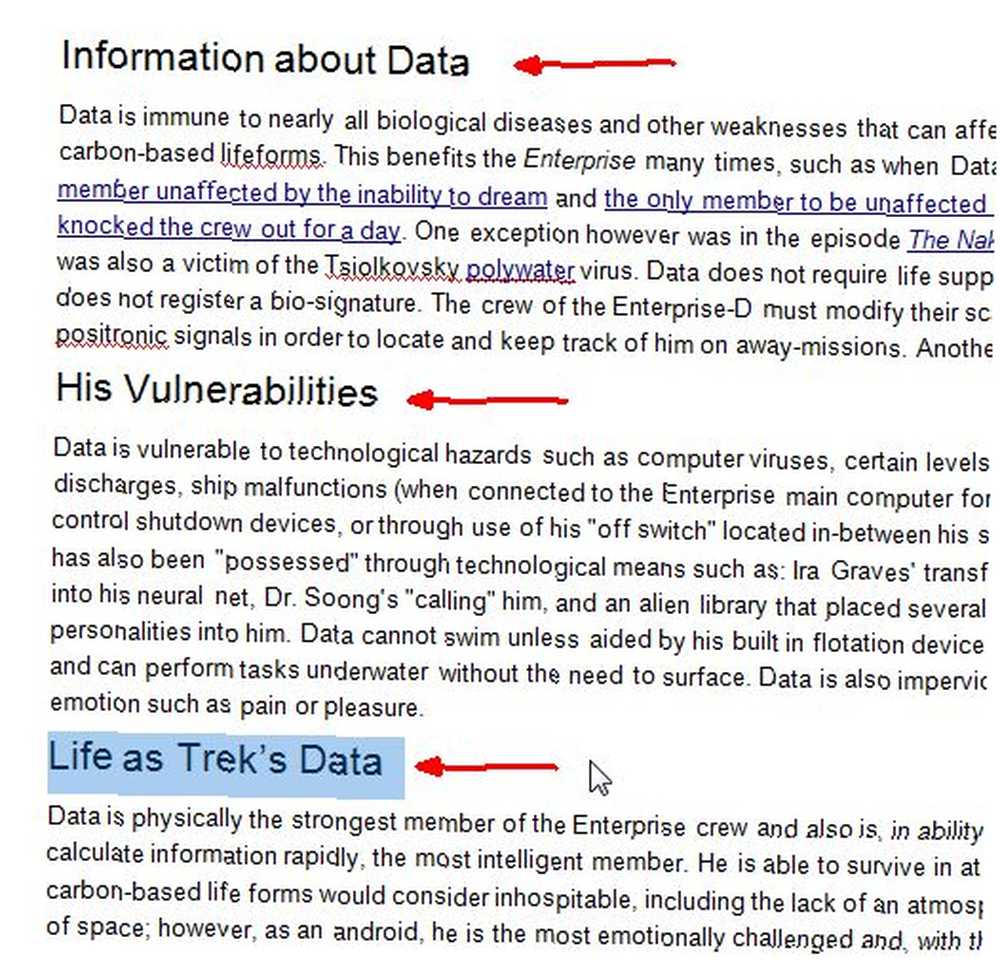
Multiplique el tiempo que le habría llevado navegar por los menús por encabezado y podrá ver cuánto tiempo puede ahorrar..
Aquí hay otro ejemplo. Tiene varias imágenes en un documento y desea colocar una línea de borde alrededor de ellas. Normalmente, tendría que resaltar la imagen, haga clic en “Formato de imagen“, y seleccione un color de línea continua.
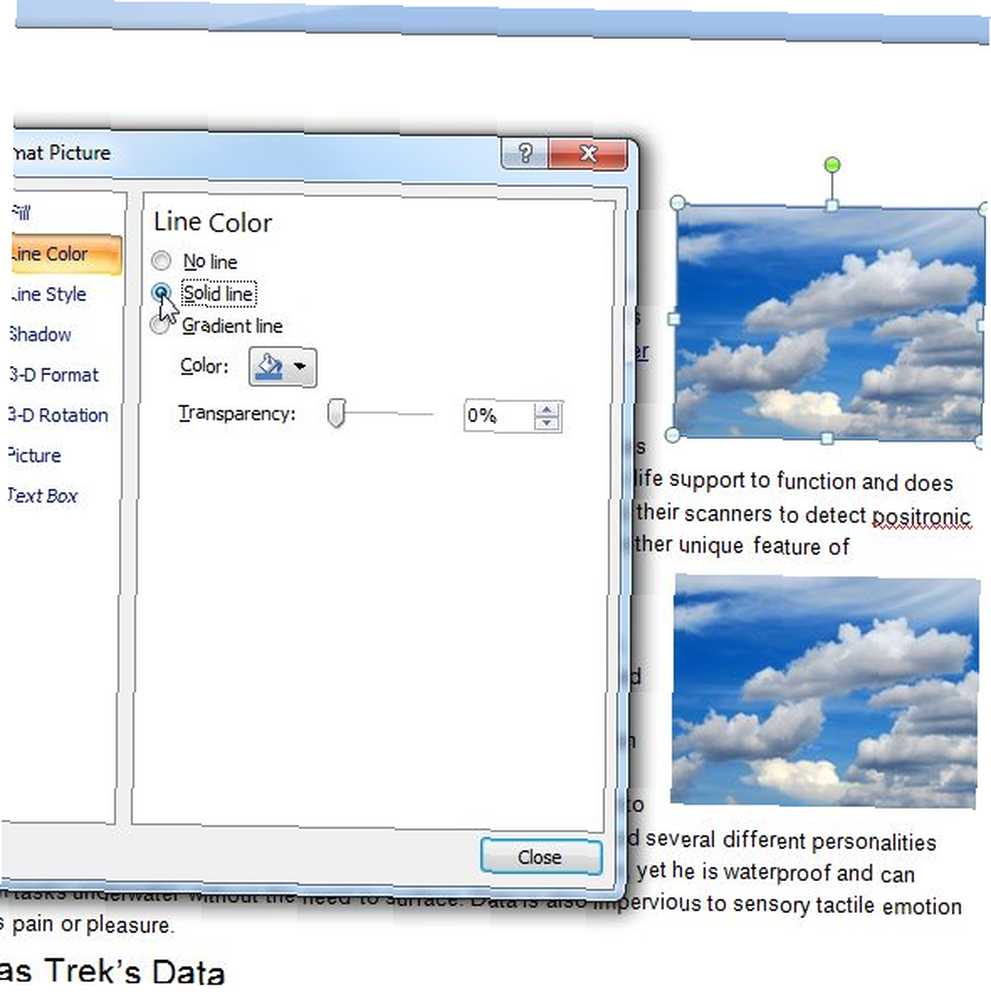
Usando la técnica F4, puede realizar esa acción en la primera imagen y luego hacer clic en cada imagen posterior y presionar F4. El mismo formato se produce en esas imágenes..
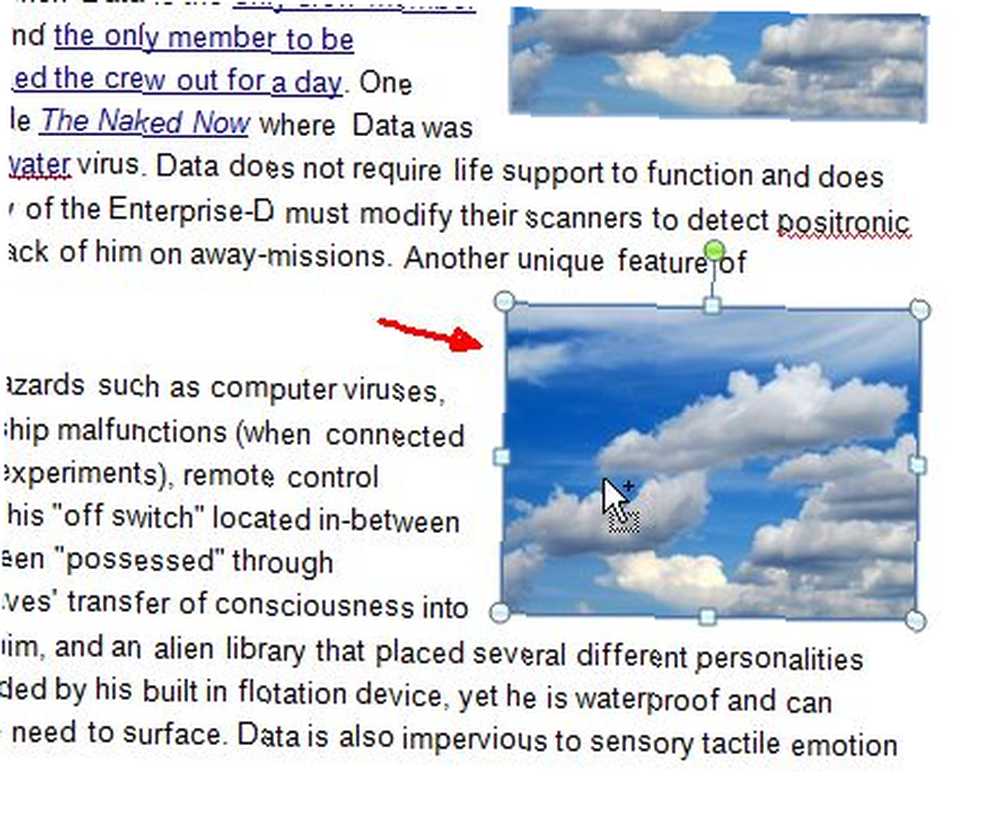
Puede imaginar cuánto más rápido es comenzar simplemente haciendo clic en las imágenes y tocando F4, en lugar de navegar por esos menús una y otra vez por imagen.
Hacer plantillas
Si nunca ha usado plantillas en Word, no hay mejor momento que ahora para intentarlo. El uso de plantillas puede ahorrarle mucho tiempo al permitirle crear partes de documentos que son iguales para que pueda reutilizar esos documentos y no tener que recrearlos desde cero.
La gente realmente puede dejarse llevar por las plantillas. Los usuarios han creado calendarios, plantillas de gestión de proyectos, plantillas de recibos para empresas y mucho más. Incluso puede encontrar toneladas de plantillas gratuitas en línea 3 Sitios excelentes para obtener plantillas de documentos gratuitas 3 Sitios excelentes para obtener plantillas de documentos gratuitas En lugar de crear un nuevo documento desde cero, querrá comenzar con una plantilla que pueda personalizar. Encuentre plantillas profesionales gratuitas en uno de estos sitios. , pero lo más importante, puede guardar sus propias plantillas. Un ejemplo de uso de esto sería crear un encabezado de letra que pueda usar siempre que necesite enviar correspondencia.
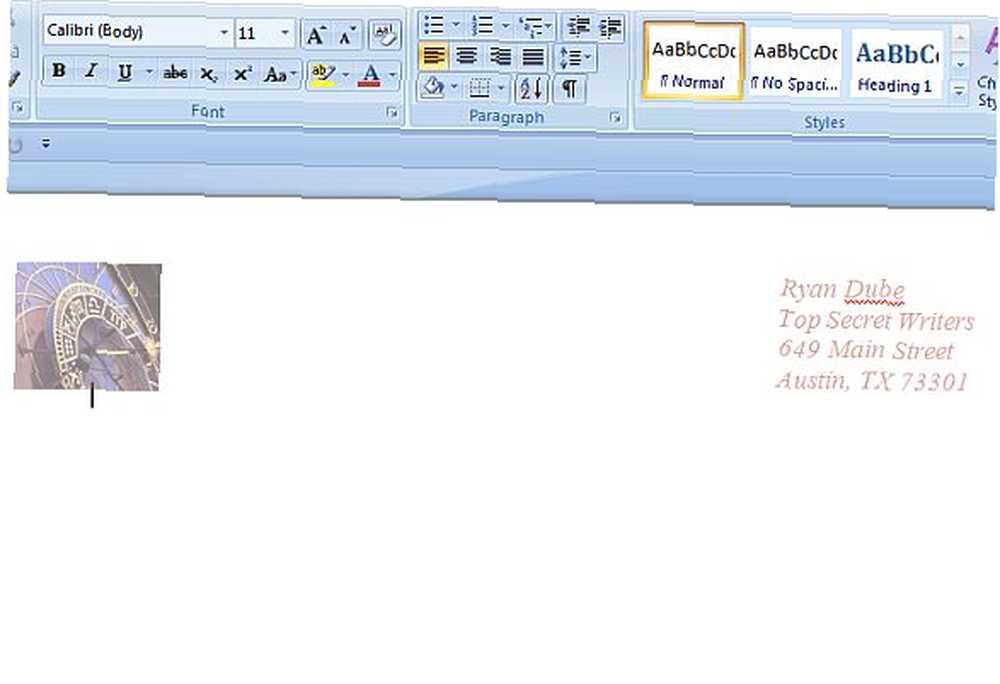
Cree su plantilla, que es básicamente lo mismo que crear un documento de Word, pero guárdela usando el tipo de archivo .dotx y guárdela en la carpeta Plantillas para que pueda encontrarla fácilmente en el futuro.
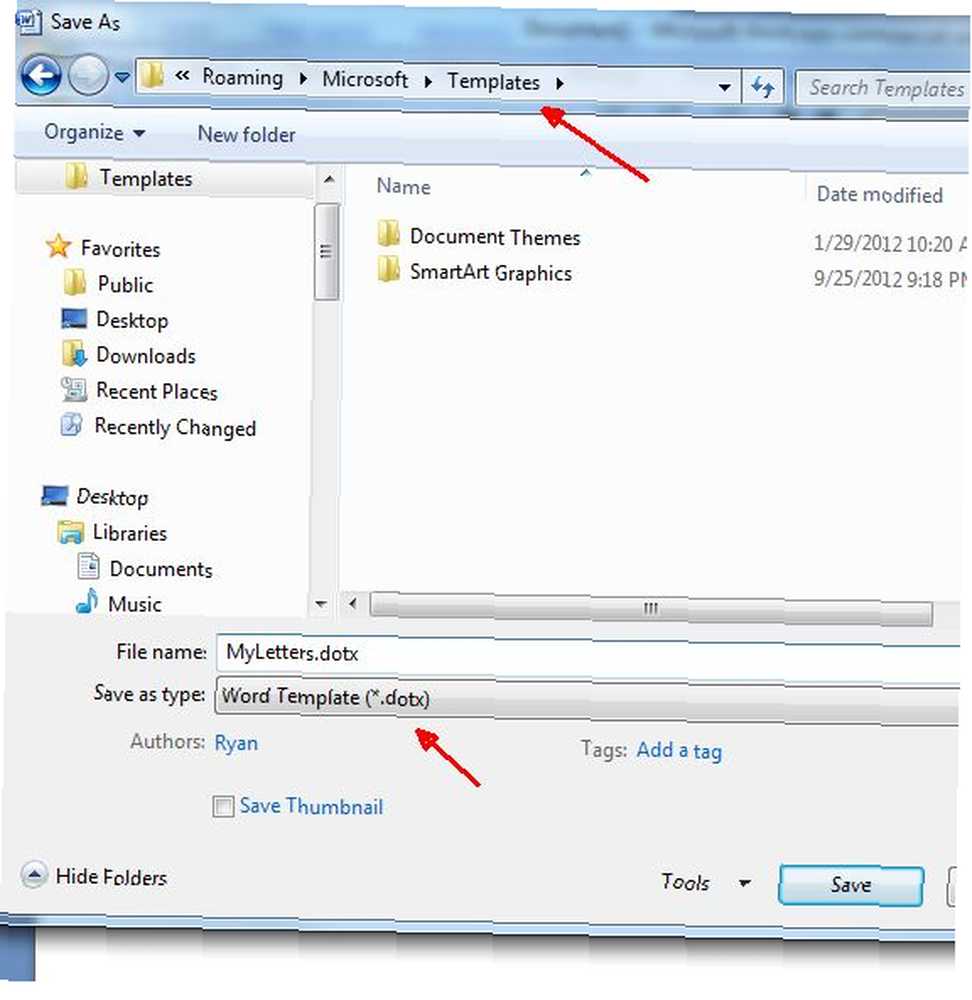
Si deja de pensar en todos los documentos que crea diariamente, eche un vistazo a las áreas del documento que siempre son exactamente iguales. Considere crear una plantilla para ese documento con todas las secciones comunes. La próxima vez, todo lo que tiene que hacer es abrir Microsoft Word, cargar el archivo de plantilla y luego completar las áreas que necesita completar, y habrá terminado en una fracción del tiempo.
Personalizar Autocorrección
¿Alguna vez ha estado escribiendo, luego intenta crear una lista de elementos que comienzan con letras minúsculas y Microsoft Word no lo deja? Esa es la magia de Autocorrección. Molesta a las legiones de usuarios de Microsoft Word, pero configurado y utilizado correctamente, Autocorrección puede hacer que el proceso de escritura sea mucho menos doloroso, solucionando todos los errores que cometes habitualmente mientras escribes.
Puede encontrar el área para configurar la Autocorrección haciendo clic en el botón de Windows y seleccionando “Opciones de Word“.
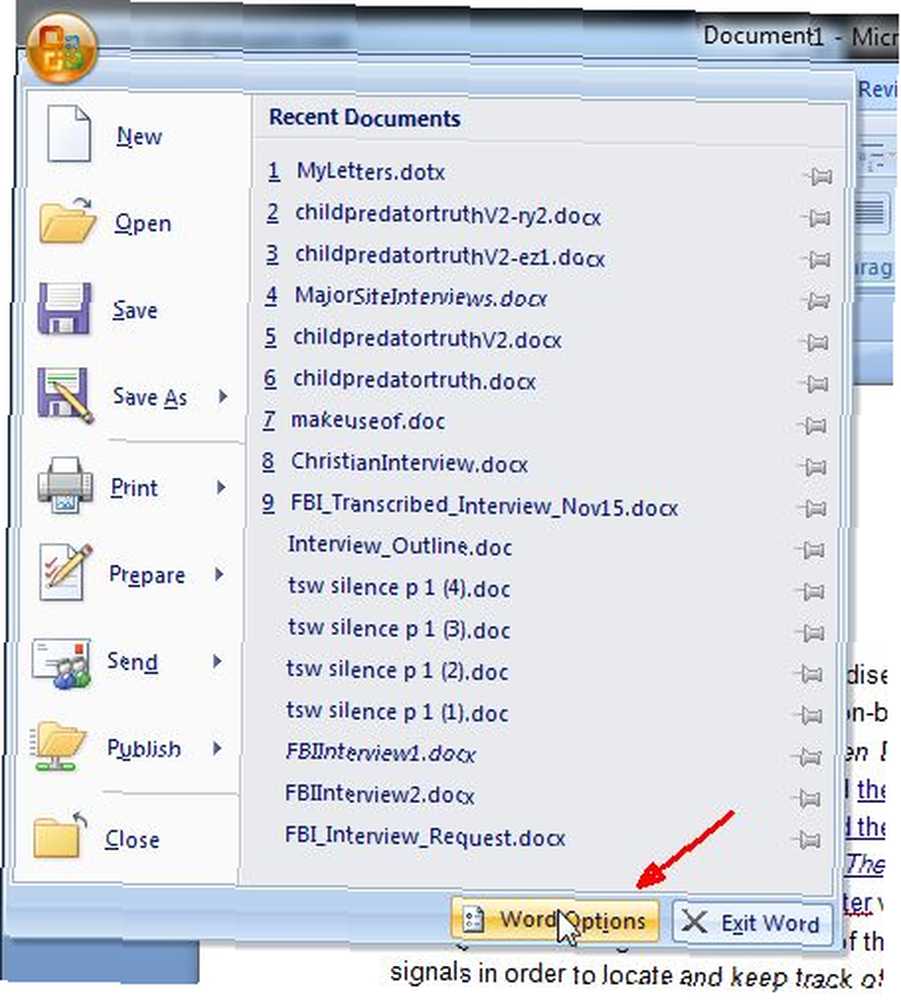
En el menú Opciones, haga clic en “Pruebas” desde el menú de navegación, y luego haga clic en el “Opciones de autocorrección” botón.
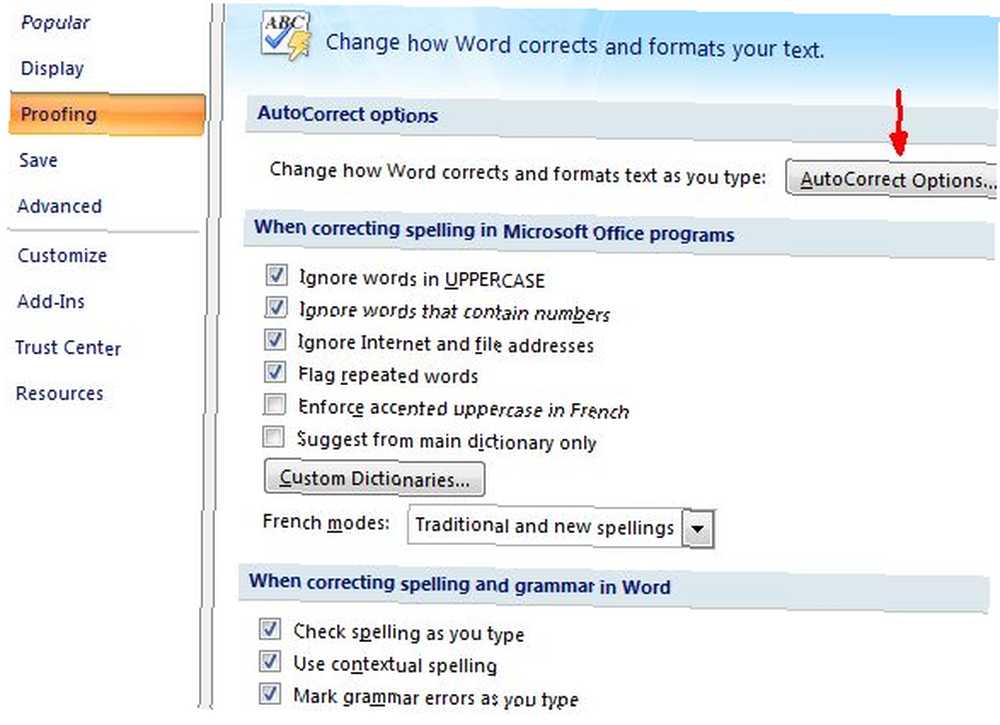
En Autocorrección, puede habilitar o habilitar todas las funciones que lo molestan o lo ayudan. A mucha gente no le gusta cuando Word escribe en mayúscula la primera letra de las oraciones. Apágalo. Pero considere los errores que comete habitualmente y habilite esas funciones, porque realmente pueden ayudar. También eche un vistazo de cerca a la lista de “reemplazar texto” artículos.
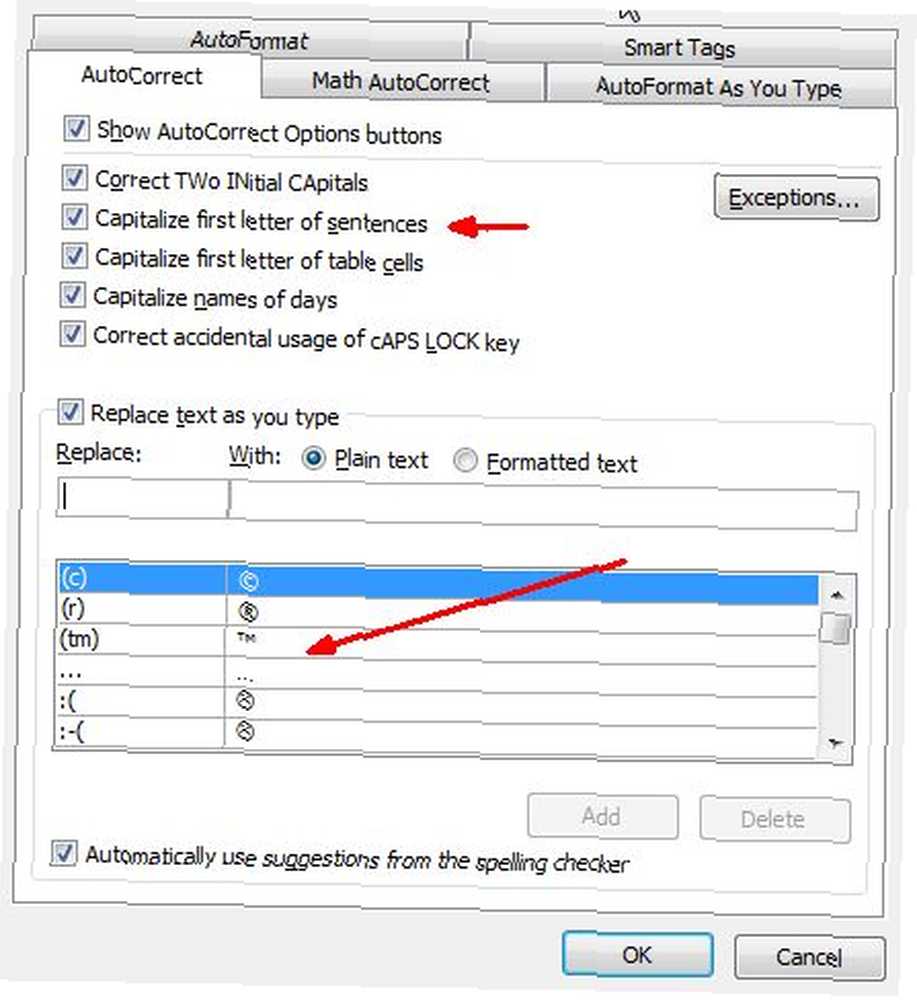
Personalice la lista para corregir automáticamente los tipos de símbolos y palabras que utiliza habitualmente. Esto le ahorrará mucho tiempo si lo hace bien. Por ejemplo, escribí muchos artículos sobre agencias gubernamentales como el FBI y la CIA. Sé que parece insignificante, pero tener que mantener presionada la tecla Mayús mientras escribo los nombres de las agencias de sopa de letras se vuelve un poco tedioso. Puedo guardar el tipo agregando una regla de reemplazo automático para que “cia” se convierte automáticamente “CIA”.
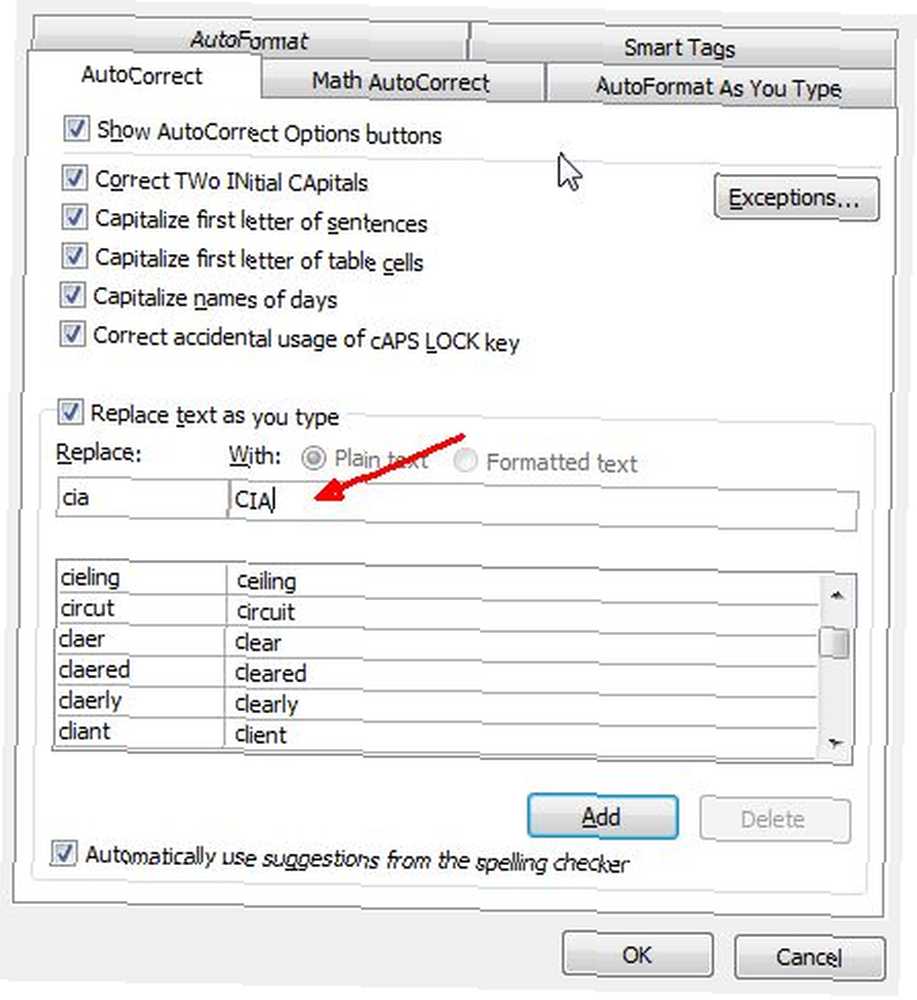
Probablemente hay muchas palabras o siglas que usa en su propio trabajo o escritura que constantemente tiene que capitalizar o formatear de cierta manera. Use la función de reemplazo automático de texto para que Word haga todo el trabajo duro por usted, mientras puede volar escribiendo tan rápido como pueda.
Personalizar la barra de cinta y acceso rápido
No hace mucho tiempo, Saikat escribió un excelente artículo sobre la personalización de la barra de la cinta de Word. Personalice la cinta de MS Word 2010 agregando su propia pestaña con los comandos que usa con mayor frecuencia. He visto bastantes formas de ajustar MS Office 2010 para nuestros propios fines productivos. Por supuesto, toda la suite de MS Office es una herramienta de productividad para empezar, pero todavía hay algo de llave ... Le recomiendo leer ese artículo para conocer todas las formas en que puede personalizar el menú de Word.
El ejemplo que se muestra a continuación es una de las formas más sencillas de ahorrar un montón de tiempo en Word, y es mediante la adición de los comandos más utilizados a la barra de Enlaces rápidos.
Puede llegar allí nuevamente a Opciones de Word y hacer clic en “Personalizar” opción en la barra lateral. Puede ver el área a la izquierda donde puede agregar o quitar comandos de cada uno de los elementos de la barra de cinta como muestra Saikat en su artículo, pero también puede usar las opciones de la derecha para seleccionar comandos específicos que desea agregar a barra de enlace rápido.
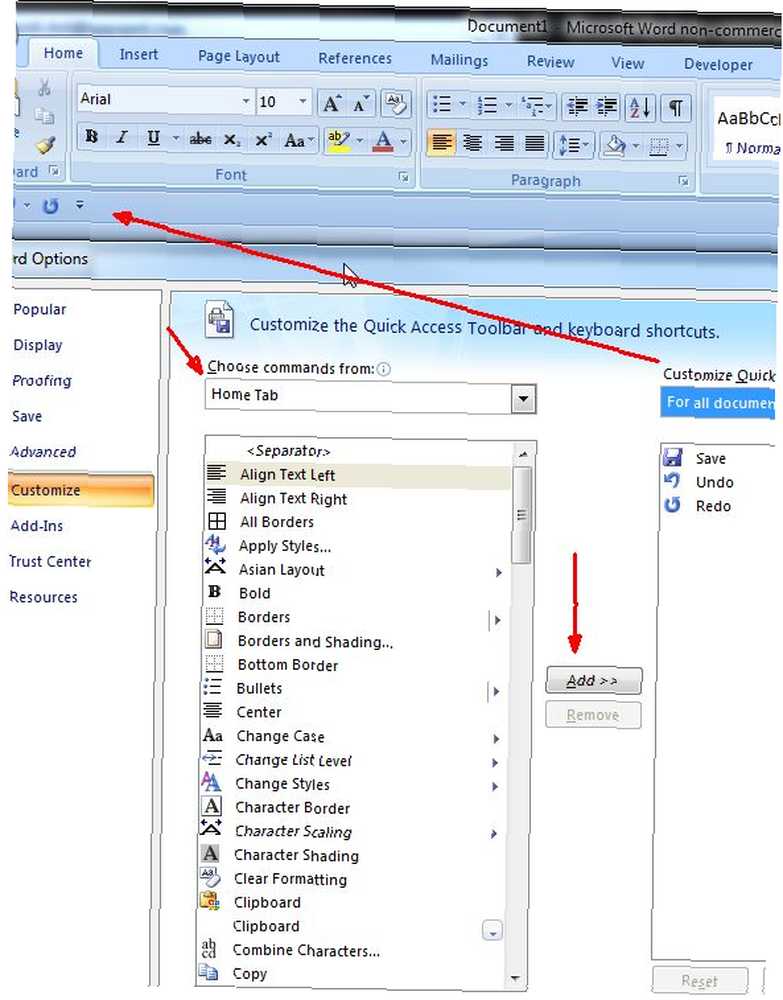
La barra de Enlaces rápidos aparece en cada página de menú, sin importar qué página de menú esté seleccionada en la barra de cinta. Eso hace que la barra de Enlaces rápidos sea el lugar más rápido para encontrar las funciones y comandos de Word que usa con más frecuencia, así que cárguela por completo y cárguela sabiamente.
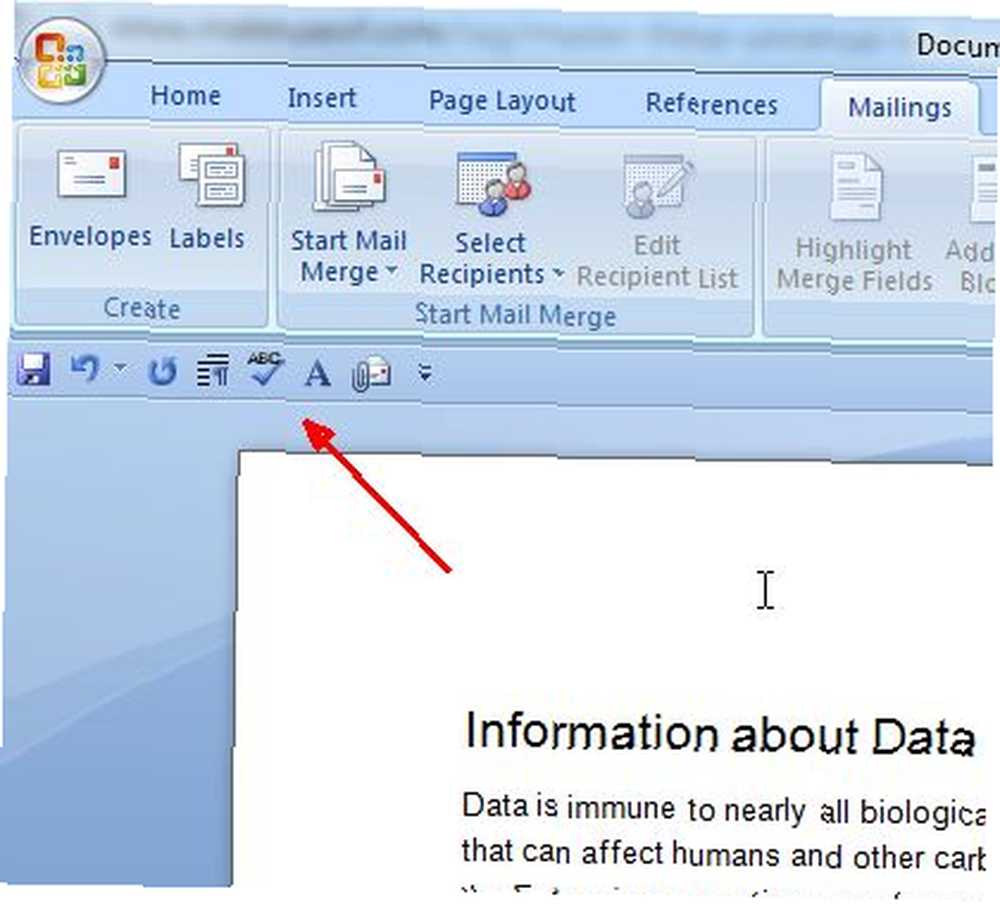
Siempre parece que hay algo nuevo que aprender sobre Microsoft Word. Esperemos que los cinco consejos ofrecidos en este artículo lo ayuden a hacer un uso mejor y más rápido de esas funciones. Escribir es un proceso que puede llevar bastante tiempo, no hay razón para que el procesador de texto que use se interponga. Lo único que debe hacer es hacer que sus tareas de escritura sean más rápidas y fáciles.
¿Has encontrado interesantes ahorradores de tiempo de Microsoft Word? ¿Qué tipo de atajos y trucos interesantes has descubierto para facilitar la escritura? Comparta sus propios consejos en la sección de comentarios a continuación..
Haber de imagen: teclado de la computadora de la computadora - Shutterstock











