
Gabriel Brooks
0
3456
132
Su Mac puede seguir sorprendiéndole años después de que haya estado usando uno. Recientemente, descubrí muchas características macOS pequeñas pero útiles 18 Características macOS pequeñas pero útiles que querrás saber sobre 18 Características macOS pequeñas pero útiles que querrás saber sobre macOS tiene muchas características pequeñas pero útiles que son fáciles de perder hasta te topas con ellos o alguien te los señala. y ahora otro ha aparecido en mi radar. Es el “arrastre con tres dedos”. Como funciona?
Todo lo que puedas hacer clic y arrastre en su Mac con un trackpad o mouse, puede arrastrar con tres dedos. Sin clics involucrados Sea perezoso: 3 consejos para reducir el riesgo de RSI descansando sus manos Sea perezoso: 3 consejos para reducir el riesgo de RSI descansando sus manos Aquí hay tres consejos que pueden aliviar la carga de sus manos y hacer que su computadora o dispositivo móvil uso un poco más cómodo. !
Te encantará el arrastre de tres dedos si tienes una lesión por esfuerzo repetitivo como el síndrome del túnel carpiano. También vale la pena agregar el gesto a su flujo de trabajo si trabaja con programas gráficos como Adobe Photoshop.
Puede salir ahora y arrastrar con tres dedos todo lo que ve en la pantalla de su Mac como un experimento, o puede quedarse y explorar el gesto con nosotros. Le mostraremos para qué puede usarlo, justo después de mostrarle cómo habilitarlo.
Cómo habilitar “Arrastre con tres dedos” en macOS
Dirigirse a Preferencias del sistema> Accesibilidad> Mouse y trackpad> Opciones de trackpad ... y seleccione el Habilitar arrastre casilla de verificación, seguida de arrastre de tres dedos desde el menú desplegable.
Golpea el Okay botón para guardar el cambio. Ahora estás listo para usar este poderoso gesto multitáctil menos conocido en tu Mac.
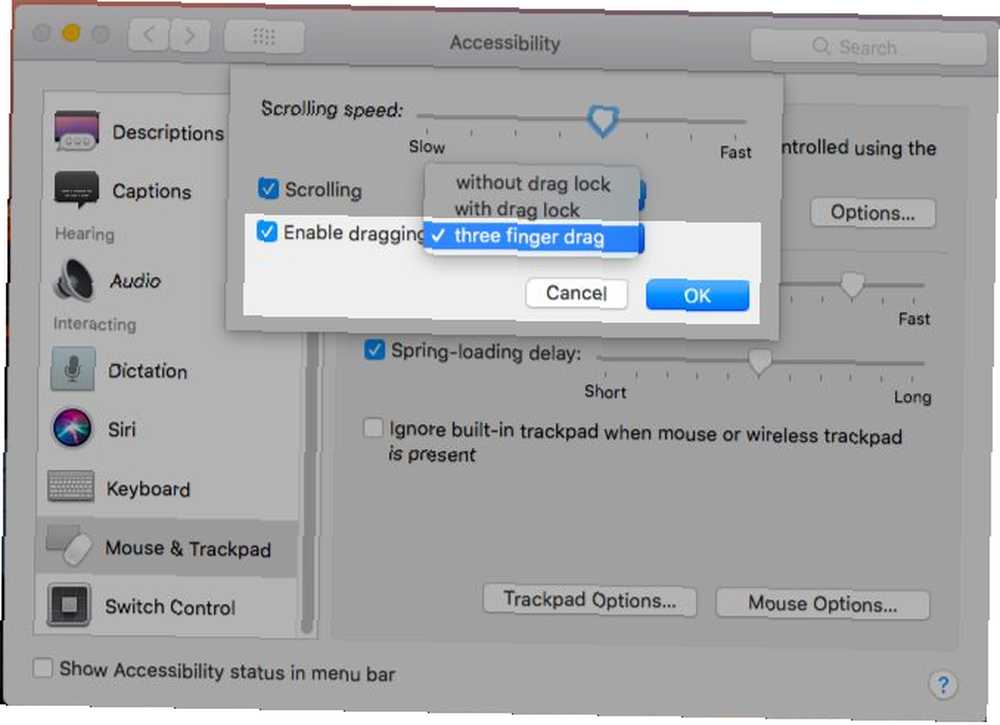
Espere! ¿Arrastrar o deslizar tres dedos hacia abajo en el panel táctil no revela todas las ventanas abiertas en la aplicación actual? Tienes razón, lo hace. Apple llama a la función App Exposé. Sin embargo, si planea usar el arrastre con tres dedos, tendrá que entrenarse para usar cuatro dedos en lugar de tres para activar App Exposé. No te preocupes, te acostumbrarás en poco tiempo.
Visitar Preferencias del sistema> Trackpad> Más gestos después de habilitar el arrastre con tres dedos. Verá que macOS ha actualizado el acceso directo para App Exposé. Si seleccionas Desliza tres dedos hacia abajo una vez más para volver al antiguo acceso directo, macOS desactiva la función de arrastre que habilitamos anteriormente. Mission Control también cambia a un acceso directo de cuatro dedos cuando habilita el arrastre de tres dedos.
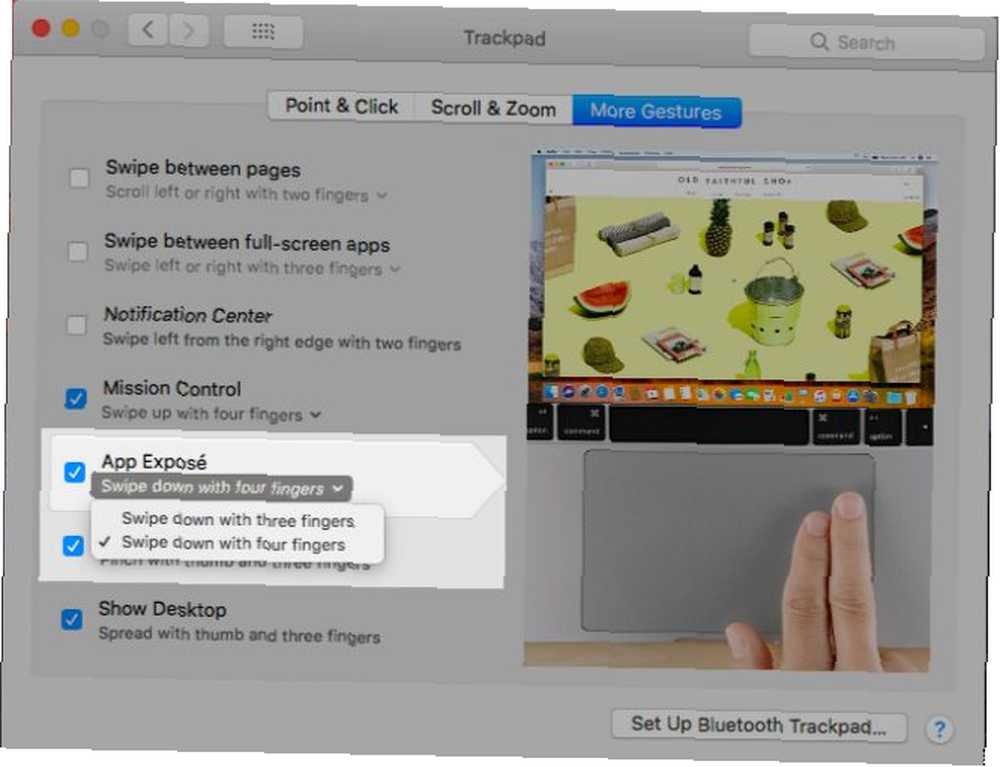
¿Su Mac viene con un trackpad que no sea Force Touch?? Entonces deberías encontrar la configuración de arrastre de tres dedos debajo Preferencias del sistema> Trackpad, incluso en Yosemite y más allá.
Ahora es el momento de ver dónde resulta útil el arrastre de tres dedos. Tenga en cuenta que para el resto de este artículo cuando decimos que tiene que arrastrar un elemento en particular, queremos decir que debe usar tres dedos.
Cómo usar el arrastre con tres dedos a través de macOS
Seleccione cualquier cosa en la pantalla arrastrando sobre él Esto funciona con texto, imágenes, enlaces, archivos y carpetas en Finder ... ¡cualquier cosa! Si puede seleccionarlo con un marco, haga clic y arrastre el trackpad o la acción del mouse, puede seleccionarlo con el arrastre de tres dedos.
Seleccionar elementos de la lista arrastrando hacia arriba o hacia abajo desde un espacio vacío arriba o debajo de la lista sobre los elementos que desea seleccionar. Por supuesto, esto funciona solo en listas que permitir selección múltiple.
Reorganizar artículos arrastrándolos y soltándolos donde quieres que aparezcan. Ahora pruébelo con pestañas y marcadores en Safari, con aplicaciones en el dock o con eventos en Calendar. Mantenga presionada la Cmd tecla y puede reorganizar los iconos de la barra de herramientas. con un arrastre de tres dedos. Si cambias de opinión a mitad de camino, presiona el Escapar tecla para colocar el elemento que está arrastrando de vuelta en su ubicación original.
Desplazarse por los elementos de la lista uno por uno. Arrastre con tres dedos sobre la lista y suelte el panel táctil sobre cualquier elemento resaltado para saltar a él.. Para asegurarse de no terminar reorganizando elementos, comience con el cursor en un espacio vacío arriba o debajo de la lista y no terminado cualquier elemento de la lista. Experimente con este gesto utilizando elementos de la barra lateral en Finder, listas en Recordatorios o Favoritos en Safari.
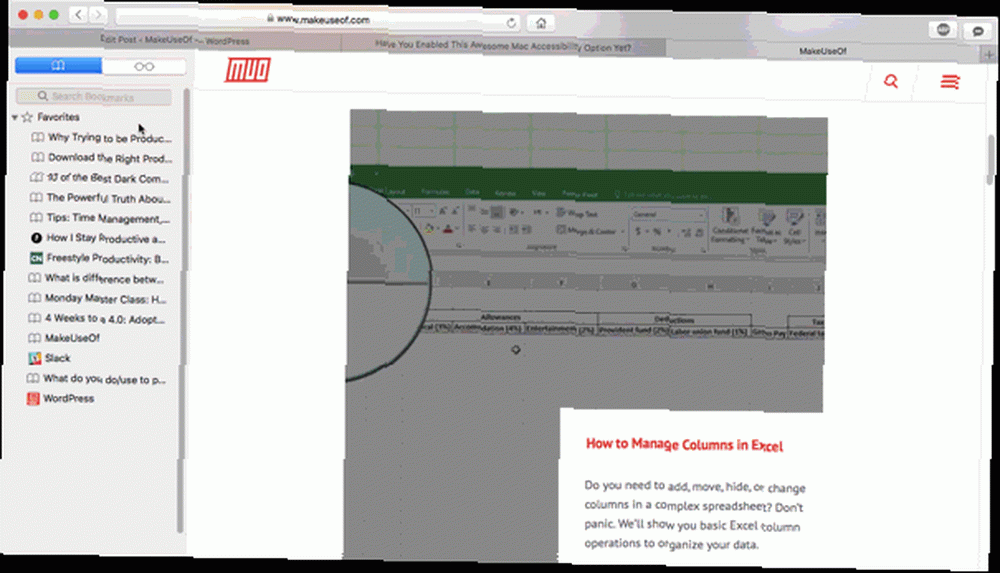
A veces terminarás seleccionando elementos mientras intentas desplazarte por ellos. Necesitarás algo de práctica para acostumbrarte a moverte por los elementos en lugar de seleccionarlos..
También puede usar el arrastre de tres dedos para saltar entre capítulos de EPUB en iBooks.
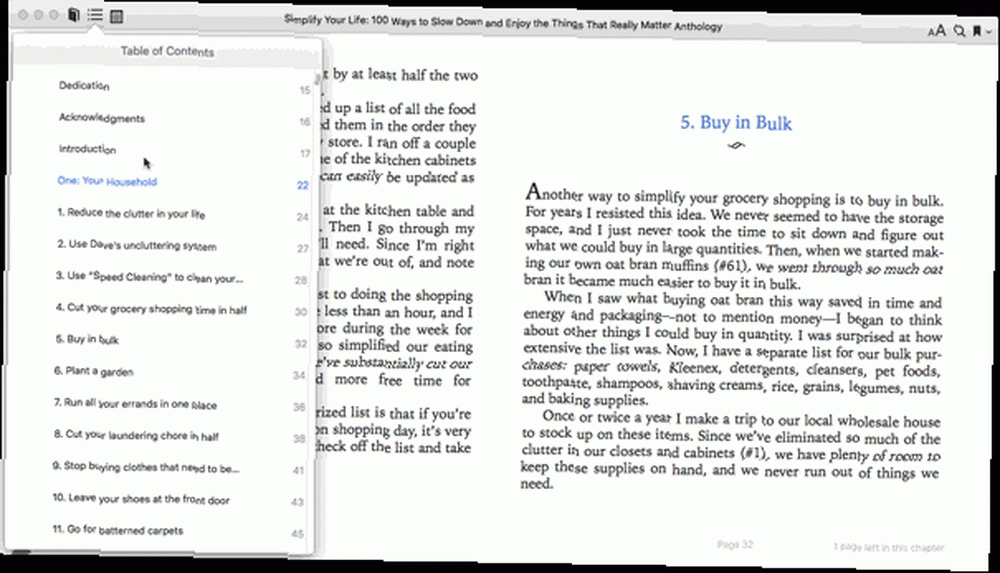
Mueve las ventanas arrastrando su barra de título. Para las aplicaciones que no tienen una barra de título dedicada, arrastre el borde superior de la ventana. También puede soltar aplicaciones entre escritorios en Mission Control con solo arrastrar tres dedos.
Cambiar el tamaño de ventanas y columnas horizontal o verticalmente arrastrando los bordes apropiados hacia adentro o hacia afuera. Para las ventanas, arrastre las esquinas hacia adentro o hacia afuera para cambiar el tamaño horizontal y verticalmente.
Guarda imágenes o duplícalas arrastrándolos a una carpeta de Finder abierta. Con esta acción puede, por ejemplo, descargar una imagen de una página web o crear una copia de una imagen desde la aplicación Fotos.
Desplazarse por los videos arrastrando hacia adelante y hacia atrás sobre el control deslizante de la barra de progreso.
Pruebe el arrastre con tres dedos en varias aplicaciones de Mac
Destacaremos algunos ejemplos y le dejaremos descubrir más usos para este gesto de arrastre versátil..
Calendario
Establece un horario mientras creas un evento. Supongamos que desea programar un evento Bloqueo de tiempo: el arma secreta para un mejor enfoque Bloqueo de tiempo: el arma secreta para un mejor enfoque ¿Está buscando una manera más eficiente de organizar sus días de trabajo? Prueba el bloqueo de tiempo. Esta táctica de gestión del tiempo puede ayudarlo a mantener el rumbo mientras mantiene a raya las distracciones, la dilación y la multitarea improductiva. , de 11 a 18 h. En la vista Semana, arrastre desde la marca de las 11 a.m. a la 6 a.m. para el día relevante. Luego, aparecerá un cuadro emergente allí con esta programación completada y todo lo que tiene que hacer es escribir el nombre del evento para crearlo. El gesto de tres dedos funciona en horas, días y meses, y también en las vistas Día y Mes.
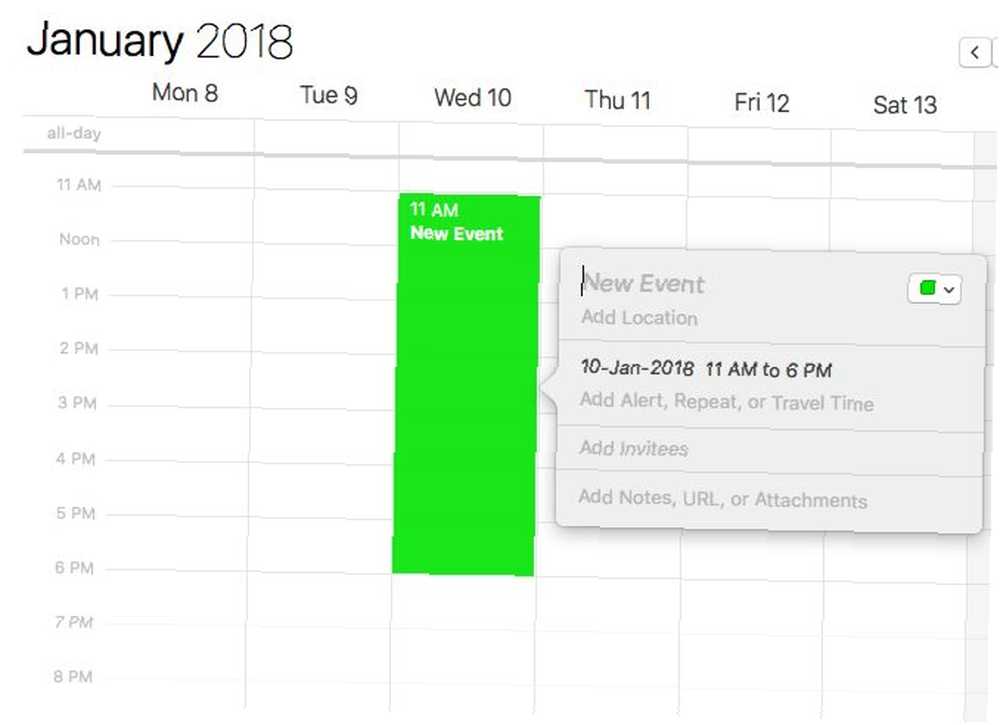
Descubridor
Mover archivos arrastrándolos a la ubicación correcta. Si desea crear copias, mantenga presionada la tecla Opción tecla mientras estás arrastrando. Verás un “+” el ícono aparece junto al archivo, lo que indica que está creando un duplicado.
Safari
Enlaces abiertos arrastrándolos y soltándolos en la barra de pestañas. Si los suelta en una pestaña existente, el enlace se abre dentro de ella. Si desea abrir el enlace en una pestaña nueva, arrástrelo y suéltelo en el Crea una nueva pestaña botón (es decir, el “más” botón a la derecha de la barra de pestañas).
Mensajes
Comience a reenviar imágenes, videos y enlaces arrastrándolos entre conversaciones. Esto pega los datos en el cuadro de mensaje. Todo lo que tienes que hacer a continuación es golpear Entrar para enviar el mensaje.
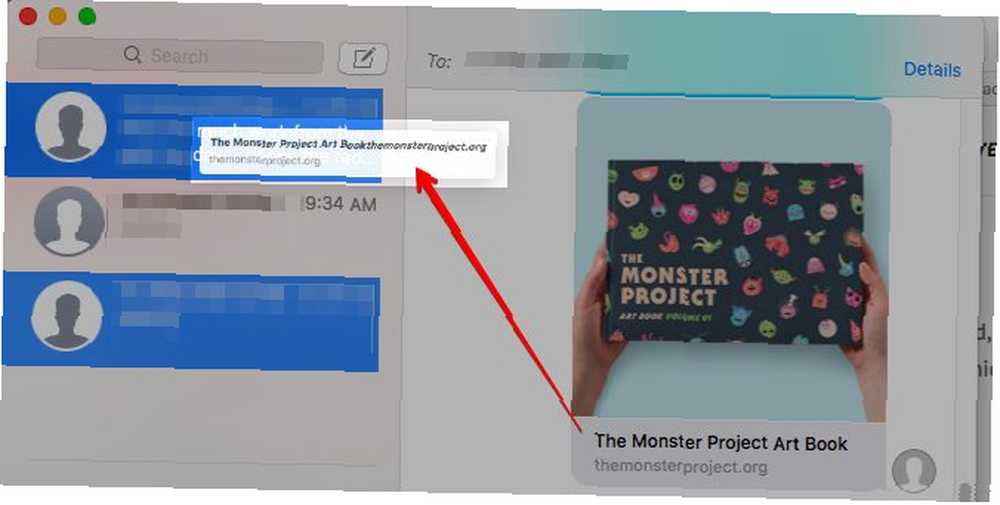
Mapas de Apple
Mapas de inclinación arrastrando el botón 3D hacia arriba y hacia abajo. Si no puede hacer que esto funcione, haga clic en el botón 3D una vez antes de arrastrarlo. Si desea rotar un mapa, arrastre alrededor del borde interior de ese botón.
Aprender como “Costa”
Cuando usas el arrastre de tres dedos, “quedando sin trackpad” Es un problema común. Puedes arreglarlo con un gesto especial llamado de cabotaje. Eso es más o menos como deslizarse hacia arriba y hacia abajo por el pasillo de un supermercado, pero para archivos, ventanas, pestañas, etc..
Digamos que desea arrastrar un archivo en Finder desde el extremo derecho a una carpeta de la barra lateral. Para costar el archivo a través de:
- Arrastra el archivo un poco de distancia.
- Levanta dos dedos del trackpad.
- Mueva el archivo con el tercer dedo, que todavía está en el panel táctil, a la carpeta de la barra lateral.
Puede usar la inercia para mover pestañas y ventanas también.
Habilite esta configuración de accesibilidad, también!
Su Mac le lee en voz alta el texto seleccionado. Su Mac puede leerle cualquier texto, así es cómo su Mac puede leerle cualquier texto, así es si desea escuchar un artículo mientras hace otra cosa o si otra voz lee su escritura de nuevo a usted para propósitos de revisión, OS X viene con todo lo que necesita. cuando haces clic en Editar> Discurso> Comenzar a hablar. Durante mucho tiempo me pregunté por qué macOS no tiene un atajo de teclado predeterminado para esta función de voz básica. Resulta que sí, pero de nuevo, está en una ubicación menos explorada: Preferencias del sistema> Accesibilidad> Voz.
Selecciona el Leer el texto seleccionado cuando se presiona la tecla opción para habilitar el acceso directo. El acceso directo predeterminado es Opción + Escape, pero puede configurar uno nuevo si hace clic en el Cambiar clave ... botón.
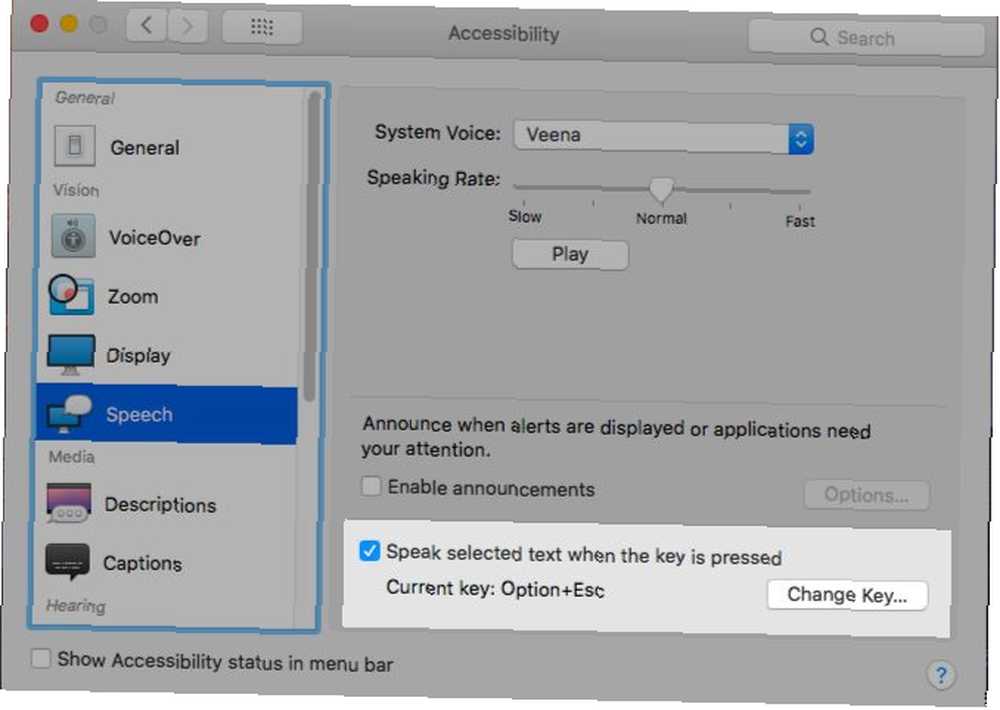
macOS tiene algunos gestos de trackpad súper útiles 10 Gestos de trackpad Force Touch genuinamente útiles en una Mac 10 Gestos de trackpad Force Touch genuinamente útiles en una Mac La tecnología Force Touch de Apple permite clics sensibles a la presión, lo que puede acelerar enormemente la forma de acceder a algunos de los sistemas atajos más útiles. . No lo dejes demasiado tiempo para encontrar y adoptar los mejores. ¡Dale una oportunidad al arrastre de tres dedos hoy! Si el gesto le resulta molesto, puede volver a “hacer clic y arrastrar” en cualquier momento, pero esperamos que te guste arrastrar con tres dedos lo suficiente como para seguir.
¿Qué característica oscura de macOS transformó tu flujo de trabajo una vez que lo descubriste? Cuéntanos sobre eso en los comentarios!











