
Owen Little
0
1938
122
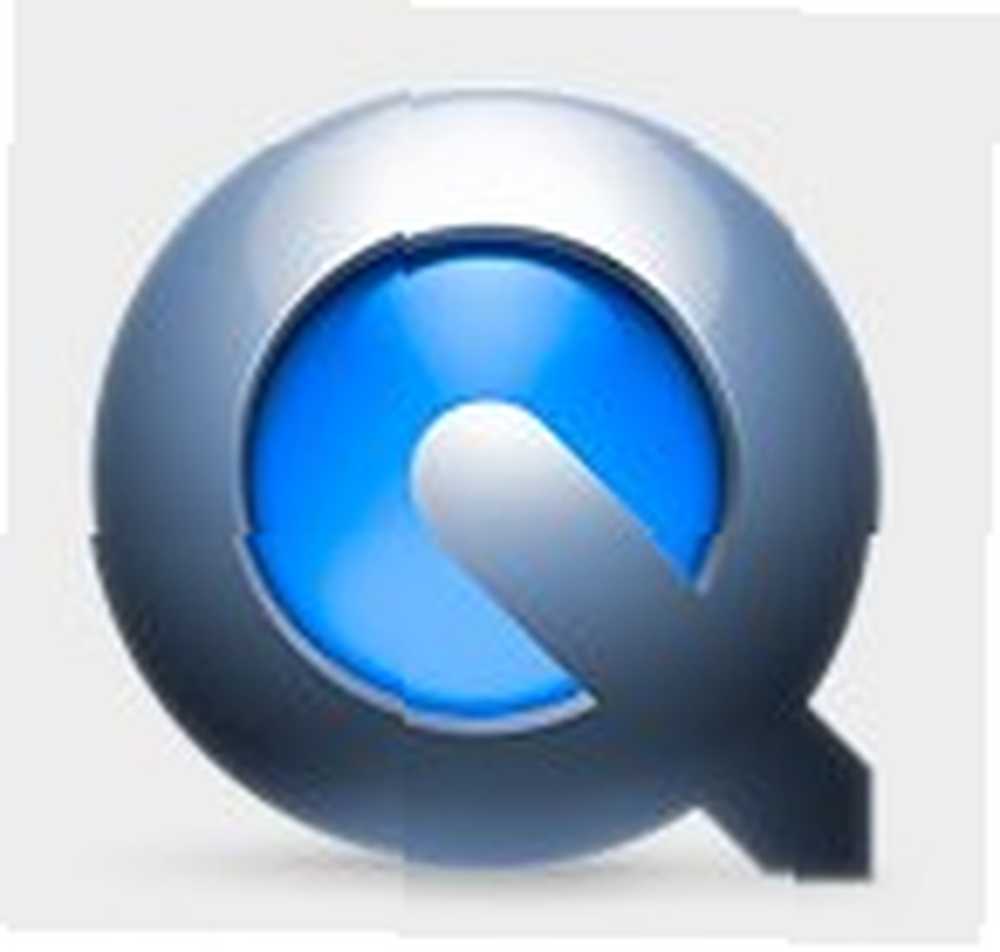 Snow Leopard viene con el nuevo QuickTime llamado X (Ten). Esta versión agrega algunas características 'previamente solo para profesionales', como recortar y exportar, y también características profesionales 'completamente nuevas' como la transmisión de pantalla y el intercambio.
Snow Leopard viene con el nuevo QuickTime llamado X (Ten). Esta versión agrega algunas características 'previamente solo para profesionales', como recortar y exportar, y también características profesionales 'completamente nuevas' como la transmisión de pantalla y el intercambio.
Intentar crear un screencast ha sido una de mis tareas pendientes. Nunca llego a hacerlo porque siempre había cosas que se interponían en el camino. Pero con la llegada de este QuickTime X, pensé que ahora podría ser el momento perfecto para intentar ofrecer a los lectores una revisión de QuickTime X.
Screencast hecho fácil
Honestamente, esperaba una serie de pasos difíciles para dar un buen screencast. No podría estar más equivocado. La transmisión de pantalla con QuickTime X es tan fácil como presionar el botón de grabación.
- Lo primero que debes hacer es activar “Grabación de pantalla” modo yendo a “Archivo -> Nueva grabación de pantalla” menú o usando Comando + Control + N combinación de teclas de acceso directo.
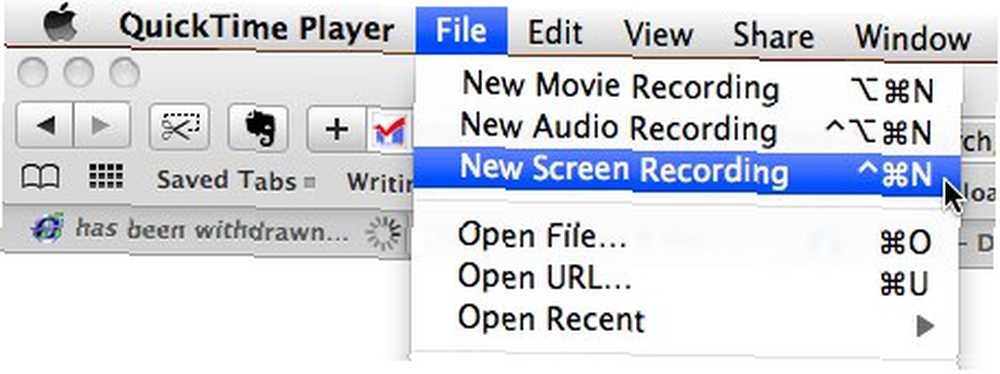
- Luego aparecerá una pequeña ventana de grabación de pantalla con el “Grabar” botón en el medio. Al hacer clic en el pequeño botón de flecha en la esquina inferior derecha de la ventana, puede acceder a algunas configuraciones con las que puede entrometerse: el micrófono para usar, la calidad de la película y la ubicación para guardar la grabación de la pantalla.
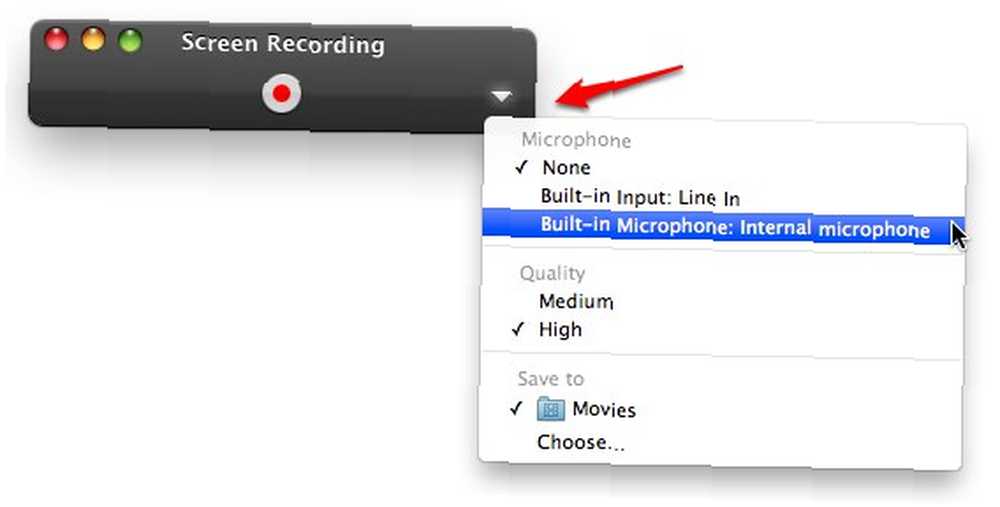
Si tiene un micrófono externo decente, conéctelo y elija “En linea” en la configuración del micrófono para tener una mejor calidad de sonido. De lo contrario, elija “Micrófono interno” para usar el micrófono incorporado de su computadora. Si no desea poner ningún sonido en la transmisión de pantalla, elija ninguna.
- Haga clic en el “Grabar” botón. Aparecerá una ventana de confirmación. Haga clic en el “Iniciar la grabación” botón.

- La ventana de grabación de pantalla desaparecerá y se grabará todo lo que sucede en la pantalla (con su voz como narrador en el fondo).
Un pequeño consejo aquí: cierre o minimice otras ventanas abiertas durante la grabación de la pantalla para que el screencast no se distraiga con el desorden. También puede intentar hacer la transmisión de pantalla en un escritorio virtual vacío cambiando Espacios Cómo organizar su escritorio Mac con espacios Cómo organizar su escritorio Mac con espacios (“Control + Botones de flecha” o “Control + botones numéricos“) Otro truco para tener un fondo limpio para las capturas de pantalla es abrir un documento de texto vacío (o una imagen) y agrandarlo para llenar toda la pantalla.
- Puede detener la grabación haciendo clic en el botón detener en la barra de menú o presionando la combinación de teclas “Comando + Control + Esc“.
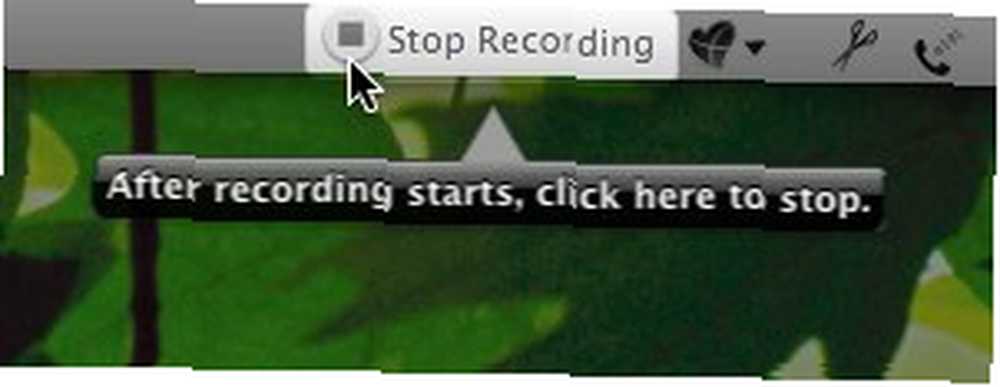
Su película se guardará automáticamente en la ubicación que configuró anteriormente y se abrirá para que pueda evaluarla (y recortarla si es necesario).
Tenga en cuenta que el proceso de grabación de pantalla con QuickTime X grabará el todo pantalla. Esta configuración dará como resultado una película tan grande como su pantalla con un tamaño de archivo muy grande. Y si convierte la película a un tamaño más pequeño, el texto será ilegible. Sería muy bueno si existe la opción de grabar solo una parte de la pantalla.
Recortar el screencast
QuickTime X también ofrece a los usuarios la posibilidad de recortar la película. De esta manera, los usuarios pueden acortar el screencast largo y conservar solo la parte importante.
Para habilitar el modo de recorte, haga clic en el compartir botón (segundo desde la derecha en la barra de reproducción) y elija “recortar” desde la ventana de opciones.
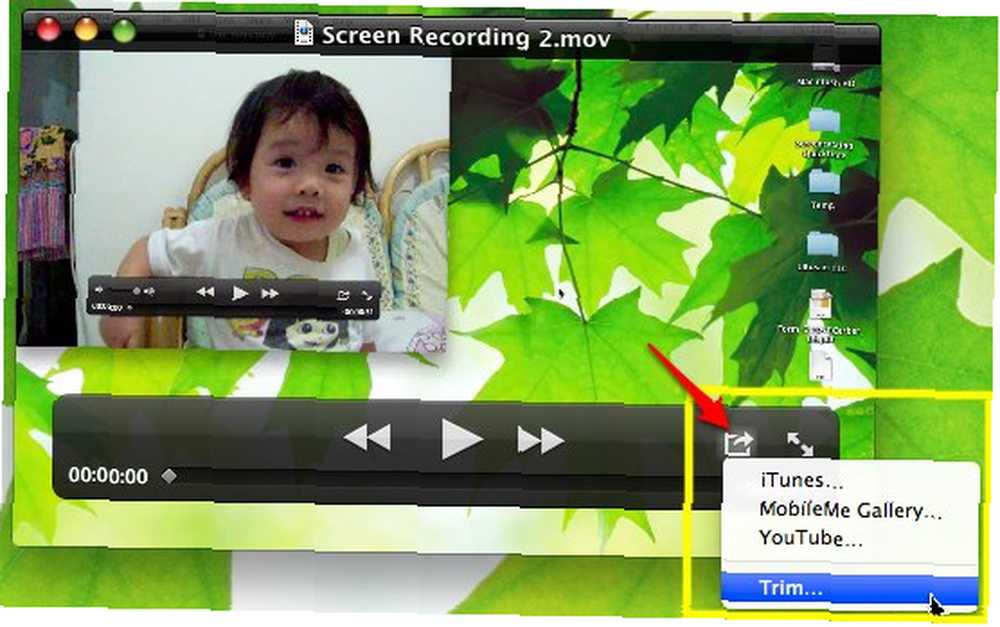
La barra de reproducción cambiará a una barra de escena similar a iMovie. Puede deslizar los bordes izquierdo y derecho a la posición que desee antes de hacer clic en el Recortar botón. Todo lo que está dentro del bloque se mantendrá y todo lo que esté afuera se recortará.
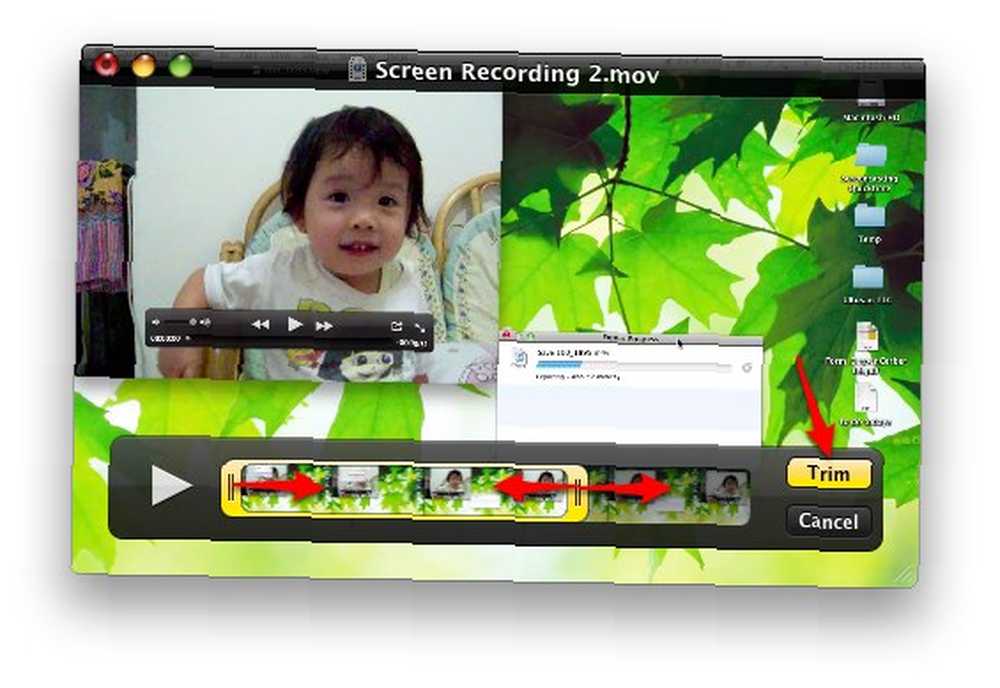
Sin embargo, los usuarios no pueden recortar partes del clip de película en varios lugares, como la versión Pro anterior de QuickTime. Una vez más, sería bueno tener esa característica agregada a QuickTime X.
Compartir el screencast
Para un breve resumen de esta cosa de transmisión de pantalla rápida, echemos un vistazo a la opción para compartir.
QuickTime X facilita a los usuarios subir la película a YouTube haciendo clic en el “Compartir -> YouTube” menú.
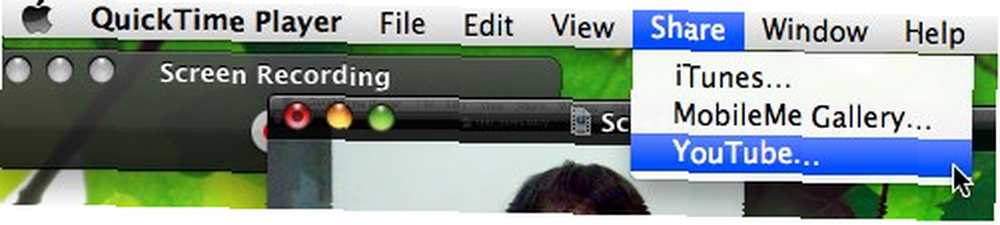
Aparecerá una ventana de inicio de sesión de YouTube. Complete su nombre de usuario y contraseña y haga clic “Registrarse“.
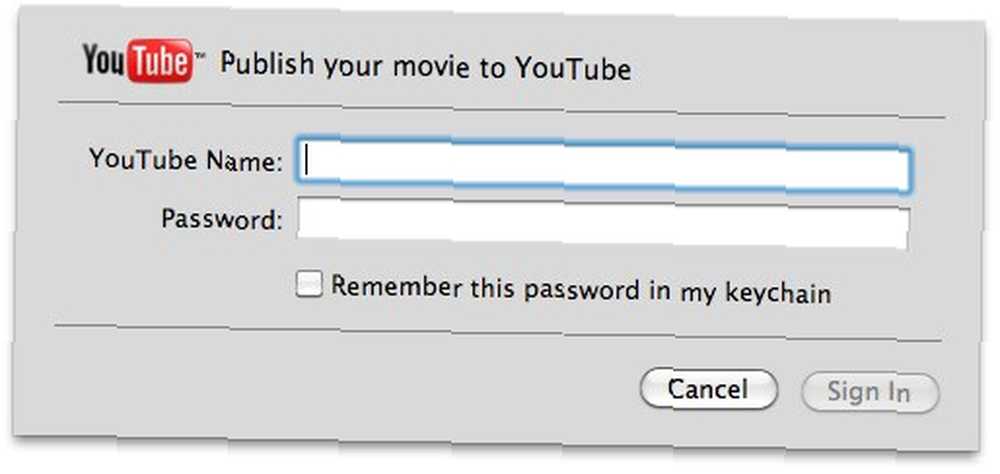
Proporcione información adicional sobre la película, haga clic en “próximo” y tu película estará en camino al mundo virtual.
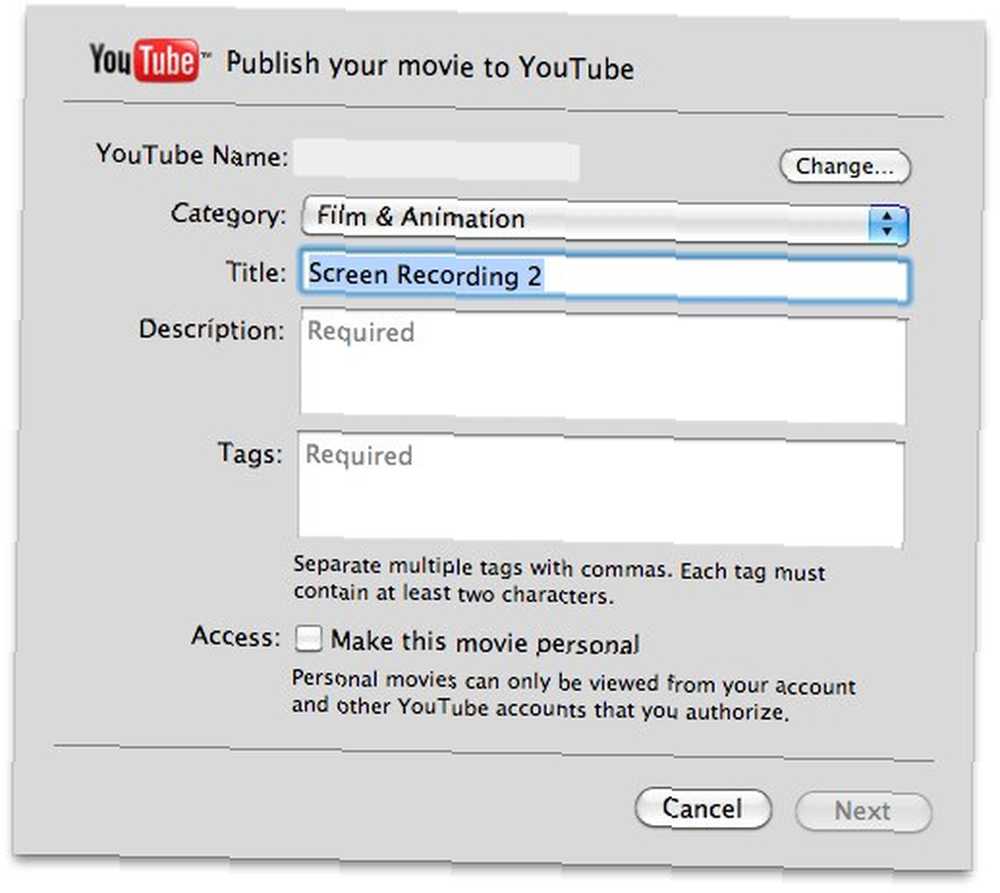
En general, creo que QuickTime X es una herramienta de pantalla decente para usuarios comunes. Todavía carece de varias características necesarias para que sea buena, pero tiene mucho potencial para crecer y el futuro parece prometedor.
Por el momento, los usuarios que necesitan otra alternativa gratuita a la herramienta de screencasting con más funciones pueden probar Jing Cómo tomar una mejor imagen de captura de pantalla con Jing (Mac) Cómo tomar una mejor imagen de captura de pantalla con Jing (Mac). No olvide consultar otros artículos 4 Herramientas para crear capturas de pantalla y screencasts 4 Herramientas para crear capturas de pantalla y screencasts sobre herramientas de screencasting 5 Aplicaciones gratuitas de Screencasting para crear video tutoriales 5 Aplicaciones gratuitas de Screencasting para crear video tutoriales .











