
Mark Lucas
0
3492
429
 PDFSam, abreviatura de “PDF Split and Merge,” es una gran utilidad para la edición rápida de PDF. Puede combinar varios documentos PDF en un solo documento PDF, dividir un PDF en varios archivos, extraer páginas de un PDF, reordenar las páginas en un archivo o crear un nuevo archivo PDF que contenga páginas de múltiples archivos.
PDFSam, abreviatura de “PDF Split and Merge,” es una gran utilidad para la edición rápida de PDF. Puede combinar varios documentos PDF en un solo documento PDF, dividir un PDF en varios archivos, extraer páginas de un PDF, reordenar las páginas en un archivo o crear un nuevo archivo PDF que contenga páginas de múltiples archivos.
Estas operaciones normalmente no son posibles con herramientas tan fáciles y gratuitas. Personalmente utilicé PDFSam para combinar varios documentos escaneados Cómo construir su propio escáner de documentos para teléfonos inteligentes Cómo construir su propio escáner de documentos para teléfonos inteligentes ¿Alguna vez ha intentado tomar una foto de un documento con la cámara de su teléfono inteligente, con la esperanza de convertirlo utilizando el software OCR? en un documento PDF o Word más adelante? Quizás haya intentado llevar ... a PDF a un solo archivo, reordenar las páginas en un PDF escaneado y extraer una sola página importante de un documento PDF grande y difícil de manejar. Si desea hacer una división, fusión y reordenamiento de PDF básico, PDFSam es la aplicación para usted.
Fusionar PDF
Es cierto que la interfaz de PDFSam es un poco torpe y anticuada, pero funciona bien una vez que la dominas..
Supongamos que desea combinar varios PDF en un archivo, adjuntando cada PDF después del otro como si prácticamente los estuviera grapando. Hacer clic en el complemento Combinar / Extraer en la barra lateral. Una vez en el panel Combinar / Extraer, haga clic en el botón Agregar y agregue los archivos PDF que desea fusionar. Puede reordenarlos en la lista para que estén en el orden en que los desea..
Use el botón Examinar para especificar el destino de un nuevo archivo PDF y haga clic en Ejecutar. PDFSam creará un nuevo archivo PDF que contiene todas las páginas del archivo PDF que especificó.
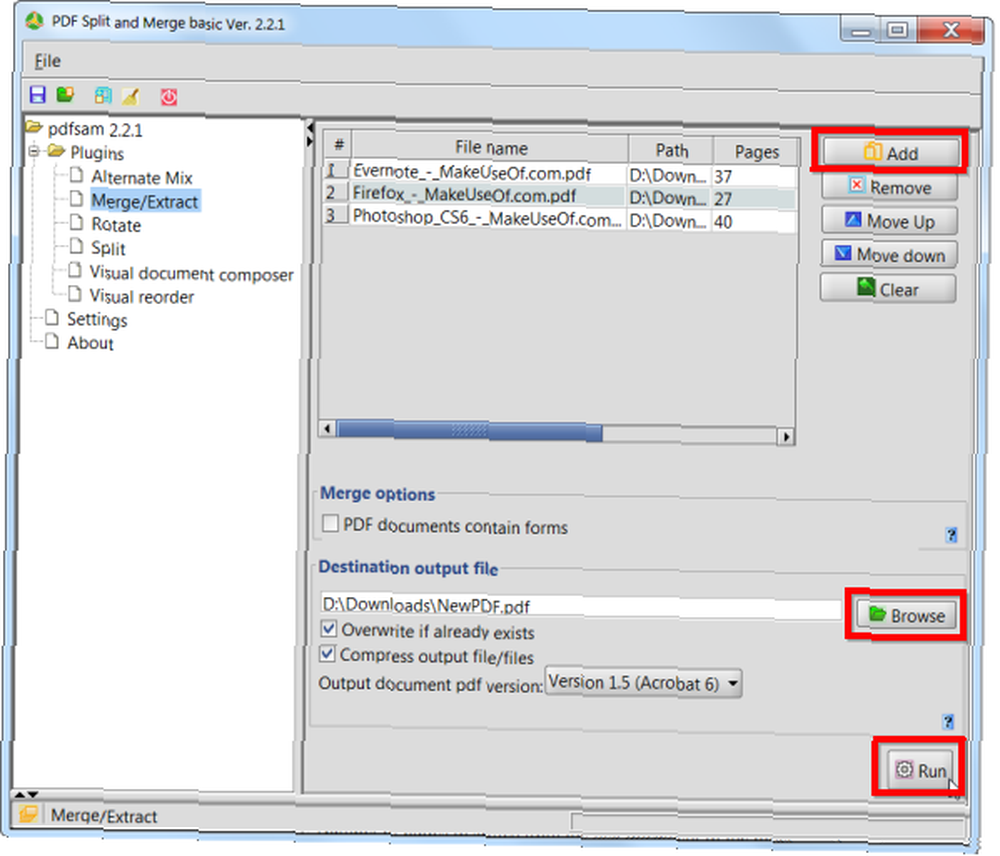
Fusionar o extraer páginas individuales
Supongamos que desea fusionar páginas específicas de los PDF, en su lugar. Puede desplazarse hacia la derecha en el complemento Combinar / Extraer y usar el cuadro Selección de página, donde desea ingresar un rango de páginas o una sola página. Por ejemplo, en la captura de pantalla a continuación, tomamos las páginas 1 y 2 del primer PDF, la página 5 del segundo PDF y las páginas 8 a 10 del tercer PDF para crear un nuevo documento PDF de seis páginas..
Si solo tiene un único PDF en esta lista y selecciona páginas específicas aquí, puede crear un nuevo PDF que contenga solo las páginas especificadas del original. Sin embargo, el complemento Visual Document Composer es una forma más fácil y visual de extraer páginas individuales (consulte a continuación para obtener más información sobre ese complemento).
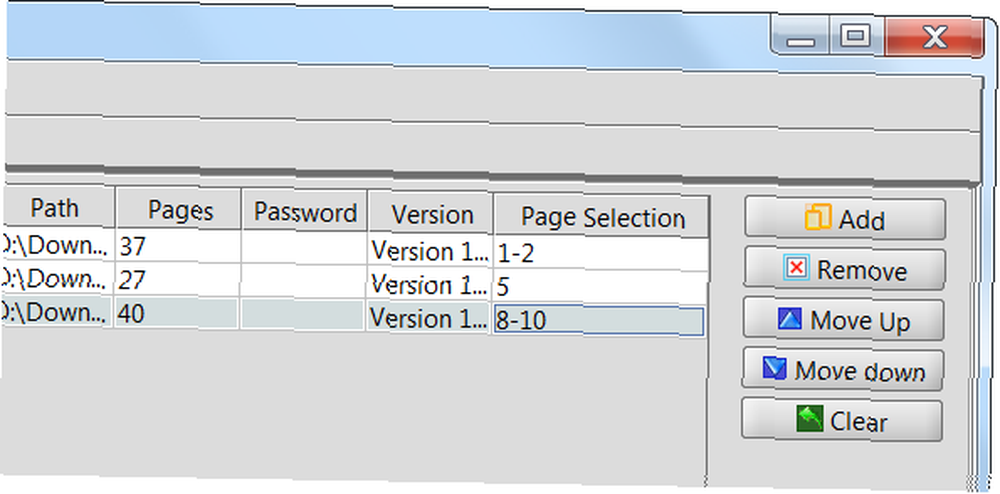
División de archivos PDF
El complemento Split le permite dividir archivos PDF en archivos más pequeños. Después de agregar un PDF con el botón Agregar, hay varias opciones que puede elegir. Por ejemplo, Burst divide el PDF en archivos PDF de una sola página. Si desea dividir un documento PDF en dos en un punto específico, puede usar la opción Dividir después de estas páginas e ingresar el número de página donde desea que ocurra la división.
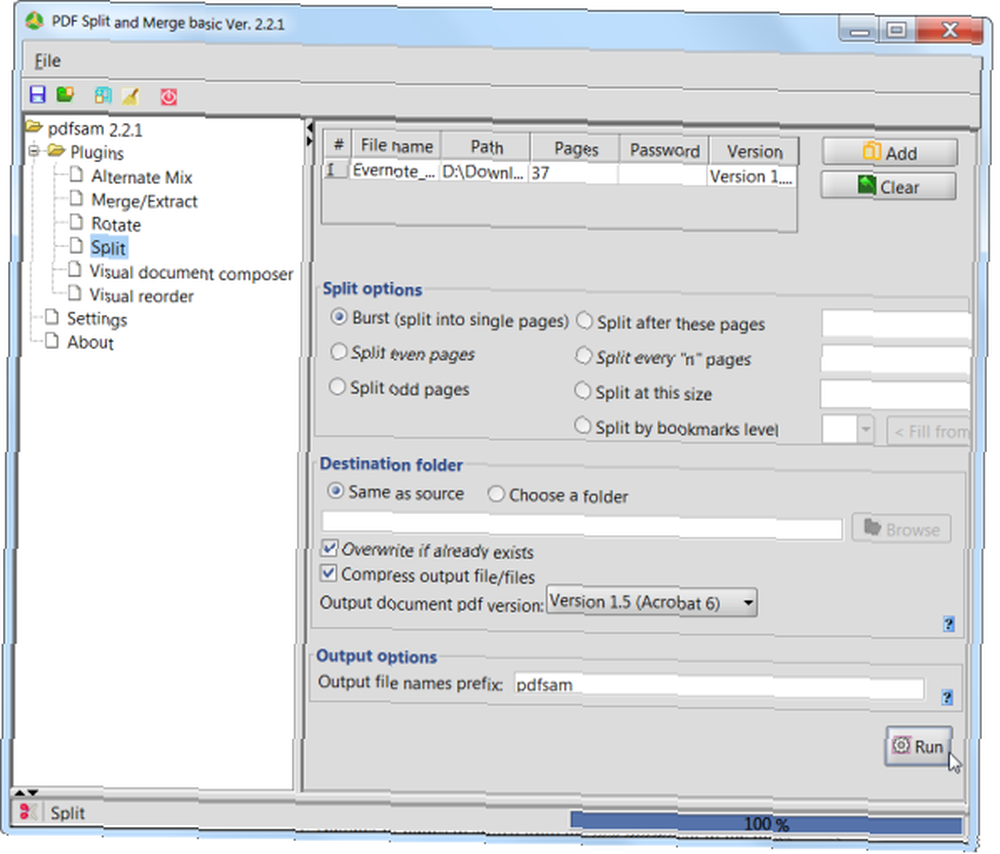
Reordenando un PDF
Si desea reorganizar las páginas de un PDF, tal vez se escanearon en el orden incorrecto, puede hacerlo fácilmente con el complemento de reordenamiento visual.
Abra un PDF en el panel de reordenamiento visual y verá vistas previas en miniatura de sus páginas. Puede arrastrar y soltar estos archivos para reorganizarlos y usar los botones Rotar y Eliminar para rotar o eliminar páginas individuales. Al igual que con los otros complementos, use el botón Ejecutar para crear un nuevo archivo PDF después de realizar los cambios..
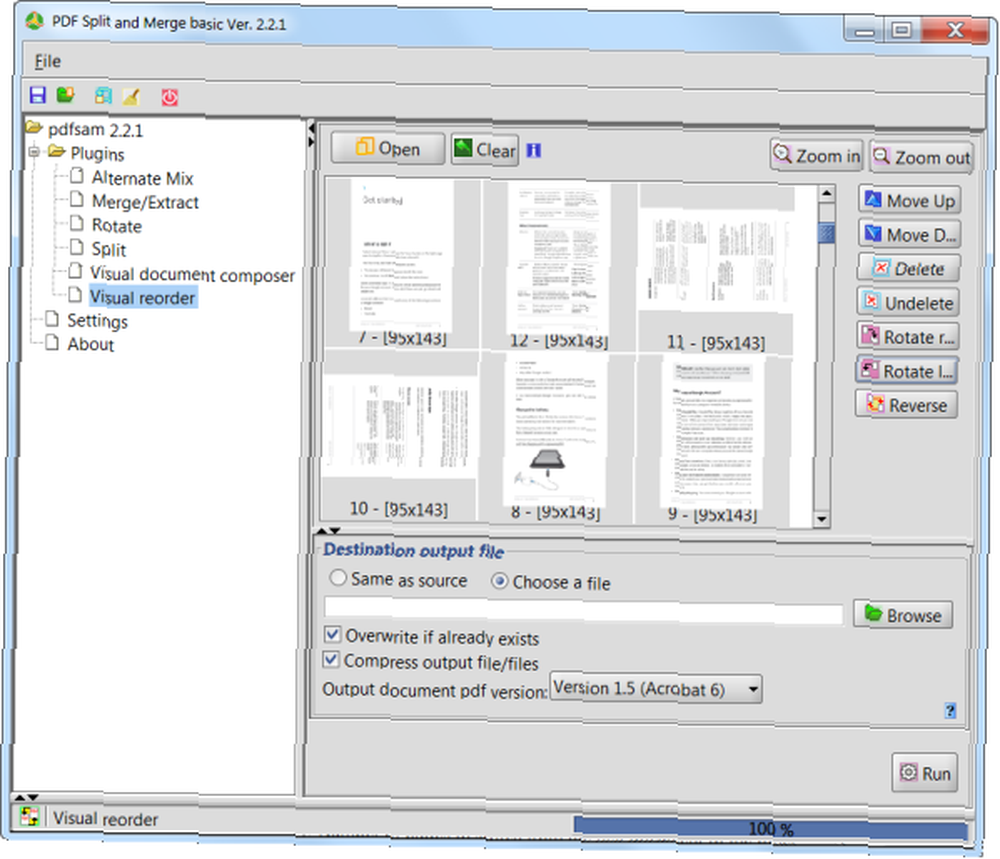
Visual Document Composer
El complemento Visual Document Composer funciona de manera similar al complemento Visual reordenar, pero le permite abrir múltiples archivos PDF. Las vistas previas de las páginas de cada archivo PDF aparecerán en el panel en la parte superior de la ventana, y puede arrastrarlas y soltarlas en el panel central para crear un nuevo archivo PDF que incorpore páginas de múltiples archivos PDF.
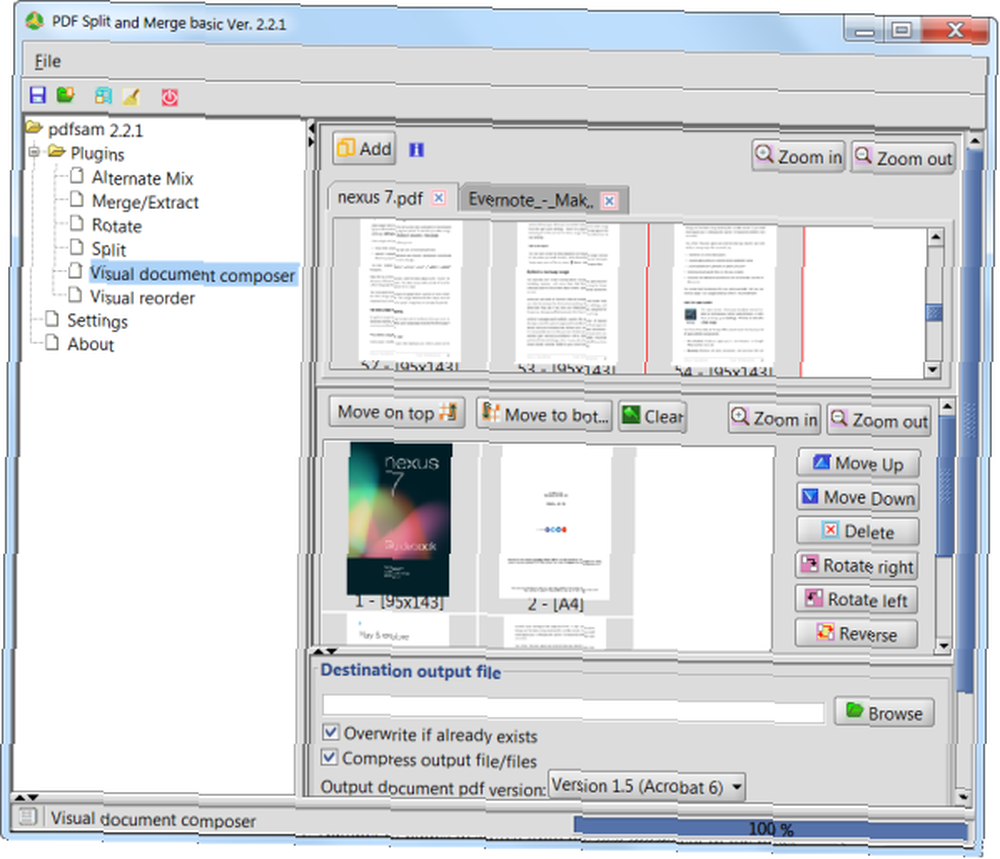
Girar
El complemento Rotar se explica por sí mismo. Le permite rotar fácilmente páginas en un archivo PDF, seleccionando una rotación precisa y eligiendo las páginas que se rotarán. Incluso puedes rotar múltiples archivos PDF a la vez.
Este complemento puede parecer decepcionante, pero lo apreciará si tiene archivos PDF que deben rotarse.
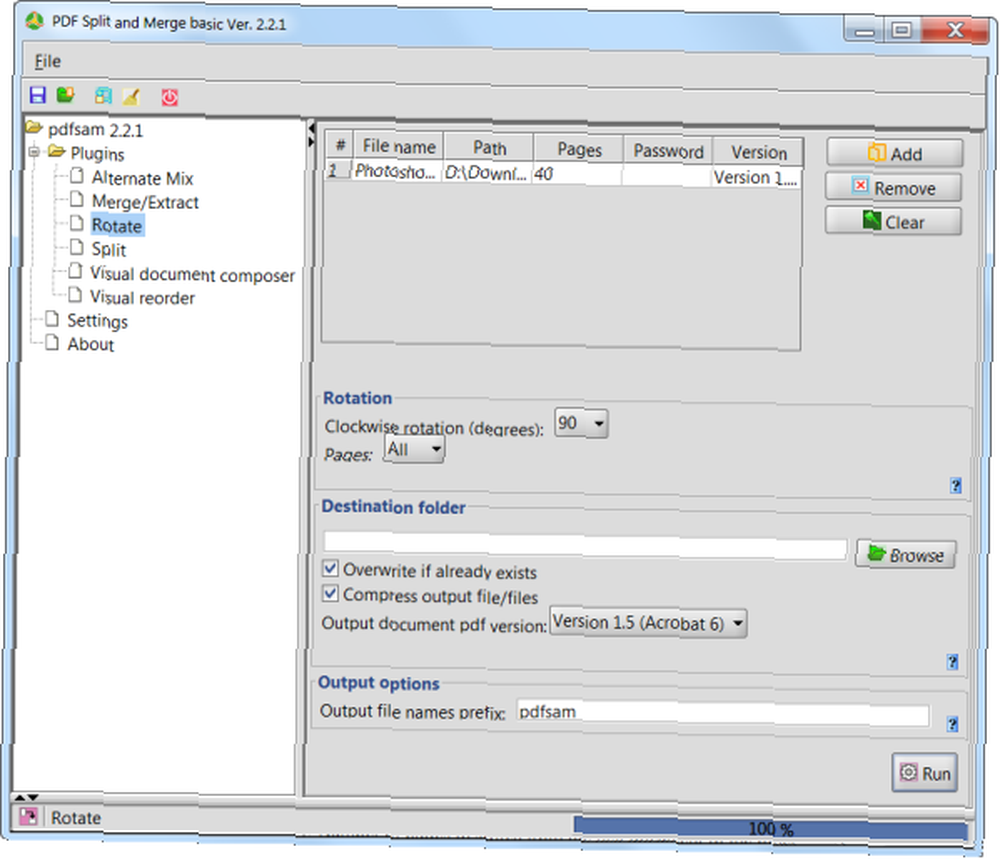
Mezcla Alternativa
El complemento Alternate Mix es otro complemento que solo será útil en situaciones específicas. Si tiene un archivo PDF que contiene todas las páginas pares de un documento y un archivo PDF que contiene todas las páginas impares de un documento, las páginas Alternate Mix combinarán los dos PDF, alternando páginas y ordenándolas en el orden correcto.
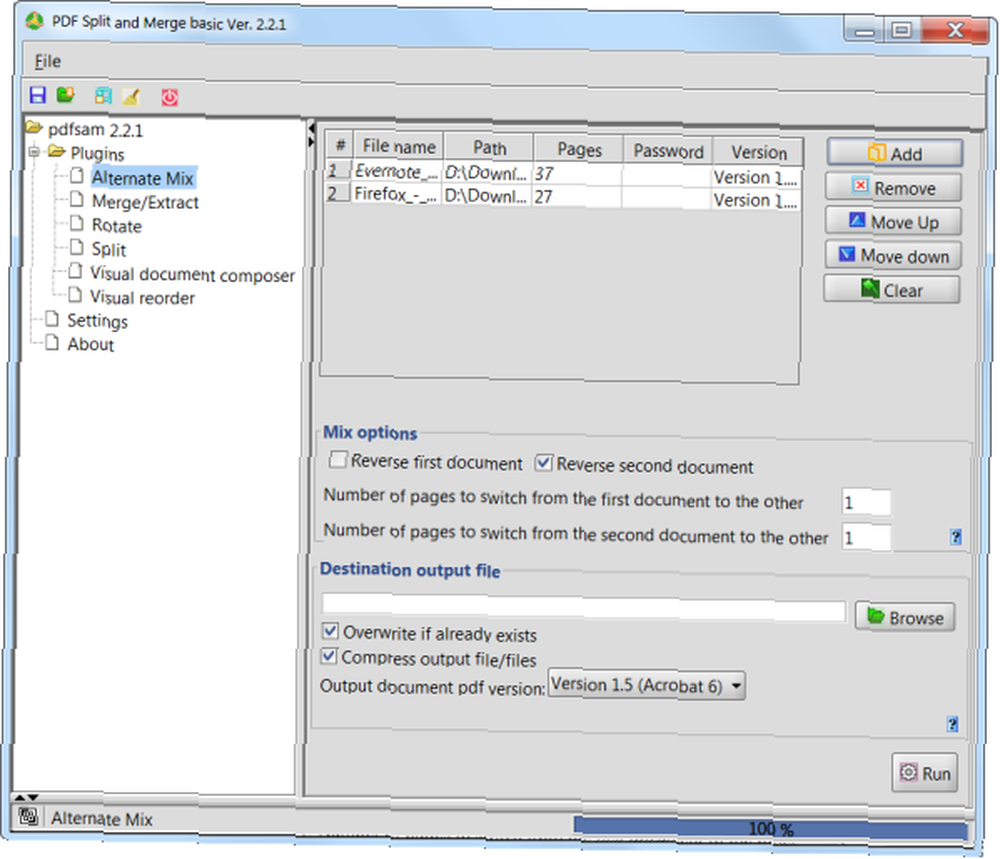
PDFSam es un salvavidas si necesita realizar este tipo de operaciones PDF de manera rápida y fácil, por lo que es una de las aplicaciones en nuestra página del Mejor Software de Windows. Si alguna vez está buscando la mejor aplicación para cualquier propósito, omita Google y consulte nuestras páginas Lo mejor de, donde hemos hecho el arduo trabajo de encontrar las mejores aplicaciones para cada plataforma para usted. Por ejemplo, tenemos una lista de los mejores lectores de PDF para Windows Los 6 mejores lectores de PDF para Windows en 2019 Los 6 mejores lectores de PDF para Windows en 2019 Los mejores lectores de PDF no cuestan dinero. Lea nuestro resumen de visores de PDF con muchas funciones que superan incluso a Adobe Reader. .
También puede estar interesado en reducir el tamaño de un archivo PDF Cómo comprimir un PDF, reducir el tamaño del archivo y hacerlo más pequeño Cómo comprimir un PDF, reducir el tamaño del archivo y hacerlo más pequeño Esta guía cubre cómo hacer un PDF más pequeño usando programas y herramientas simples. o usando OCR para convertir documentos escaneados nuevamente en texto editable. Las 3 mejores herramientas gratuitas de OCR para convertir sus archivos nuevamente en documentos editables. Las 3 mejores herramientas gratuitas de OCR para convertir sus archivos nuevamente en documentos editables. El software de reconocimiento óptico de caracteres (OCR) convierte los documentos impresos en texto legible por máquina. Aquí le mostramos las mejores herramientas gratuitas de OCR y cómo funcionan. .
¿Has usado PDFSam antes? ¿O prefieres otra aplicación para este propósito? Deja un comentario y comparte tu conocimiento!











