
Lesley Fowler
0
2996
519
 Si ya es hora de comprar una computadora nueva, es probable que esa computadora venga con Windows 8 (a menos que compre una Mac). Microsoft no ha incluido un tutorial con Windows 8, aparte del enigmático “mueve el mouse a cualquier esquina” línea, por lo que deberá investigar un poco para ponerse al día con la última versión de Windows.
Si ya es hora de comprar una computadora nueva, es probable que esa computadora venga con Windows 8 (a menos que compre una Mac). Microsoft no ha incluido un tutorial con Windows 8, aparte del enigmático “mueve el mouse a cualquier esquina” línea, por lo que deberá investigar un poco para ponerse al día con la última versión de Windows.
Pregúntele a cualquiera que use Windows 8 en una computadora portátil o de escritorio estándar (no en una tableta), y le dirán que la clave para llevarse bien con Windows 8 es ignorar la mayor cantidad posible de la nueva interfaz Windows 8 en el uso diario: qué es ¿Realmente te gusta? Windows 8 en uso diario: ¿cómo es realmente? Odias Windows 8, ¿no? Nunca lo ha usado, ni siquiera lo ha visto en acción (aparte de algunos videos de YouTube) pero lo odia. No tiene sentido, es feo, es difícil de manejar ... usted ... El escritorio estándar sigue ahí debajo de todo eso “Moderno” interfaz.
¿Dónde está el escritorio??
Cuando inicie sesión por primera vez en Windows 8, verá la nueva pantalla de inicio de pantalla completa. Nuevo “Moderno” aplicaciones que puede instalar desde la Tienda Windows Simplemente instale aplicaciones y juegos en Windows 8 Simplemente instale aplicaciones y juegos en Windows 8 Uno de los beneficios clave de la nueva Vista previa del consumidor de Windows 8 es la adición de la Tienda Windows 8, ausente de la anterior Windows 8 Developer Preview. Esta nueva herramienta agiliza el proceso, permitiendo ... solo ejecutarse en este entorno de pantalla completa.
Sin embargo, llegaremos a eso más tarde. Por ahora, lo más importante que debe saber es que el escritorio tradicional de Windows todavía está allí y aún puede ejecutar todo su software anterior. Para llegar al escritorio, todo lo que tiene que hacer es hacer clic en el mosaico Escritorio en la pantalla de Inicio. También puede presionar la tecla de Windows + D para iniciar el escritorio.
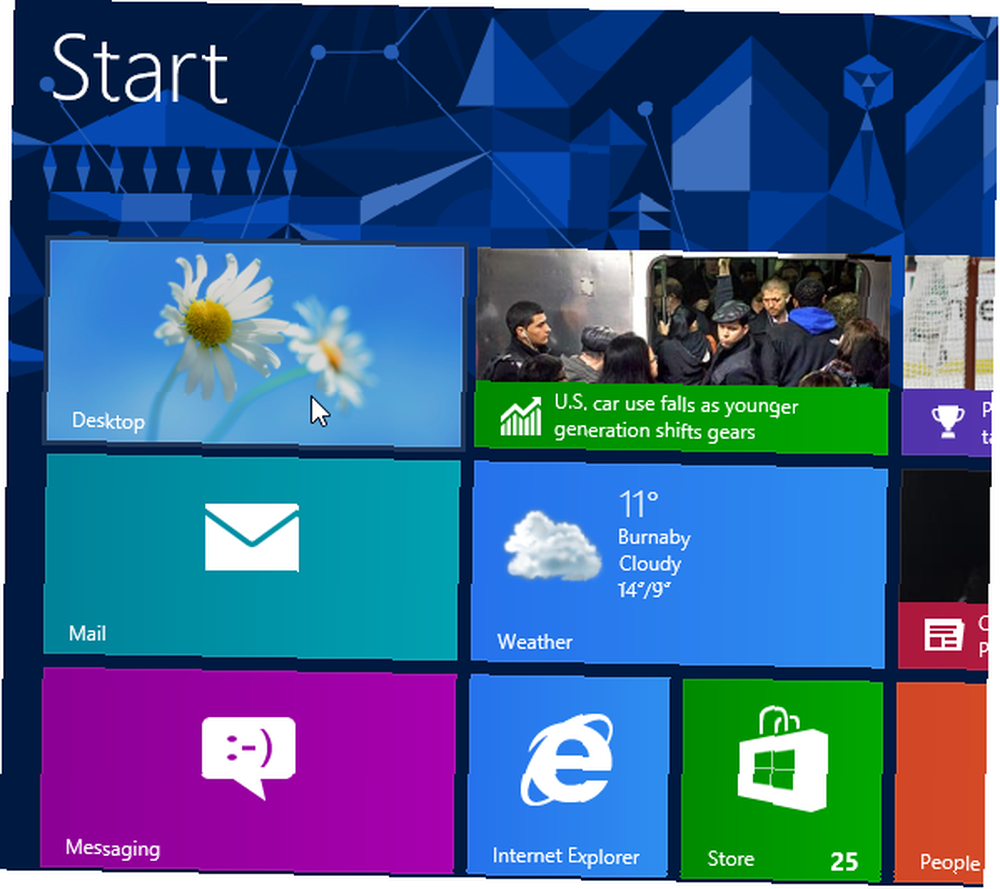
Tenga en cuenta que, si compró un dispositivo Windows RT, el escritorio no puede ejecutar todo el software de escritorio anterior, pero probablemente haya comprado un dispositivo con Windows 8. Windows RT Windows RT: lo que puede y no puede hacer Windows RT: lo que puede y no puede hacer La edición de Windows RT se lanzó de manera discreta hace aproximadamente un mes y medio con el dispositivo de tableta Microsoft Surface RT. Aunque es visualmente indistinguible de Windows 8, hay algunas diferencias clave en cuanto a qué ... los dispositivos son muy impopulares, con la excepción de Surface RT Microsoft Surface Tablet Review and Giveaway Microsoft Surface Tablet Review and Giveaway La tableta Surface es un producto insignia de Microsoft: su primera incursión en el mercado de tabletas como fabricante de hardware. Está casi tan bloqueado como el iPad: las únicas aplicaciones que puede instalar y ... .
¿Dónde está mi botón de inicio??
Ahora estás en el escritorio, que debería ser muy familiar. Es el escritorio de Windows 7, pero con una variedad de mejoras como un mejor administrador de tareas El Administrador de tareas de Windows 8: Una gema oculta a simple vista El Administrador de tareas de Windows 8: Una gema oculta a simple vista Si bien muchas partes de Windows 8 son discutibles ( quizás Modern es el futuro; quizás no lo sea), un elemento de Windows 8 que ha sido sometido a una revisión masiva y lo ha hecho inequívocamente más increíble es el ..., el diálogo mejorado de copia de archivos y la copia de seguridad de la máquina del tiempo incorporada ¿Sabía que Windows 8 tiene una copia de seguridad de la máquina del tiempo incorporada? ¿Sabía que Windows 8 tiene una copia de seguridad de la máquina del tiempo incorporada? A veces olvidamos con todo el enfoque en la nueva interfaz "moderna" de Windows 8, pero Windows 8 tiene una variedad de grandes mejoras en el escritorio. Uno de ellos es el Historial de archivos, una función de copia de seguridad integrada que funciona ... Sin embargo, notará que ya no hay botón de Inicio.
El botón Inicio está realmente presente, pero oculto. Puede hacer que aparezca moviendo el mouse hacia la esquina inferior izquierda de la pantalla y haciendo clic. Esto abre la pantalla de Inicio en la que estabas antes. También puede iniciar fácilmente la pantalla de Inicio presionando la tecla de Windows en su teclado.
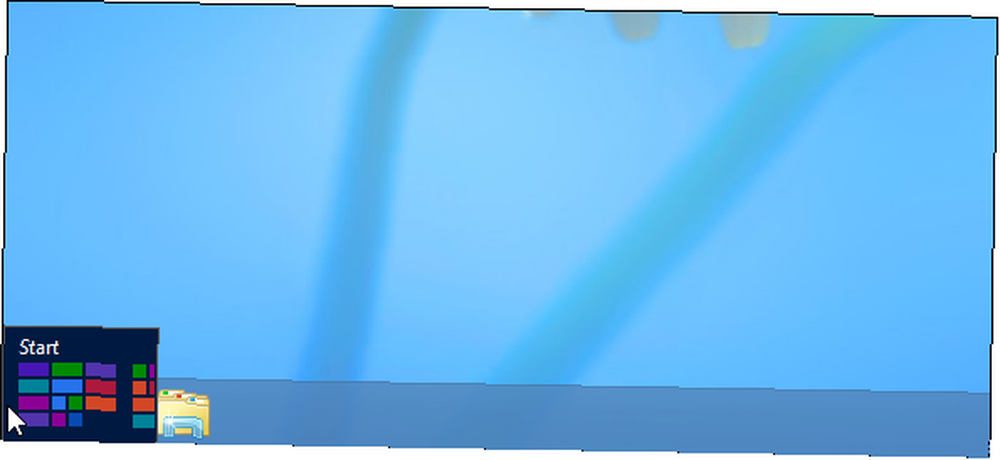
Para iniciar una aplicación desde la pantalla de Inicio, haga clic en su acceso directo como lo haría normalmente: las aplicaciones de escritorio también aparecen aquí. También puede comenzar a escribir en la pantalla de Inicio para buscar sus aplicaciones instaladas, al igual que en el menú de inicio de Windows 7. Para ver todas sus aplicaciones instaladas, haga clic derecho en algún lugar de la pantalla de inicio (no en un mosaico), haga clic en Todas las aplicaciones en la parte inferior de la pantalla y verá sus programas instalados.
La pantalla de Inicio es esencialmente la sucesora del menú de Inicio; piense en ella como un menú de inicio de pantalla completa. Las aplicaciones que instale obtendrán accesos directos en su pantalla de Inicio, por lo que puede organizar estos accesos directos a su gusto. También puede usar la función de búsqueda para iniciar aplicaciones rápidamente.

Para facilitar las cosas, debe anclar las aplicaciones que usa a la barra de tareas del escritorio; cuando se estén ejecutando, haga clic con el botón derecho en los iconos de la barra de tareas y seleccione la opción Anclar. Luego, puede iniciar fácilmente las aplicaciones desde su barra de tareas sin abrir la pantalla de inicio de pantalla completa y abandonar su escritorio.
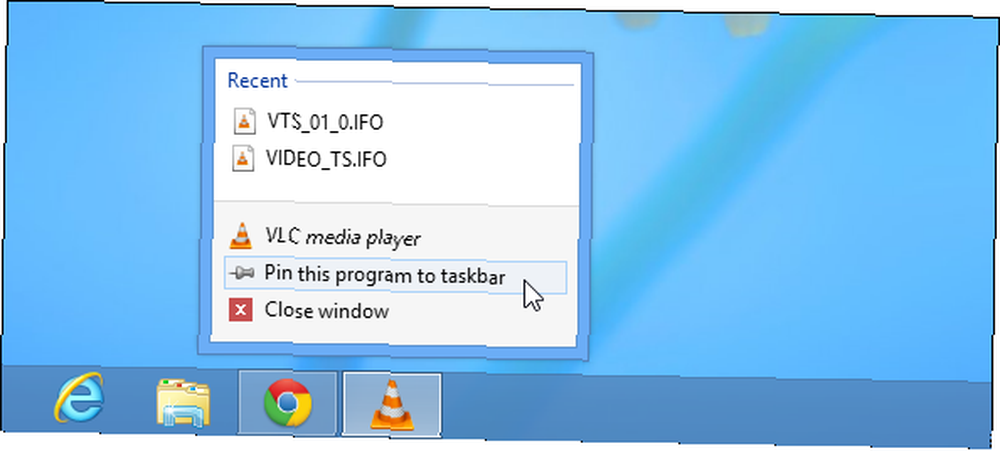
¿Cómo me apago?
Tenga en cuenta que el botón de inicio oculto no es el único especial “rincón caliente.” También puede mover el cursor del mouse hacia las esquinas superior o inferior derecha de la pantalla y luego moverlo hacia el borde central de la pantalla para acceder “encantos.” En su mayor parte, no debería necesitar acceder a estos encantos a menos que use aplicaciones modernas. Sin embargo, las opciones Apagar y Reiniciar se encuentran en el acceso a Configuración.
No se preocupe: hay muchas otras formas de apagar su computadora con Windows 8 Cómo cerrar Windows 8 Cómo cerrar Windows 8 Windows 8 trae los mayores cambios a la interfaz familiar de Windows desde Windows 95. La opción Apagar no está ' t donde esperarías encontrarlo; de hecho, todo el menú de inicio clásico y Start ..., incluso con su botón de encendido físico.
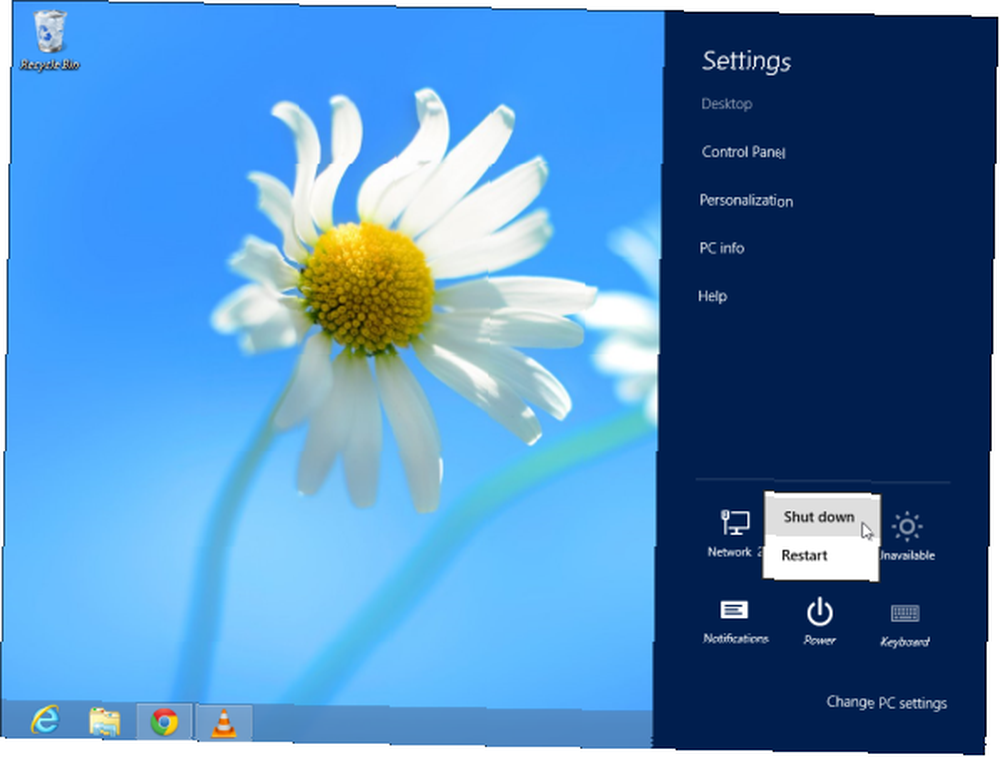
Mueva el cursor del mouse hacia la esquina superior izquierda de su pantalla y accederá a un selector de aplicaciones que solo funciona para “Moderno” aplicaciones, no de escritorio: no necesita usar eso a menos que esté usando las nuevas aplicaciones de estilo moderno.
¿Tengo que usar todas estas cosas nuevas??
En cuanto a la pantalla de inicio y las aplicaciones modernas, solo tiene que ver la pantalla de inicio cuando inicia sesión. Luego puede usar su computadora normalmente, evitándola lo más posible y usando aplicaciones de escritorio. Ancle accesos directos de aplicaciones a su barra de tareas y no necesitará usarlas para iniciar aplicaciones. Las aplicaciones modernas son más adecuadas para tabletas que las computadoras de escritorio y portátiles típicas.
Microsoft no nos da una opción para iniciar el escritorio o usar un menú de inicio tradicional, pero puede hacerlo de todos modos. Instale un menú Inicio de terceros Menú Inicio, Cómo te extraño: 4 formas de crear un menú Inicio en Windows 8 Menú Inicio, Cómo te extraño: 4 formas de crear un menú Inicio en Windows 8 Windows 8 derribó el hacha el menú de inicio. Esta es una característica a la que nadie prestó especial atención durante años, pero su desaparición prematura ha causado todo tipo de desesperación. No solo ... como el popular Start8 y tendrás un escritorio tradicional que aparece cuando inicias sesión. Sin embargo, habrá un retraso antes de que aparezca tu escritorio. Estos menús de inicio también pueden deshabilitar fácilmente las esquinas activas para usted, lo que permite tener un escritorio de estilo más tradicional.
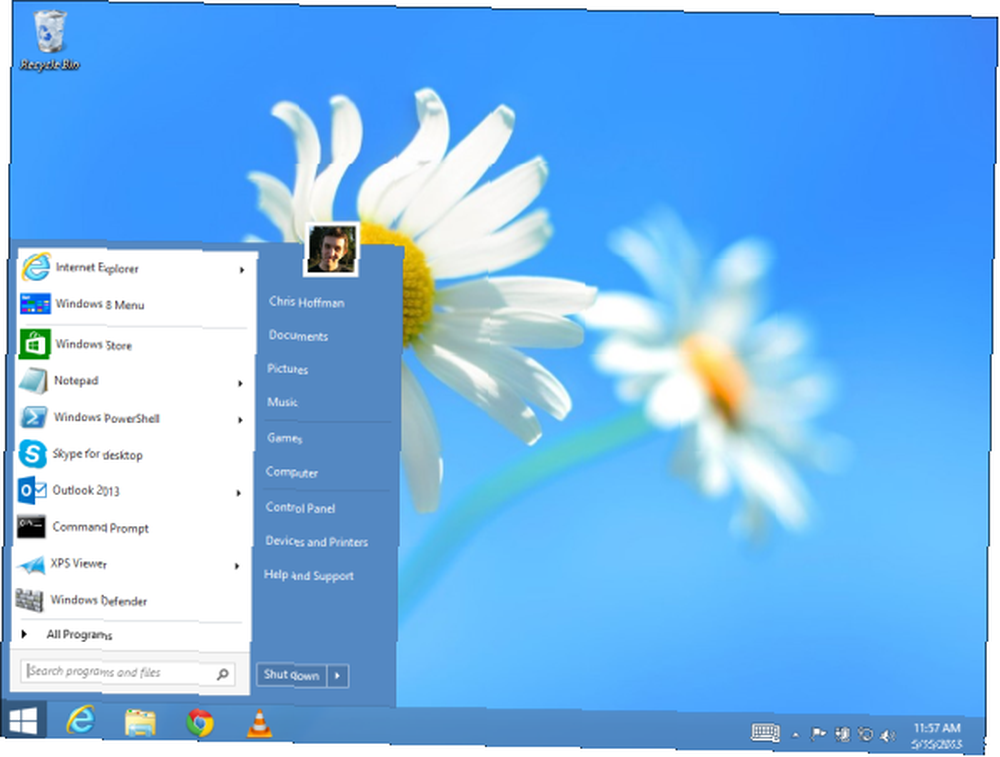
Windows 8 tiene mucho más sentido en una computadora táctil, pero probablemente no haya comprado una máquina táctil ya que son mucho más caros: la mayoría de las personas todavía compran computadoras sin soporte táctil. Si tiene una máquina con Windows 8 táctil, consulte nuestra hoja de trucos imprimible para los gestos táctiles y del mouse de Windows 8.
Para obtener información más detallada sobre cómo familiarizarse con Windows 8, incluido cómo usar el nuevo entorno moderno con todas esas aplicaciones de la Tienda Windows, consulte nuestra guía gratuita de Windows 8.
¿Alguna otra pregunta? ¡Siéntete libre de preguntar! Y en caso de que ya haya dominado Windows 8, comparta sus propios consejos para actualizar a Windows 8. ¿Cuál fue su mayor desafío??











