
William Charles
0
2408
258
 Honestamente, Windows 7 vino con un explorador de archivos bastante decente. Tiene un panel de navegación fácil a la izquierda, con listados de archivos y carpetas en el centro, y un panel de vista previa útil a la derecha. Puede cambiar completamente la forma en que se muestran los archivos y las carpetas, asignar una nueva unidad, crear rápidamente nuevas carpetas y mucho más.
Honestamente, Windows 7 vino con un explorador de archivos bastante decente. Tiene un panel de navegación fácil a la izquierda, con listados de archivos y carpetas en el centro, y un panel de vista previa útil a la derecha. Puede cambiar completamente la forma en que se muestran los archivos y las carpetas, asignar una nueva unidad, crear rápidamente nuevas carpetas y mucho más.
Sin embargo, incluso en su última forma, el explorador de archivos de Windows deja algo que desear. Se han agregado algunas características nuevas, pero debo decir que me ha sorprendido lo lento y lo poco que la aplicación del explorador de archivos en Windows realmente se ha quedado atrás del resto de las mejoras del sistema operativo Windows..
Afortunadamente, el Explorador de Windows es solo una aplicación, que se puede cambiar por otra aplicación que podría ser más útil o efectiva. Por supuesto, si está cansado de Windows Explorer, siempre puede hacer lo mismo que Craig y usar un complemento de Chrome como Clover 2 Clover 2 convierte Windows Explorer en Google Chrome [Windows] Clover 2 convierte Windows Explorer en Google Chrome [ Windows] Desde XP, y parece que continuará hasta el 8, una de mis mayores quejas sobre el sistema operativo Windows es lo ineficiente e inestable que resulta ser el Explorador de Windows. Y hasta ahora, con qué ... en cambio. Ese es un enfoque interesante. O puede usar una alternativa como Explorer ++ Forget Windows Explorer, Explorer ++ es la alternativa perfecta y poderosa Olvide Windows Explorer, Explorer ++ es la alternativa perfecta y poderosa, una aplicación que Varun cubrió hace un par de años. En aquel entonces, Jessica también notó que el Explorador de Windows era un poco lento, y salió en busca de un par de alternativas 2 Administradores de archivos alternativos que realmente debería revisar 2 Administradores de archivos alternativos que también debería revisar.
La verdad es que, como Jessica y Varun, muchas personas a veces salen en busca de una alternativa más rápida, elegante y funcional al Explorador de Windows nativo..
Buscando una alternativa al Explorador de Windows
Encontrar una buena alternativa no es realmente tan fácil, para ser honesto. Hay muchos intentos basura y de aficionados para crear una aplicación de tipo Windows Explorer que, en el mejor de los casos, ni siquiera está a la altura de la versión original de Microsoft, y en el peor de los casos causa fallas y corrupción de datos. No es divertido.
Bueno, me complace decir que hay una alternativa que, de hecho, es una alternativa mejor y más funcional al explorador de archivos nativo, y es una que querrá consultar si está en el mercado Un nuevo y mejor explorador de Windows. Esa alternativa es Multi Commander.
Cuando inicie Multi Commander por primera vez, tendrá la opción de la apariencia de la aplicación. Si quieres probar algo completamente nuevo y genial, elige el tema predeterminado de Commander Styled. Si estás un poco nervioso por desviarte de cómo estás acostumbrado a usar el Explorador de Windows, entonces ve con la opción de compatibilidad del Explorador de Windows. Le dará las características adicionales sin cambiar muchas teclas de acceso rápido y comandos a los que está acostumbrado.
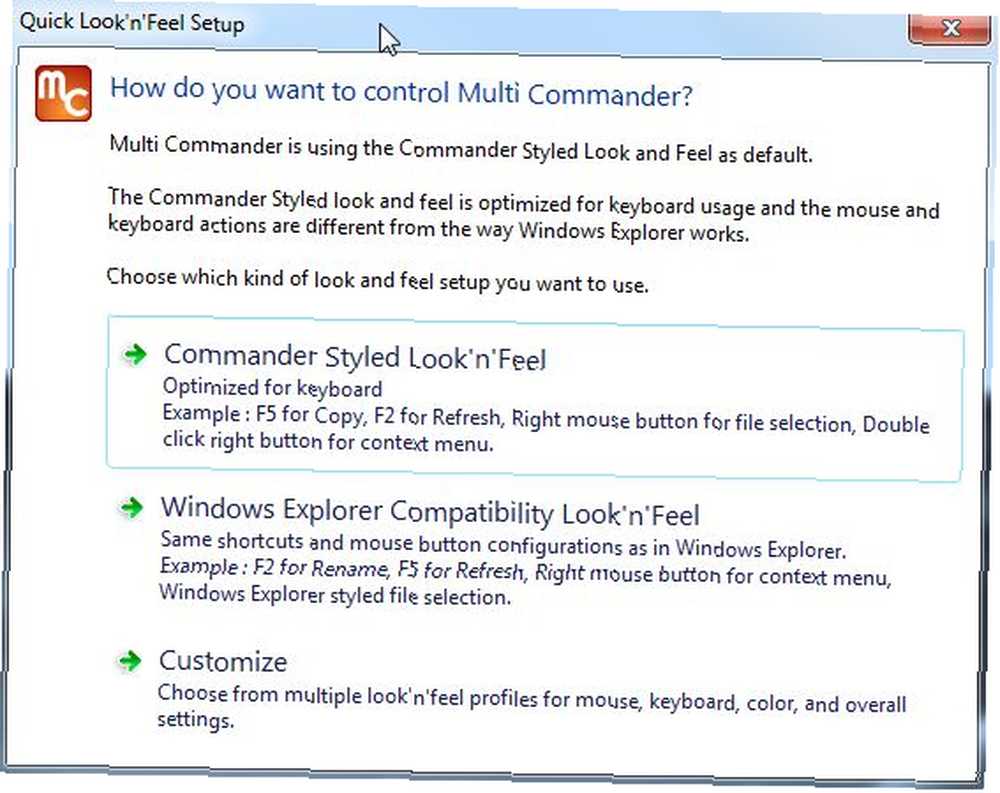
Personalmente, fui con el estilo Commander para una experiencia completamente nueva. Lo primero que noté de inmediato es que tiene la sensación del explorador FileZilla FTP Transferir archivos por FTP con FileZilla Transferir archivos por FTP con la aplicación FileZilla. Sin embargo, cada panel no es solo una ventana de explorador, sino que puede convertirse en un árbol de explorador dentro del propio panel. Esta es una característica que te mostraré un poco más adelante en este artículo. Primero, me gustaría mostrarte un poco.
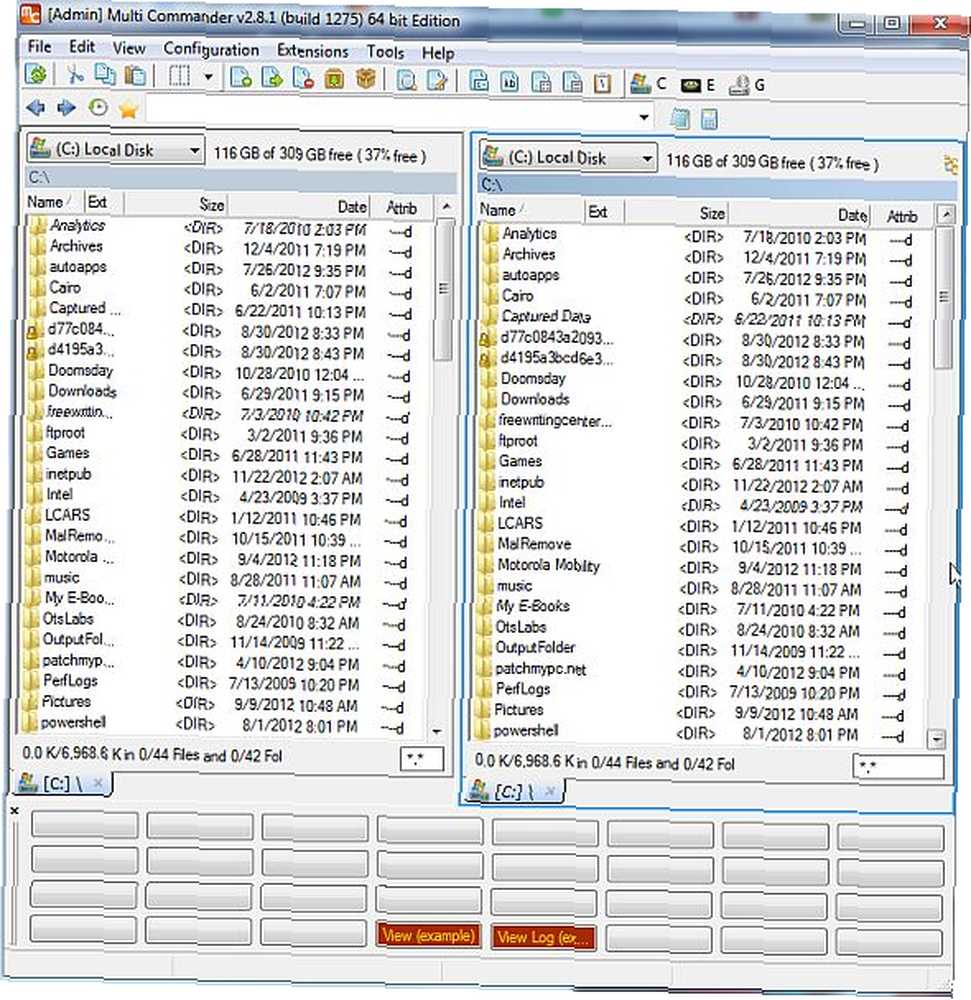
Lo bueno de este diseño es que, en lugar de abrir dos ventanas del explorador para transferir archivos entre carpetas, puede usar los dos paneles para mostrar el contenido de dos carpetas diferentes y luego transferir archivos en segundos.
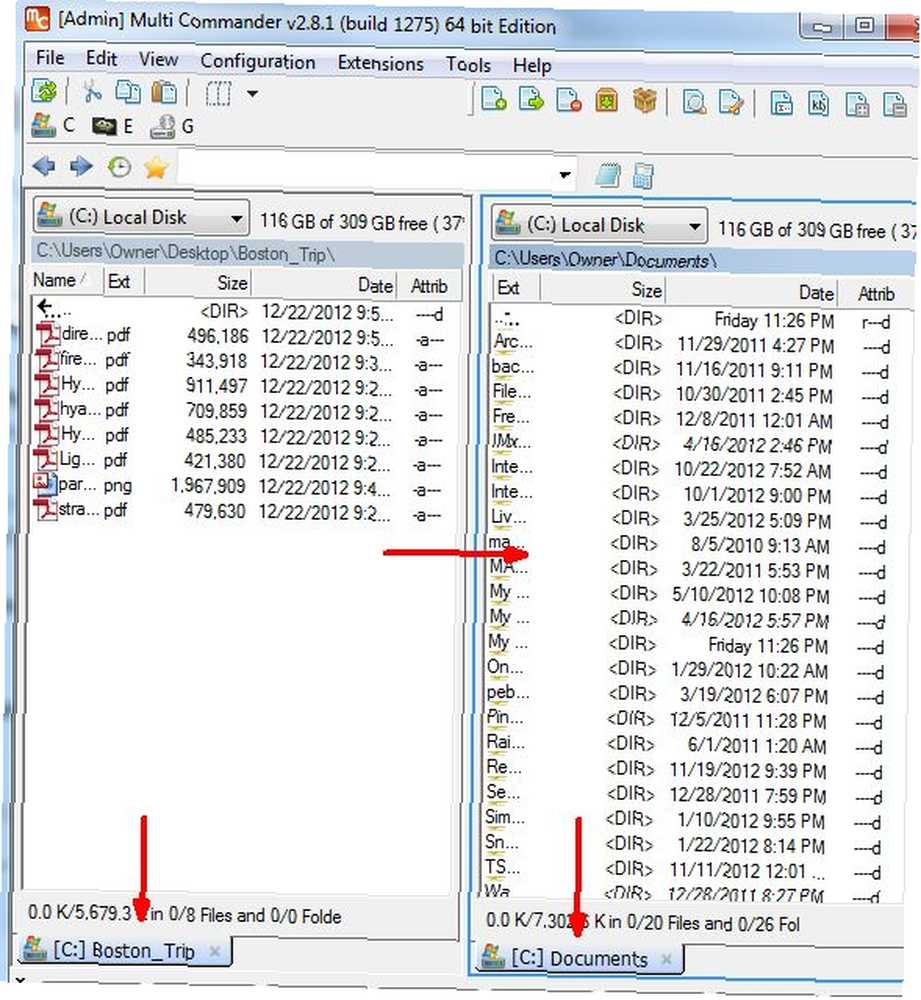
Notará una referencia rápida de la carpeta actual en la que se encuentra en la parte inferior de cada panel.
Una buena característica de Multi Commander, aunque creo que ahora también es una característica del explorador de Windows 7, es la capacidad de abrir, explorar e incluso mover archivos incluso si están empaquetados dentro de un archivo zip, sin la necesidad de extraer esos archivos.
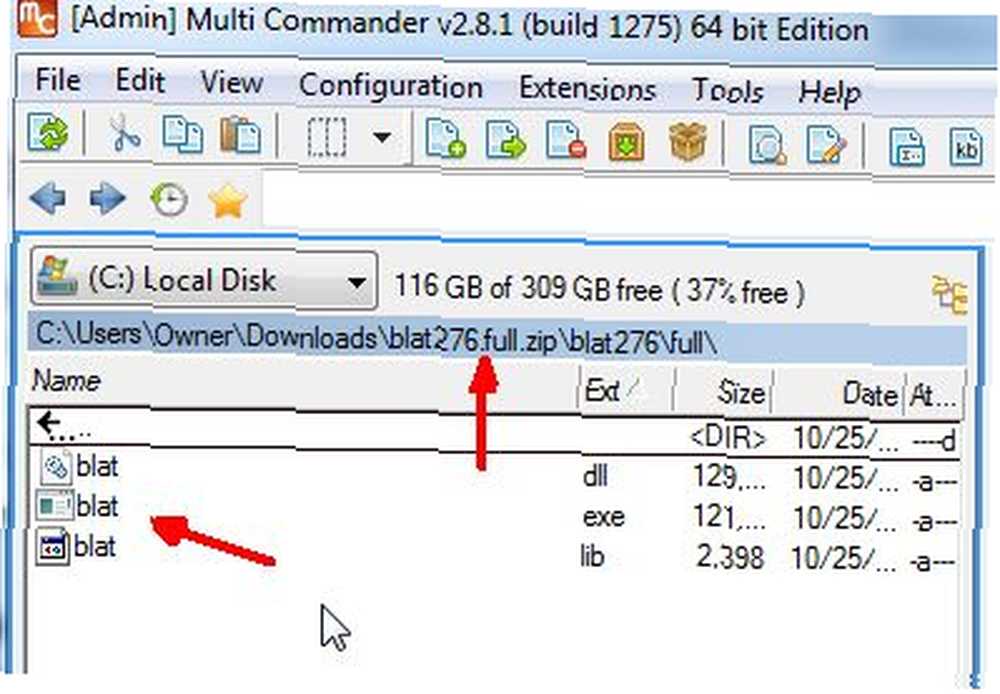
También puede usar Multi-Commander para acceder al Registro de Windows simplemente usando la lista desplegable de fuentes y usando el “Registro de Windows” selección en lugar de una de las opciones de unidad o carpeta.
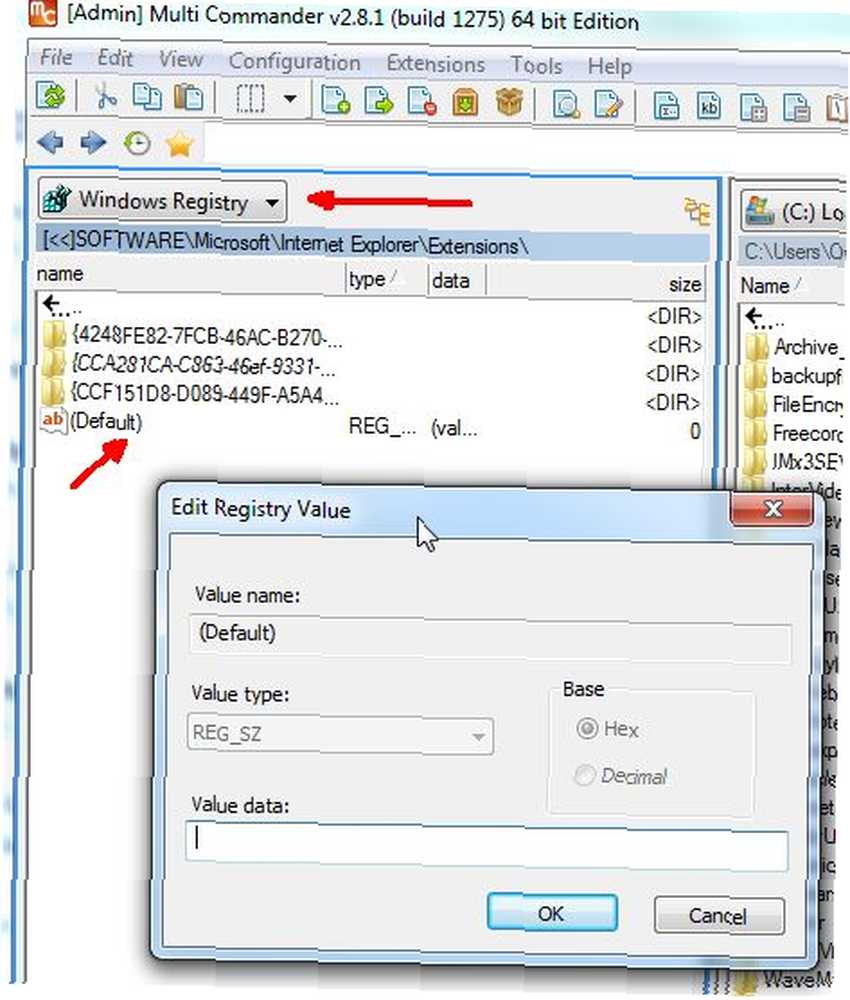
Puede usar Multi Commander para editar cualquier entrada de clave de registro simplemente navegando a esa clave, haciendo doble clic en la entrada y escribiendo el nuevo valor. No hay necesidad de molestarse en ejecutar el “regedit” mando. Está integrado en este Explorador de archivos.
Otra buena característica para las personas que realmente no prefieren las teclas de acceso rápido es el panel de botones en la parte inferior de la aplicación. Cuando selecciona archivos o presiona la tecla Cntrl o Shift, verá que los comandos correspondientes aparecen en el panel de botones en la parte inferior de la pantalla. Esto muestra algunas de las funciones más comunes que puede usar: cosas como ver, copiar y pegar archivos, seleccionar varios archivos y mucho más.
Sin embargo, si realmente prefiere aprender las teclas de acceso rápido, en realidad hay una tecla de acceso rápido que eliminará el panel de botones de la parte inferior de la pantalla, y eso es CTRL + B.
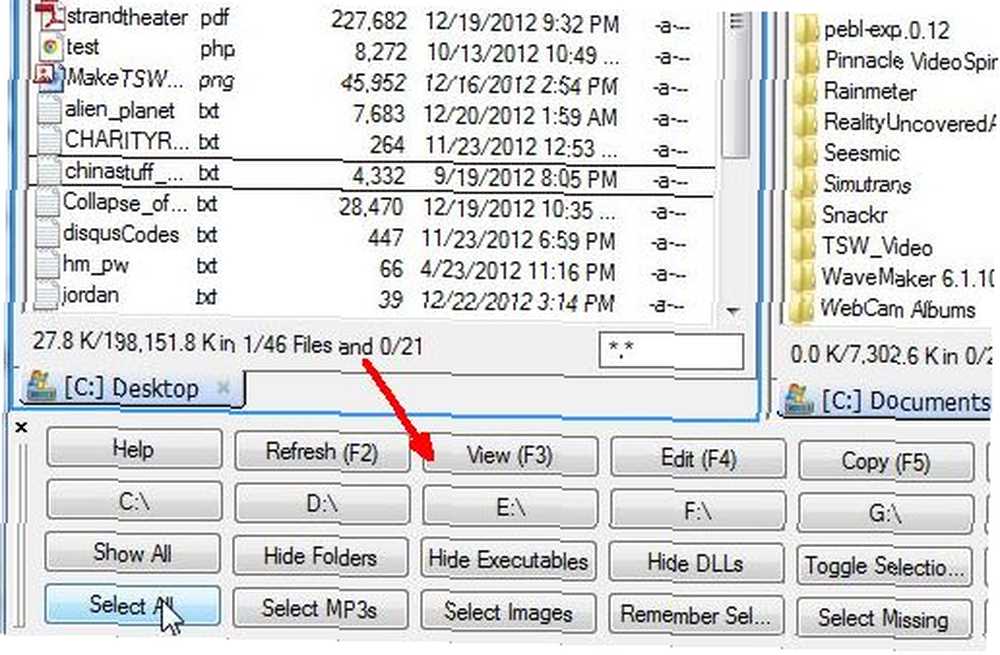
Otra buena característica es la capacidad de seleccionar carpetas y luego escribir Shift + Alt + Return para ver rápidamente el tamaño completo de ese directorio en lugar del típico “” atributo. Si está buscando dónde están sus grandes éxitos en lo que respecta a la memoria, es bueno verlos rápidamente en una ventana para que pueda detectar dónde están sus directorios más grandes, en lugar de simplemente buscar los archivos más grandes, como lo hizo hacer en el Explorador de archivos de Windows.
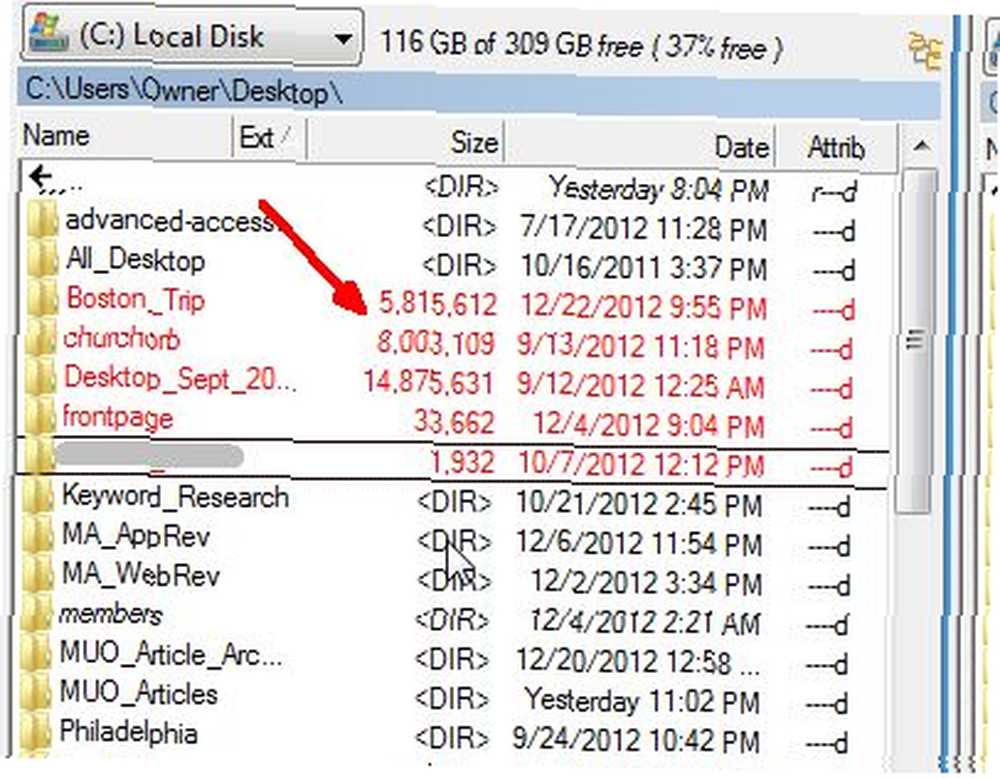
Otra función de tecla de acceso rápido es Alt + Retorno cuando se selecciona un archivo. Esto le permite ver las propiedades del archivo sin necesidad de usar el mouse. ¿Quién debe hacer clic derecho cuando puede ver las propiedades con una sola pulsación de tecla??
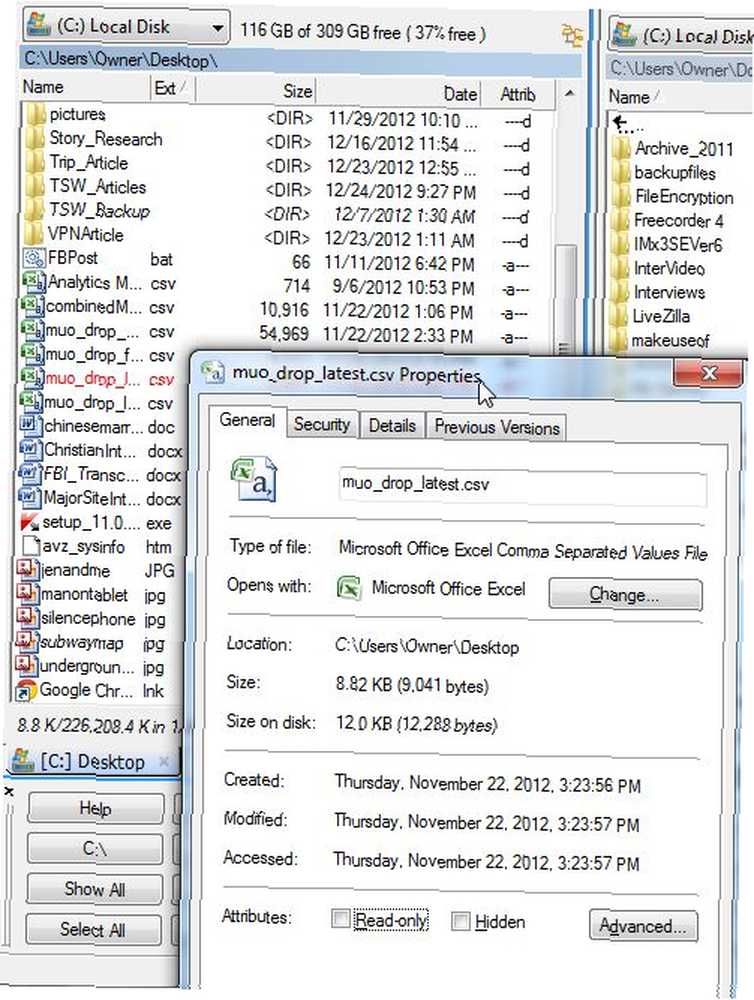
Otra característica realmente agradable que me gusta de Multi Commander es la capacidad de seleccionar un archivo o carpeta, y luego presionar CTRL + P para capturar la ruta de esa carpeta. En realidad, esto coloca la ruta completa de ese archivo o carpeta en el portapapeles, para que pueda usarlo en cualquier otro lugar, incluido el Bloc de notas, el comando Ejecutar de Windows o en un correo electrónico. En cualquier lugar donde pueda pegarlo con CTRL + V, puede usar la ruta. Como puede ver aquí, lo pegué directamente en la ruta del archivo. Esto abriría esa carpeta.
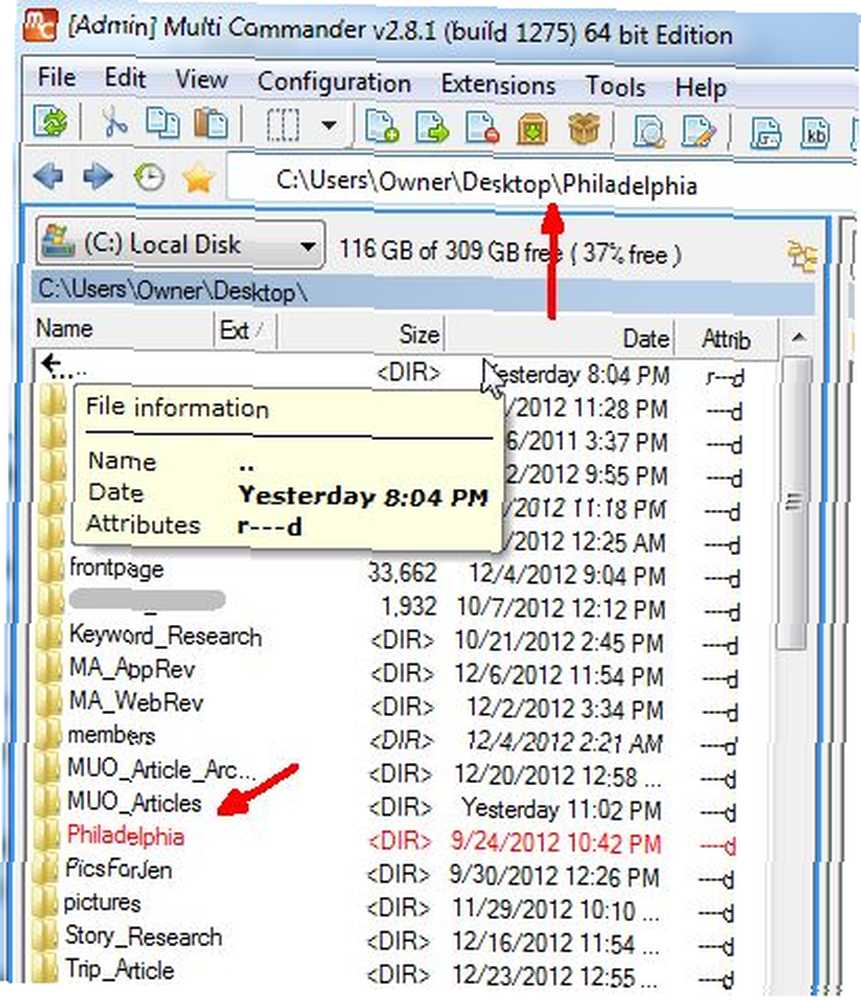
¿Quieres crear una nueva carpeta en el directorio actual? Olvídate de hacer clic derecho y pelear con el proceso de creación de directorios con errores del Explorador de Windows (de todos modos, es un error para mí). Simplemente presione F7, complete el nombre en la ventana emergente “Crear nueva carpeta” box, y eso es todo: una nueva carpeta creada sin dolores de cabeza.
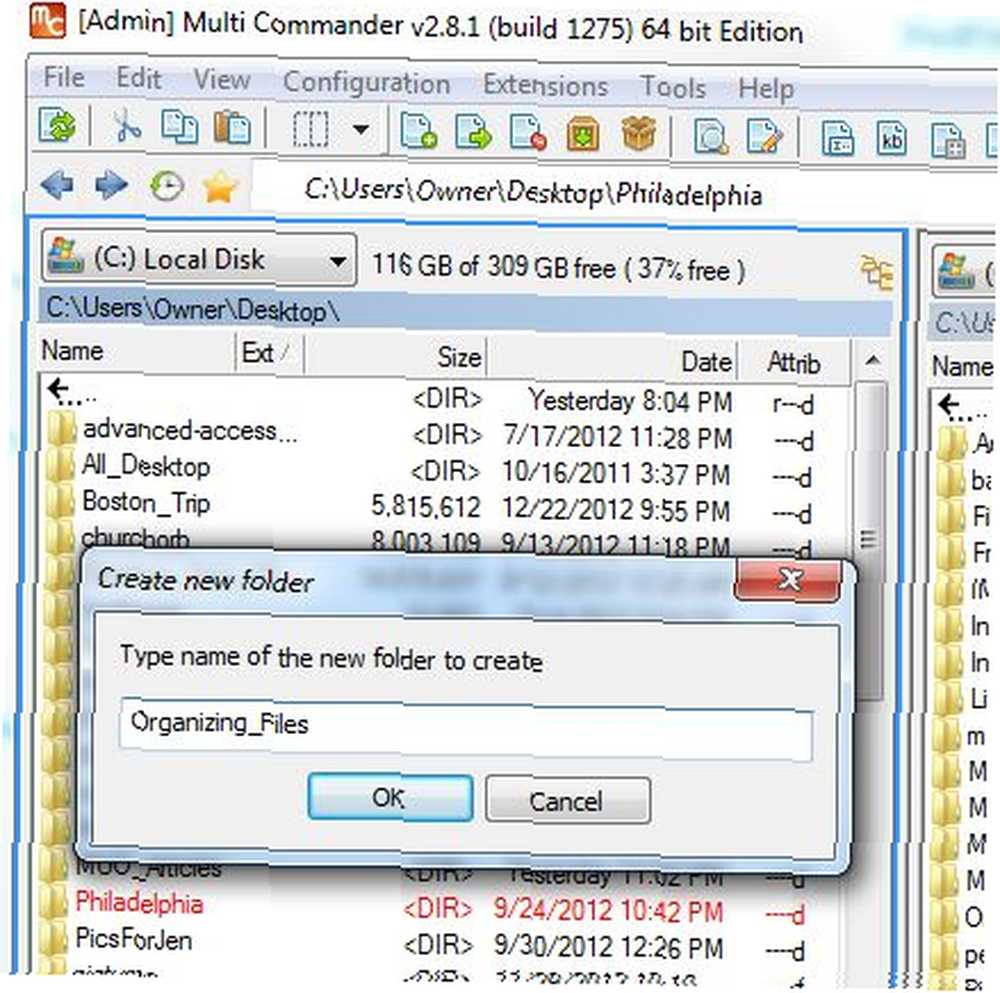
Otra característica ingeniosa es el campo de filtro en la esquina inferior derecha de cada panel de visualización. Puede usar esto para mostrar solo ciertos tipos de archivos en esa ventana, sin importar dónde navegue. Aquí estoy usando el filtro * .csv para mostrar solo archivos con la extensión CSV.
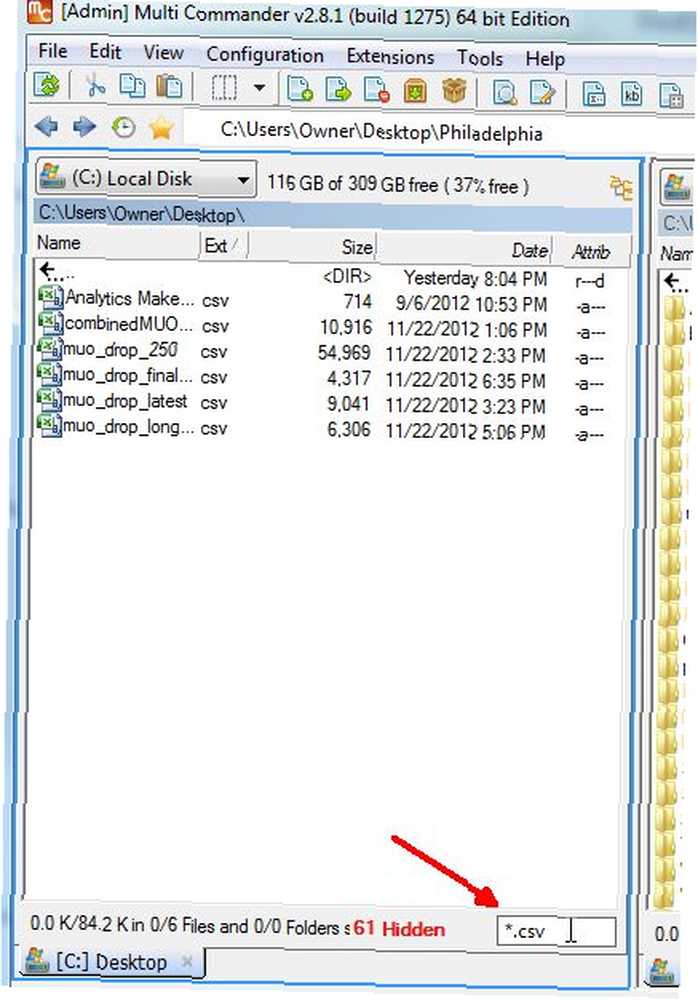
No olvide que si no le gusta algo sobre la apariencia o el comportamiento de Multi Commander, puede personalizarlo. Intenta hacerlo con tu Explorador de Windows estándar.
Puedes hacer esto bajo Configuración -> Configuración principal, o debajo Configuración -> Configuración del panel del explorador. Encontrará una lista completa de características que puede modificar y editar en ambas.
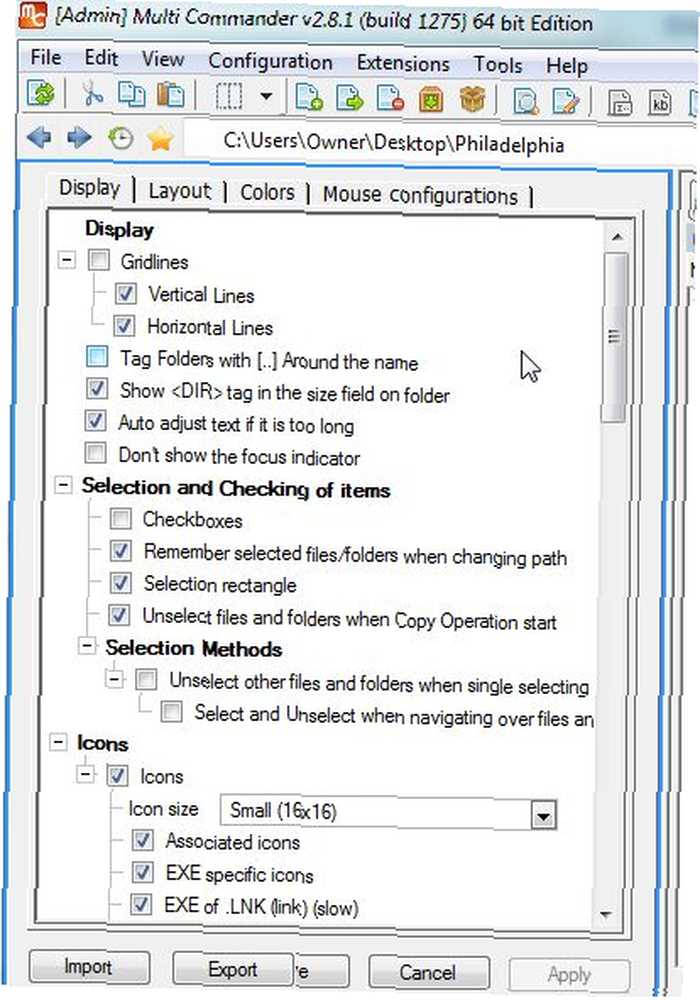
Multi Commander también viene con una serie de aplicaciones de visor de archivos, que le permiten obtener una vista previa de ciertos tipos de archivos, como el visor de imágenes que está integrado directamente en la aplicación.
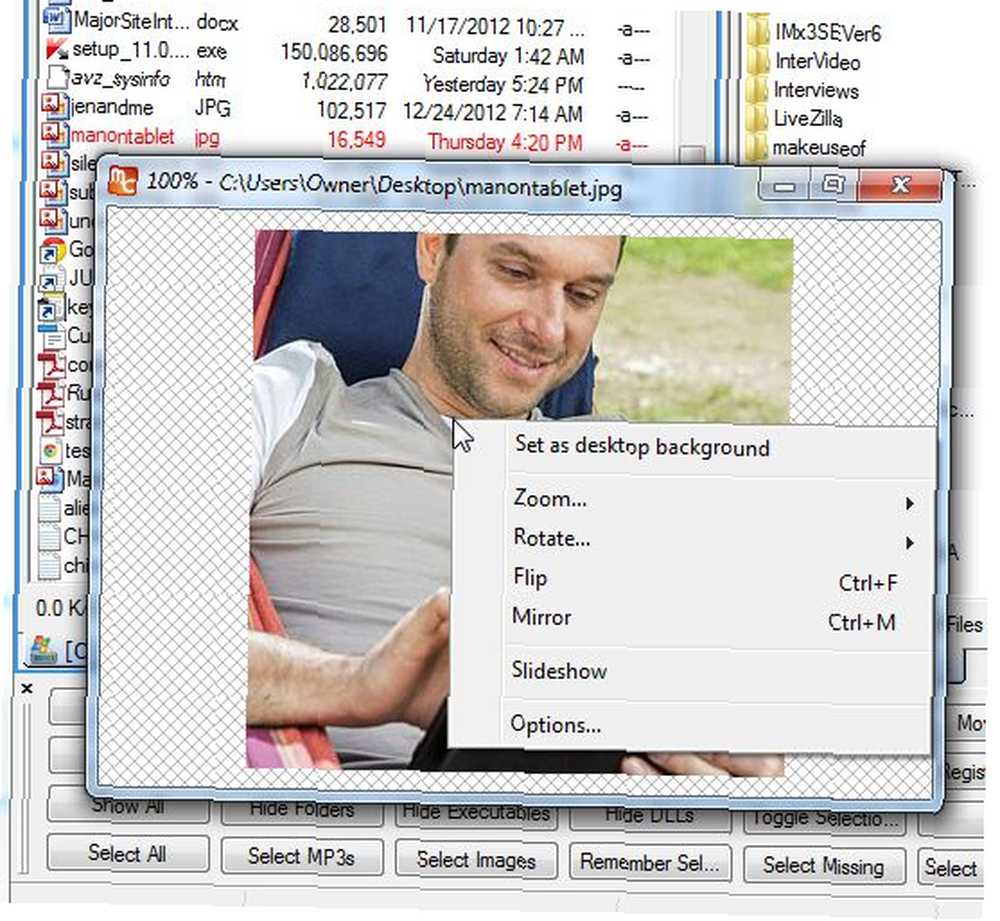
Este visor de imágenes también le permite rotar o voltear la imagen, o incluso agregarla a una serie de diapositivas.
¡Ajá! Entonces, Multi-Commander no tiene esa ingeniosa característica del Explorador de Windows de las miniaturas de vista previa de la imagen justo dentro del panel de navegación, ¿verdad? Incorrecto: simplemente haga clic en la opción de visualización del árbol de carpetas y cambie el tipo de visualización del archivo a “Lista de miniaturas“. Esto mostrará una vista previa en el panel de los archivos de imagen, y le permitirá navegar por un árbol de directorios como está acostumbrado a hacer dentro del Explorador de Windows.
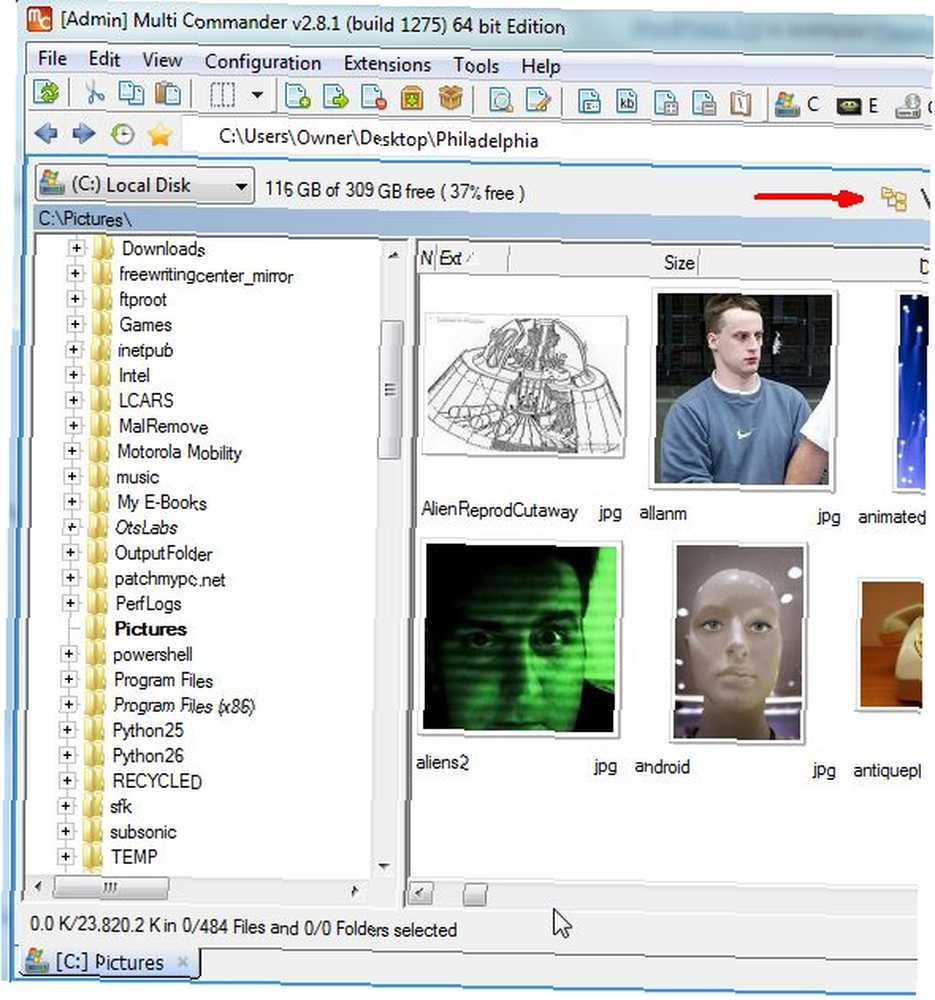
Por supuesto, con Multi Commander, existe el beneficio adicional de tener dos de estos paneles de explorador dentro de la misma aplicación de explorador. Nuevamente, esto proporciona la conveniencia de transferencias rápidas de archivos entre directorios..
Multi Commander está cargado de funciones, como la capacidad de empaquetar y descomprimir archivos en archivos zip, botones que iniciarán el bloc de notas y la calculadora, y botones que mostrarán el historial de exploración de archivos, y que le permitirán guardar “favorito” rutas de archivo tal como almacenaría las URL de sitios web favoritos.
Es una aplicación a la que una vez que te acostumbras, te resultará muy difícil volver al antiguo y nativo Explorador de Windows. Entonces, pruébalo y cuéntanos qué te parece en la sección de comentarios a continuación..
Crédito de la imagen: lupa a través de Shutterstock











