
Lesley Fowler
0
3432
763
Los problemas de Wi-Fi pueden ser desagradables, pero hay algunas formas simples de solucionar la mayoría de los problemas inalámbricos sin un título en redes de computadoras. Si desea compartir la conexión a Internet inalámbrica de su PC con Windows 8 con otras PC, también es fácil. Esto funciona si desea compartir la conexión de datos móviles de una tableta, una conexión Ethernet por cable o incluso otra conexión Wi-Fi.
Solucionar problemas de su Wi-Fi
Primero, intente reiniciar su computadora. Sí, puede parecer una tontería, pero reiniciar soluciona una cantidad sorprendente de problemas ¿Por qué reiniciar su computadora soluciona tantos problemas? ¿Por qué reiniciar su computadora soluciona tantos problemas? "¿Has intentado reiniciar?" Es un consejo técnico que se usa mucho, pero hay una razón: funciona. No solo para PC, sino también para una amplia gama de dispositivos. Te explicamos por qué. . Por ejemplo, si ha encontrado un error con el controlador para su hardware WiFi, reiniciar reiniciará el controlador y posiblemente solucionará el problema.
Si su ícono de Wi-Fi está en gris, su PC podría estar en modo avión o Wi-Fi podría estar deshabilitado. Para verificar esto, deslice el dedo desde la derecha o presione la tecla de Windows + C Cada acceso directo de Windows 8: gestos, escritorio, línea de comando Cada acceso directo de Windows 8: gestos, escritorio, línea de comando Windows 8 se trata de accesos directos. Las personas con PC táctiles usan gestos táctiles, los usuarios sin dispositivos táctiles deben aprender los métodos abreviados del mouse, los usuarios avanzados usan los métodos abreviados de teclado en el escritorio y los métodos abreviados novedosos de la línea de comandos, y ... para abrir la barra de accesos. Seleccione el acceso a Configuración y seleccione Cambiar configuración de PC. En la aplicación Configuración de PC, seleccione la categoría Red, seleccione Modo avión y verifique que el modo avión esté apagado y que el Wi-Fi esté encendido.
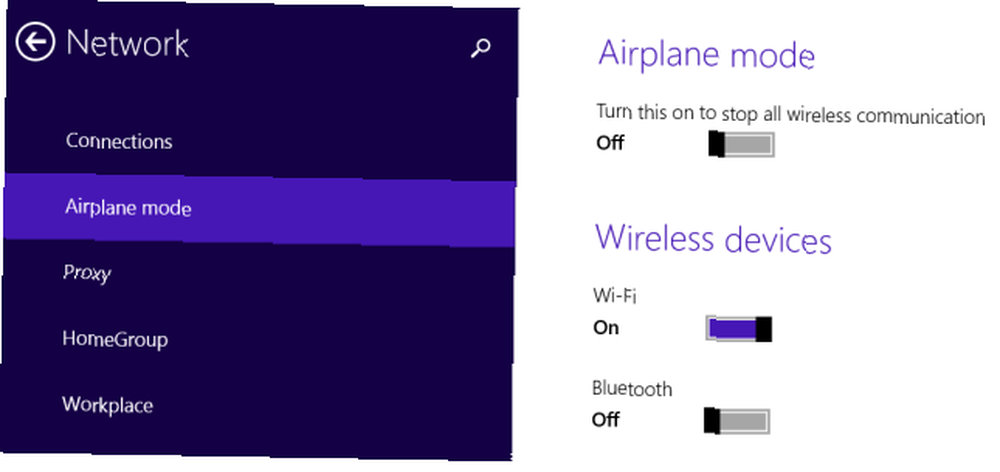
Microsoft incluye un asistente de solución de problemas de Wi-Fi con Windows para simplificar el proceso a menudo tedioso de solución de problemas de las muchas cosas que podrían salir mal con cualquier conexión de red. Probará bastantes cosas y solucionará automáticamente cualquier problema que detecte.
Para ejecutar el solucionador de problemas, abra el Panel de control del escritorio presionando la tecla de Windows + X y seleccionando Panel de control. Haga clic en Ver el estado y las tareas de la red en Redes e Internet, y luego haga clic en el enlace Solucionar problemas. Pruebe tanto el Solucionador de red como el Solucionador de problemas de conexiones a Internet.

Asegúrese de revisar su computadora portátil para ver si hay interruptores Wi-Fi. Algunas computadoras portátiles tienen interruptores físicos que puede alternar para habilitar o deshabilitar Wi-Fi. Si accidentalmente movió dicho interruptor a la posición de apagado, su Wi-Fi no funcionará hasta que vuelva a encenderlo..
Si no puede recibir una señal de Wi-Fi con ningún dispositivo, también puede intentar reiniciar su enrutador inalámbrico. si tiene problemas con la intensidad de la señal, es posible que deba posicionar y ajustar su enrutador inalámbrico para una cobertura Wi-Fi óptima. Feng Shui inalámbrico: cómo optimizar su casa para obtener la mejor recepción Wi-Fi Feng Shui inalámbrico: cómo optimizar su casa para mejor Recepción de Wi-Fi Configurar una red de Wi-Fi debería ser una perspectiva fácil, ¿no? Quiero decir, una casa es una caja cerrada, y pensarías cuando colocas un dispositivo que transmite señales inalámbricas en todas las direcciones ... .
También puede descargar e instalar los últimos controladores para su hardware de Wi-Fi desde el sitio web del fabricante de su computadora. Esto normalmente no debería ser necesario, pero es posible que las versiones anteriores de los controladores tengan errores que las versiones más nuevas hayan solucionado. Si el Wi-Fi no funciona después de actualizar una computadora vieja a Windows 8, es posible que primero necesite instalar los controladores.
Comparte tu Internet inalámbrico
Puede convertir su PC con Windows en un punto de acceso inalámbrico Convierta Windows en un punto de acceso Wi-Fi y comparta su conexión a Internet Convierta Windows en un punto de acceso Wi-Fi y comparta su conexión a Internet Tiene una conexión a Internet a través de un cable de red. ¿Puedes compartir de forma inalámbrica esa conexión con otros dispositivos? ¿Puedes hacer que tu computadora con Windows funcione como un enrutador WiFi? En resumen: sí! , permitiendo que otros dispositivos habilitados para Wi-Fi se conecten a él. Esto es útil en una variedad de situaciones diferentes. Algunos ejemplos:
Guión: Su PC con Windows 8 está conectada a un puerto Ethernet en una ubicación que no ofrece Wi-Fi.
Cómo obtener wifi: Comparta la conexión Ethernet por cable con otros dispositivos inalámbricos.
Guión: Solo puede conectar un solo dispositivo a una red; tal vez esté utilizando una conexión Wi-Fi del hotel que solo le permite un dispositivo por habitación.
Cómo obtener wifi: Comparta esa conexión única con sus otros dispositivos inalámbricos.
Guión: Tiene una tableta con Windows 8 con una conexión inalámbrica de datos móviles.
Cómo obtener wifi: Comparta esa conexión de datos con sus otros dispositivos, conectando de manera efectiva 3 formas infalibles de crear su propio punto de acceso Wi-Fi portátil para la conexión en Norteamérica 3 formas infalibles para crear su propio punto de acceso Wi-Fi portátil para la conexión en América del Norte ¿Quiere dar ¿Múltiples dispositivos inalámbricos en el camino de acceso a Internet? ¿Estás harto de ser estafado por la conexión inalámbrica a Internet? Hay una variedad de tecnologías que pueden ayudarlo, las dos más ... a Internet a través de la PC con Windows 8.
Esto es bastante fácil de hacer, pero requiere el uso de un comando oculto porque Microsoft no ha expuesto esta característica a través de una interfaz gráfica. Esta característica se llama un “punto de acceso virtual,” ya que le permite conectar su PC a un punto de acceso Wi-Fi y crear un punto de acceso Wi-Fi con una sola pieza de hardware Wi-Fi.
Primero, deberá crear el punto de acceso Wi-Fi en su computadora. Presione la tecla de Windows + X para abrir el menú de usuario avanzado y luego haga clic en Símbolo del sistema (Administrador) o PowerShell (Administrador).
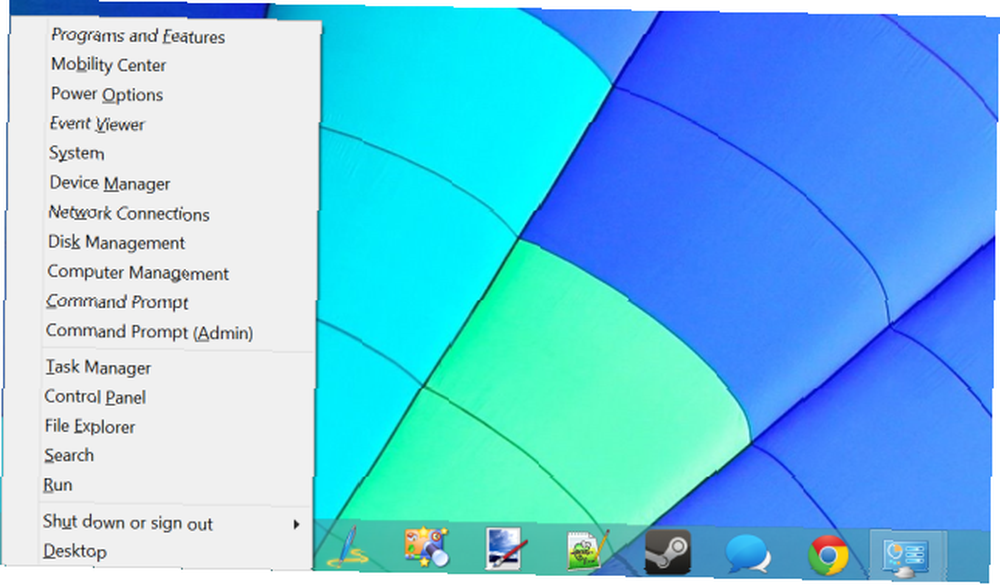
Escriba el siguiente comando en la ventana del símbolo del sistema o PowerShell, reemplazando el nombre de la red y el texto de la contraseña con su propio nombre y contraseña para el punto de acceso Wi-Fi:
netsh wlan set modo de red alojada = permitir ssid = clave de nombre de red = contraseña
Ahora solo tendrá que ejecutar el siguiente comando para habilitar su punto de acceso Wi-FI:
netsh wlan empezar hostnetwork
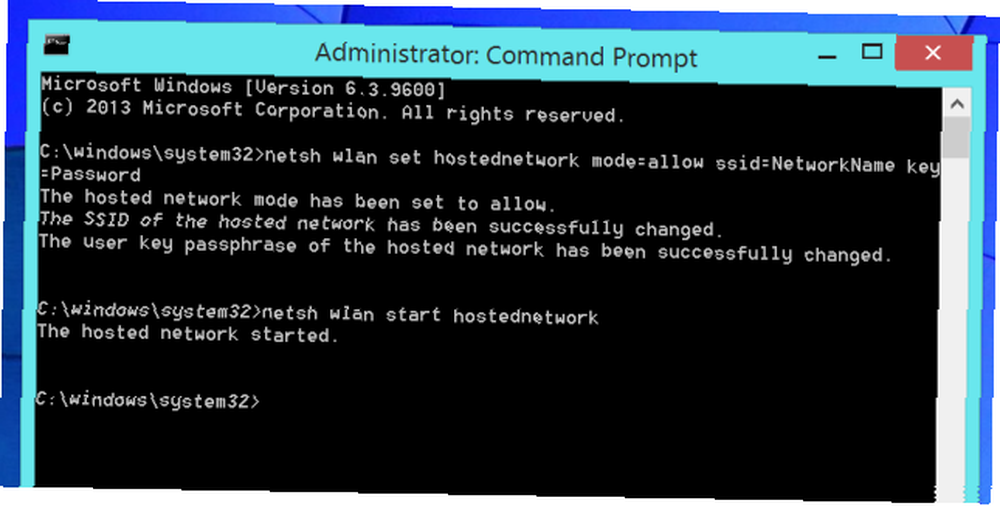
A continuación, necesitaremos habilitar Conexión compartida a Internet. Esto permite que las computadoras que se conectan al punto de acceso Wi-Fi de su computadora se conecten a Internet a través de su computadora. Para hacer esto, abra el Panel de control, haga clic en Ver el estado y las tareas de la red y haga clic en Cambiar la configuración del adaptador en la barra lateral. Haga clic con el botón derecho en el adaptador que representa su conexión a Internet, seleccione Propiedades, haga clic en la pestaña Compartir y active la casilla de verificación Permitir que otros usuarios de la red continúen a través de la conexión a Internet de esta computadora.
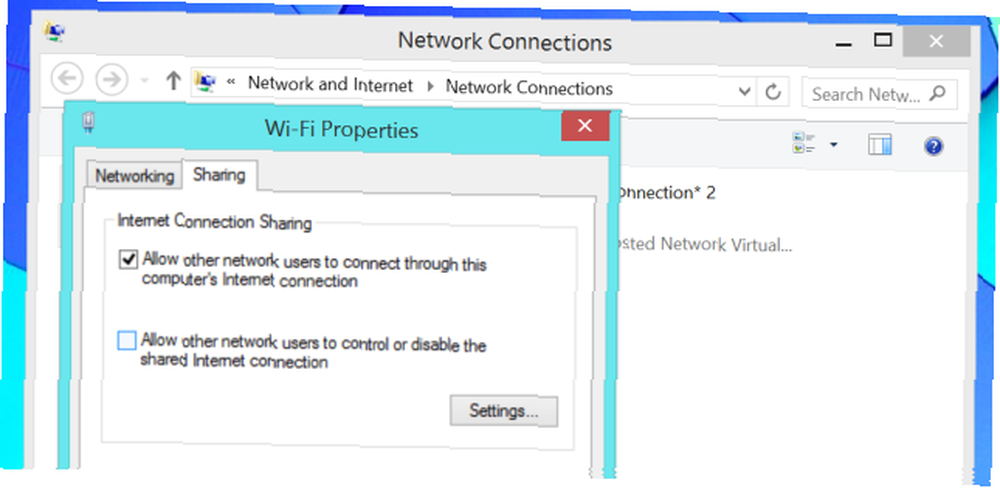
Ahora puede conectarse a su nuevo punto de acceso Wi-Fi desde cualquiera de sus otros dispositivos y podrán acceder a la conexión a Internet de su PC con Windows 8.
Use el siguiente comando si desea desactivar su punto de acceso en el futuro:
netsh wlan stop hostnetwork
Para obtener información más detallada, lea nuestra guía para convertir su PC con Windows en un punto de acceso inalámbrico Convierta Windows en un punto de acceso Wi-Fi y comparta su conexión a Internet Convierta Windows en un punto de acceso Wi-Fi y comparta su conexión a Internet Tiene una conexión a Internet a través de un cable de red. ¿Puedes compartir de forma inalámbrica esa conexión con otros dispositivos? ¿Puedes hacer que tu computadora con Windows funcione como un enrutador WiFi? En resumen: sí! .
¿Has encontrado otros problemas de Wi-Fi en Windows 8? Comparta cualquier solución que funcionó para usted!
Crédito de imagen: Kiwi Flickr en Flickr











