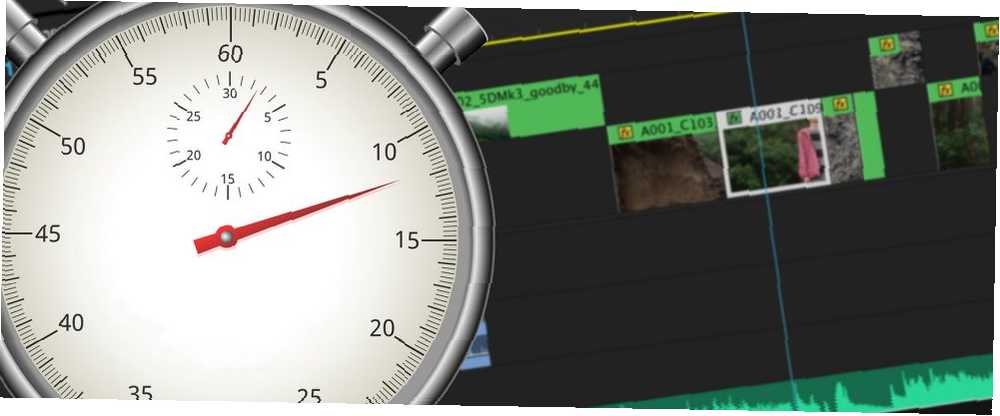
Harry James
0
3496
868
La reasignación de tiempo es una técnica de edición interesante y popular que puedes usar para darle un poco de brillo a tus videos. La reasignación de tiempo es simplemente el proceso de ajuste, o reasignación la velocidad de un clip, lo que acelera o ralentiza su metraje.
Esta técnica es muy fácil de realizar en Adobe Premiere Pro, y en este artículo le mostraremos cómo hacerlo. Si no posee Premiere Pro, o está buscando editar videos en línea, puede consultar estas herramientas gratuitas de edición de video en línea 4 Herramientas gratuitas para la edición de video en línea 4 Herramientas gratuitas para la edición de video en línea convertir a todos en cineastas de sillón. Aquí están los cinco mejores editores de la web.. .
Una cartilla sobre las tasas de cuadros
Antes de sumergirse, sería útil tener una comprensión de las velocidades de cuadros. Siéntase libre de omitir esta sección si ya sabe todo sobre las velocidades de fotogramas.
Cada vez que ves una película, casi siempre se reproduce a 24 fotogramas por segundo (FPS). Esto significa que por cada segundo de tiempo de pantalla, 24 marcos, o mini fotos, fueron capturadas. Si bien no profundizaremos en cómo y por qué 24 FPS se ha convertido en el estándar de oro de Cinema (hay algunas excepciones como The Hobbit), está firmemente consolidado como la forma correcta de reproducir imágenes.

Si configura su cámara para grabar 24 FPS, capturará un normal imagen. El movimiento no será realmente lento, y no será súper rápido como un lapso de tiempo, será lo correcto. Esta velocidad de fotogramas imita de cerca lo que ve nuestro ojo.
No olvides mirar estos increíbles videos de lapso de tiempo si no estás tan seguro de cómo se ven..
Si tienes una cámara que puede disparar altas velocidades de fotogramas, de otra manera conocido como camara lenta, entonces puede estar disparando a cualquier número de cuadros por encima de 24 FPS. Esto puede ser de 60 a 240 FPS para la mayoría de las cámaras, o más de 250,000 FPS para las cámaras muy especializadas utilizadas por YouTubers como The Slow Mo Guys.
Si graba su metraje a 120 FPS y lo reproduce a 120 FPS, no se verá muy bien. Esto se debe a que no hay suficiente desenfoque de movimiento, y casi esperamos que las cosas se vean como las películas a 24 FPS. La velocidad de obturación también tiene en cuenta esto, pero nuestra guía para principiantes sobre la apertura y las velocidades de obturación Conceptos básicos: Apertura y velocidades de obturación para fotógrafos principiantes Conceptos básicos: Velocidades de apertura y obturación para fotógrafos principiantes tiene más información.
La reasignación del tiempo es simplemente reproducir imágenes a una velocidad de cuadro diferente a la que se grabó. La reproducción de 120 clips FPS a 24 FPS resulta en una cámara lenta realmente agradable. Del mismo modo, disparar a 1 FPS y reproducir a 24 FPS producirá un lapso de tiempo, donde todo se acelera realmente.
Los fundamentos: interpretación de material de archivo
Ahora que tenemos el aburrido camino, echemos un vistazo a cómo lograr la reasignación de tiempo en Adobe Premiere Pro. Estoy usando Premiere Pro CC 2018 para estos ejemplos, pero el proceso es muy similar para versiones anteriores o incluso software diferente.
Una vez que haya creado un proyecto e importado sus tomas, puede realizar una reasignación de tiempo básica con solo unos pocos clics.
Desde la ventana de su proyecto, haga clic derecho en el clip que desea reasignar y vaya a Modificar> Interpretar material de archivo.
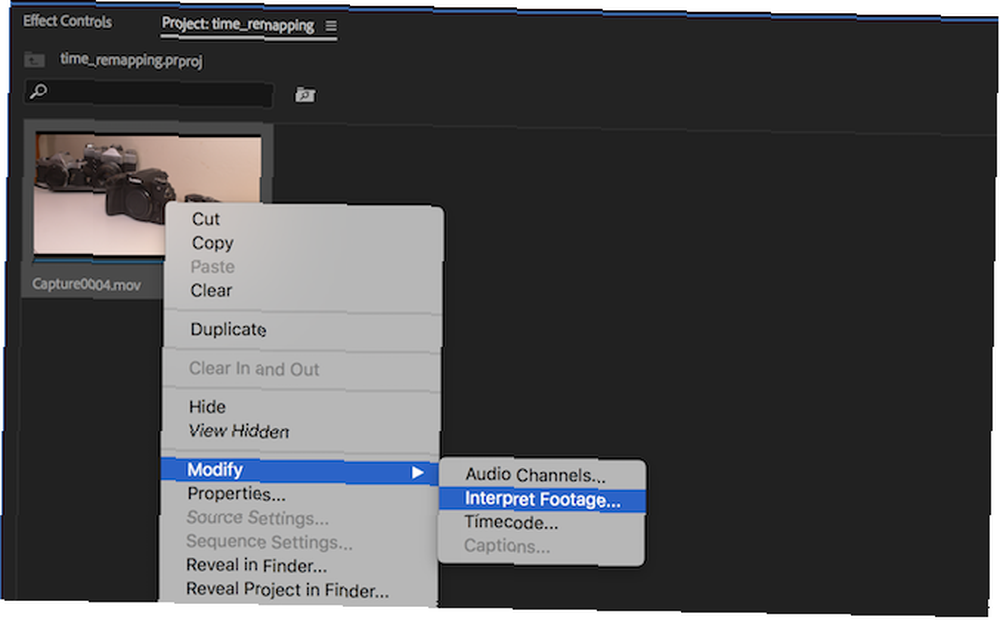
Esto abrirá el Modificar clip panel, donde puede modificar y ajustar una gran cantidad de configuraciones por clip. Lo que cambie aquí solo afectará un clip. Puede seleccionar varios clips a la vez para un ajuste masivo.
Bajo la Cuadros por segundo rumbo, seleccione Asumir esta velocidad de fotogramas, e ingrese un número en el cuadro a la derecha.
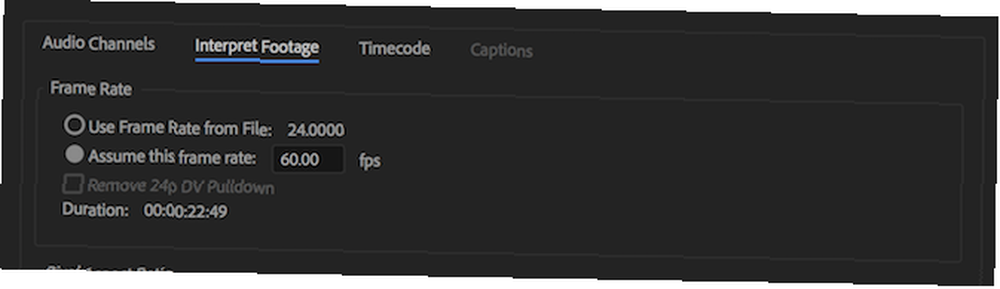
Este número es la velocidad de fotogramas a la que le gustaría reproducir. Querrás 24 FPS la mayor parte del tiempo, pero juega. Puede hacer clic derecho e interpretar el metraje con la frecuencia que desee. ¿Qué sucede si ingresas 500 aquí? ¿Qué pasa con un número menor como 12?
Al interpretar las imágenes, estás reasignando el tiempo. Puede interpretar el material de archivo para acelerarlo o reducirlo, pero este es un método un poco básico y puede que no siempre funcione para usted. Cubriremos algunos métodos diferentes a continuación, pero hay algunas cosas a tener en cuenta al interpretar imágenes de esta manera.
El primero es interpretando a continuación tu metraje Supongamos que grabó algunas imágenes a 24 FPS, pero desea que se reproduzca en cámara lenta. No puede simplemente ingresar 2 FPS aquí y esperar que se vea bien. Si interpreta el metraje a una velocidad de cuadro inferior a la que grabó, no hay suficientes cuadros para ocupar un segundo, por lo que Premiere tiene que comprometerse. Reproducir a 2 FPS significa que cada cuadro estará en la pantalla durante 12 cuadros cada uno, ya que 12 x 2 = 24 FPS. Esto no se verá muy bien y parecerá que tartamudea. Si quieres cámara lenta, tú tener para disparar a altas velocidades de fotogramas.

Lo último que debe tener en cuenta al interpretar las imágenes es el tiempo. Realmente deberías interpretar cualquier metraje antes de comienzas a editar. Si comienza a editar, luego interprete y cambie la velocidad de un clip que ya ha utilizado, tendrá que ir y volver a editar esa parte en particular, ya que ahora será una sección diferente de su toma.
Por ejemplo, si realiza una edición rápida y utiliza una toma épica de un skater que aterriza un truco malvado a los dos segundos del clip, ese truco ya no será a los dos segundos si luego interpreta su metraje. Si reduce su metraje de 120 FPS a 24 FPS, eso es cinco veces más lento (120/24), por lo que ese truco ahora será de 10 segundos.
¿Confuso? No se preocupe, jugar con la configuración y el metraje es la forma más fácil de controlar las cosas, y si siempre interpreta su metraje antes de hacer otra cosa, entonces nunca tendrá este problema.
Intermedio: velocidad / duración
Si bien esta técnica de reasignación por segunda vez es técnicamente más fácil que la anterior, todavía es esencial tener una comprensión sólida de los conceptos básicos primero.
Este método funciona de la misma manera, sin embargo, aquí podrá especificar la duración de cualquier clip en la línea de tiempo.
Comience haciendo clic derecho en un clip de línea de tiempo y eligiendo Velocidad / duración.
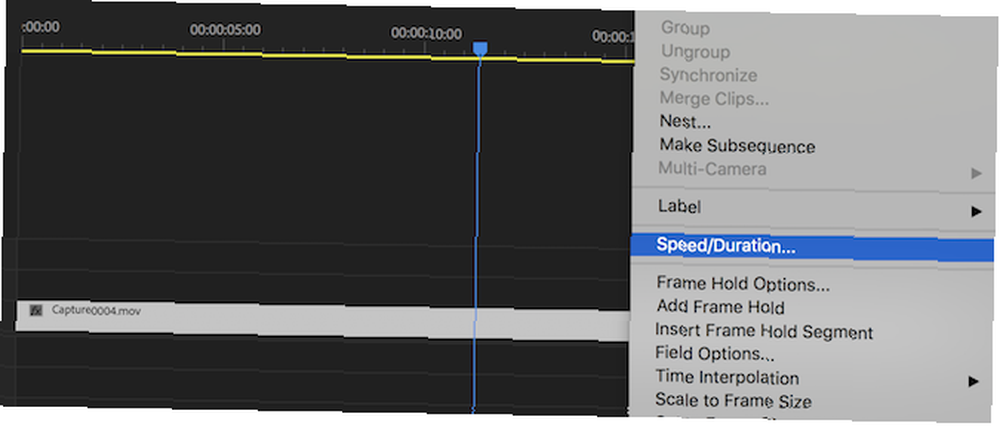
A diferencia de la interpretación de metraje, este método le permite acelerar o ralentizar el metraje ingresando un porcentaje o especificando una duración total. Haga clic en el número que sigue inmediatamente a las palabras. Velocidad. Esto dirá 100% si no has ajustado el clip antes.
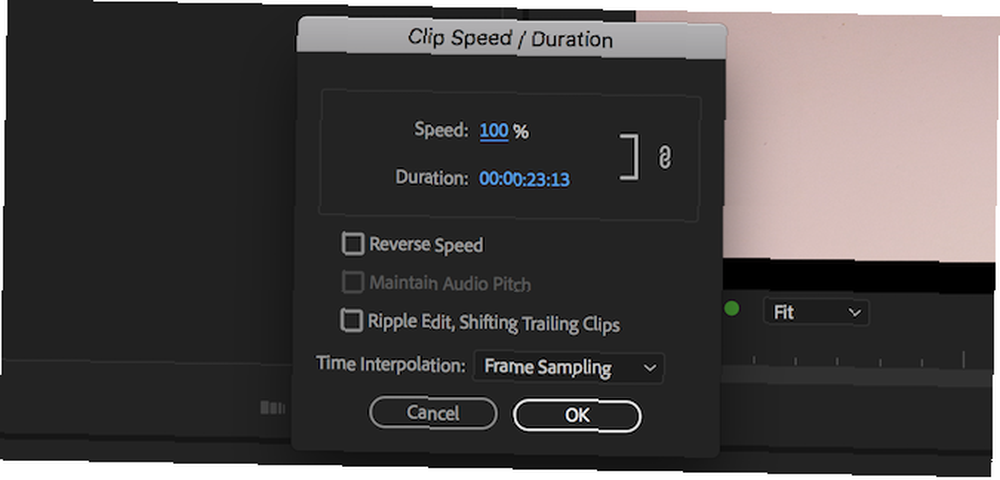
Si prefiere especificar una duración, puede hacerlo haciendo clic en el tiempo después de las palabras Duración. Esta duración es de cuatro números separados por dos puntos. De izquierda a derecha, estos números representan: Horas, Minutos, Segundos, y Marcos. Esto le permite un control preciso, hasta el cuadro individual, que será 1/24 de segundo, suponiendo que esté reproduciendo a 24 FPS.
Puede dejar todas las demás opciones como sus valores predeterminados, sin embargo, puede revertir un clip marcando el Velocidad inversa caja.
Prácticamente no hay límite para la rapidez con la que puedes ir aquí.
Avanzado: fotogramas clave
Nuestra tercera y última técnica de reasignación de tiempo es a través de fotogramas clave. Los fotogramas clave son una herramienta muy poderosa que le permite ajustar casi cualquier parámetro durante la duración de un clip.
Seleccione un clip en la línea de tiempo y vaya a Controles de efectos panel. Si no ve este panel, puede habilitarlo yendo a Ventana> Controles de efectos.
En este panel de control de efectos, verá algunos controles básicos de movimiento y opacidad. También verá otros controles para los efectos que ya haya aplicado a su clip. Ampliar la Reasignación de tiempo sección haciendo clic en la pequeña flecha a la izquierda de su nombre.

Aquí hay tres partes principales para la reasignación de tiempo, y la mayoría de ellas se aplican a fotogramas clave de cualquier tipo. En el extremo izquierdo está el nombre del parámetro que está ajustando. En el caso de la reasignación de tiempo, esto es simplemente Velocidad. También hay un pequeño cronómetro azul aquí, pero llegaremos a eso en un momento.
En el medio está el valor actual de este parámetro. Una vez que haya agregado algunos fotogramas clave, al revisar su línea de tiempo se mostrarán diferentes valores para esto..
Finalmente, el lado derecho contiene información sobre los fotogramas clave en sí. Aquí puede saltar al fotograma clave siguiente o anterior, o agregar uno nuevo usando el icono de fotograma clave pequeño.
En el extremo derecho del panel de controles de efectos está lo que parece una mini línea de tiempo. Puede desplazarse por el metraje aquí o en la línea de tiempo principal, pero aquí es donde se pueden ver o ajustar los fotogramas clave..
Volviendo al cronómetro azul, este botón activa o desactiva las animaciones de fotogramas clave para un parámetro en particular. Si hace clic en él ahora, recibirá una advertencia de que esta acción eliminará los fotogramas clave existentes. Piense en esto como un botón de reinicio. Si decide que desea comenzar de nuevo, o simplemente ya no necesita sus cuadros clave, continúe y haga clic en el cronómetro.
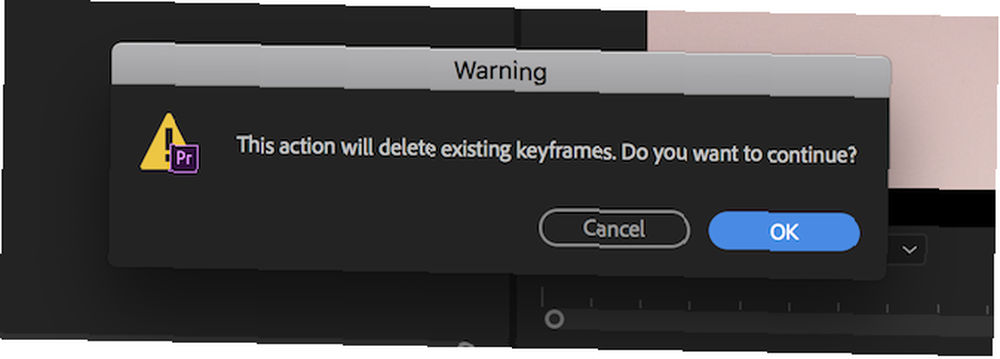
Ahora, el cronómetro ya no es azul, ya que se han eliminado los fotogramas clave. Si desea volver a usar fotogramas clave, haga clic en el cronómetro y se volverá azul. Sin embargo, tendrá que comenzar desde cero con sus fotogramas clave.
Ahora que sabe todo sobre los fotogramas clave, vamos a ajustar la velocidad del clip directamente en la línea de tiempo, pero no se preocupe, aún necesitará su conocimiento de fotogramas clave recién descubierto.
Rampa de velocidad
Encuentre su clip en la línea de tiempo y ajuste la altura del clip haciendo clic y arrastrando la línea divisoria en la sección del título de la pista. No tiene que hacer esto, pero hace que las cosas sean un poco más fáciles de ver..
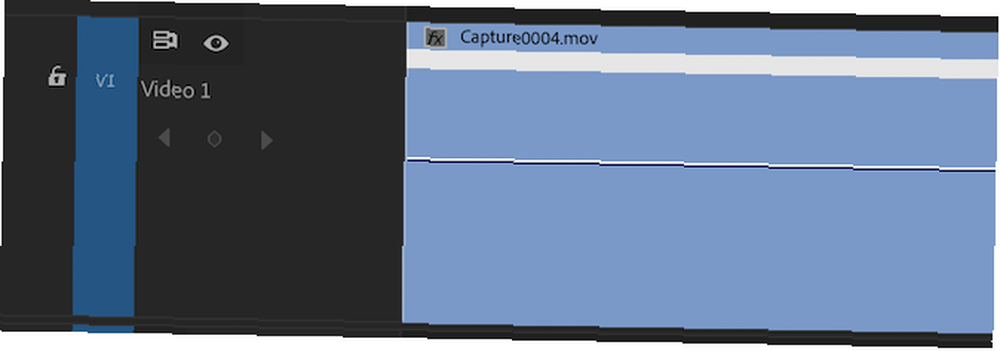
Ahora, haga clic derecho en la parte superior derecha de su clip, en el pequeño cuadro que dice fx. En los menús que aparecen, elija Reasignación de tiempo y entonces Velocidad.
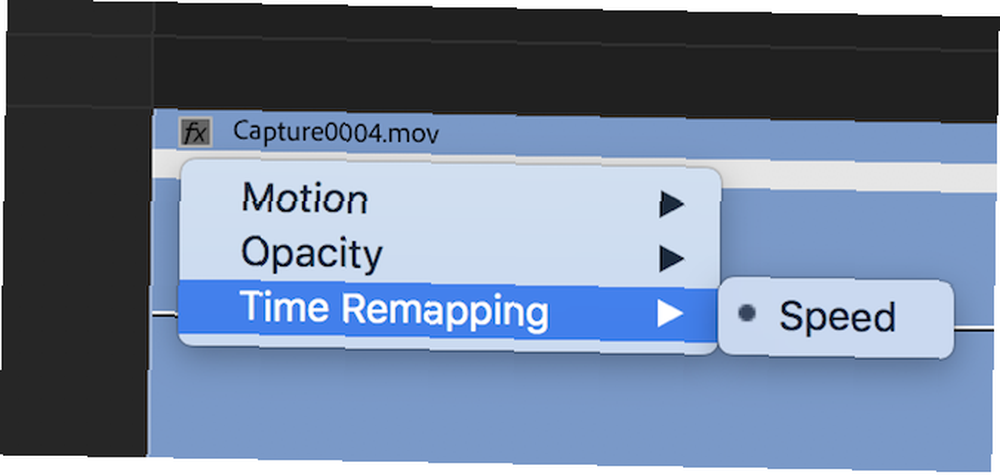
Lo que acaba de hacer es habilitar la barra de reasignación de tiempo. Esta es una barra horizontal que abarca la longitud de su clip. Haga clic y arrastre esta línea hacia arriba o hacia abajo para ajustar la duración de su clip.
Sin embargo, aún no hemos terminado. ¿Qué pasa con las velocidades de mezcla durante el mismo clip? ¿Qué tal avanzar rápidamente los bits aburridos y luego caer en la acción, agradable y lento??
Esto se conoce como un rampa de velocidad, mientras sube o baja el metraje, y es una técnica muy popular. Es algo que usamos en nuestro video de revisión DJI Mavic Air, y realmente puede ayudar a que su metraje se destaque entre la multitud.
Sin embargo, no solo se limita a la cámara lenta. Puedes realizar lo que yo llamo un rampa de velocidad inversa, por el cual comienza a la velocidad normal, luego acelera rápidamente y luego vuelve a la velocidad normal.
Una vez que haya habilitado la barra de mapeo de tiempo, editar una rampa de velocidad es un asunto razonablemente sencillo. prensa PAG o seleccione el Bolígrafo herramienta de la barra de herramientas de la izquierda.
Con esta herramienta de lápiz, puede indicarle a Premiere que rompa la regla horizontal de velocidad / duración. Haga clic para agregar un punto en esta línea, en el lugar donde desea que comience su ajuste de velocidad.
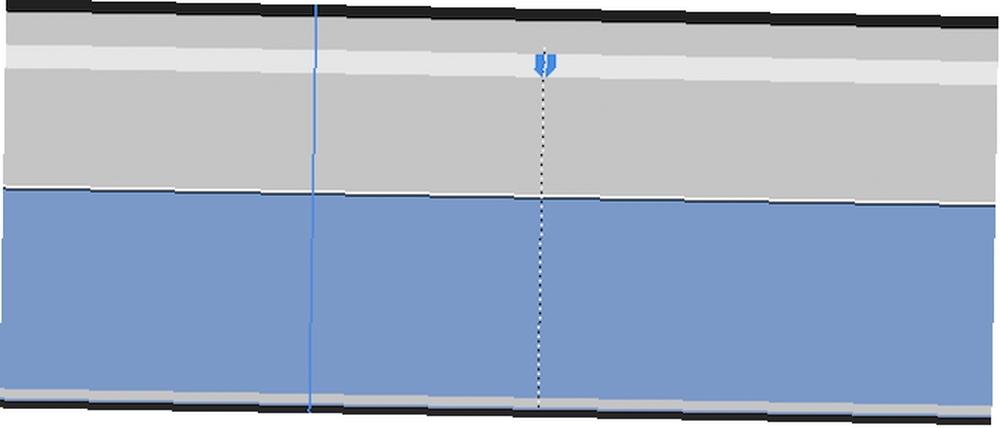
Ahora ha dividido su ajuste de velocidad en dos. Puede deslizar independientemente la barra de tiempo horizontal hacia arriba o hacia abajo, en dos secciones separadas. Puedes continuar dividiendo y ajustando todo lo que quieras, pero no es genial en este momento.
Si aceleró o desaceleró una sección de su clip, es posible que haya notado algo extraño. Su metraje se reproduce a cierta velocidad y luego salta instantáneamente a la siguiente velocidad. Esto es bastante repentino. Con algunos ajustes simples, puede convertir esto fácilmente en una rampa, de modo que la velocidad “rampas” arriba o abajo de uno a otro.
En la parte superior de su clip, hay un marcador azul donde divide la barra de tiempo. Si pasa el cursor sobre esto, el cursor cambia a una flecha horizontal de dos puntas. Si hace clic y arrastra horizontalmente, verá que su barra de tiempo ahora se parece menos a una pared de ladrillos y más a una montaña rusa. Ahora le ha dicho a Premiere que ajuste gradualmente la velocidad entre los dos, en lugar de cortar directamente.
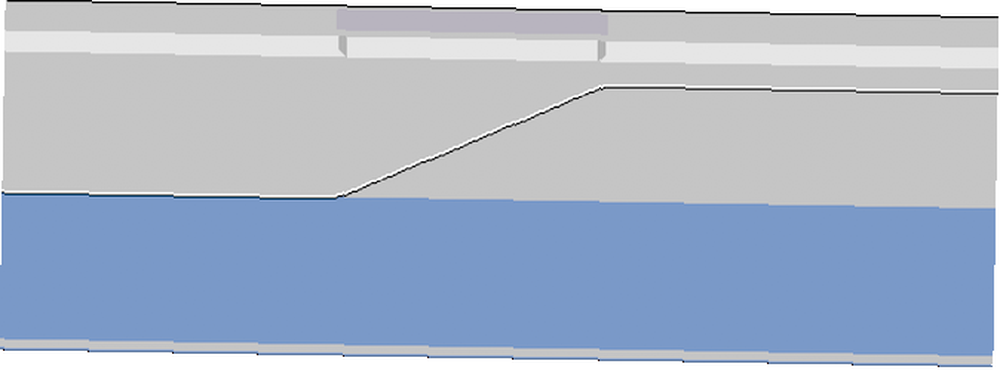
Si miras hacia atrás a tu Controles de efectos panel, notará que ahora se han agregado dos fotogramas clave. Puede moverlos en su línea de tiempo o en el panel de control de efectos.
Un ajuste final para hacer que las cosas destaquen es curvar suavemente el punto de entrada y salida de la rampa. Si bien es mucho mejor que un cambio de velocidad repentino, todavía está en el lado duro cuando comienza el ajuste de velocidad.
Seleccione su tiempo ajustado haciendo clic en la parte superior de la línea en ángulo. Observe cómo aparece una pequeña línea vertical azul.
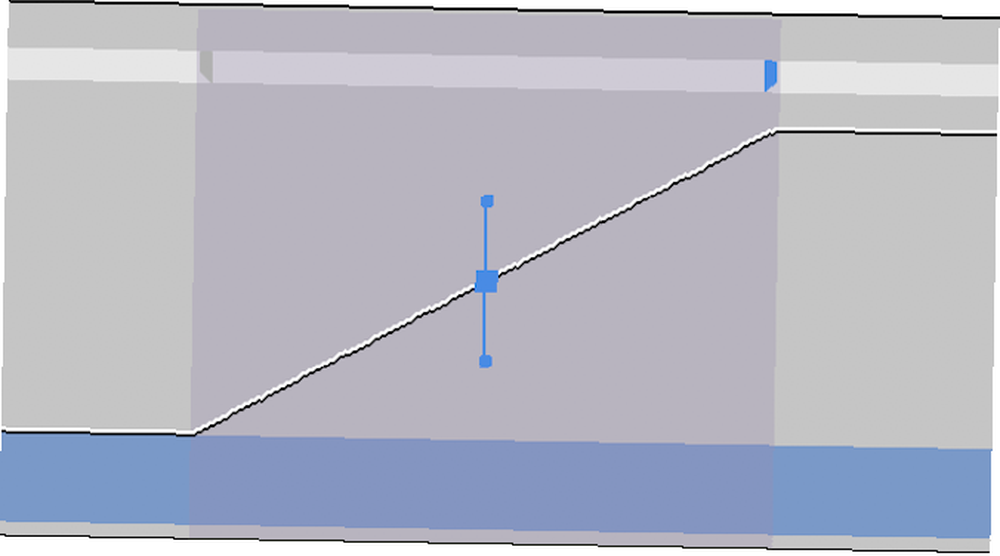
Haga clic y arrastre los pequeños tiradores azules al final de esta línea para ajustar la rampa. Observe cómo pasa de una línea dura a una curva suave y agradable.
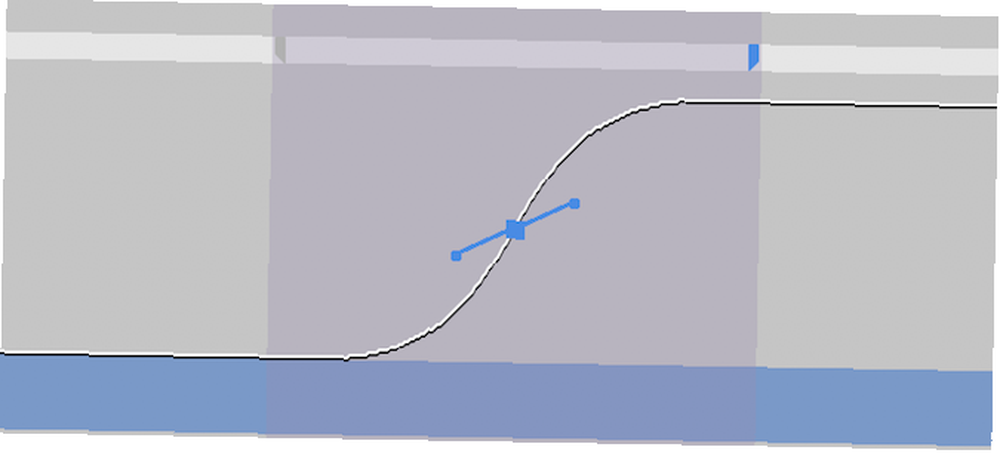
¡Ahora deberías tener algunas rampas de velocidad increíbles en tus videos! Esta técnica a menudo funciona mejor cuando combina múltiples rampas en la sucesión rápida. Algo como un Rápido> Lento> Rápido editar puede verse muy bien.
Going Pro: Desenfoque direccional
Una vez que hayas logrado todos los trucos esenciales anteriores, hay un último efecto que puedes usar para realmente hacer que tus ediciones brillen.
Si está filmando en cámara lenta, es posible que su metraje no se vea tan realista como su “normal” disparos Esto se debe a la velocidad de obturación. Simplemente no hay suficiente desenfoque de movimiento en comparación con 24 disparos FPS.
Afortunadamente, es muy fácil agregar un poco de movimiento azul a tus tomas, y al usar fotogramas clave solo puedes tenerlo para los momentos de movimiento rápido.
Comience en el Efectos panel, que puede abrir yendo a Ventana> Efectos si ya no es visible.
Usando la barra de búsqueda en la parte superior, escriba Desenfoque direccional. Encontrado bajo Efectos de video> Desenfocar y enfocar. Arrastra este desenfoque direccional a tu clip.
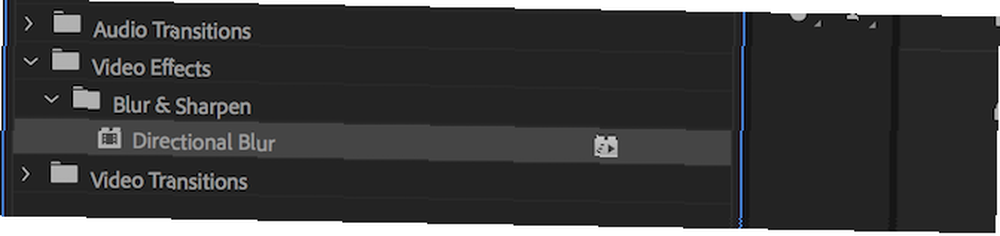
Volviendo a su panel de control de efectos, ahora verá una nueva entrada para el desenfoque direccional. Como probablemente no desee un desenfoque en sus tomas más lentas, deberá usar fotogramas clave para aplicar solo desenfoque a los momentos más rápidos.
Comience colocando la cabeza lectora donde desee que comience el desenfoque. Probablemente este sea el mismo lugar en el que comience el tiempo de reasignación de fotogramas clave. Haga clic en el cronómetro al lado de Longitud de desenfoque. Esto habilitará el fotograma clave para el atributo de longitud de desenfoque direccional y creará un nuevo fotograma clave. prensa derecho en su teclado para avanzar un cuadro y luego presione el nuevo fotograma clave botón. Recuerde de nuestra sección de fotogramas clave, esta está a la derecha de la sección de propiedades de controles de efectos.
La razón de dos fotogramas clave es simple. Si solo tiene uno, Premere piensa que siempre desea el desenfoque y comenzará a ajustarlo desde próximo fotograma clave Agregar un fotograma clave un fotograma más tarde y ajustarlo para evitar esto.
De todos modos, mientras estás aquí, cambia el Dirección atribuya a 90. No hay necesidad de un fotograma clave en este parámetro. Esta dirección especifica de qué manera desea que funcione el desenfoque. En este caso, 90 es horizontal. Es posible que desee mantener esto en 0 para el movimiento vertical.
Finalmente, siga adelante y realice el mismo procedimiento a la inversa. Agregue un fotograma clave donde desee que se detenga el desenfoque. Salte un cuadro hacia la derecha presionando la tecla de flecha derecha y luego ajuste el valor de desenfoque a cero.
¿Cómo editas tu cámara lenta??
Ahora que eres un ninja que reasigna el tiempo, ¿qué editarás? ¿Editarás algunos diarios de videos enfermos como estos vlogs atractivos que recomendamos, o estás tratando de construir un canal exitoso de YouTube??
Tal vez eres más como nosotros y no puedes dejar de ver videos increíbles de cámara lenta 11 Videos increíbles de cámara lenta lenta (y cómo grabar los tuyos) 11 Videos increíbles de cámara lenta lenta (y cómo grabar tus propios videos) con imágenes en cámara lenta, podemos presenciar detalles nunca antes vistos en eventos que generalmente damos por sentado. Te mostramos cómo hacer esos videos tú mismo. . De cualquier manera, experimente a su gusto y, sobre todo, diviértase!











