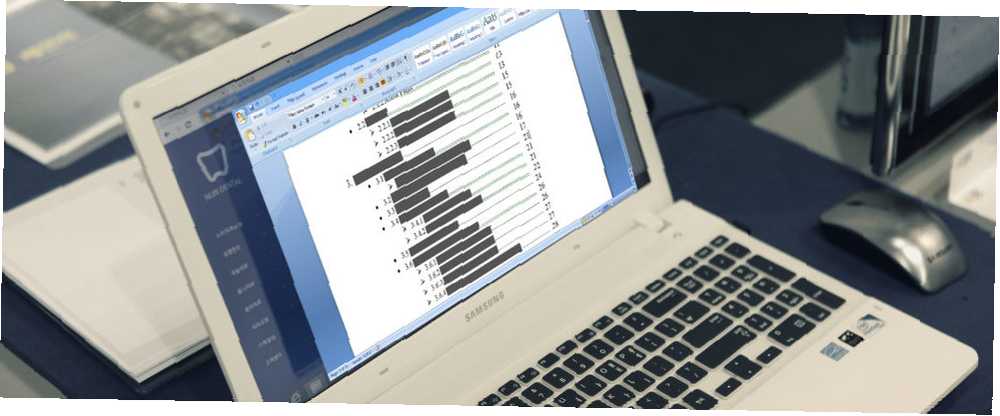
Michael Cain
0
4056
4
Si bien Microsoft Word es una aplicación fácil de usar, es posible que ciertas características de Word sean intimidantes. 10 características ocultas de Microsoft Word que te harán la vida más fácil. 10 características ocultas de Microsoft Word que te harán la vida más fácil. Microsoft Word no No sea la herramienta que es sin sus características productivas. Aquí hay varias características que pueden ayudarlo todos los días. . Para estudiantes, escritores y académicos, la pestaña Referencias es una característica imprescindible. Pero si nunca lo ha usado o no lo usa con frecuencia, puede dar miedo.
Para ayudarlo a usar las funciones predeterminadas de esa pestaña al máximo, aquí hay explicaciones y pasos para usarlas.
Tabla de contenido
La tabla de contenido es probablemente una de las herramientas más comunes. Debería considerar usar estas ingeniosas tablas en documentos largos para proporcionar una vista rápida de las secciones contenidas. Tiene opciones incorporadas para agregar una tabla de contenido automática o manual a su documento.
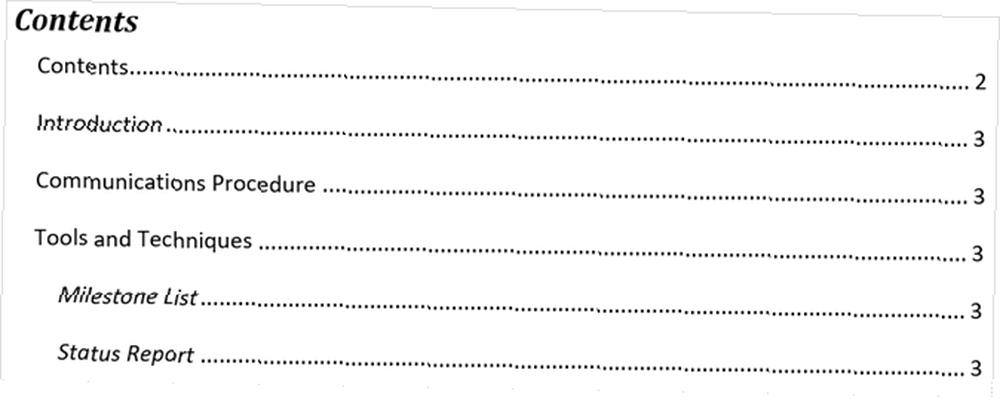
La opción automática ahorra mucho tiempo, pero requiere que uses encabezados para tus secciones para que se muestren correctamente. Aplique este estilo, simplemente seleccione su texto y elija su encabezado desde Estilos sección de la cinta en el Casa lengüeta.
Una ventaja de usar la tabla de contenido automática en Word es que los lectores pueden hacer clic dentro de ella para moverse directamente a una sección específica.
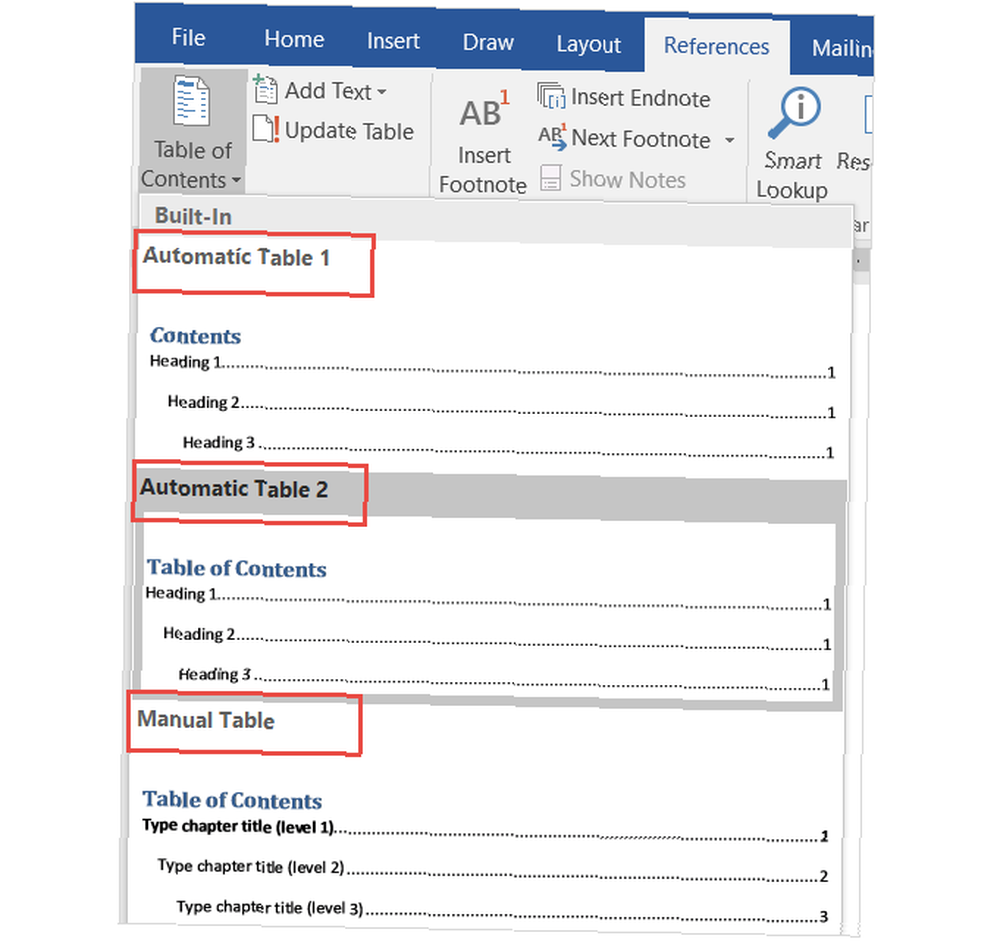
Si opta por la práctica tabla automática, tenga en cuenta que deberá actualizarla a medida que crea y edita su documento. Pero no te preocupes porque esto es bastante simple..
Solo selecciona Actualizar tabla de la cinta debajo Tabla de contenido o haga clic derecho en cualquier lugar dentro de la tabla y seleccione Campo de actualización desde el menú contextual. En la ventana emergente, elija entre actualizar solo los números de página o la tabla completa.
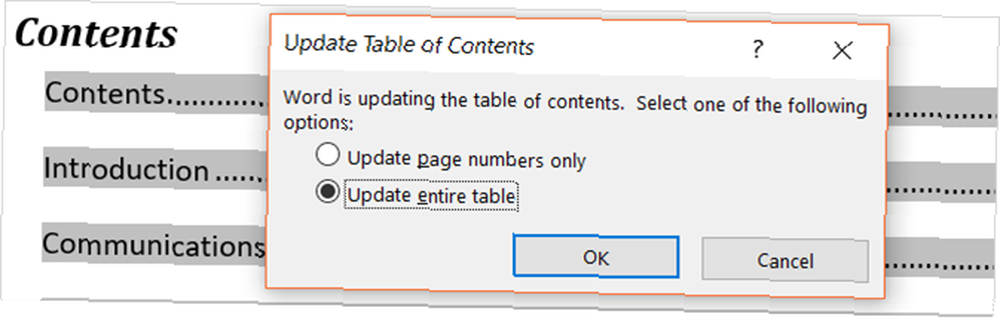
Si prefiere ir con la opción de tabla manual, lleva más tiempo. Sin embargo, le permite controlar su mesa por completo. Solo recuerde que debe escribir manualmente las secciones y los números de página.
Notas al pie (y notas finales)
Las notas al pie de página brindan una manera conveniente de incluir un comentario relacionado con cierto texto en su documento en la parte inferior de la página. Una nota final es como una nota al pie, sin embargo, el comentario se muestra al final del documento en lugar de al final de la página.
Ambas herramientas permiten a su lector continuar y solo detenerse para leer el comentario si así lo desean. Se usan comúnmente para mostrar recursos adicionales sobre el tema, notas explicativas y fuentes de citas, lo que los hace ideales para trabajos de investigación. El uso de notas al pie y notas finales probablemente dependerá de sus pautas de estilo o requisitos de publicación.
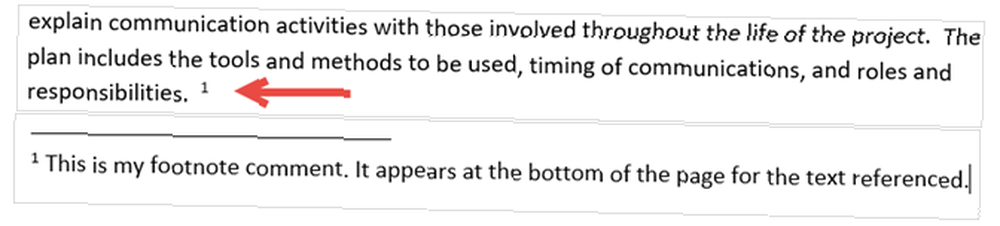
Si bien normalmente ve notas al pie y notas al final con indicadores numéricos, puede elegir entre diferentes opciones en Word. Abre el Flecha de formato de notas al pie De la cinta. Debajo Formato, Puedes elegir entre números, letras o caracteres especiales.
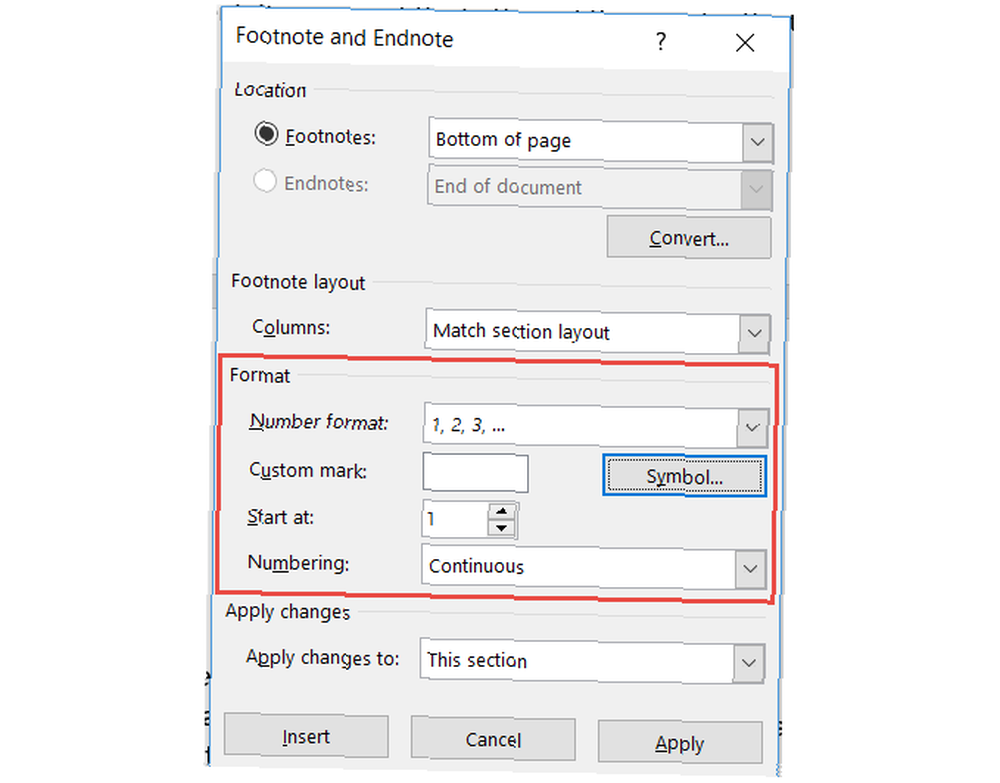
Con el cuadro de formato abierto, también verá opciones para ajustar la ubicación de la nota al pie o al final, el diseño de la columna para las notas al pie y una opción para que la sección del documento aplique sus cambios.
Citas y Bibliografía
La herramienta de citas y bibliografía en Word es extremadamente útil para crear ensayos y trabajos de investigación Las mejores herramientas de citas y bibliografía para escribir un mejor trabajo de investigación Las mejores herramientas de citas y bibliografía para escribir un mejor trabajo de investigación Aquí hay algunas herramientas de citas y bibliografía, la mayoría de ellos gratis, eso te ayudará a citar tus fuentes correctamente y armar tu bibliografía sin importar cuán compleja sea. . Y si estás en la escuela, es probable que debas incluir una bibliografía para tus trabajos académicos. Si bien cubrimos los conceptos básicos de esa sección aquí, también puede consultar el artículo de Saikat sobre cómo crear una bibliografía anotada Cómo crear una bibliografía anotada en Microsoft Word Cómo crear una bibliografía anotada en Microsoft Word Una bibliografía anotada es una parte importante de cualquier documento de investigación. Veamos cómo crear uno con la ayuda de Microsoft Word. para mas detalles.
Primero, debes elegir tu estilo e insertar tus citas. Puede elegir entre varias opciones de estilo Cómo citar sus fuentes: Citaciones y referencias explicadas Cómo citar sus fuentes: Citas y referencias explicadas Citar sus fuentes es honrar las ideas sobre las que está construyendo. Aprenda a qué hacer referencia, cómo citar un sitio web y otras publicaciones, y cómo crear una cita APA o MLA. como APA, MLA o Chicago. Luego, seleccione su ubicación de texto o documento y haga clic en la flecha junto a Insertar cita desde el Citas y Bibliografía sección de tu cinta.
Luego puede insertar un marcador de posición si planea reunir los detalles más adelante o hacer clic para Agregar una nueva fuente para completar la información de citas.
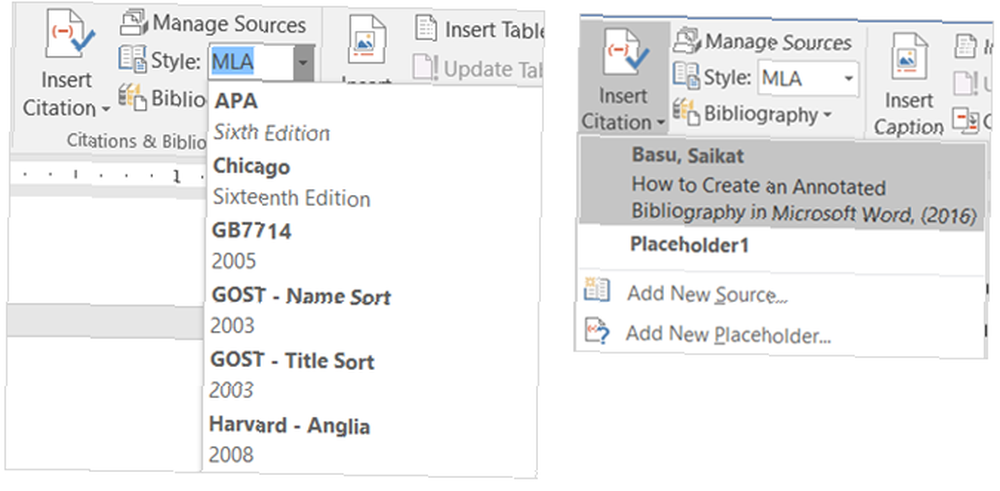
Cuando seleccionas Agregar una nueva fuente, aparecerá una ventana emergente para que ingrese todos los detalles de la fuente. Asegúrese de elegir el tipo de fuente correcto en el cuadro desplegable en la parte superior. Dependiendo del tipo que elija, los campos a continuación se ajustarán automáticamente para los detalles que necesita proporcionar.
Cada fuente que agregue se guardará para que pueda reutilizarla, editarla o eliminarla. También puede agregar todas sus fuentes por adelantado si lo prefiere. Estas acciones se pueden hacer haciendo clic Administrar fuentes desde el Citas y Bibliografía sección de tu cinta.
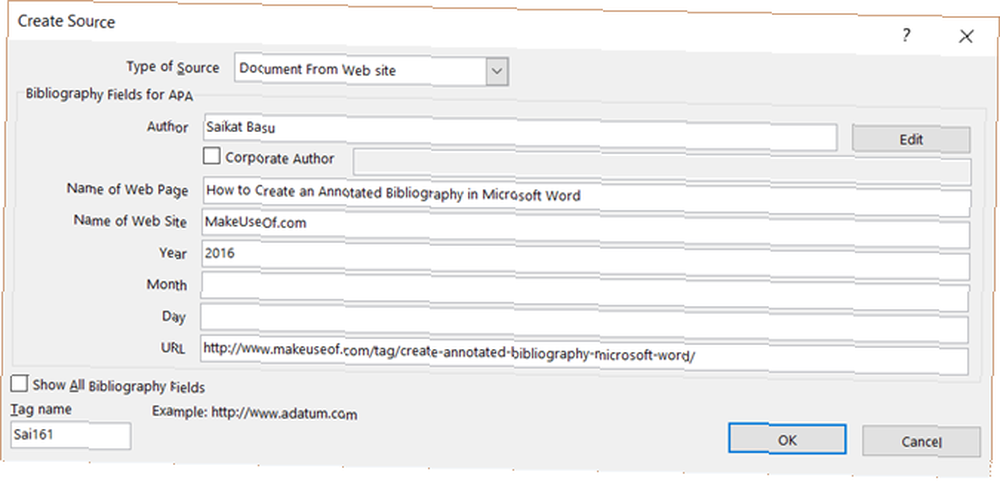
Cuando termine de insertar sus citas, Word proporciona tres opciones para una bibliografía generada automáticamente. Puede seleccionar esta tabla para etiquetar Bibliografía, Referencias, o Trabajo citado. Simplemente haga clic en la flecha al lado de Bibliografía en esta sección de tu cinta para elegir.
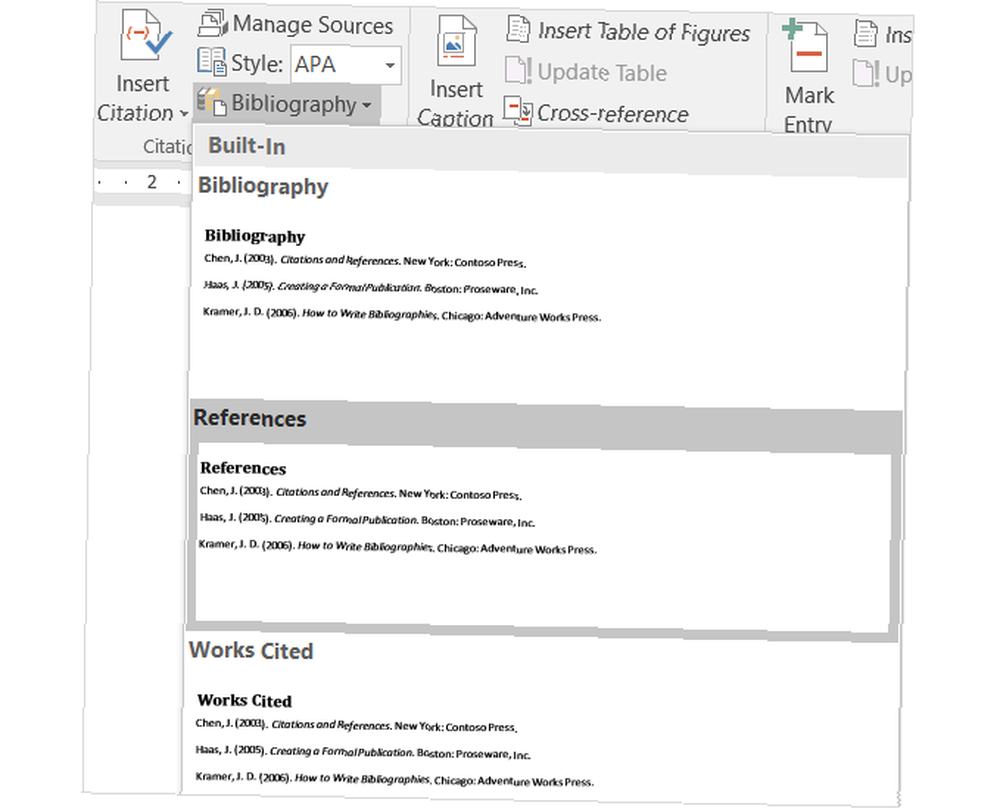
Subtítulos
Los subtítulos son probablemente los más fáciles de entender dentro de la pestaña Referencias. Esta práctica herramienta agrega etiquetas a sus tablas, gráficos, imágenes, figuras y elementos de documentos similares. Luego puede insertar una tabla de figuras con números de página. Puede y debe usar subtítulos para casi cualquier tipo de documento donde haga referencia a esos elementos.
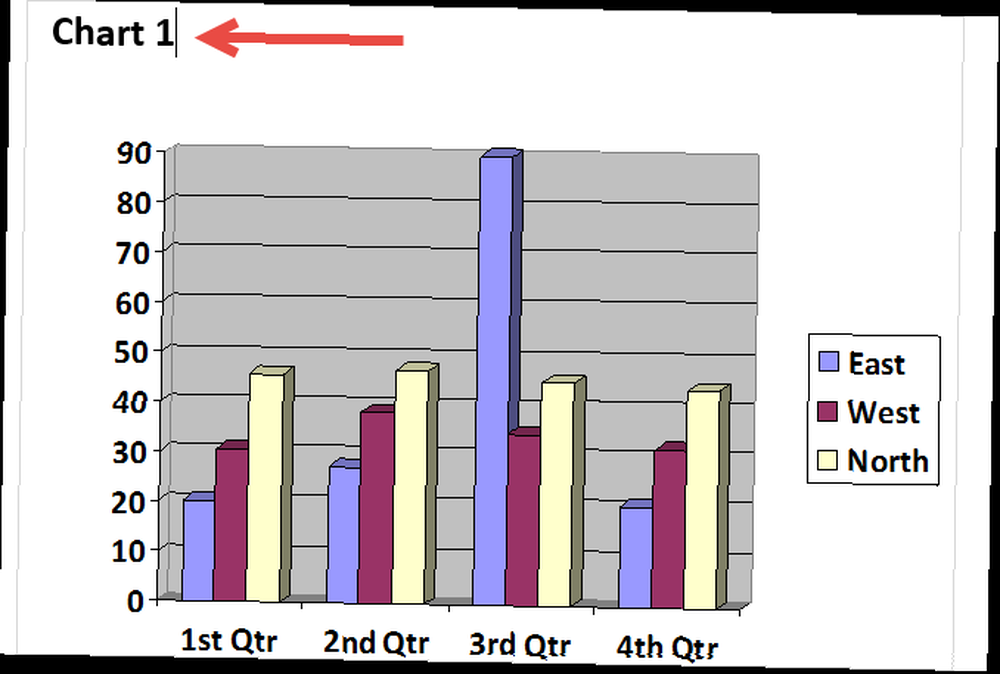
Para insertar un título, seleccione su artículo y haga clic Insertar subtítulo desde el Subtítulos sección de tu cinta.
Luego, elija una etiqueta y una ubicación para el título, ya sea arriba o debajo del elemento. No puede cambiar el nombre del título, sin embargo, puede marcar la casilla de verificación para eliminar la etiqueta si lo desea.
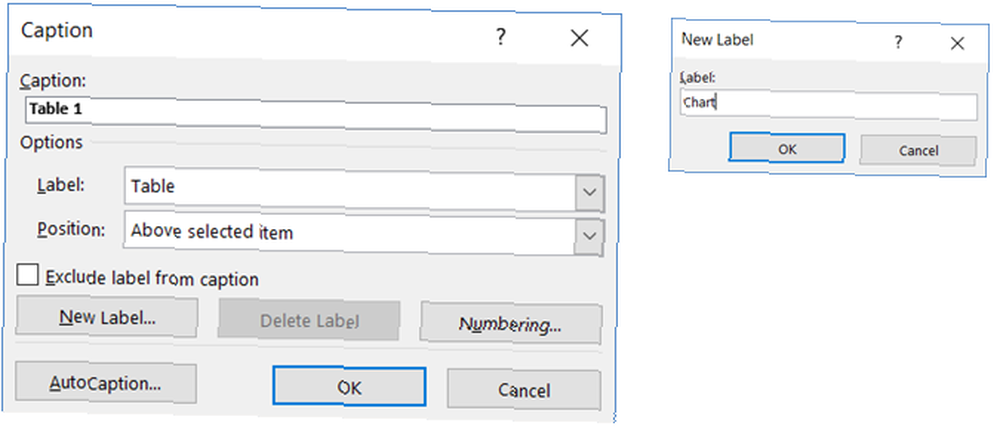
Word tiene algunas etiquetas integradas, pero puede agregar fácilmente las suyas haciendo clic en Nueva etiqueta botón. Una vez que haga esto y aplique la etiqueta, verá que el nombre del título cambia automáticamente.
A continuación, si desea incluir una tabla para esos elementos subtitulados, haga clic en Insertar tabla de figuras desde el Subtítulos sección de tu cinta. Tiene opciones de formato en el cuadro emergente para mostrar y alinear números de página, usar hipervínculos e incluir tanto la etiqueta como el número.
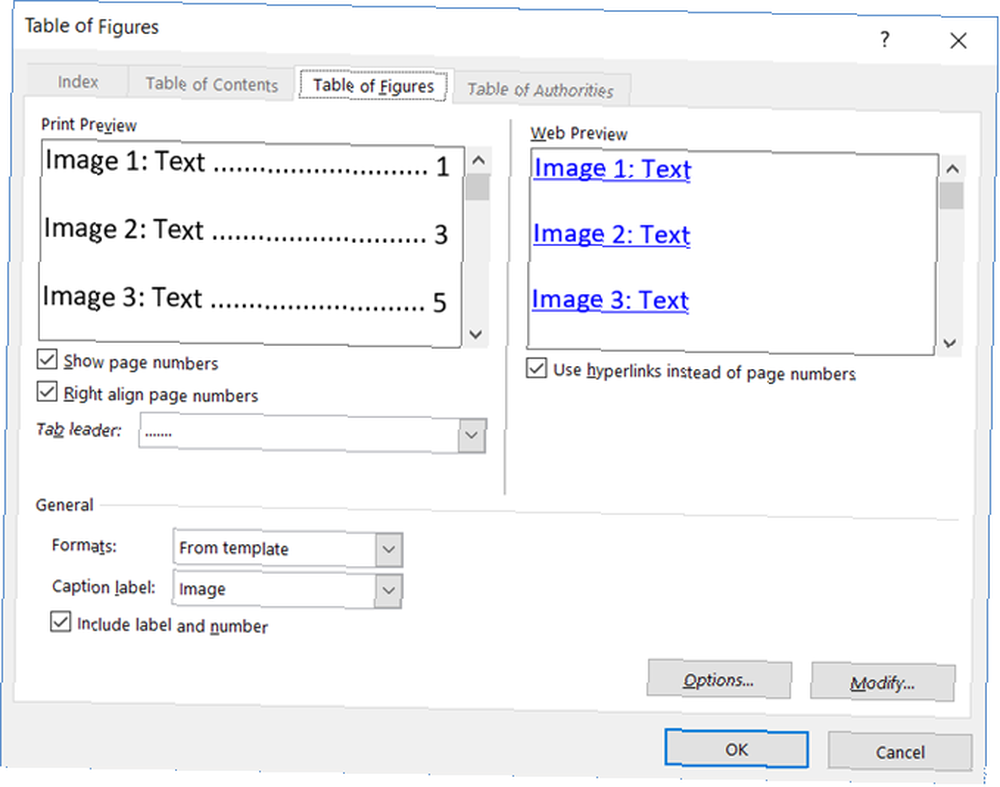
Índice
Un índice es como una tabla de contenido, pero se encuentra al final del documento y no al principio. Además, un índice se basa en una palabra clave o un tema, puede contener más detalles y muestra las páginas de referencia dentro del documento.
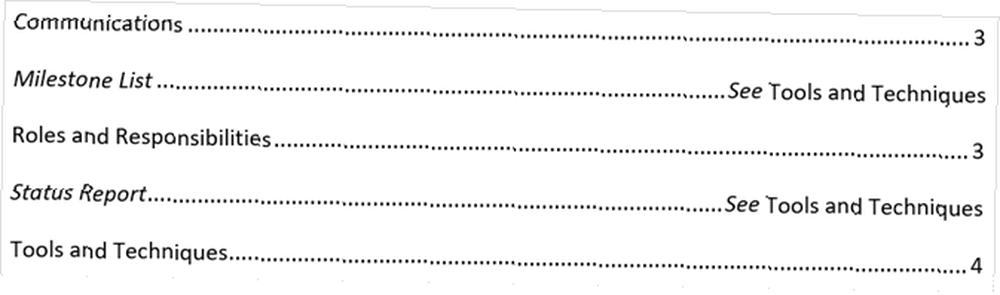
Crear un índice en Word comienza marcando sus entradas. Primero, seleccione el texto al que desea hacer referencia en el índice y haga clic en Marcar entrada en el Índice sección de tu cinta. Cuando aparezca la ventana emergente, ingresará sus opciones y formato.
Puede ajustar la entrada principal, agregar una entrada secundaria, elegir una referencia cruzada o página, y elegir un formato de número de página. Cuando haya terminado con esa entrada, haga clic en marca y entonces Cerca.
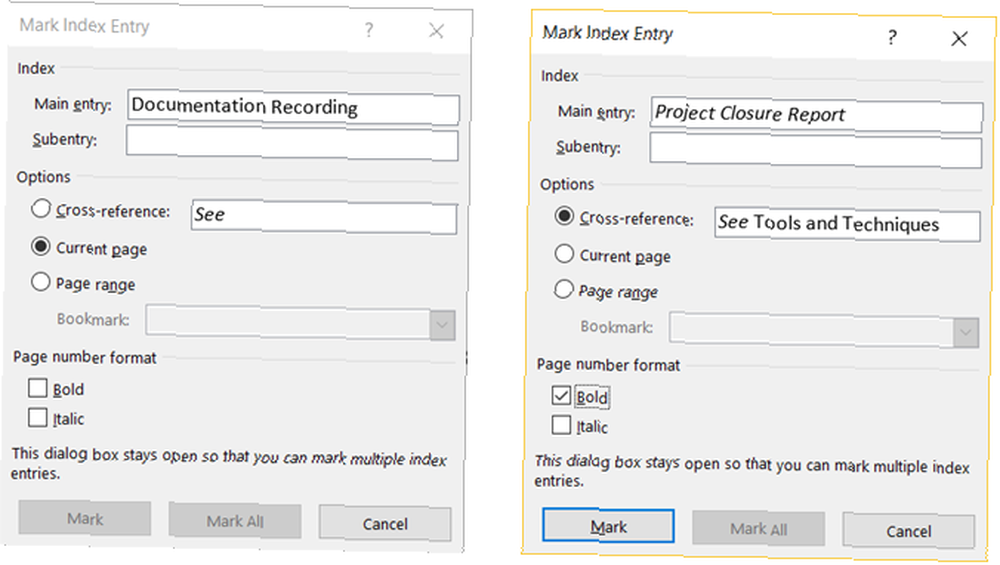
Después de marcar sus entradas, navegue hasta el lugar en su documento donde desea colocar el índice. Luego haga clic Insertar índice desde el Índice sección de tu cinta.
Ahora puede ajustar el formato de su índice en el cuadro emergente, incluido el número de columnas, la alineación del número de página y la sangría o el inicio. Cuando haya terminado, haga clic en Okay.
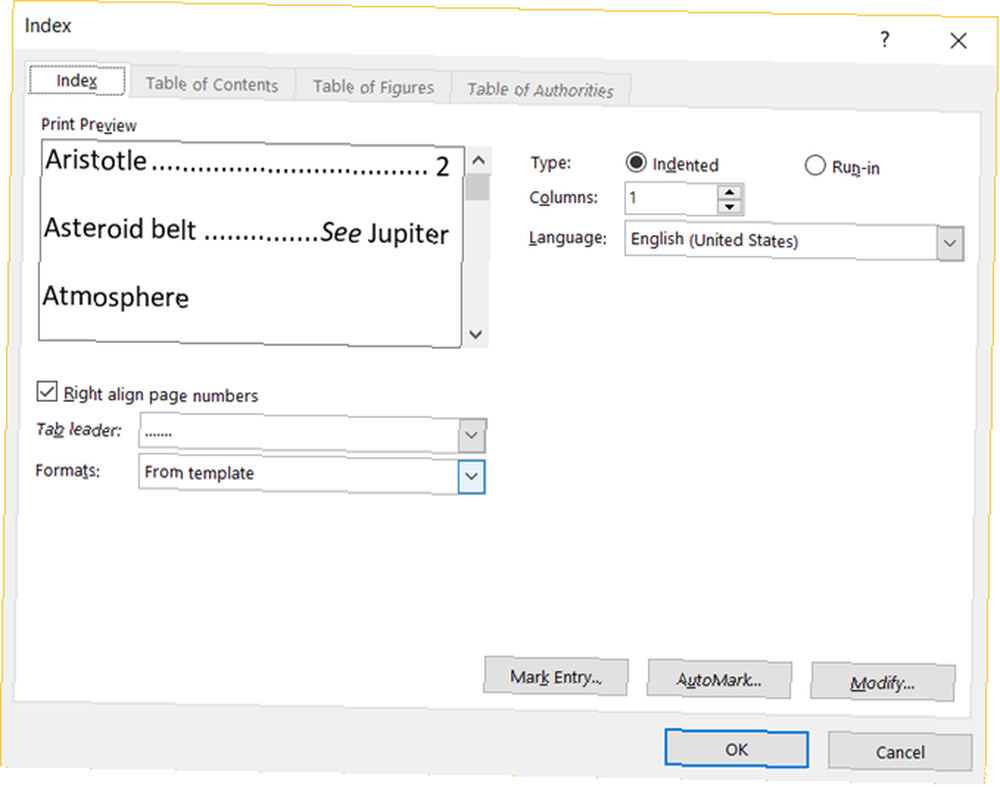
Tabla de autoridades
La tabla de autoridades se usa normalmente en documentos legales. Enumera referencias en el documento con los números de página. El proceso para crear una tabla de autoridades es similar al de crear un índice en el que comienzas marcando tu texto.
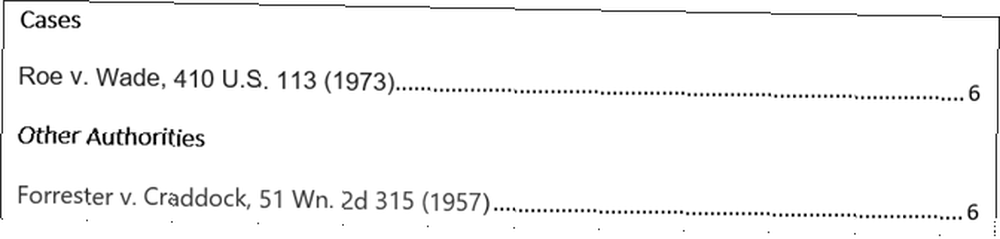
Primero, seleccione el texto al que desea hacer referencia en la tabla y haga clic en Mark Citation en el Tabla de autoridades sección de tu cinta. Puede ajustar el texto seleccionado, incluir una categoría y ver las secciones de citas cortas y largas. Cuando haya terminado, haga clic en marca y entonces Cerca.
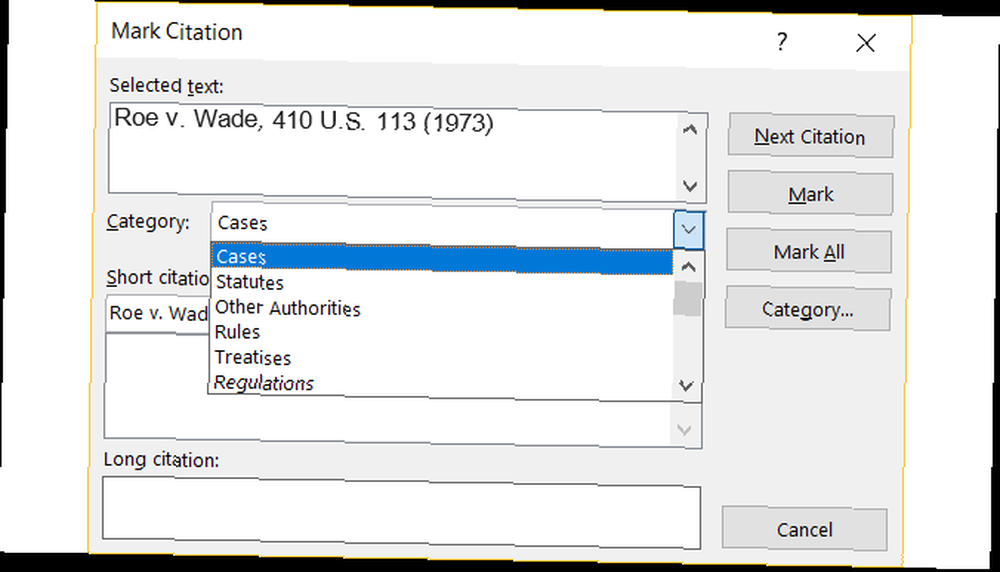
Después de que todas sus citas hayan sido marcadas, navegue hasta el lugar en el documento donde desea la tabla. Hacer clic Insertar tabla de autoridades de esa sección de la cinta.
Aquí nuevamente, verá las opciones de formato para su tabla, como mantener el formato original y seleccionar las categorías para mostrar. Hacer clic Okay Cuando termines.
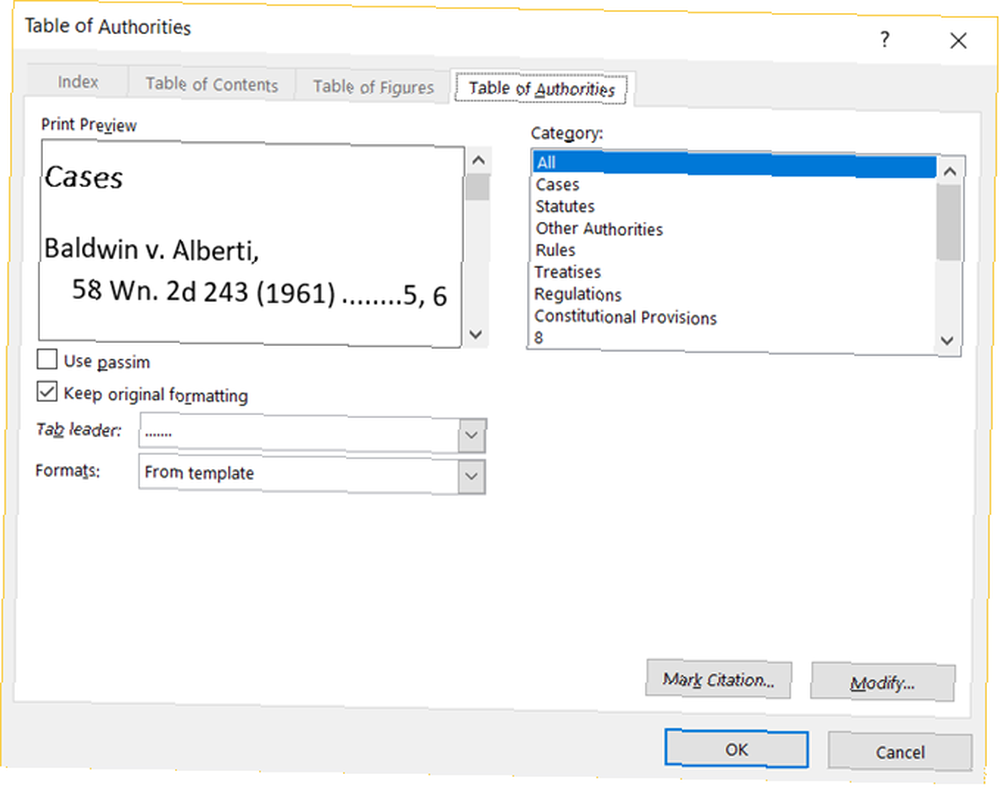
Un consejo a tener en cuenta
Si utiliza la función Índice o Tabla de autoridades, puede notar que su documento contiene repentinamente marcas. Estos elementos incluyen indicadores de párrafo y espacio como en la imagen a continuación. Estos pueden ser muy molestos, así que para ocultarlos, simplemente presione Ctrl + Shift + 8.

¿Cómo se usa la pestaña Referencias en Word??
¿Está en la escuela o en una profesión? Cómo crear informes y documentos profesionales en Microsoft Word Cómo crear informes y documentos profesionales en Microsoft Word Esta guía examina los elementos de un informe profesional y revisa la estructuración, el diseño y la finalización de su documento en Microsoft Palabra. donde la pestaña Referencias en Word es una que usas con frecuencia?
Si es así, ¿le resulta fácil de usar o confuso? Esperemos que estas explicaciones y pasos lo ayuden a aprovechar al máximo la pestaña Referencias y sus funciones integradas..
Y si tiene sugerencias y consejos para otros, no dude en compartirlos a continuación.!











