
Michael Cain
0
2303
389
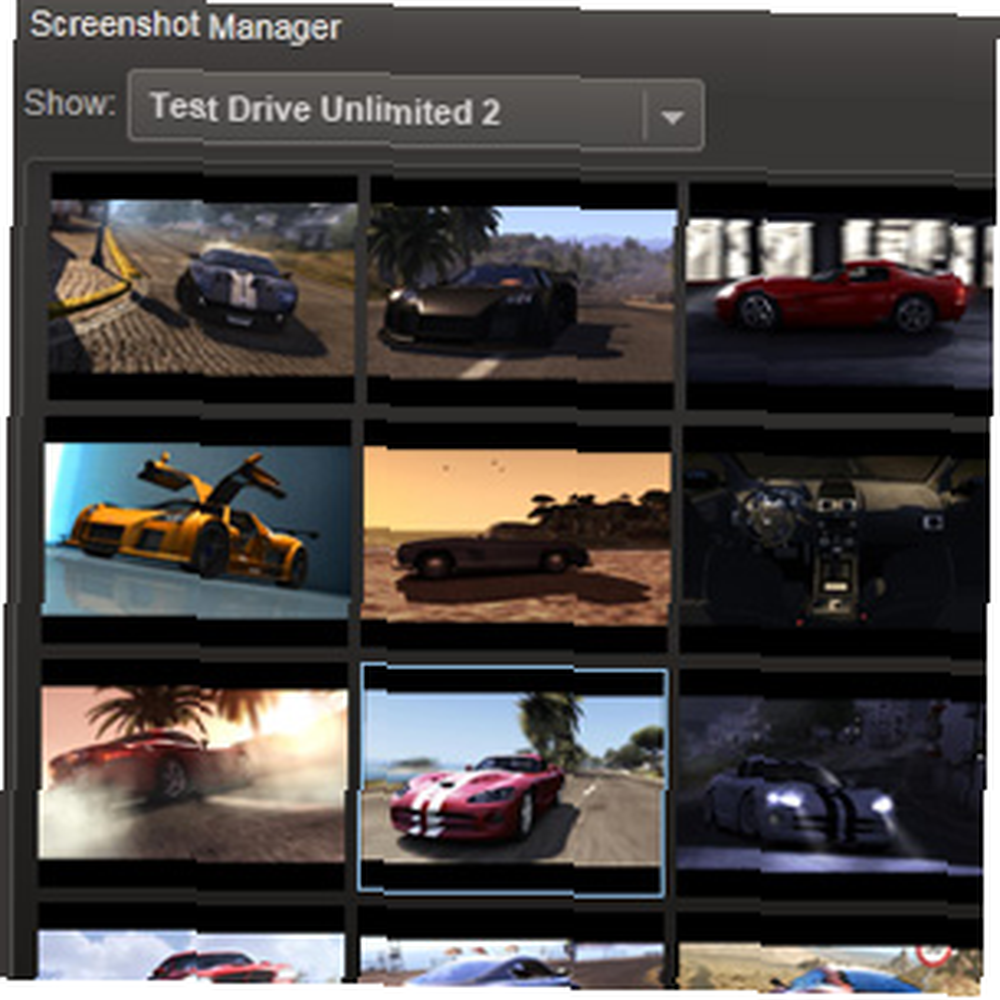 Tomar una captura de pantalla llena de acción de un videojuego puede ser difícil. La mayoría de las veces, el uso del comando estándar Imprimir pantalla en Windows provocará la captura de una pantalla en blanco; Esto es cierto para el método manual Imprimir pantalla y pegar, así como para el empleo de aplicaciones que utilizan esta función..
Tomar una captura de pantalla llena de acción de un videojuego puede ser difícil. La mayoría de las veces, el uso del comando estándar Imprimir pantalla en Windows provocará la captura de una pantalla en blanco; Esto es cierto para el método manual Imprimir pantalla y pegar, así como para el empleo de aplicaciones que utilizan esta función..
Entonces, ¿cómo se pueden capturar las imágenes de los juegos? ¿Cómo toman los profesionales estas capturas de pantalla y las publican en la web? Todo depende de la forma en que se presentan las imágenes. Los juegos que utilizan el método de superposición de hardware de Windows para mostrar gráficos generalmente omiten el proceso habitual de generación de gráficos, a menudo a través de una tarjeta gráfica.
Hay muchas formas diferentes de capturar capturas de pantalla de juegos instalando software que supere este inconveniente, quizás capturando la imagen de la tarjeta gráfica. Existen muchas de esas aplicaciones, como FRAPS, pero a menudo son aplicaciones pagas. Sin embargo, si estás usando Vapor para juegos, puede aprovechar su capturador de imágenes incorporado y recopilar una serie de excelentes capturas de pantalla gratis!
¿Qué es el vapor??
Si de alguna manera no lo sabe, Steam es un sistema de entrega digital actualmente disponible para Windows (también hay una versión para Mac OS X). La entrega digital es el proceso de proporcionar contenido del juego a través de la web, como demostraciones, títulos completos (que por supuesto se pagan) y contenido descargable adicional (DLC) que puede mejorar un título para algunos jugadores que podrían haber completado las tareas originales..
Steam se puede descargar de forma gratuita a través de steampowered.com, y cuenta con una gran biblioteca de juegos premium e independientes para que descargues, además de proporcionar acceso a la comunidad Steam, métodos para activar juegos existentes en Steam y la herramienta de captura de pantalla.
Configurar Steam para capturar capturas de pantalla
Tiene mucho sentido que Steam tenga su propia herramienta de captura de pantalla, dado que es capaz de administrar las compras, descargas e instalación de juegos e incluso actualizaciones automáticas. De hecho, el sistema está repleto de funciones y es tan robusto que es sorprendente que alguien se moleste en comprar medios físicos.!
Cuando captura capturas de pantalla con Steam, estas se guardan en su computadora para revisarlas más tarde e incluso se pueden cargar en la comunidad Steam y compartir a través de Twitter, Facebook y otros sitios de redes sociales..

Con Steam instalado en su computadora, deberá abrirlo, ya sea haciendo clic en el icono en la bandeja del sistema o iniciando desde Inicio> Aplicaciones. En el Vapor menú, seleccione Configuraciones; en la ventana resultante, seleccione el En el juego lengüeta.

Aquí encontrará la opción para definir una tecla de acceso directo de captura de pantalla. Para alterar el valor predeterminado F12 opción, simplemente haga clic en el X botón al lado de esto y luego toque una tecla diferente o una combinación de teclas. Por ejemplo, si F12 ya está mapeado en uno de tus juegos favoritos, puedes elegir un combo de Shift + CTRL + F12.
También debe tener en cuenta que hay un par de casillas de verificación que se pueden borrar o completar, según su preferencia, para Mostrar una notificación o Reproducir un sonido cuando se captura una captura de pantalla. Cuando esté satisfecho con su elección, haga clic en Okay para continuar, y luego inicie su juego y comience a capturar capturas de pantalla!
Conclusión
Para revisar las capturas de pantalla que ha capturado abiertas Ver> Capturas de pantalla; la mostrar El menú desplegable le permitirá seleccionar imágenes de diferentes títulos y estos se pueden cargar en su biblioteca en línea. Con el mouse, haga clic izquierdo en una imagen en miniatura (use CTRL para seleccionar varias pantallas) y haga clic en el Subir botón para guardarlos en la nube. También puede agregar subtítulos a imágenes individuales, que también contarán con detalles de fecha y hora.

Obviamente, no podrá utilizar este método si no tiene ningún juego instalado y activado en Steam, pero dejando a un lado pequeños inconvenientes, esta es una excelente manera de obtener una funcionalidad de captura de pantalla de alta calidad sin gastar dinero extra. Si ya usa Steam, también tiene la ventaja de no tener que descargar ningún software adicional para este propósito..
Las imágenes capturadas se almacenan en formato PNG, lo que le permite editarlas si es necesario sin preocuparse por la degradación de la calidad..
Háganos saber en los comentarios si conoce otra forma de obtener buenas capturas de pantalla en sus juegos.











