
Gabriel Brooks
0
2470
54
¿Cuántas veces al día la pantalla de su computadora emite brillo en una habitación vacía durante minutos interminables, hasta que el modo de suspensión de administración de energía vs. Modo de hibernación: ¿qué modo de ahorro de energía debe usar? Modo de suspensión versus modo de hibernación: ¿qué modo de ahorro de energía debe usar? ¿Qué hace exactamente el modo de suspensión? ¿En qué se diferencia del modo Hibernate, que es una opción adicional en las computadoras con Windows? ¿Cuál debería elegir, y existen inconvenientes para usarlos? patea y apaga la pantalla?
Los monitores de computadora consumen energía. Y puede ayudar a ahorrar energía simplemente apagando la pantalla cuando no la necesite. Desafortunadamente, Windows no ofrece un atajo conveniente Atajos de teclado de Windows 101: la guía definitiva Atajos de teclado de Windows 101: la guía definitiva Los atajos de teclado pueden ahorrarle horas de tiempo. Domina los atajos de teclado universales de Windows, los trucos de teclado para programas específicos y algunos otros consejos para acelerar tu trabajo. para esta tarea Le mostraremos cómo cambiar eso y apagar la pantalla de su PC o computadora portátil cuando lo desee.
Configuración de administración de energía de Windows 10
Windows 10 ofrece múltiples configuraciones de administración de energía. Veamos cómo puede usarlos para controlar el tiempo de encendido y apagado de su pantalla.
Cómo hacer que la pantalla se apague automáticamente
Dirigirse a Inicio> Configuración> Sistema> Encendido y suspensión y personalizar los tiempos bajo Pantalla. Con batería, le recomendamos que apague su pantalla después de 5 minutos o menos. Cuando está enchufado, puedes dejarlo encendido un poco más, pero 10 o 15 minutos deberían ser tu máximo.
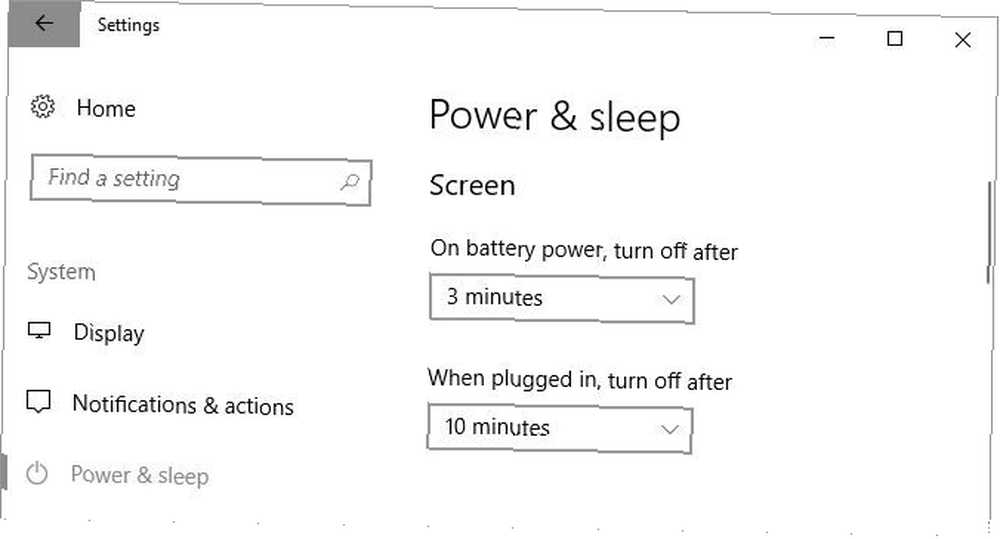
Tenga en cuenta que esta configuración no afectará los juegos o los medios basados en video, ya que estos deberían mantener su pantalla siempre encendida. Esto significa que puede continuar viendo una película o un programa sin que la pantalla se apague, incluso cuando los tiempos de apagado de la pantalla están configurados en solo minutos.
Cómo apagar la pantalla usando el botón de encendido
Ahora, es genial dejar que Windows apague automáticamente la pantalla cuando ha estado inactiva durante unos minutos. Pero puede ahorrar aún más batería si apaga la pantalla manualmente. Si bien el monitor de su PC tiene un interruptor de apagado, es posible que su computadora portátil no tenga un botón para apagar su pantalla o luz de fondo. Entonces, si está usando una computadora portátil, le mostraremos cómo reutilizar el botón de encendido para apagar la pantalla.
Desde el Poder y sueño ventana de configuración descrita anteriormente, desplácese hacia abajo para Configuraciones relacionadas y haga clic Configuraciones de energía adicionales. Esto abrirá el viejo Panel de control de Windows Desbloquee el potencial de Windows: Panel de control desmitificado Desbloquee el potencial de Windows: Panel de control desmitificado Si desea ser el maestro de su experiencia de Windows, el Panel de control es donde está. Desenredamos la complejidad de esta herramienta eléctrica. .
Alternativamente, presione Tecla de Windows + Q, buscar Panel de control, abra el resultado respectivo y navegue manualmente a Opciones de poder (Windows 10 no encontrará las opciones del Panel de control Por qué Microsoft está matando al Panel de control de Windows Por qué Microsoft está matando al Panel de control de Windows El Panel de control se está retirando del servicio. En Windows 10, la aplicación Configuración ha adoptado la mayoría de sus funciones de una manera más elegante y una interfaz amigable para dispositivos móviles. ¿Es realmente necesario?). En el panel de la derecha, haga clic en Elige lo que hacen los botones de encendido.
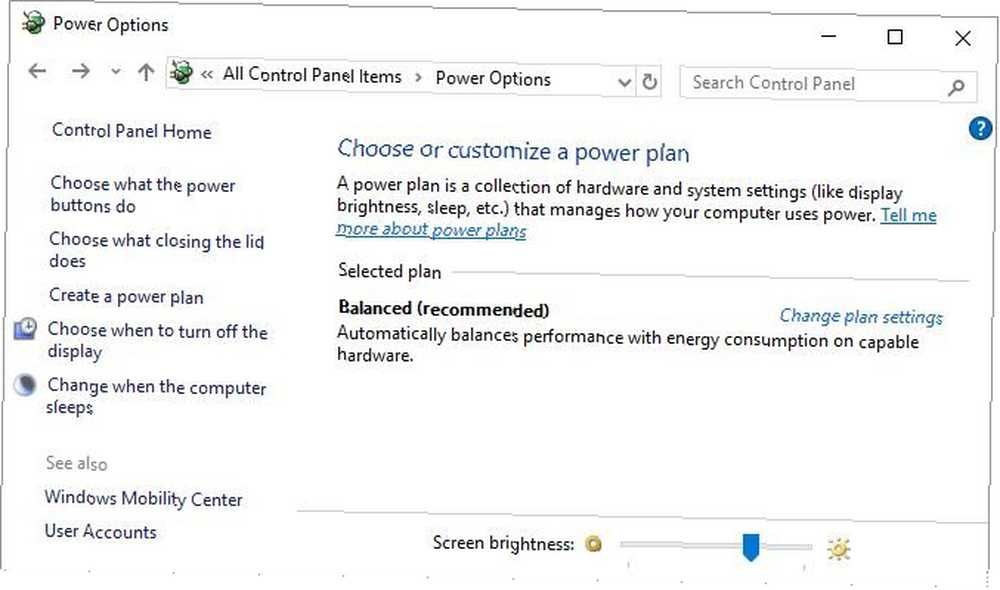
En la siguiente ventana, debajo de Cuando presiono el botón de encendido, tu puedes hacerlo apagar la pantalla con batería o enchufado. Haga clic en Guardar cambios para bloquear sus preferencias.
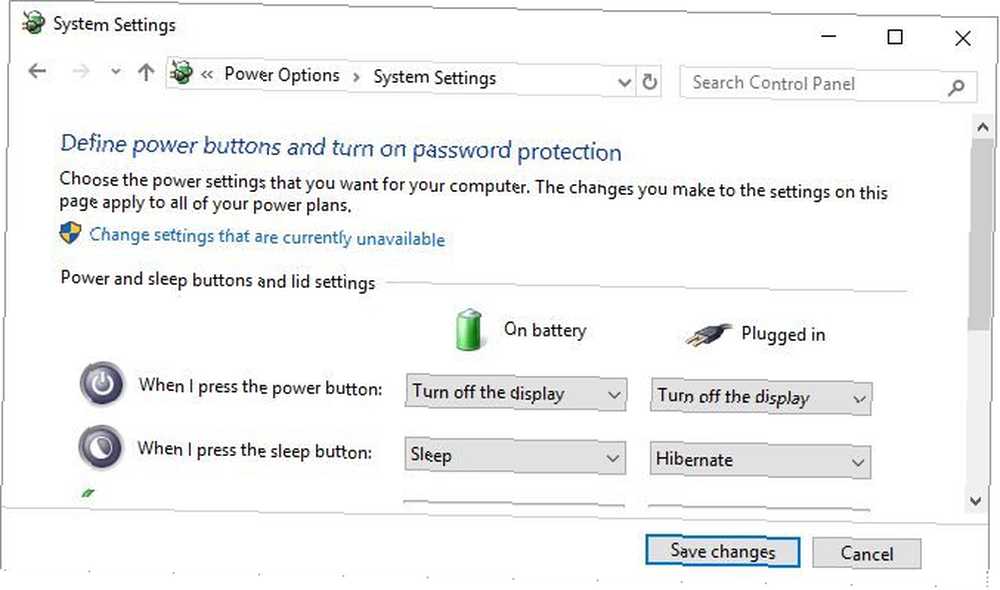
Ahora todo lo que tiene que hacer para apagar la pantalla de su computadora portátil es presionar el botón de encendido. No es que todavía pueda apagar su computadora con fuerza (en caso de que esté bloqueada) manteniendo presionado el botón de encendido durante unos segundos.
Las mejores herramientas para apagar tu pantalla en Windows
Quizás no desee apagar manualmente el monitor de su PC. O tal vez no desee cambiar la configuración predeterminada de su botón de encendido. Bueno, solo use una herramienta de Windows de terceros para apagar su pantalla. A continuación se presentan los tres mejores..
Apaga el monitor
Turn Off Monitor es una pequeña utilidad ejecutable que solo hace un trabajo: apagar la pantalla. No tienes que instalarlo. Simplemente descargue el archivo, descomprima el archivo ZIP Cómo extraer archivos de ZIP, RAR, 7z y otros archivos comunes Cómo extraer archivos de ZIP, RAR, 7z y otros archivos comunes ¿Alguna vez se encontró con un archivo .rar y se preguntó cómo ¿abrelo? Afortunadamente, administrar archivos ZIP y otros archivos comprimidos es simple con las herramientas adecuadas. Aquí está lo que necesitas saber. , almacene la utilidad en su escritorio y haga doble clic cuando sea necesario. Puede asignar un método abreviado de teclado para ejecutar la utilidad, que explicaré a continuación.
Para omitir la advertencia de seguridad, puede eliminar la marca de verificación junto a Preguntar siempre antes de abrir este archivo.
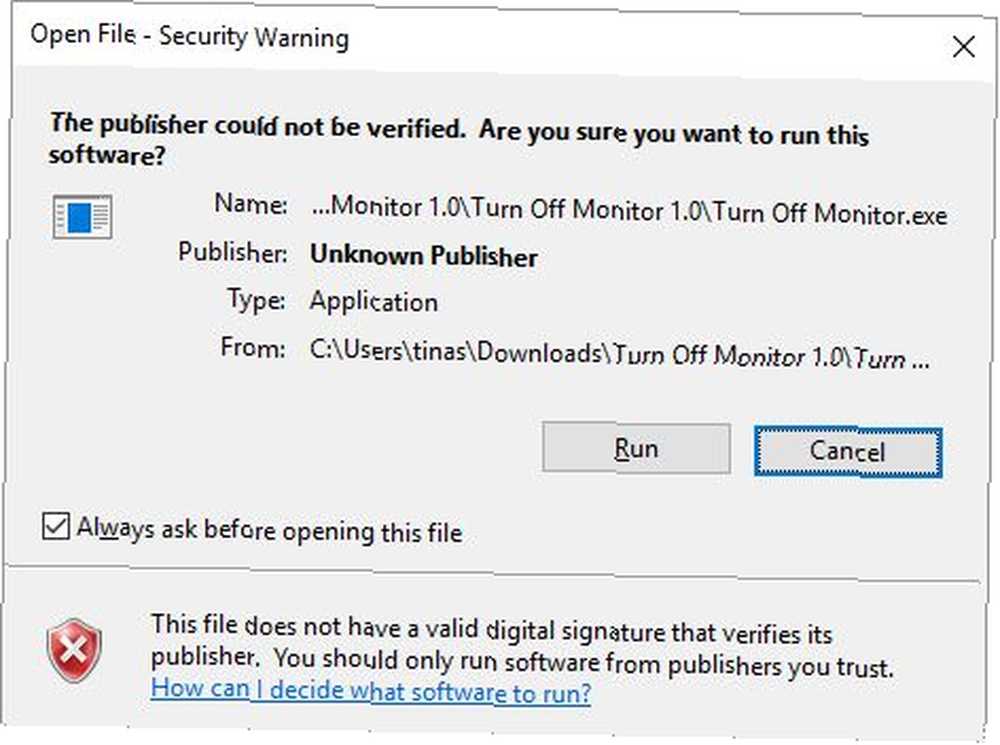
Tenga en cuenta que en Windows 10, cuando utilizó esta utilidad y está listo para reanudar el trabajo, la pantalla se activará con la pantalla de bloqueo. Si prefiere no escribir sus credenciales de inicio de sesión cada vez que apaga la pantalla, puede desactivar la pantalla de bloqueo. La pantalla de bloqueo de Windows 10 podría ser mejor si la personaliza. La pantalla de bloqueo de Windows 10 podría ser mejor si la personaliza. La pantalla de bloqueo de Windows 10 no es tan útil como podría ser. La Actualización de creadores introdujo nuevas características que deberías probar. O tal vez solo quiera pasar por alto la pantalla de bloqueo. . Sin embargo, eso significa que cualquiera podrá acceder a su escritorio mientras no esté cerca.
La descarga de Turn Off Monitor es proporcionada por Softpedia, uno de los sitios más seguros para descargas de software gratuitas. Los sitios de descarga de software gratuitos más seguros para Windows Los sitios de descarga de software gratuitos más seguros para Windows Muchos sitios de descarga de software están cargados de malware. Recopilamos sitios web en los que puede confiar cuando necesita una descarga de software gratuita. . Una herramienta similar que funciona exactamente como Turn Off Monitor es Display Power Off (a través de Sourceforge).
Apagar pantalla
Alguien en Microsoft debe haber notado lo bueno que es tener un atajo para apagar la pantalla porque escribieron un script para ello. Afortunadamente, también pusieron esa secuencia de comandos a través de TechNet, desde donde puede descargar el archivo de secuencia de comandos por lotes Cómo crear un archivo por lotes (BAT) en cinco pasos simples Cómo crear un archivo por lotes (BAT) en cinco pasos simples Este artículo cubre cómo para crear un archivo por lotes utilizando cinco pasos simples para el sistema operativo Windows. gratis.
Guarde el archivo BAT en su escritorio y haga doble clic para ejecutarlo. Incluso puede cambiar el icono y asignar un acceso directo, que puede encontrar las instrucciones a continuación.
NirCmd
NirCmd es una utilidad de línea de comandos, que puede completar una variedad de tareas, incluyendo apagar el monitor. Puede ejecutar NirCmd sin instalación. Sin embargo, si desea usarlo regularmente, es más conveniente instalarlo y, por lo tanto, no tener que escribir la ruta completa cada vez que desee ejecutar un comando.
Para instalar NirCmd en Windows 10, descomprima el archivo ZIP, haga clic con el botón derecho nircmd.exe, y seleccione Ejecutar como administrador. A continuación, haga clic en Copiar al directorio de Windows botón.
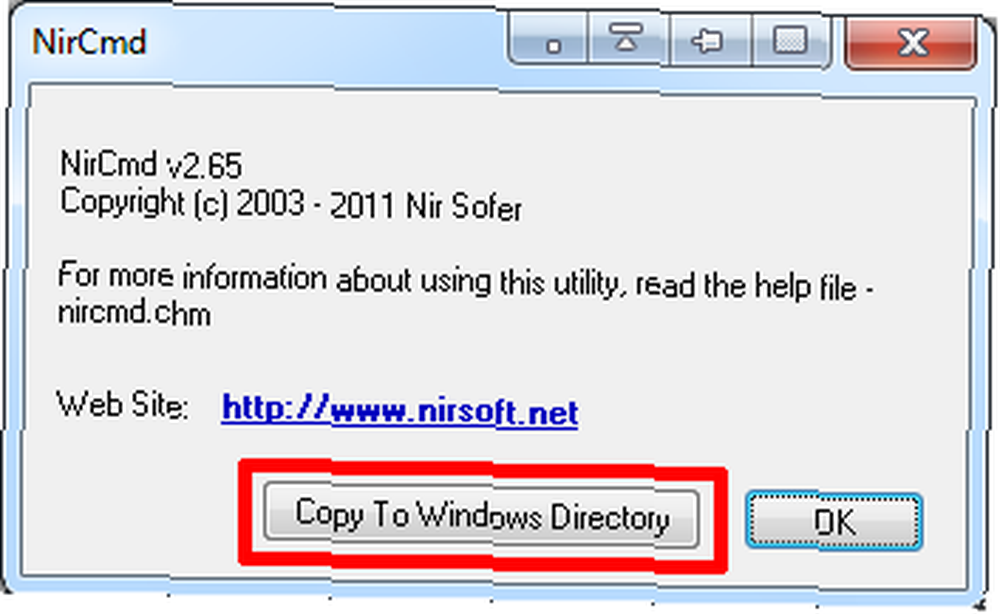
Confirmar con Sí en la siguiente ventana Una vez que se complete la operación, haga clic en Okay en la ventana anterior.
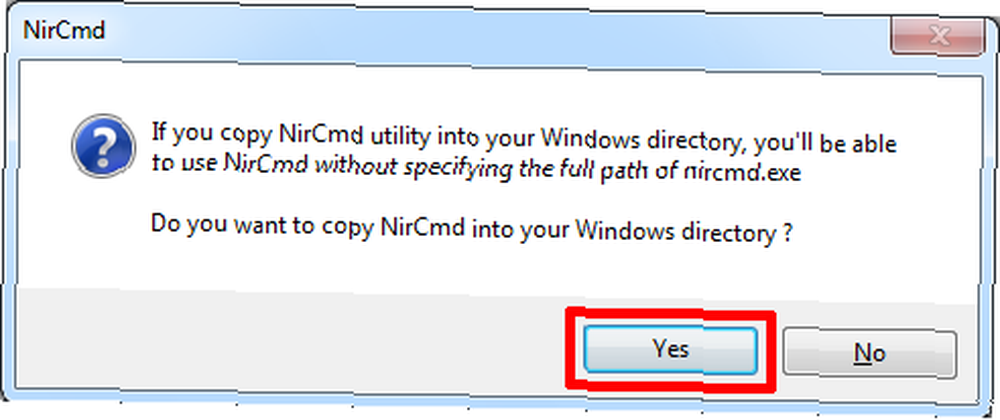
Ahora que instaló NirCmd, puede usarlo para apagar su monitor y completar otras tareas. Es cierto que abrir la línea de comando y escribir un comando cada vez que desea apagar su pantalla es probablemente la solución más inconveniente de todas. Sin embargo, solo tiene que hacerlo una vez para crear un acceso directo, al que luego puede asignar una tecla de acceso rápido a.
Hacer clic Tecla de Windows + R para abrir la utilidad Ejecutar, luego escriba cmd y haga clic Okay.
En la línea de comando, escriba el siguiente comando:
nircmd.exe cmdshortcutkey "c: \ temp" "Apagar monitor" monitor apagadoGolpear Entrar ejecutar el comando.
Si no copió nircmd.exe al Directorio de Windows, deletree la ruta completa. En vez de “c: \ temp” puede elegir cualquier otra ubicación para el archivo de acceso directo. “Apague el monitor” será el nombre del archivo de acceso directo, pero puede elegir un nombre diferente.
Cómo asignar una tecla de acceso rápido para ejecutar cualquier herramienta
Esto funciona para cualquier ejecutable, incluidas las herramientas anteriores. Primero, haga clic derecho en el archivo EXE y seleccione Crear acceso directo . Tenga en cuenta que ya ha creado un acceso directo para NirCmd, si siguió los pasos anteriores.
A continuación, haga clic derecho en el archivo de acceso directo y seleccione Propiedades. Coloque el mouse en el Tecla de acceso directo: campo, que debería decir “Ninguna”, y haga clic en el atajo de teclado, por ejemplo Ctrl + Alt + J. Hacer clic Okay para confirmar.
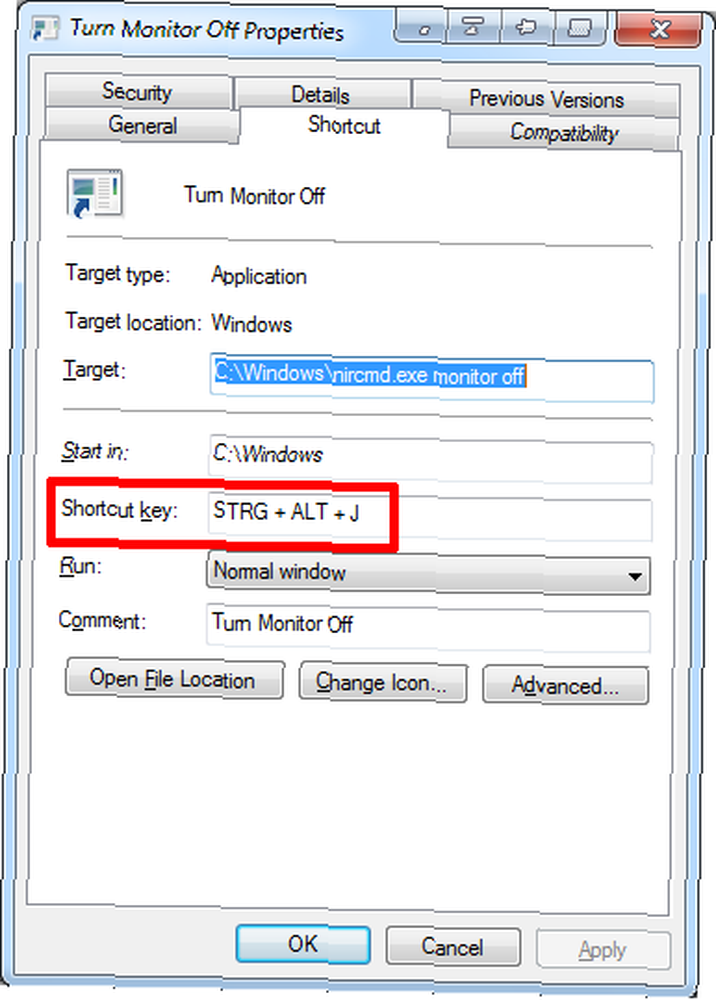
Finalmente, pruebe su tecla de acceso directo y disfrute!
Su monitor bajo control
Le mostramos cómo controlar la pantalla de su computadora, desde personalizar la configuración de energía hasta usar utilidades de terceros para apagar la pantalla.
Preguntándose qué más puede personalizar en Windows 10 y cómo aumentar la duración de la batería Cómo optimizar Windows 10 para la duración de la batería Cómo optimizar Windows 10 para la duración de la batería La duración de la batería es un factor bastante importante para los dispositivos móviles. Si bien Windows 10 ofrece nuevas funciones para administrar la configuración de energía, los valores predeterminados no necesariamente contribuyen a una vida útil óptima de la batería. Es hora de cambiar eso. ? Te tenemos cubierto!
¿Me puede recomendar alguna otra herramienta para esta tarea? ¡Por favor comparte! ¿Qué otras características de PC te gustaría controlar? Deja un comentario e intentaremos seguir con ideas. Y si crees que este artículo fue útil, agradeceríamos que lo compartieras.











