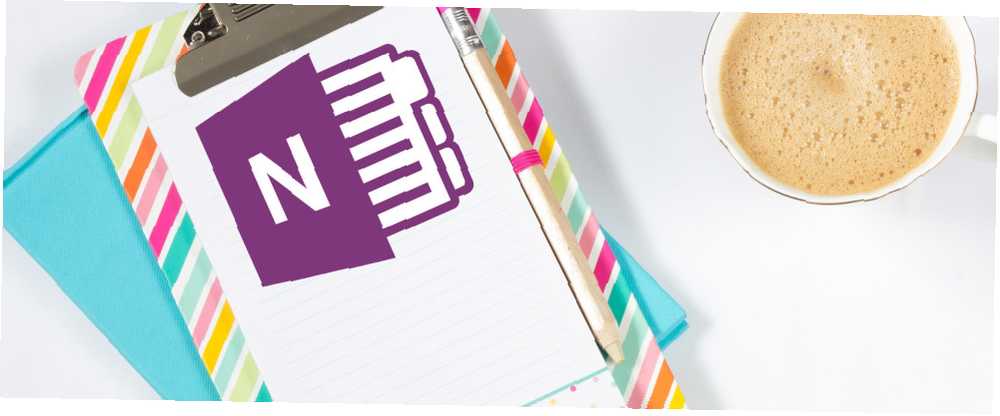
Lesley Fowler
0
1557
214
OneNote a menudo se pasa por alto como una aplicación para tomar notas, pero merece más atención. Las características son exhaustivas, el soporte es excelente y funciona perfectamente con otros productos de Office de Microsoft.
Esta guía está disponible para descargar como PDF gratuito. Descargue la única guía de OneNote que necesitará ahora. Siéntase libre de copiar y compartir esto con sus amigos y familiares.Si usa uno de los competidores de la aplicación, como Evernote o Todoist, puede ser desalentador dar el salto ¿Migrando de Evernote a OneNote? ¡Todo lo que necesitas saber! ¿Migrar de Evernote a OneNote? ¡Todo lo que necesitas saber! OneNote es una de las mejores alternativas a Evernote y es gratis. Le mostraremos cómo OneNote es diferente y le mostraremos las herramientas para migrar sin problemas. . Quiero ayudarlo a que su transición sea lo más fluida posible, así que en esta guía lo guiaré a través de algunas de las características principales de OneNote.
Cuando termines de leer, serás un profesional de OneNote!
En esta guia:
Una introducción - ¿Qué es OneNote? Cómo obtener OneNote | Plataformas Soportadas
Principios básicos - Cuadernos | Secciones | Páginas | Subpáginas | Tomando notas
Cómo mantenerse organizado - Etiquetas | Búsqueda por etiqueta | El cuadro de búsqueda | Enviar tareas a Outlook | Administrar reuniones de Outlook
Uso avanzado - Incrustar archivos | Notas de audio | Crear notas vinculadas | Notas escritas a mano | Ecuaciones Matemáticas | Compartir y colaborar | Atajos de teclado | Webclipper
Solución de problemas - Formato de impresión | Formato de texto | Los títulos de OneDrive Notebook no se actualizan | Recuperar Notas Borradas
Una introducción a OneNote
Antes de profundizar en cómo usar las funciones de la aplicación, es importante entender qué es OneNote y cómo obtenerlo..
¿Qué es exactamente OneNote??
La mejor manera de describir OneNote es un “cuaderno digital”. Se sincronizará en todos sus dispositivos, independientemente de la plataforma, lo que le permitirá llevar todo su contenido a donde quiera que vaya..
Puede usarlo para tomar notas (tanto manuscritas como mecanografiadas), hacer dibujos, capturar capturas de pantalla y grabar audio. Debido a que es parte de la suite Microsoft Office, también está repleto de herramientas de colaboración Cómo usar OneNote en la escuela: 10 consejos para estudiantes y maestros Cómo usar OneNote en la escuela: 10 consejos para estudiantes y maestros OneNote puede transformar el aula moderna. La aplicación para tomar notas de Microsoft está diseñada tanto para estudiantes como para profesores. Siga adelante y organice, colabore y comparta con estos consejos para una mejor toma de notas. ; compartir notas y proyectos entre usuarios es fácil.
Es importante darse cuenta de que no es un procesador de textos; todas las páginas son de forma libre: puede hacer clic en cualquier lugar de la ventana y comenzar a escribir. No está diseñado para crear material publicado; Si desea crear contenido para consumo público, utilice uno de los otros servicios de Microsoft.
Cómo lo conseguiste?
Posiblemente, la mejor parte de OneNote es que es 100 por ciento gratis. OneNote ahora es verdaderamente gratis con más funciones que antes OneNote ahora es verdaderamente gratis con más funciones que antes Evernote ya no gobierna el gallinero de las aplicaciones para tomar notas. Microsoft anunció recientemente que OneNote sería más gratuito que nunca. Permítanos mostrarle lo que esto significa en términos de características y funcionalidad. . A diferencia de Evernote, que le cobra por funciones adicionales, todo el potencial de la aplicación se desbloquea desde el principio.
Hay algunas maneras de obtener una copia.
- Si se suscribe a Office 365, se incluirá como parte de su paquete.
- Puede descargar una copia independiente del sitio web de OneNote si utiliza un software de productividad de oficina alternativo.
- Si tiene Windows 8 o superior, puede descargar la versión universal de la aplicación de la Tienda Windows. ¿Qué aplicación gratuita de OneNote debería usar en Windows? Aplicación de escritorio frente a tienda ¿Qué aplicación gratuita de OneNote debe usar en Windows? Aplicación de escritorio versus tienda OneNote viene en dos tipos diferentes: una aplicación de escritorio y una aplicación de la Tienda Windows. ¡Ambos son gratis! Permítanos mostrarle cómo difieren, para que pueda elegir el que sea mejor para usted. .
¿Qué plataformas son compatibles??
OneNote está disponible para Windows, Mac, Android, iOS y Windows Phone. También hay una aplicación web. Al momento de escribir este artículo, no existe una versión oficial de Linux o Chromebook, aunque puede usar la aplicación web para acceder al servicio en esas plataformas.
La versión de Mac no tiene tantas características como la versión de Windows, para disgusto de algunos usuarios. Si tiene curiosidad acerca de lo que OneNote puede y no puede hacer en un sistema Apple, debe consultar nuestra guía OneNote para Mac. La guía Essential OneNote para Mac. La guía Essential OneNote para Mac. Microsoft OneNote es una aplicación gratuita para tomar notas para Mac. iPad y iPhone. Aquí está todo lo que necesita para ser más productivo. . Esta guía se centrará exclusivamente en la versión de escritorio de Windows.
Ponerse al día - Principios básicos
Para ser un profesional de OneNote, debe tener una buena comprensión de los principios subyacentes de la aplicación. Sin una comprensión firme de estos conceptos básicos, no podrá utilizar sus mejores características.
Cuadernos
La forma principal de organizar su contenido es a través de cuadernos. Puedes tener tantos cuadernos como quieras.
Piense en ellos exactamente de la misma manera que pensaría en un cuaderno de papel tradicional. Es posible que tenga uno dedicado a los quehaceres que debe realizar en el hogar, uno para tomar notas sobre su trabajo, otro para guardar sus planes de viaje y otros documentos importantes, y así sucesivamente..
En la imagen a continuación, puede ver cómo uso mi aplicación OneNote.
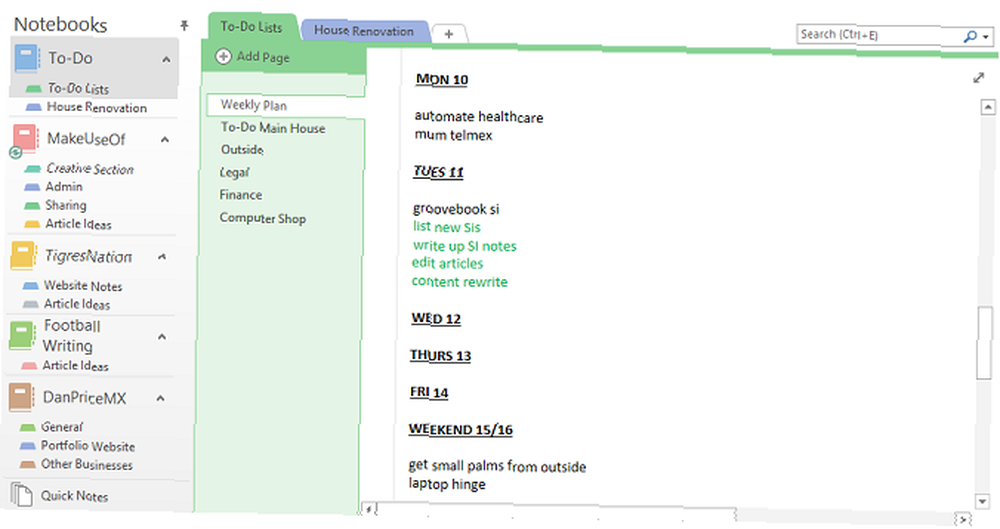
Para el resto de esta guía, voy a utilizar el ejemplo de un libro de recetas. Lo haré a medida que avanzamos y puedes seguirlo en casa.
Para hacer un cuaderno nuevo, haga clic en Archivo> Nuevo. Tendrá la opción de elegir dónde desea crearlo, ya sea en su computadora local o en OneDrive.
Esto es importante: si elige hacer el portátil en su PC local, no podrá acceder a él desde otros dispositivos. Hacerlo en OneDrive es la mejor opción. Dale un nombre al cuaderno y presiona Crear.
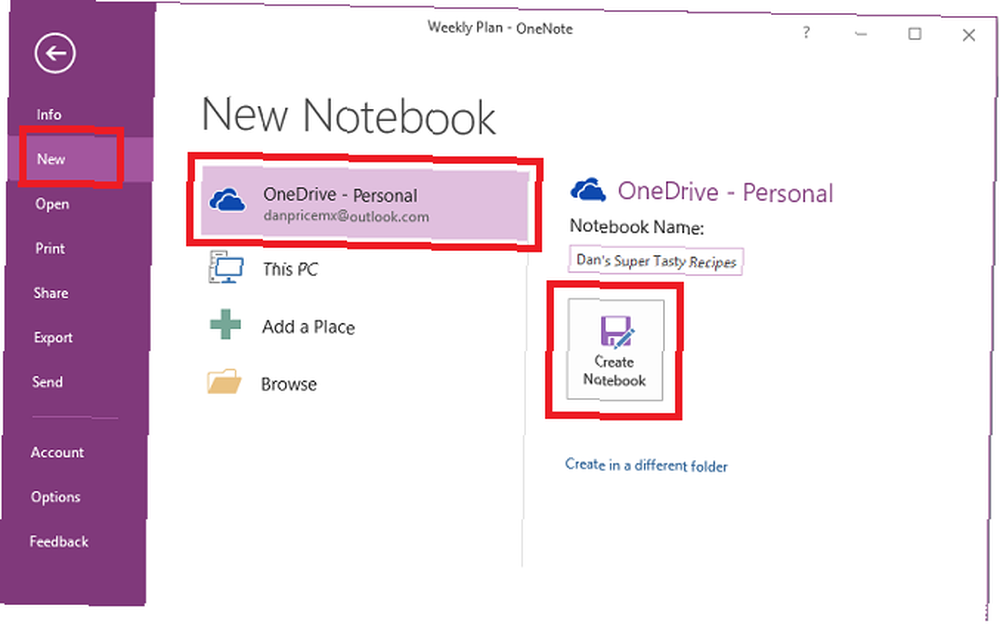
El nuevo cuaderno se mostrará en la columna a la izquierda de la pantalla..
Secciones
Las secciones actúan como agrupaciones dentro de un cuaderno. De nuevo, puedes tener tantas secciones como quieras.
Usando mi libro de recetas como ejemplo, quiero crear una sección para curry, una sección para ensaladas y una sección para comida mexicana.
OneNote crea una sección predeterminada llamada “Nueva sección 1” cuando creas un nuevo cuaderno por primera vez. Cambie el nombre a lo que quiera haciendo doble clic en él..
Para agregar nuevas secciones, haga clic en el + icono a la derecha de sus secciones existentes.
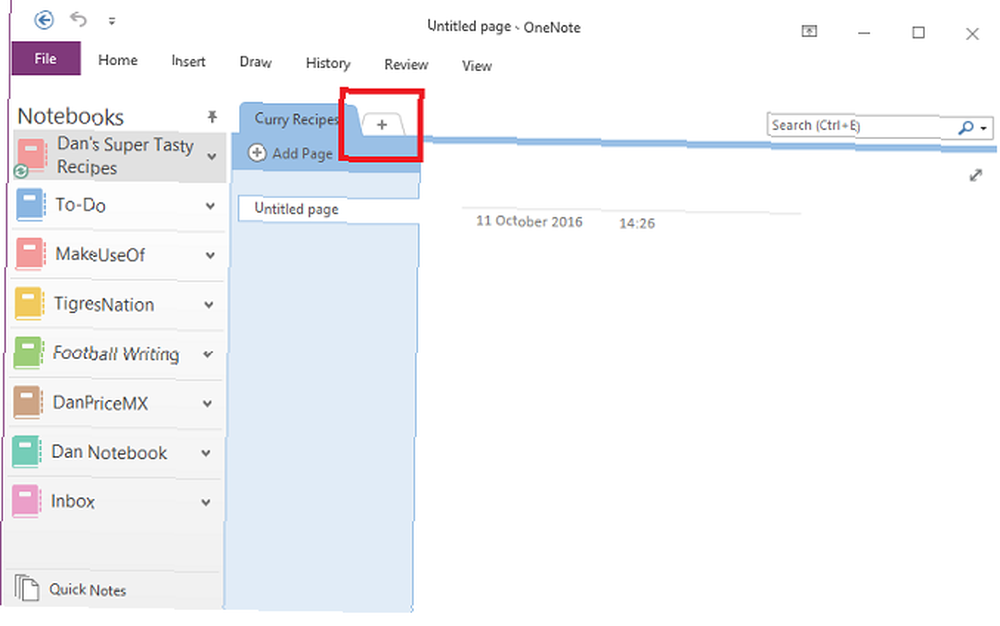
Puede cambiar el color de la pestaña de la sección haciendo clic derecho sobre ella.
Páginas
Como habrás adivinado, las páginas son notas individuales dentro de tus secciones.
En el contexto de un libro de recetas, aquí es donde almacenará cada receta principal. Como puede ver en la imagen a continuación, he elegido cinco recetas individuales que quiero guardar en mi sección de curry.
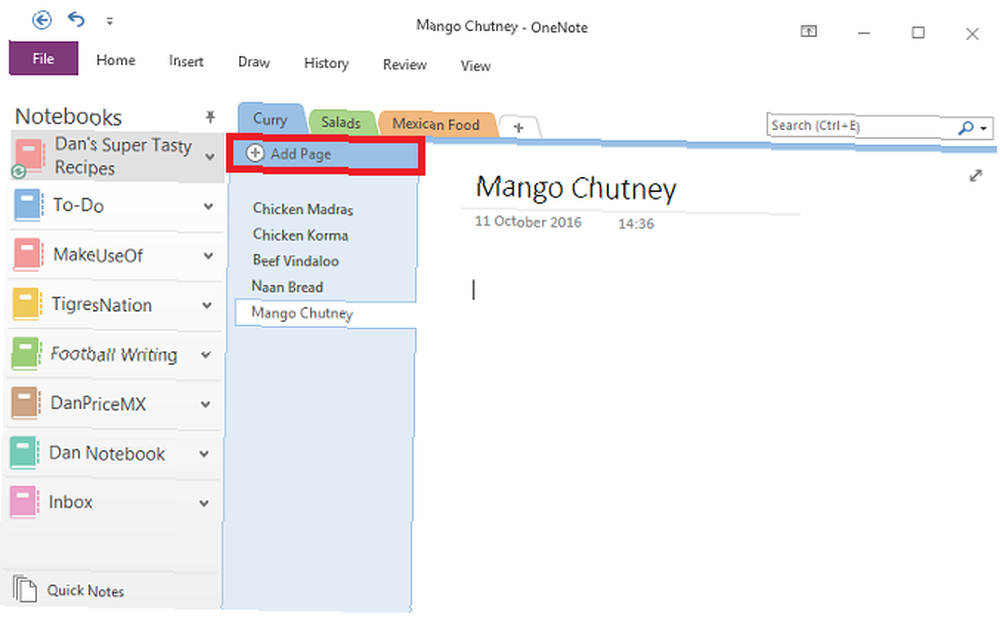
Para agregar una nueva página, haga clic en el Añadir página botón.
Subpáginas
Las subpáginas son el nivel más granular en la jerarquía de OneNote. Actúan exactamente de la misma manera que las páginas, pero le dan la posibilidad de subcategorizar su contenido aún más.
Para hacer una subpágina, primero debe crear una nueva página. Luego haga clic derecho y seleccione Hacer subpágina.
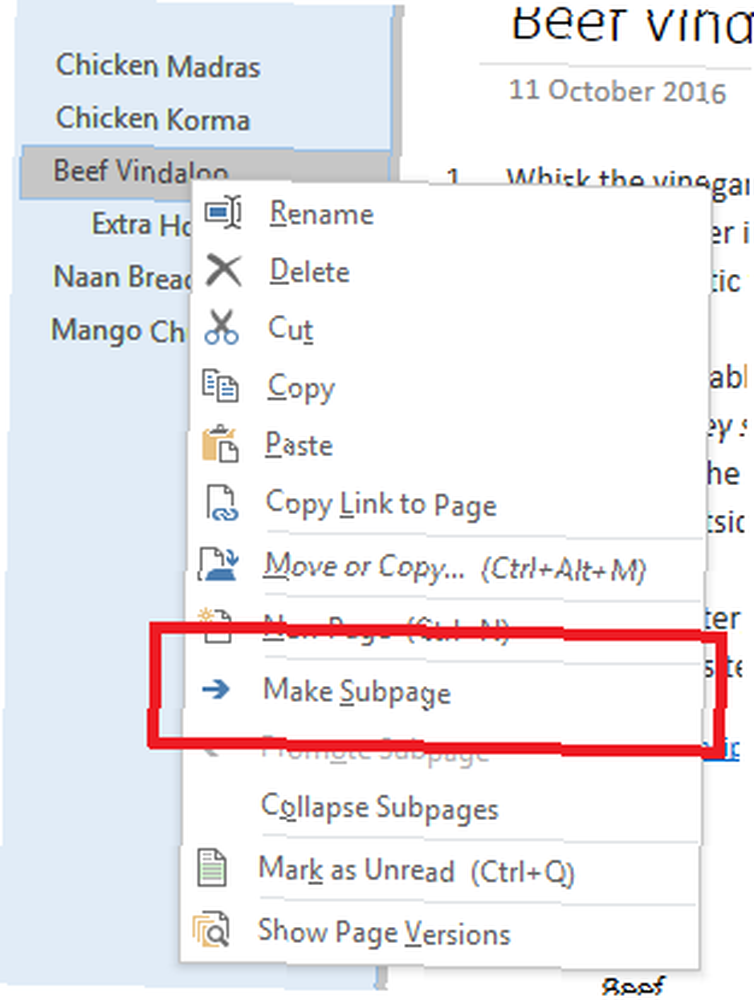
Tomando notas
Como se mencionó al principio, OneNote le permite agregar contenido donde quiera en una página. El contenido se guarda en un contenedor de notas. Pueden almacenar texto, imágenes, audio, videoclips, escritura a mano y recortes de pantalla..
Tan pronto como haga clic en una pieza de contenido, se mostrará el esquema del contenedor del contenido. Puede arrastrar el contorno para cambiar su tamaño y colocar el mouse sobre la barra superior para moverlo..
En la imagen a continuación, puede ver que tengo dos recipientes: uno con los ingredientes y otro con las instrucciones de cocción..
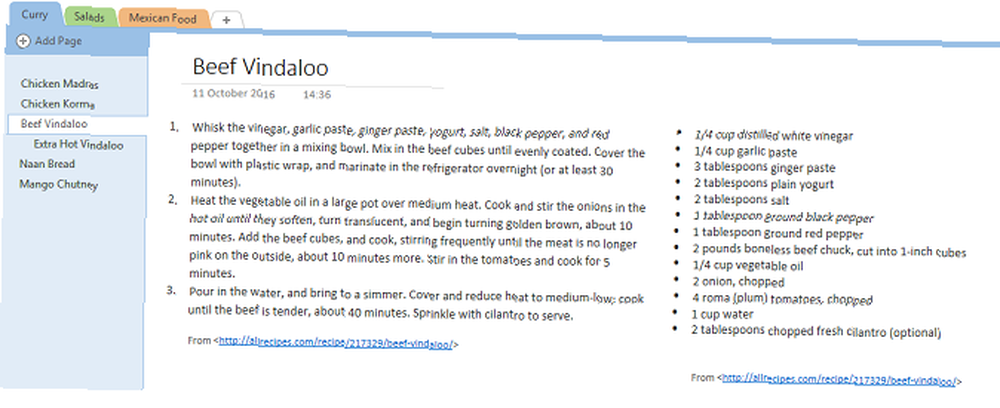
Si se usan correctamente, estos contenedores son una forma maravillosa de crear notas visualmente agradables y fáciles de seguir.
Para formatear sus notas, encontrará todas las opciones habituales (fuente, tamaño, color, negrita, viñetas, etc.) en Casa pestaña en la parte superior de la ventana de OneNote.
Cómo mantenerse organizado
A medida que sus portátiles comienzan a crecer, es importante asegurarse de que su contenido esté bien organizado. Si no te mantienes al tanto de esto, rápidamente se convertirá en un desastre, te costará encontrar las cosas que deseas.
Etiquetas
Además de la jerarquía de notas explicada anteriormente, la mejor manera de mantenerse al tanto de sus notas es utilizar el sistema de etiquetado Por qué cada usuario de OneNote necesita comenzar a usar etiquetas ahora Por qué cada usuario de OneNote necesita comenzar a usar etiquetas ahora Personalizado Las etiquetas son una característica sutil y fáciles de pasar por alto, pero cuando se usan correctamente pueden impulsar su organización y productividad a nuevas alturas. .
Si vienes de Evernote, conocerás bien cómo funcionan las etiquetas. Su objetivo principal es permitirte unir contenido de diferentes cuadernos y secciones.
En mi ejemplo, voy a etiquetar las recetas con algunos de los ingredientes principales. Eso significa que si alguna vez tengo un poco de pollo en mi refrigerador, puedo buscar por “Pollo” etiquetar y ver todas las recetas que lo incluyen.
Puede agregar una etiqueta a través de Casa lengüeta. OneNote viene con algunas etiquetas predeterminadas ya incluidas, pero puede eliminarlas de manera segura si cree que nunca las usará.
Para crear su propia etiqueta, haga clic en el Casa pestaña, luego expanda la lista de etiquetas y elija Personalizar etiquetas> Nueva etiqueta.
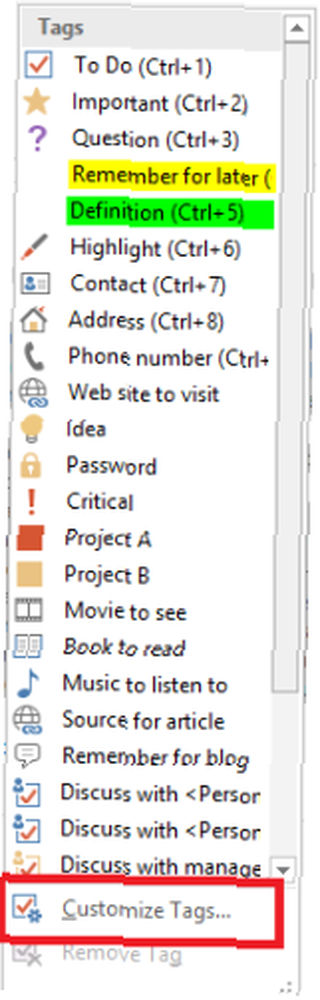
Solo puede aplicar etiquetas a líneas individuales de texto dentro de un contenedor de notas. No puede agregar etiquetas a secciones o páginas enteras. Para la mayoría de las personas, por lo tanto, tiene sentido agregar la etiqueta solo a la primera línea de una lista de notas.
Para agregar una etiqueta, coloque el cursor al comienzo del texto en cuestión, luego navegue hasta Inicio> Etiquetas y elige el que quieras.
Alternativamente, haga clic derecho en la línea donde desea colocar su etiqueta, en el menú que aparece, haga clic en la punta de flecha en la esquina superior derecha para expandir el elemento de etiqueta en el menú y elija su etiqueta.
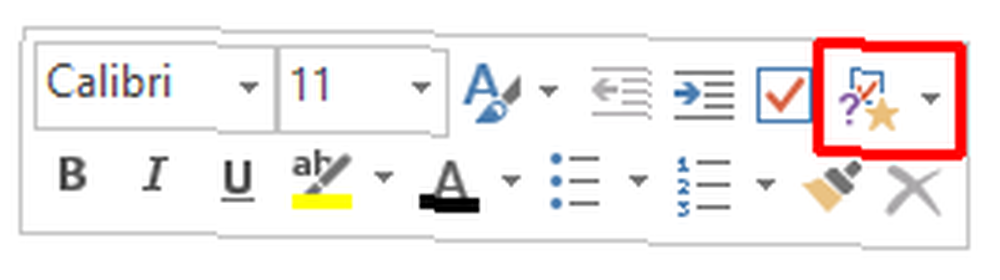
Buscar por etiqueta
Una vez que haya etiquetado todo su contenido correctamente, debe saber cómo usar las etiquetas para encontrar la información que necesita..
Ir Inicio> Buscar etiquetas para ver una lista de todas tus etiquetas. Como puede ver a continuación, todas las notas que etiqueté “Pollo” ahora se muestran en una ventana en el lado derecho de la pantalla. Haga clic en uno de los títulos para saltar a esa nota en particular.
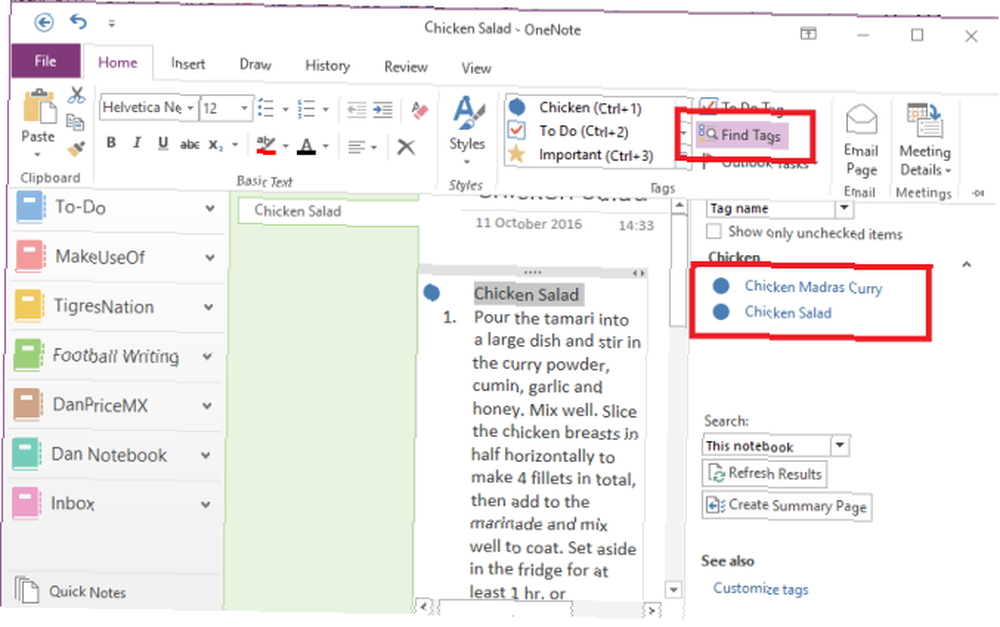
El cuadro de búsqueda
La búsqueda por etiquetas conduce a la siguiente característica importante: el cuadro de búsqueda.
Por supuesto, este cuadro actúa exactamente como cabría esperar; ingrese el texto, presione Entrar, y obtener una lista de resultados. Pero sus capacidades se extienden mucho más allá de un uso tan simple.
La función tiene un alcance ajustable. Eso significa que puede decidir si buscar todos los cuadernos, el cuaderno en el que se encuentra actualmente o la sección en la que se encuentra actualmente.
También puede ordenar los resultados por fecha de modificación, título o sección. Curiosamente, esta es la única forma de encontrar notas por fecha de modificación, que la información no es accesible en otro lugar.
Si pasa mucho tiempo realizando búsquedas similares, puede establecer los parámetros de búsqueda predeterminados haciendo clic en Establecer este alcance como predeterminado desde el menú desplegable.
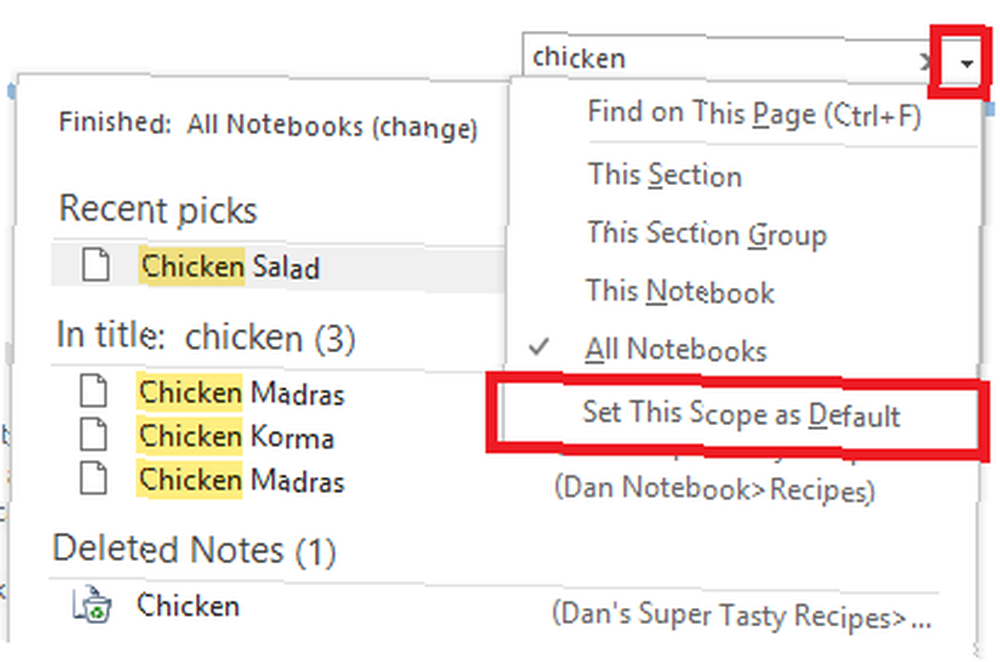
La función de búsqueda también le permite buscar notas de audio como si fueran texto normal. La opción está desactivada de forma predeterminada porque ralentiza la búsqueda.
Para activar la búsqueda de audio, debe navegar a Archivo> Opciones> Audio y video. Bajo la Búsqueda de audio sección, marque la casilla de verificación junto a Habilite la búsqueda de palabras en grabaciones de audio y video y haga clic Okay.
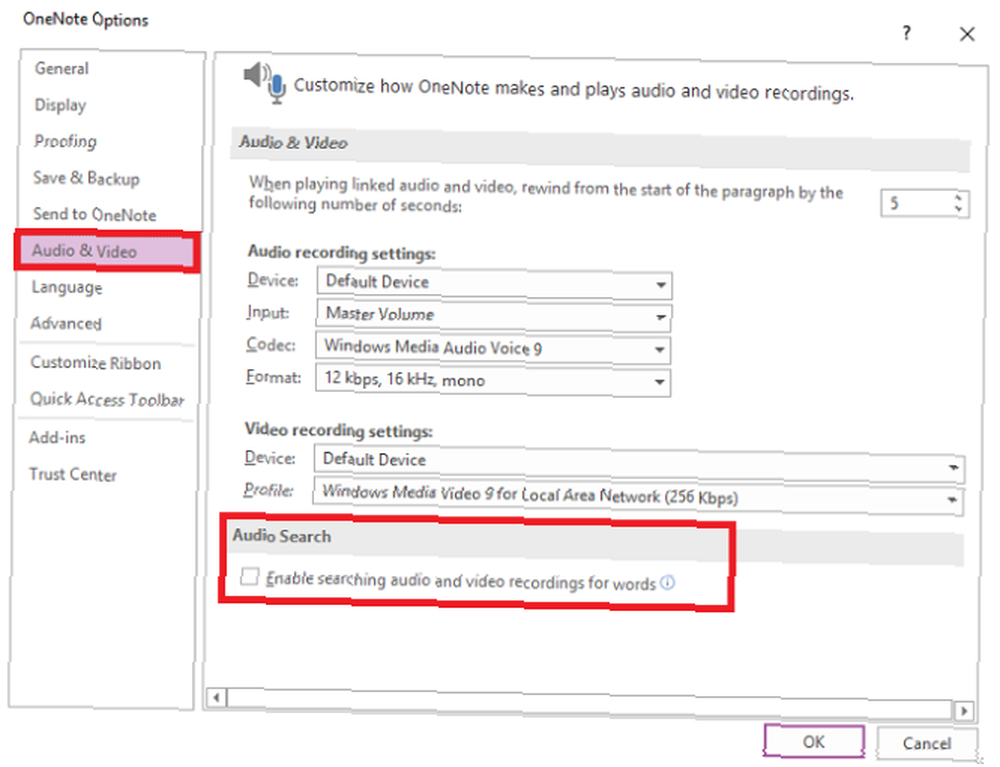
Enviar tareas a Outlook
Debido a que OneNote y Outlook son productos de Microsoft, funcionan juntos sin problemas. Hace que administrar la división entre su bandeja de entrada de correo electrónico y su contenido de OneNote sea mucho más fácil.
Para crear una tarea de Outlook, resalte el texto que desea agregar a Outlook. Luego haga clic Inicio> Tareas de Outlook y seleccione el marco de tiempo apropiado. Se mostrará un indicador junto a su tarea en OneNote y se agregará a Outlook.
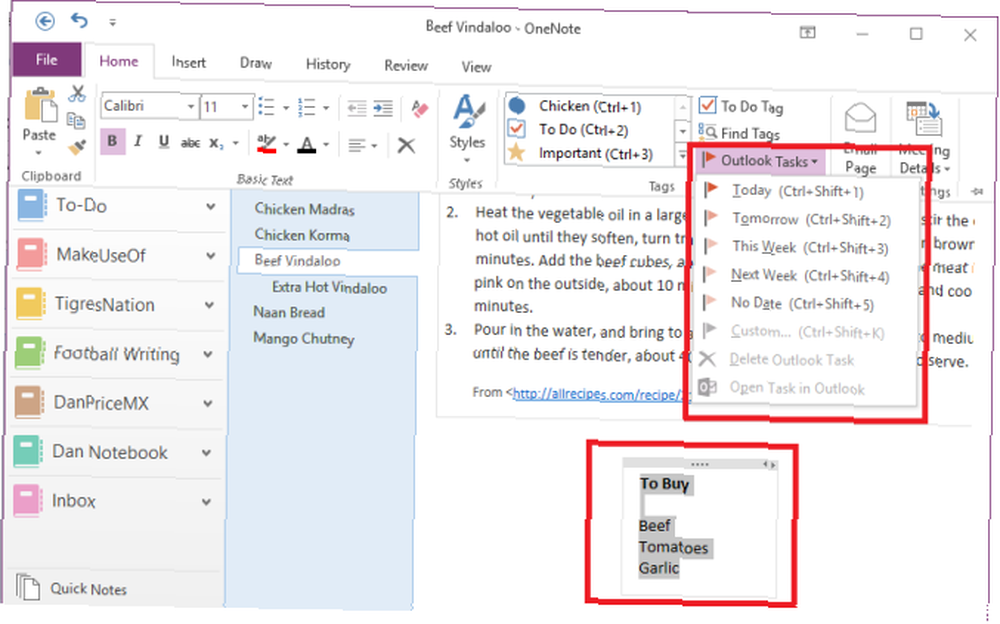
Esto también funciona a la inversa, pero deberá instalar complementos de OneNote en Outlook. Ryan escribió un artículo fantástico explicando el proceso Convierta Outlook en una herramienta de gestión de proyectos con OneNote Integration Convierta Outlook en una herramienta de gestión de proyectos con OneNote Integration OneNote puede hacer más de lo que piensa. Le mostraremos cómo convertir su lista de tareas de Outlook en una poderosa herramienta de administración de proyectos utilizando el complemento OneNote para Outlook. con más detalle.
Administrar reuniones de Outlook
Si tiene Outlook 2016 y OneNote 2016 instalados en la misma computadora, puede usar OneNote para administrar, grabar y registrar sus reuniones. Puede incluir la fecha, la ubicación, la agenda, el tema y los asistentes..
Para agregar una reunión, navegue hasta Inicio> Detalles de la reunión. Se le presentará una lista de todas las reuniones de hoy de su calendario de Outlook. Haga clic en Elija una reunión de otro día para alterar la fecha.
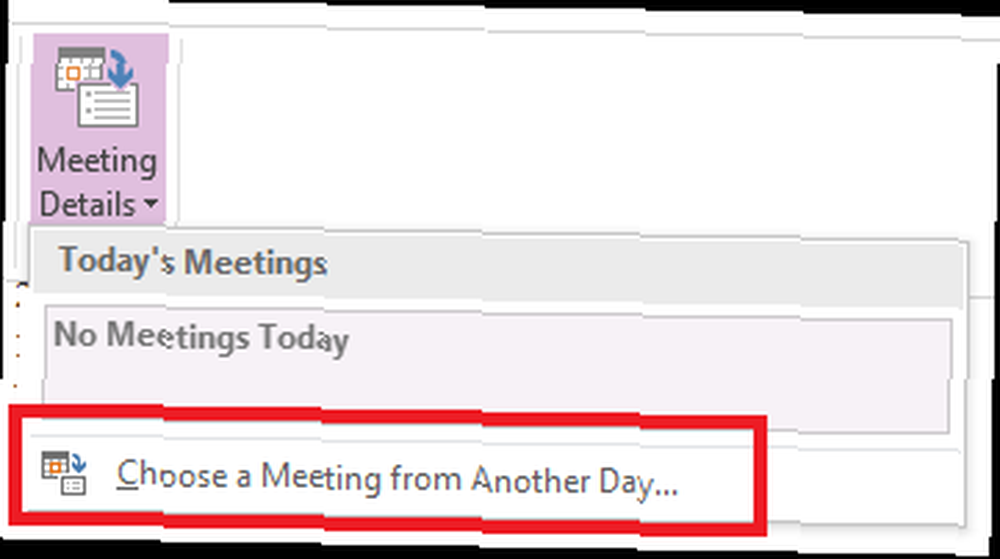
Cuando crea los mismos tipos de páginas una y otra vez, debe buscar en las plantillas de OneNote Cómo usar las plantillas de OneNote: todo lo que necesita saber Cómo usar las plantillas de OneNote: todo lo que necesita saber Las plantillas de OneNote son esenciales para una verdadera productividad . Esto es todo lo que necesita saber para editar y crear sus propias plantillas de OneNote. .
Uso avanzado
Ahora conoce los principios básicos de OneNote y cómo mantenerse organizado mientras usa la aplicación. Es hora de echar un vistazo a algunas de las funciones más interesantes de la aplicación..
Incrustar archivos
Puede incrustar cualquier archivo directamente en OneNote. Esto es realmente útil si su disco duro es un desastre, pero también es una gran característica de productividad.
Donde realmente brilla es cuando incrusta hojas de Microsoft Excel. Puede editarlos directamente desde OneNote, lo cual es excelente si realiza cambios regulares en los presupuestos u otros formularios..
Para insertar un archivo, navegue a la página donde desea incrustarlo y haga clic en el Insertar lengüeta. Escoger Archivo adjunto para incrustar cualquier formato de archivo o seleccionar Hoja de cálculo para incrustar un archivo de Excel.

Notas de audio
La pestaña Insertar es donde también puede agregar video, audio, capturas de pantalla y tablas a sus notas. Las notas de audio son una de las mejores partes de OneNote.

Solo haz clic en Grabar audio ícono y OneNote comenzará a escuchar. La cinta cambiará para darle varias opciones de audio. Golpea el Detener botón cuando haya terminado y el audio se guardará automáticamente y se integrará en la nota.
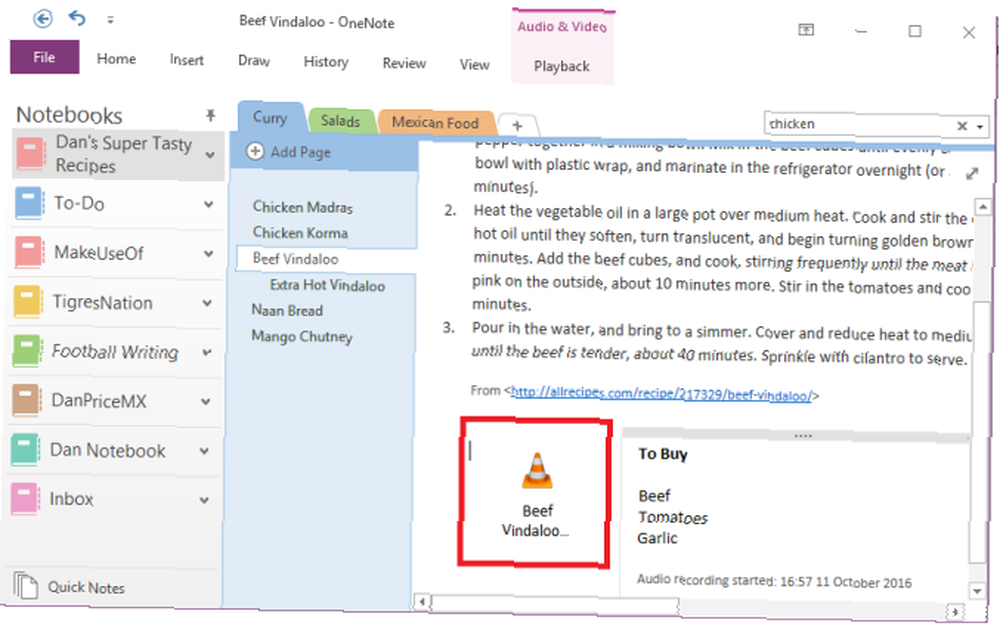
Crear notas vinculadas
Si está trabajando en un proyecto grande con muchos blocs de notas, es muy probable que desee crear enlaces entre sus notas Cómo crear un Wiki personal con Microsoft OneNote Cómo crear un Wiki personal con Microsoft OneNote Un wiki es un excelente manera de almacenar y compartir grandes cantidades de información. Así de fácil es crear una wiki con OneNote. . Permiten una navegación más rápida y fácil.
Crear enlaces es fácil. Vaya a la página donde desea crear el enlace y coloque el nombre de la página del cuaderno al que desea vincular entre un corchete doble.
Por ejemplo, me gustaría crear un enlace entre mis recetas Chicken Korma y Chicken Madras. Navego a mi nota de Madras, escribo [[Curry de pollo]], y el enlace aparecerá automáticamente.
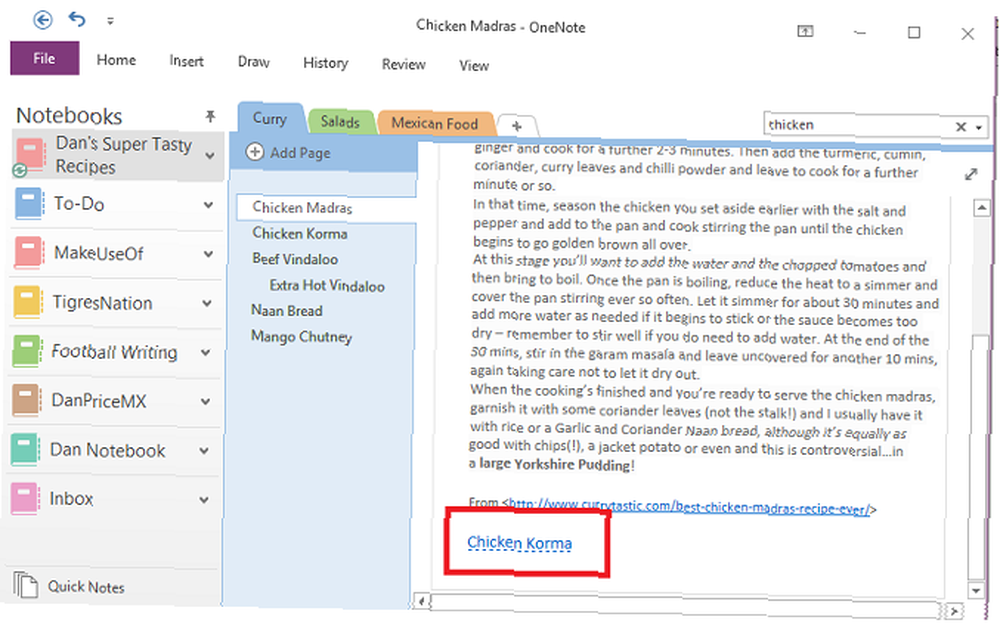
Notas escritas a mano
OneNote admite notas escritas a mano. Son especialmente útiles si está utilizando la aplicación en un dispositivo con pantalla táctil o una tableta, pero también funcionan con el mouse en una computadora normal.

Haga clic en el Dibujar pestaña para ver las opciones de escritura a mano disponibles. Puede elegir entre varios colores y tipos de bolígrafo, y también puede encontrar otras herramientas de dibujo, como formas, gráficos y cuadros..
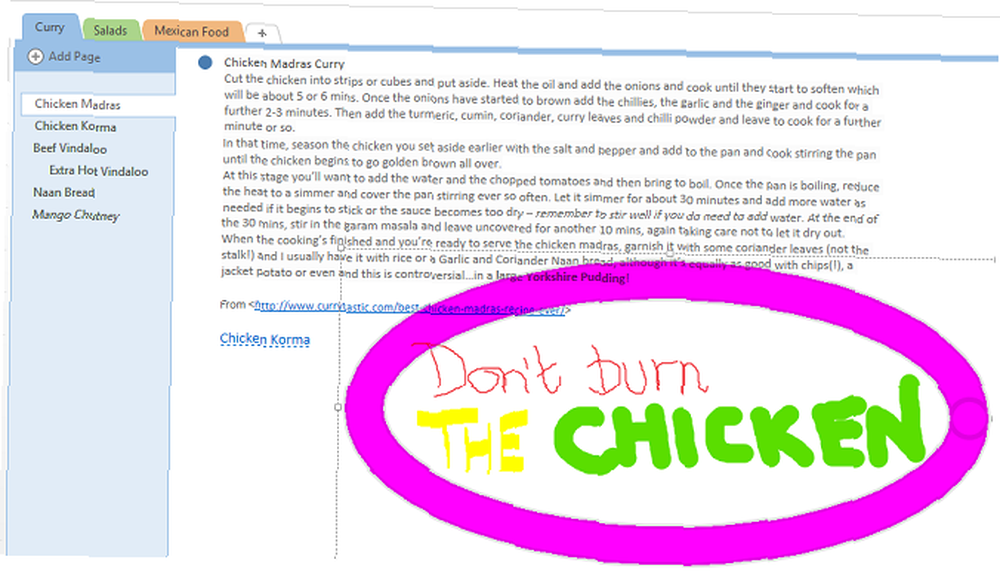
Una vez que haya hecho su obra maestra escrita a mano, es fácil convertirla en texto. Haga clic en el Lazo herramienta, arrastre la selección sobre la letra que desea convertir, luego haga clic en Tinta al texto.
Ecuaciones matemáticas
¿Recuerdas que todos los maestros de tu escuela solían decirte que no confiaras en una calculadora porque no tendrías una contigo todo el tiempo en el mundo real? Claramente no vieron venir teléfonos inteligentes!
Pero incluso con los teléfonos inteligentes, hay algunos cálculos matemáticos que son demasiado largos, demasiado complejos o demasiado frustrantes para aprovecharlos en una pantalla pequeña.
Afortunadamente, OneNote viene al rescate Cómo resolver ecuaciones matemáticas con Microsoft OneNote Cómo resolver ecuaciones matemáticas con Microsoft OneNote Parece que OneNote se actualiza con nuevas características sorprendentes cada pocos meses, y esta vez, Microsoft agregó la capacidad de resolver ecuaciones matemáticas ! . Escriba la ecuación que desea resolver y la aplicación hará el trabajo duro. Asegúrese de escribir sus sumas como una cadena continua, o OneNote no lo reconocerá correctamente.
Aquí hay algunos códigos matemáticos útiles para ayudarlo a realizar sus cálculos:
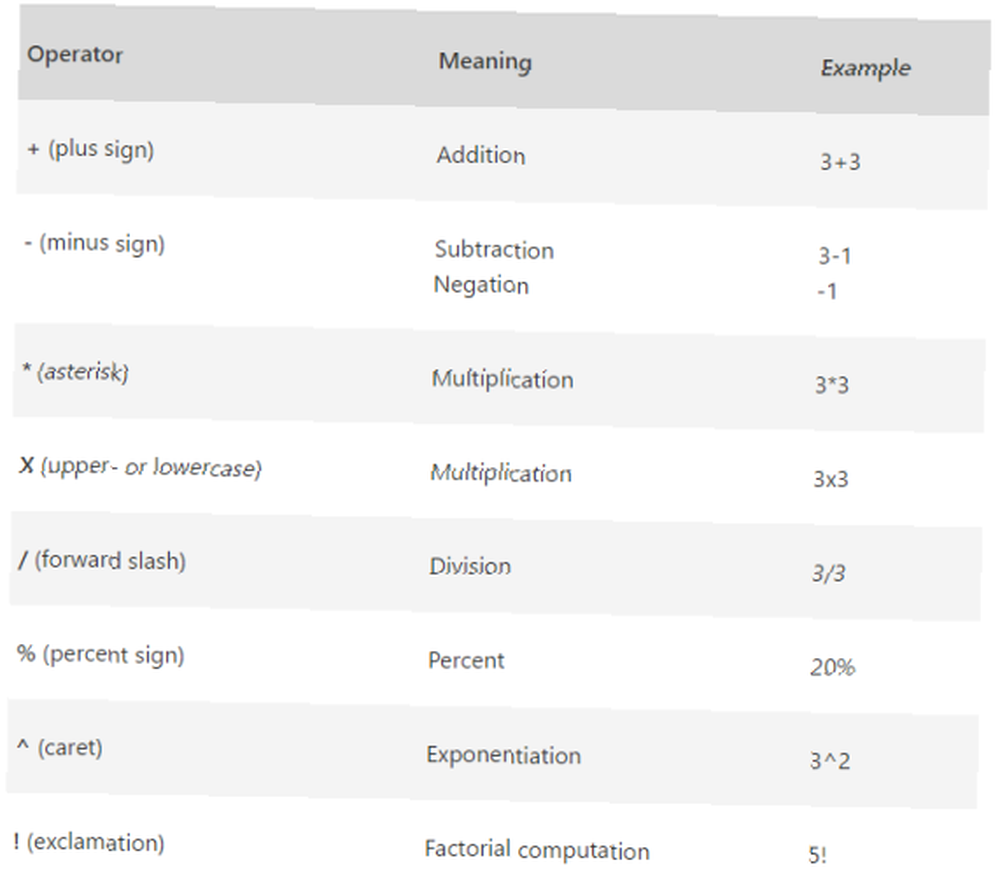
Compartir y colaborar
Si está trabajando en un proyecto masivo Cómo usar Microsoft OneNote para Project Management Cómo usar Microsoft OneNote para Project Management OneNote es la herramienta de colaboración ideal para administrar proyectos simples en equipos pequeños. Y es completamente gratis. ¡Vea cómo OneNote puede ayudar a que sus proyectos despeguen! , hay muchas posibilidades de que quieras compartir un cuaderno con algunos de tus compañeros de trabajo.
Dirigirse a Archivo> Compartir para configurarlo Tienes dos opciones, ya sea Compartir con personas (donde invita específicamente a personas por correo electrónico) o Obtenga un enlace para compartir (que le proporciona un enlace que luego puede enviar a quien desee).
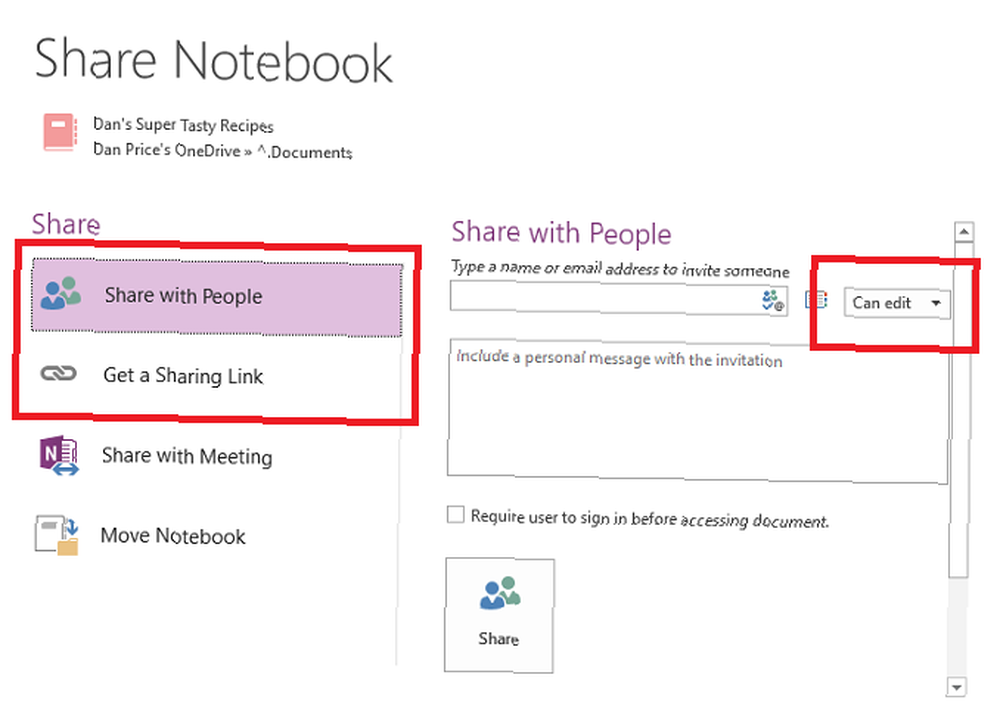
Si está compartiendo por correo electrónico, elija si desea que el destinatario pueda ver o editar el cuaderno desde el menú desplegable a la izquierda.
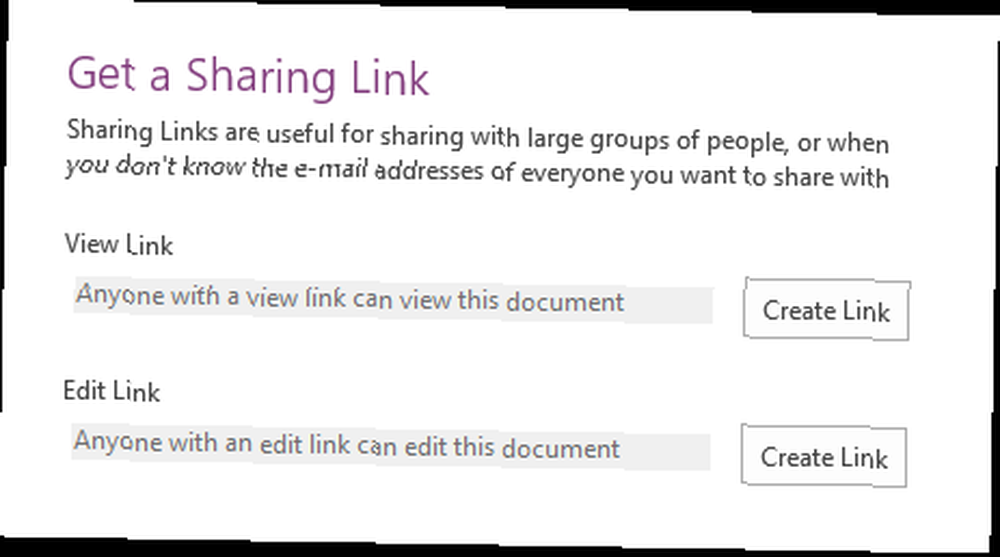
Si está tomando un enlace, asegúrese de hacer clic en el botón junto a la opción adecuada.
También puede cambiar los permisos de otros usuarios desde esta página una vez que estén configurados. Para un enfoque aún más drástico, elimine todo el cuaderno.
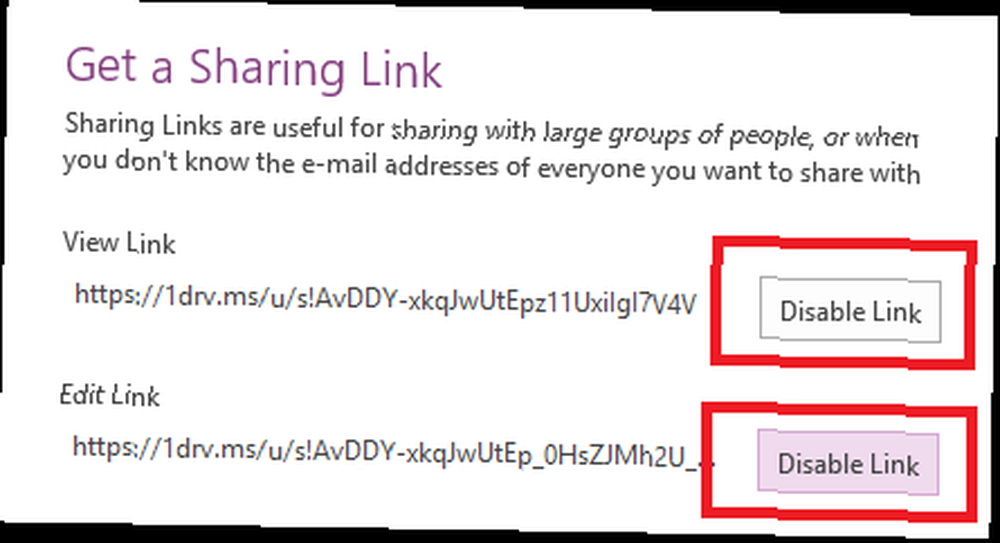
Si no desea dar a las personas acceso permanente a su computadora portátil pero aún desea compartir el contenido de una página en particular, puede enviar una copia a otros usuarios. Haga clic en el Casa pestaña y elegir Email.
Atajos de teclado
Hay un montón de atajos de teclado útiles 60 Atajos de teclado esenciales de Microsoft Office para Word, Excel y PowerPoint 60 Atajos de teclado esenciales de Microsoft Office para Word, Excel y PowerPoint Cientos de atajos de teclado están disponibles en Office, pero estos son los más importantes deberías saberlo porque te ahorrarán mucho tiempo. eso puede acelerar enormemente su experiencia OneNote. Estos son “debe saber” para cualquier usuario avanzado 7 características poco conocidas de OneNote que le encantarán 7 características poco conocidas de OneNote que le encantarán OneNote es 100% gratuito y está repleto de características avanzadas. Veamos algunos de los que te has perdido. Si aún no está usando OneNote, estos pueden convencerlo. .
Hay cientos de accesos directos diferentes disponibles; puede encontrarlos en las páginas de ayuda de Microsoft.
Aquí están mis diez favoritos:
- CTRL + F - Buscar en la página actual
- CTRL + E - Buscar en todos los cuadernos
- ALT + = - Escribe una ecuación matemática
- CTRL + 1 - Agregue la primera etiqueta de su lista de etiquetas a su nota actual
- CTRL + N - Crea una nueva página en la sección actual
- ALT + flecha izquierda - Regrese a su página anterior de OneNote
- CTRL + K - Insertar un enlace (ya sea a otro cuaderno o a una página web)
- CTRL + MAYÚS + ALT + N - Crear una nueva subpágina debajo de la página seleccionada actualmente
- ALT + flecha hacia abajo - Salta al siguiente contenedor de notas en la página actual
- CTRL + ALT + P - Reproduce una grabación de audio seleccionada
Webclipper
OneNote cuenta con un clip web. Nunca solía ser tan potente como la oferta de Evernote, pero recibió una revisión en 2015 y ahora es mucho más fácil de usar. Está disponible para todos los principales navegadores..
El cortapelos te da cuatro opciones. Puede guardar la página web completa, una región de la página web (como una captura de pantalla), solo el texto de una página o un simple marcador.
Puede decidir en qué cuaderno se guardan estos recortes a través del menú desplegable.
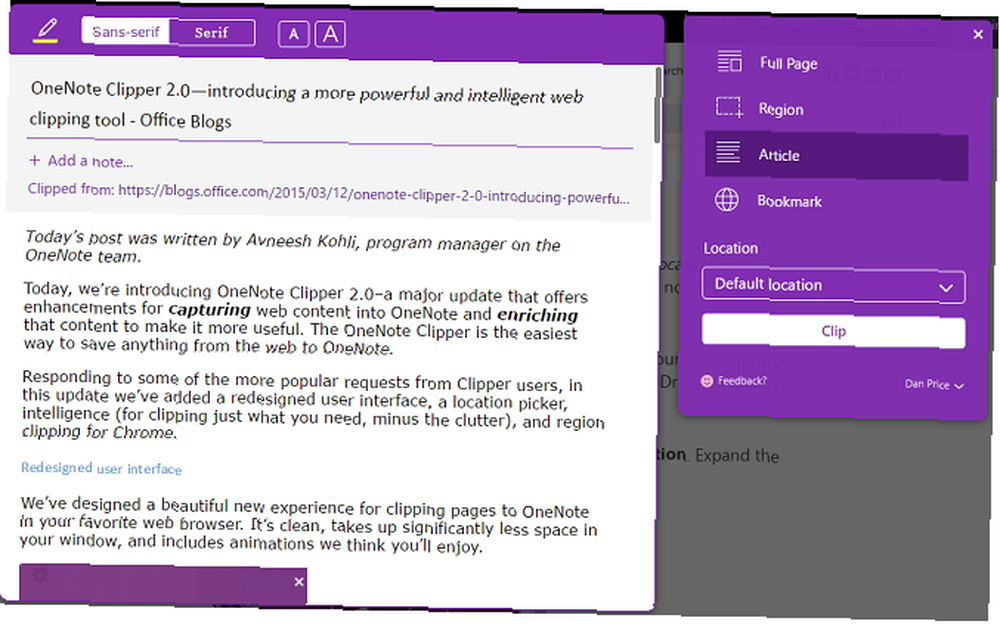
Solución de problemas
Echemos un vistazo a algunos problemas comunes que puede encontrar.
Formato de impresión
Cuando presiona imprimir en una computadora portátil, el software no reconoce dónde caen los saltos de página. Esto se debe a la “escriba en cualquier lugar” naturaleza de la aplicación. Es posible que algunas líneas de texto individuales se dividan en dos páginas..
Como se mencionó anteriormente, OneNote no es un procesador de textos. Si necesita imprimir sus notas desesperadamente, la mejor solución es primero pegarlas en Microsoft Word o Bloc de notas y corregir el formato a su gusto..
Ir Archivo> Imprimir> Vista previa de impresión para comprobar cómo se verán sus notas impresas.
Formato de texto
Nuevamente, debido a que OneNote no es un procesador de textos, no utiliza principios de procesamiento de textos. En cambio, utiliza principios de tipografía. Esto puede ser confuso para un nuevo usuario.
Por ejemplo, si intenta duplicar el espacio entre líneas en el Espaciado de párrafo opciones ingresando un “2”, nada pasará. Debe ingresar el número total de puntos para el tamaño de fuente y el espacio entre líneas que desea lograr. Se llama líder en tipografía.
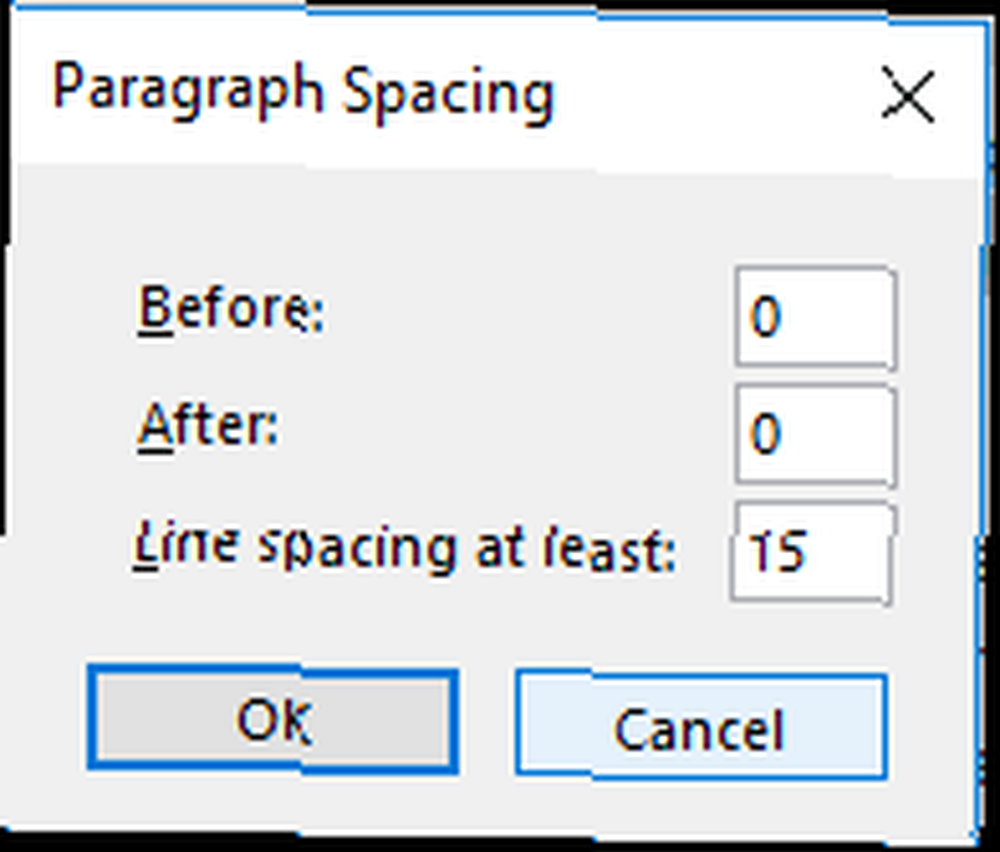
Los títulos de OneDrive Notebook no se actualizan
Puede cambiar el nombre para mostrar de un bloc de notas haciendo clic derecho sobre él y seleccionando Propiedades. Sin embargo, hacer esto no actualizará el nombre real del archivo en OneDrive.
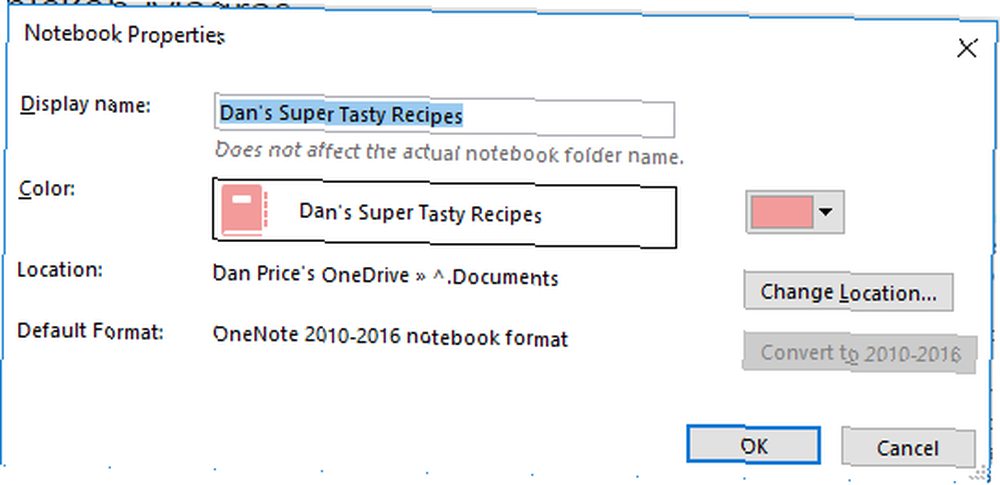
Tener nombres de archivo no coincidentes no afecta el funcionamiento de OneNote. Pero si eres un fanático de la organización o tienes muchas libretas, es mejor asegurarte de que los nombres de los archivos reflejen la libreta.
Para cambiarlos dirígete a OneDrive> Documentos y haga clic derecho en el cuaderno para cambiarle el nombre. Puede hacer doble clic en cada cuaderno y abrirlo en la aplicación web si no está seguro de cuál es.
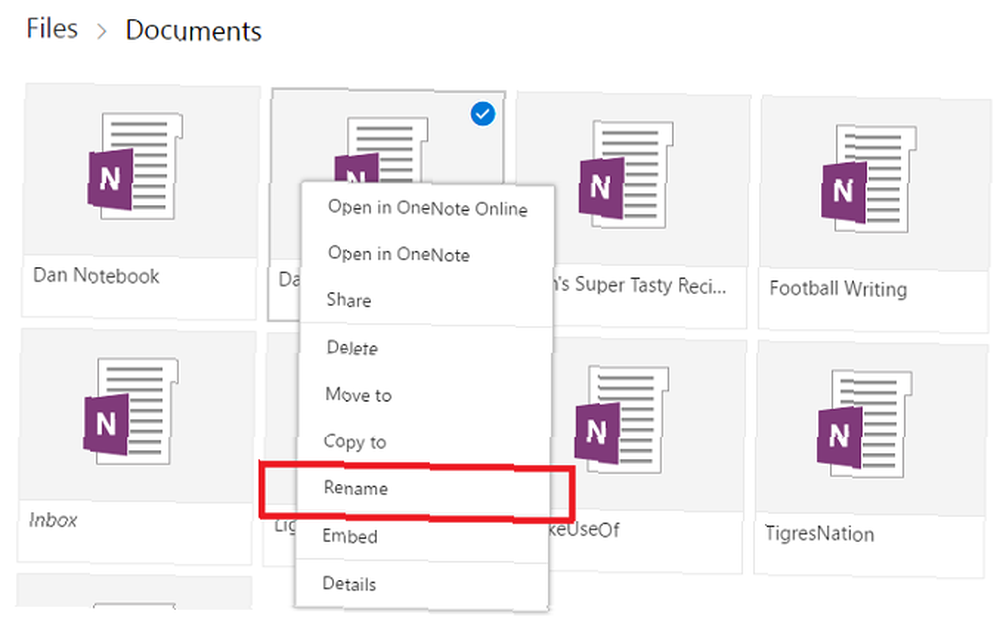
Recuperar Notas Borradas
Todos lo hemos hecho: accidentalmente presionó eliminar en un archivo, solo para darse cuenta una semana después de que fue un error horrible. Afortunadamente, OneNote mantiene algunas copias de seguridad Cómo nunca perder una nota en sus cuadernos OneNote Cómo nunca perder una nota en sus cuadernos OneNote OneNote es tan bueno que es difícil perder algo, incluso si lo intenta. Permítanos mostrarle cómo OneNote maneja las computadoras portátiles, cómo se administran las copias de seguridad y cómo puede restaurar incluso las notas eliminadas. . Mientras te des cuenta de tu error lo suficientemente rápido, nada se debe perder para siempre.
Si la computadora portátil se guardó en una unidad local, puede dirigirse a Archivo> Información> Abrir copias de seguridad y restaura tus archivos perdidos. Si el cuaderno se guardó en OneDrive, inicie sesión en su cuenta de OneDrive y navegue hasta Historial> Papelera de reciclaje del cuaderno> Papelera de reciclaje del cuaderno. Las copias de seguridad se mantienen durante 60 días a menos que el contenedor se haya vaciado durante ese tiempo..
¿Qué nos hemos perdido??
OneNote es una aplicación tan amplia y llena de funciones que esta guía apenas ha arañado la superficie. Hay muchos trucos y sugerencias geniales 5+ OneNote para tomar notas y trucos para usuarios primerizos 5+ OneNote para tomar notas y trucos para usuarios primerizos OneNote es una increíble aplicación para tomar notas y es gratis. Sin embargo, tiene una curva de aprendizaje empinada. Nuestros consejos y trucos te ayudarán a instalarte más rápido. que podría escribir un libro entero y todavía no leerlo todo. Pero espero haberte dado un buen comienzo y presentarte algo del poder del software.
Como siempre, me encantaría escuchar sus comentarios y opiniones. ¿Qué herramientas y trucos importantes pasé por alto? ¿Hay alguna característica vital que no haya incluido??
También me encantaría ayudarlo a desarrollar sus habilidades de OneNote. ¿Hay algo con lo que estás luchando? ¿Te confundieron algunos aspectos de la guía??
Póngase en contacto con sus comentarios y preguntas a continuación. Haré lo mejor que pueda para responder.











