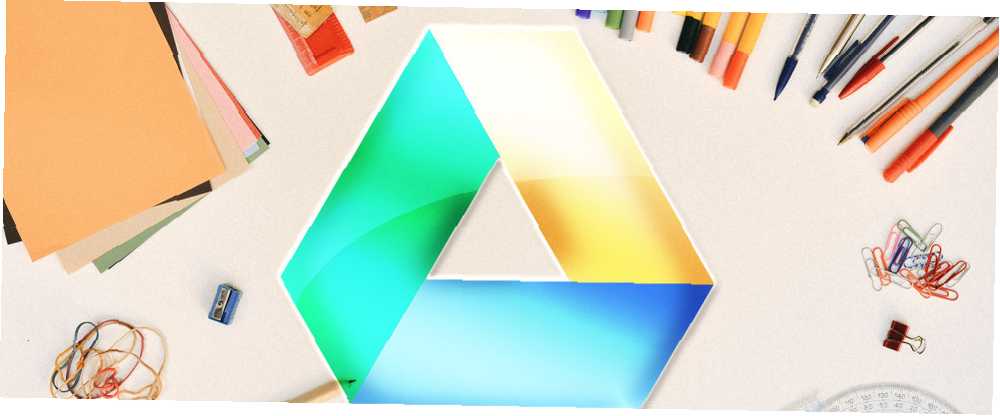
Michael Fisher
0
2475
292
Google Drive es un recurso fantástico para aquellos que necesitan espacio de almacenamiento en línea gratuito (o barato). Se sincroniza maravillosamente con el conjunto de productos de Google, así como con varios servicios de terceros, como el cliente de correo electrónico de escritorio Los 5 mejores clientes de correo electrónico gratuitos para su PC de escritorio Los 5 mejores clientes de correo electrónico gratuitos para su PC de escritorio ¿Desea el mejor cliente de correo electrónico gratuito? Hemos compilado el mejor software de correo electrónico para Windows, Mac y Linux que no le costará ni un centavo. Mailbird, el software de productividad y organización Evernote y la herramienta de comunicación en línea Slack.
Esta guía está disponible para descargar como PDF gratuito. Descargue la única guía de Google Drive que necesitará leer ahora. Siéntase libre de copiar y compartir esto con sus amigos y familiares.Aquí echamos un vistazo completo a cómo usar el servicio, además de ofrecer algunos consejos y sugerencias en el camino..
Navegación: Tipos de archivos admitidos | Accediendo a Google Drive | Espacio de almacenamiento | Trabajando con Google Drive | Clientes de escritorio | Carga de archivos y carpetas | Descarga de archivos y carpetas | Restricciones de tamaño de archivo | Crear un nuevo documento | Compartir archivos y carpetas | Colaborando | Acceso a archivos sin conexión | Organizando su viaje | Ajustar su diseño | Aplicaciones de terceros | Solución de problemas | Inconvenientes de Google Drive
Introducción a Google Drive
Anteriormente conocido como Google Docs, el servicio se lanzó al público en abril de 2012 y desde entonces ha ganado unos 300 millones de usuarios activos mensuales..
La premisa detrás del servicio es permitir a sus usuarios almacenar archivos en la nube, lo que les permite acceder a ellos desde cualquier computadora conectada a Internet o dispositivo móvil en el mundo. Desde finales de 2012 también abarca el conjunto de productividad de oficina gratuita de Google: Google Docs (procesamiento de textos), Hojas de cálculo de Google (hojas de cálculo) y Presentaciones de Google (presentaciones).
Dos de sus características más importantes y destacadas son la capacidad de compartir documentos con usuarios que no son de Google Drive, y la capacidad de colaborar en documentos 8 Herramientas gratuitas para trabajar y colaborar en línea desde su hogar 8 Herramientas gratuitas para trabajar y colaborar en línea desde su hogar Trabajar desde casa puede ser una configuración conveniente, gracias a su flexibilidad. Pero la colaboración en línea con clientes y equipos puede volverse rápidamente complicada y estresante. Le mostramos herramientas gratuitas para crear un flujo de trabajo confiable. en tiempo real. Los archivos compartidos se pueden compartir públicamente (a cualquier persona con el enlace) o de forma privada (a direcciones de correo electrónico específicas y / o usuarios), aunque es importante tener en cuenta que los archivos solo se pueden compartir de forma privada con los titulares de cuentas de Google. Los documentos colaborados se actualizan en vivo, lo que permite a los otros usuarios ver qué cambios se están realizando mientras trabajan.
Tipos de archivo admitidos
Se admite una amplia gama de tipos de archivos, y todos se pueden ver a través del visor de Google Drive en el cliente web o las aplicaciones móviles. Estos incluyen la gama completa de extensiones de archivos de Microsoft Office, PDF, archivos de imágenes más típicos (JPEG, PNG, GIF, TIFF, BMP y WEBP), archivos de video (MPEG4, 3GPP, MOV, AVI, MPEGPS, WMV, FLV, OGG y WebM), archivos de audio (MP3, MPEG, WAV), archivos de Adobe Photoshop, Apple Pages, extensiones de Autodesk AutoCAD, PostScript y fuentes.
Los tipos de archivos no compatibles todavía se pueden cargar en el servicio, pero no se pueden ver desde el cliente web. Hay un límite de 5 TB en el tamaño de carga.
Accediendo a Google Drive
El servicio tiene un cliente basado en la web, una aplicación de Chrome, carpetas de sincronización descargables para Windows y OS X de Apple, y aplicaciones de teléfonos inteligentes / tabletas para Android e iOS. Los usuarios de Linux y Windows Phone deben recurrir a reemplazos de terceros porque no hay versiones oficiales disponibles.
El servicio admite una serie de aplicaciones de terceros Aproveche al máximo Google Drive con aplicaciones integradas Aproveche al máximo Google Drive con aplicaciones integradas Google Drive se puede usar para sincronizar archivos entre sus computadoras, pero esa es solo una de sus muchas características. Google quiere que Google Drive sea su nuevo disco duro en la nube, accesible desde cualquier dispositivo. Para ... que agreguen características o beneficios adicionales a la oferta existente. Estos han estado disponibles a través de Chrome Web Store desde el lanzamiento de 2012, pero desde principios de 2013 también han estado disponibles a través del propio cliente web.
Espacio de almacenamiento
Actualmente, los primeros 15 GB de almacenamiento son gratuitos, con varias opciones de pago disponibles a partir de entonces. El plan pagado más barato es de $ 1.99 por mes por 100 GB de almacenamiento, mientras que el plan más caro le costará $ 299.99 por mes por 30 TB de espacio. Google a menudo ejecutará varias promociones Actualizaciones gratuitas de almacenamiento en la nube: tome 100 GB de OneDrive y 2 GB de Google Drive Actualizaciones gratuitas de almacenamiento en la nube: Tome 100 GB de OneDrive y 2 GB de almacenamiento en la nube de Google Drive. Algunos de los principales servicios han creado algunos esquemas que aumentarán sus gigabytes en línea sin gastar un centavo. que permiten a los usuarios obtener almacenamiento adicional de forma gratuita, y las personas que compran un nuevo Chromebook actualmente obtienen un gigantesco 1 TB gratis durante dos años.
Trabajando con Google Drive
Echemos un vistazo a algunas de las funciones principales de Google Drive y cómo usarlas..
Empezando
La mayoría de los usuarios accederán a Google Drive a través del cliente web o mediante el uso de una carpeta en su PC o Mac con Windows.
Se puede acceder al cliente web dirigiéndose a https://drive.google.com/drive/ y siguiendo las instrucciones de inicio de sesión en pantalla. Si ya tiene una cuenta de Google que siempre ha iniciado sesión, el enlace lo llevará directamente a la página principal de su Google Drive. Si aún no tiene una cuenta de Google, se le pedirá que cree una..
Usar Google Drive en Windows o Mac
Si prefiere usar una carpeta de escritorio para sincronizar sus archivos con su cuenta, deberá descargar el software relevante desde Google Drive.
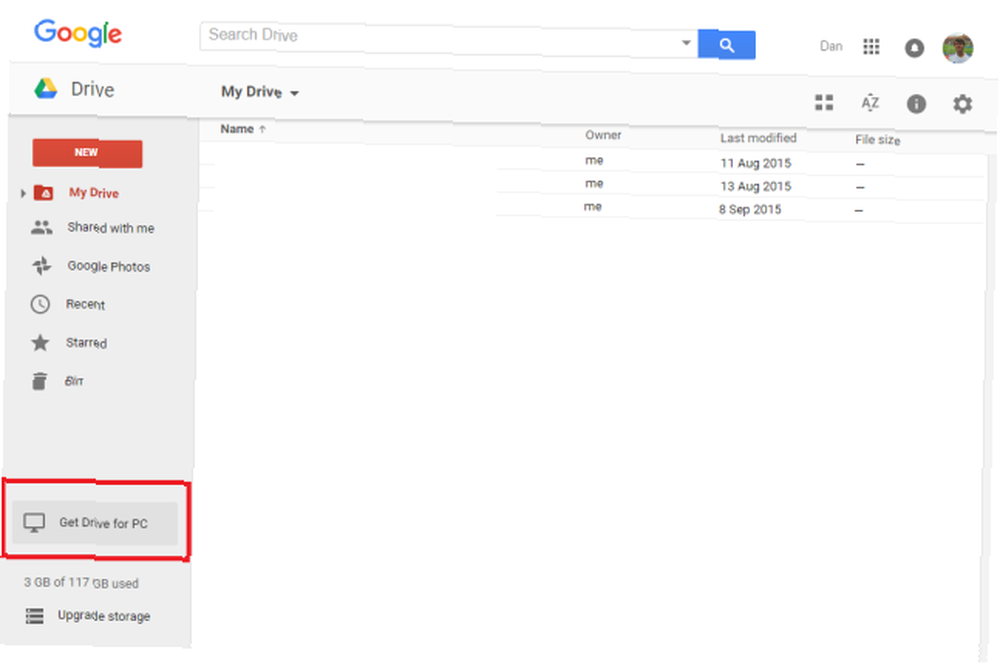
Para hacerlo, inicie sesión a través del cliente web siguiendo las instrucciones anteriores. Una vez que se te presente la página de inicio de Drive, busca el botón titulado Obtén Drive para PC en la esquina inferior izquierda. Alternativamente, dirígete a https://www.google.com/drive/download/ y selecciona Mac y PC desde el menú desplegable.
Se le pedirá que acepte los diversos términos y condiciones, y el archivo se descargará. Cuando se complete, ejecute la descarga y se agregará una carpeta a su archivo de usuario y su barra de tareas (Windows) o su carpeta de Aplicaciones (Mac).
Ingrese la configuración del programa descargado para ajustar qué carpetas deben sincronizarse, si el servicio debe iniciarse al inicio y más. Una vez que se haya instalado la descarga, simplemente arrastre los archivos que desea cargar a su carpeta de Google Drive recién creada, y se sincronizarán automáticamente con el servicio.
Subir archivos y carpetas
Si está utilizando el cliente web, puede cargar documentos de dos maneras diferentes.
En primer lugar, simplemente puede arrastrar el archivo o la carpeta que desee sobre la parte superior de la ventana de Google Drive. Se le pedirá que suelte el archivo para comenzar la carga..
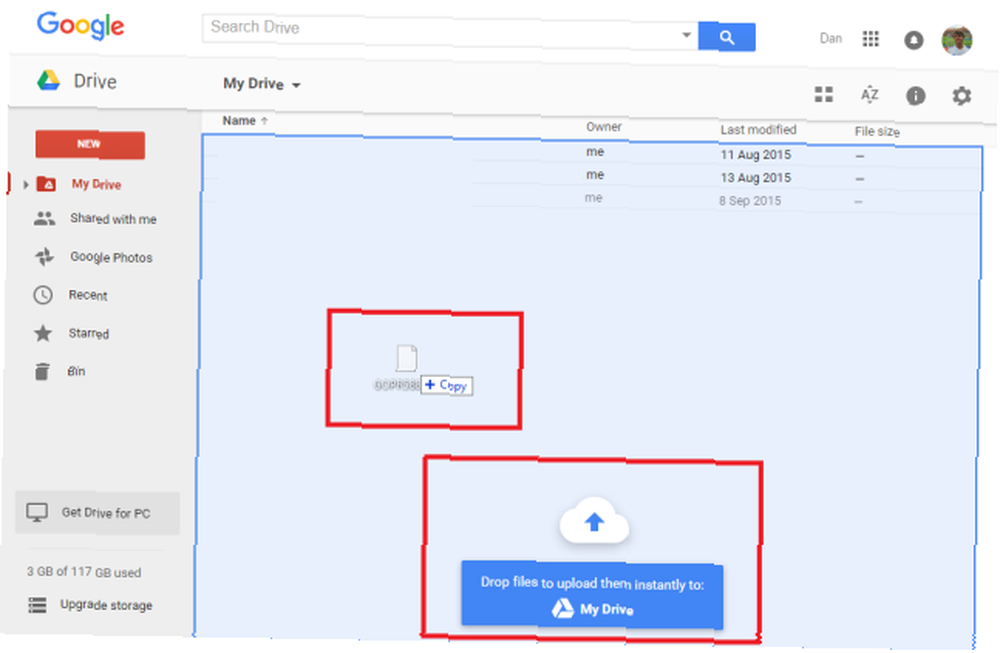
El método alternativo es usar los menús dentro de Drive. Haga clic en Nuevo en la esquina superior izquierda, y luego seleccione cualquiera Subir archivo o Subir carpeta, dependiendo de su acción deseada.
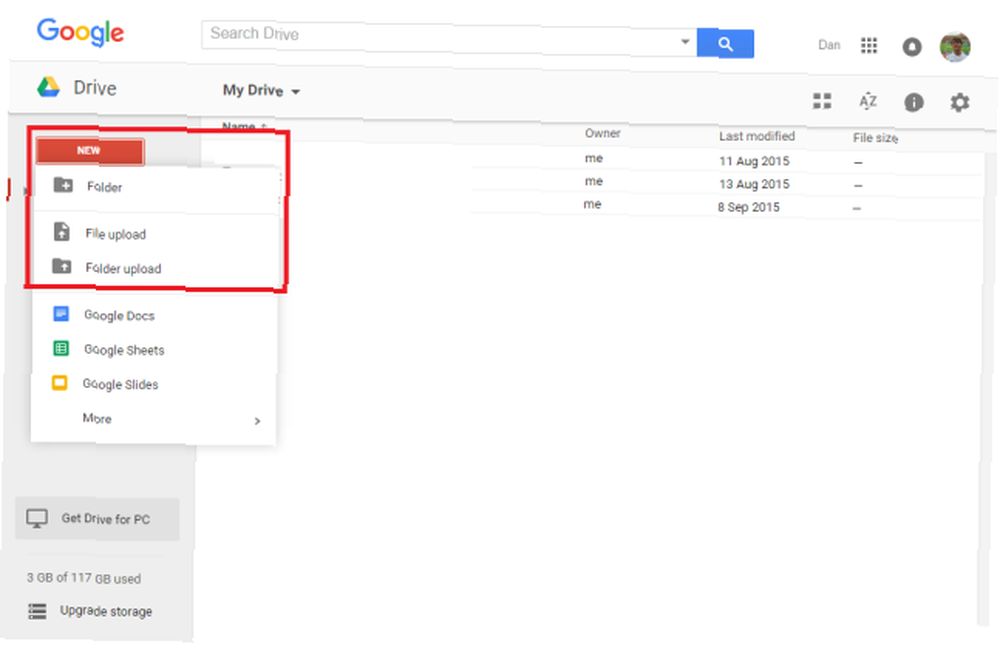
El progreso de la carga se puede controlar a través de la barra de estado en la esquina inferior derecha. Aquí también puede cancelar una carga una vez que ha comenzado.

Descargar archivos y carpetas
De la misma manera que puede cargar archivos individuales o carpetas completas, también puede descargar archivos y carpetas.
Simplemente seleccione el elemento que desea descargar y haga clic derecho sobre él y elija Descargar, o haga clic en los tres puntos verticales para Mas acciones y elige Descargar. Si desea descargar más de un archivo / carpeta a la vez, mantenga Ctrl (Windows) o Cmd (Mac) y haga clic en todos los elementos que necesita.
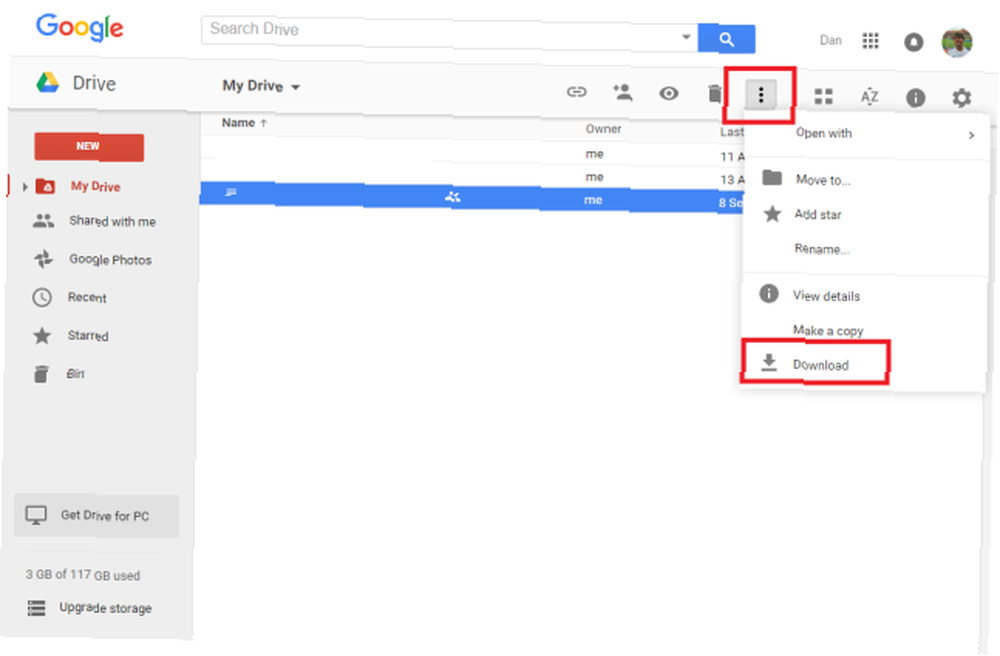
Si los archivos seleccionados están por encima de cierto tamaño, Google Drive los pondrá automáticamente en formato ZIP antes de descargarlos. Asegúrese de tener una herramienta para descomprimirlos Cómo extraer archivos de ZIP, RAR, 7z y otros archivos comunes Cómo extraer archivos de ZIP, RAR, 7z y otros archivos comunes ¿Alguna vez se encontró con un archivo .rar y se preguntó cómo ¿abrelo? Afortunadamente, administrar archivos ZIP y otros archivos comprimidos es simple con las herramientas adecuadas. Aquí está lo que necesitas saber. instalado en su computadora.
Restricciones de tamaño de archivo
Como se mencionó anteriormente, los tamaños de archivo para cargar están restringidos.
Por ejemplo, Google Drive no puede admitir ningún archivo que tenga más de 5 TB. Al mismo tiempo, los archivos que se han convertido a un formato de Google tienen un tamaño aún más limitado:
- Documentos de Google: 50 MB y 1,024,000 caracteres
- Hojas de cálculo de Google: 2,000,000 celdas (los cálculos excesivamente complejos también pueden hacer que una conversión falle)
- Diapositivas de Google: 100 MB
- Dibujo de Google: sin límite
Crear un nuevo documento
Crear un nuevo documento de Google desde Google Drive es un proceso sencillo.
Simplemente haga clic en Nuevo en la esquina superior derecha y seleccione el tipo de documento que desea crear. Se iniciará inmediatamente un archivo en blanco y ya está listo para comenzar a trabajar..
Puede cambiar el nombre del documento haciendo clic en “Documento sin titulo” e ingresando el nombre de archivo de su elección.
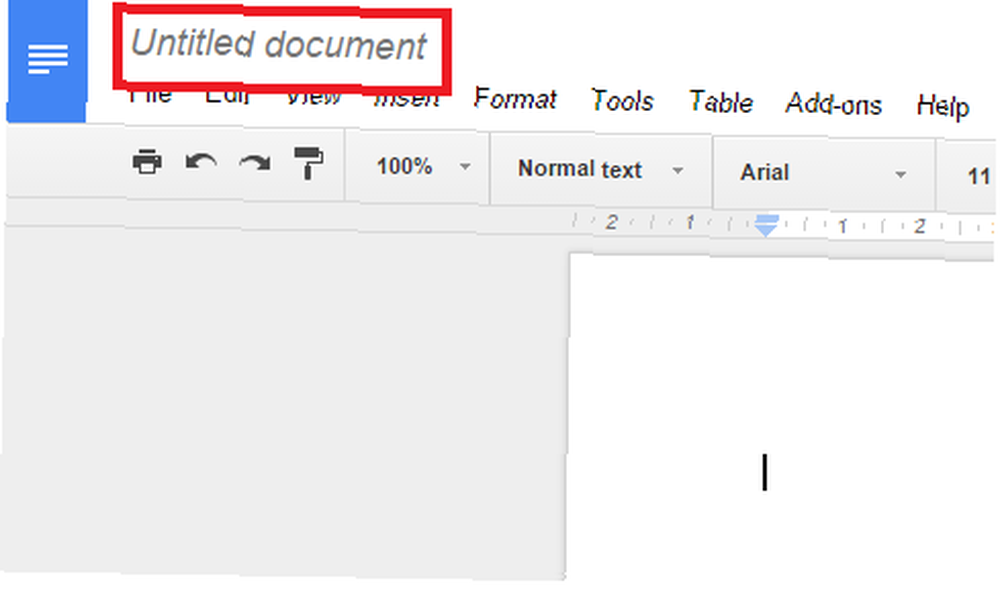
Cualquier cambio se guardará de inmediato y el documento se sincronizará automáticamente con su cuenta de Google Drive..
También puede crear documentos que no sean de Google haciendo clic en Más e iniciar una aplicación de terceros que haya instalado. Al igual que con los documentos de Google, cualquier cambio que realice en el programa de terceros se guardará automáticamente y se reflejará en su cuenta.
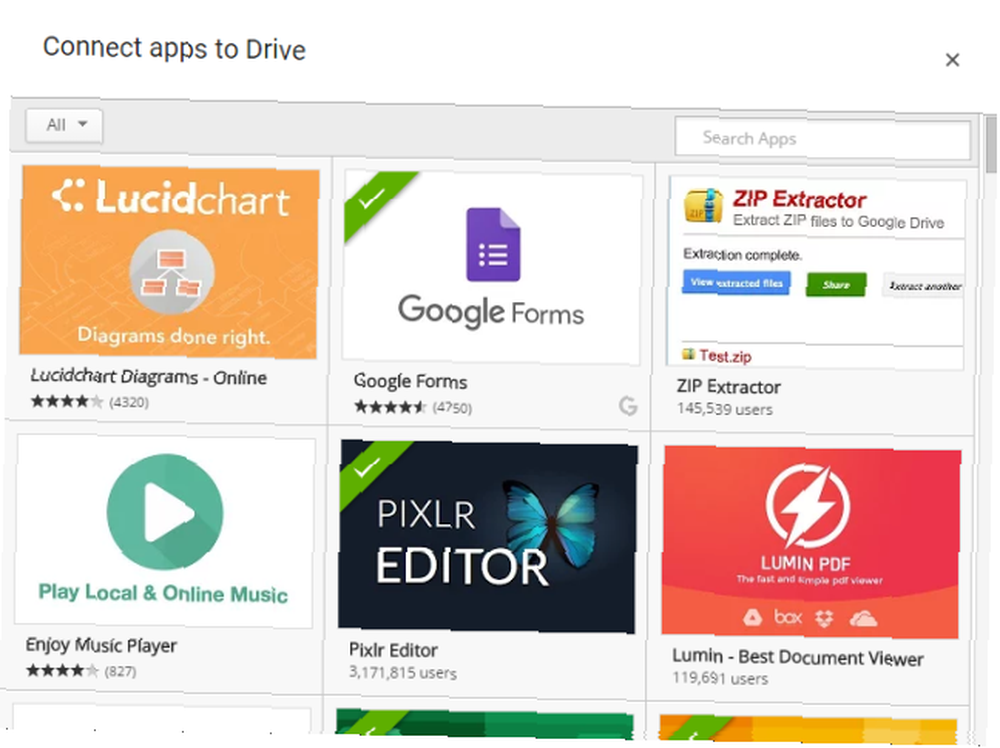
Puede agregar aplicaciones de terceros a través de Google Web Store o siguiendo Nuevo> Más> Conectar más aplicaciones desde Google Drive. Para eliminar aplicaciones de terceros de su cuenta, ingrese el Configuraciones menú en la esquina superior derecha, luego elija el Administrar aplicaciones lengüeta. Desplácese hacia abajo hasta la aplicación que desea eliminar, haga clic en Opciones, y seleccione Desconectarse de la unidad desde el menú desplegable.
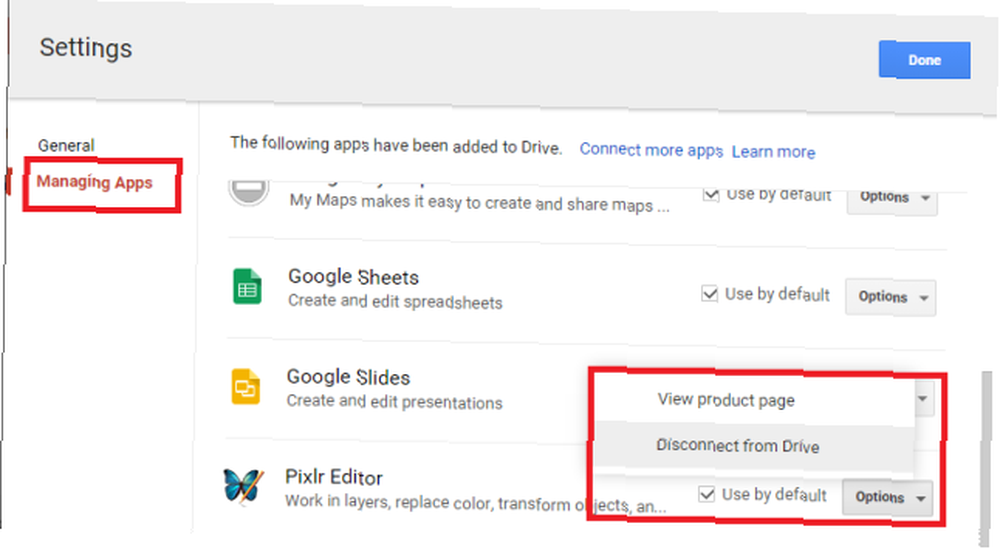
Compartir archivos y carpetas
Google Drive hace que sea increíblemente fácil compartir archivos y carpetas 5 formas únicas de cargar archivos y compartir archivos 5 formas únicas de cargar archivos y compartir archivos rápidamente: ¡envíeme un archivo! Incluso en 2015, el intercambio de archivos aún no está completamente resuelto. Cool Websites and Apps te ofrece cinco nuevas herramientas para compartir archivos. en su cuenta con otros usuarios. Compartir un archivo permitirá que otros lo lean, editen y comenten, según los privilegios que otorgue.
Para comenzar a compartir un archivo o carpeta, resalte el elemento en su lista de archivos dentro de Drive y haga clic en el ícono de compartir, o haga clic derecho sobre él y seleccione Compartir.
Luego se le presentará una ventana emergente que le permite personalizar su configuración para compartir.
Puedes conseguir un “enlace para compartir” haciendo click Obtener enlace para compartir en la esquina superior derecha, o puede seleccionar personas individuales ingresando sus direcciones de correo electrónico en el cuadro a continuación.
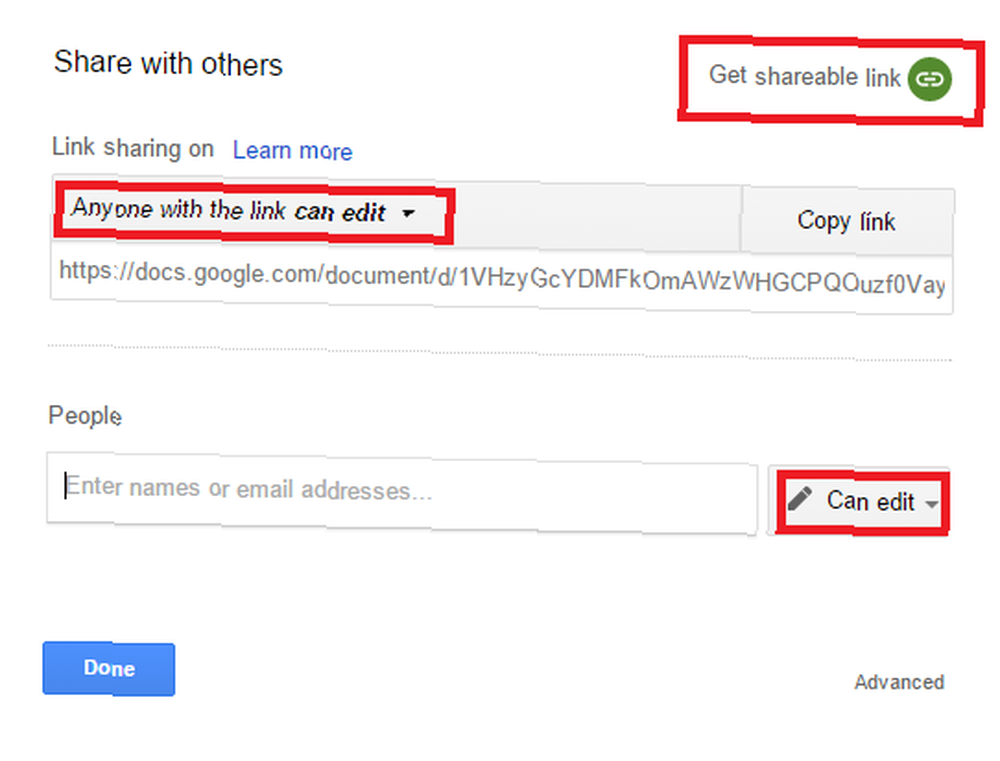
Establezca los privilegios necesarios mediante el uso de los menús desplegables relevantes.
Si elige obtener un enlace, deberá compartirlo con cualquier persona que desee acceder al archivo / carpeta. Si ingresó direcciones de correo electrónico, la persona recibirá una notificación en su bandeja de entrada que le dará acceso.
Cualquier persona con derechos de edición tendrá control completo sobre el archivo. Lo único que no podrán hacer es eliminar el artículo o transferir su propiedad. Puede cambiar la propiedad del documento a alguien con quien ya está compartiendo el archivo haciendo clic en el menú desplegable junto a su nombre y seleccionando Es dueño.
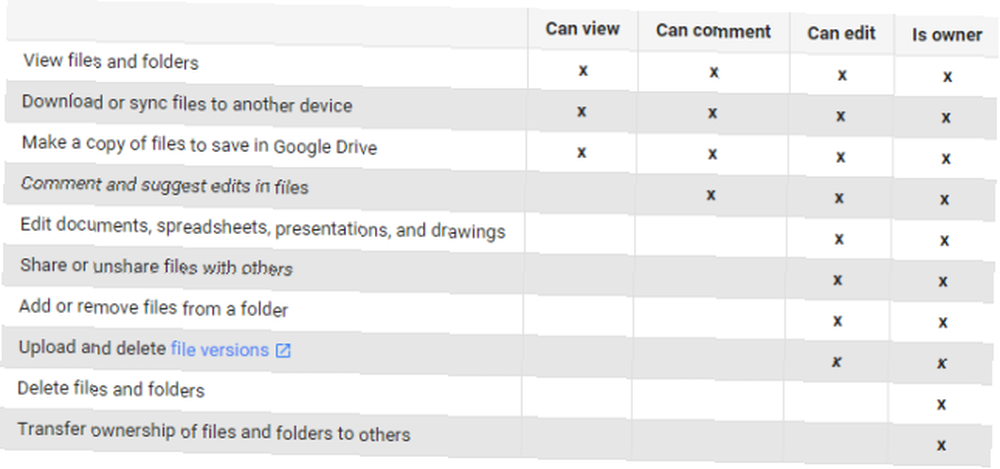
Haciendo clic en Avanzado en la esquina inferior derecha de la ventana emergente le ofrecerá algunos “Configuraciones del propietario”. Estos incluyen la capacidad de evitar que los usuarios que solo tienen privilegios de ver y comentar descarguen, impriman y copien el archivo, y la capacidad de evitar que los editores cambien los privilegios de otras personas y agreguen nuevas personas a la lista compartida..
Para dejar de compartir un archivo, haga clic en “X” por el nombre de la persona que desea eliminar (si ha compartido con personas), o seleccione APAGADO: solo personas específicas pueden acceder desde el menú desplegable (si configura un enlace para compartir).
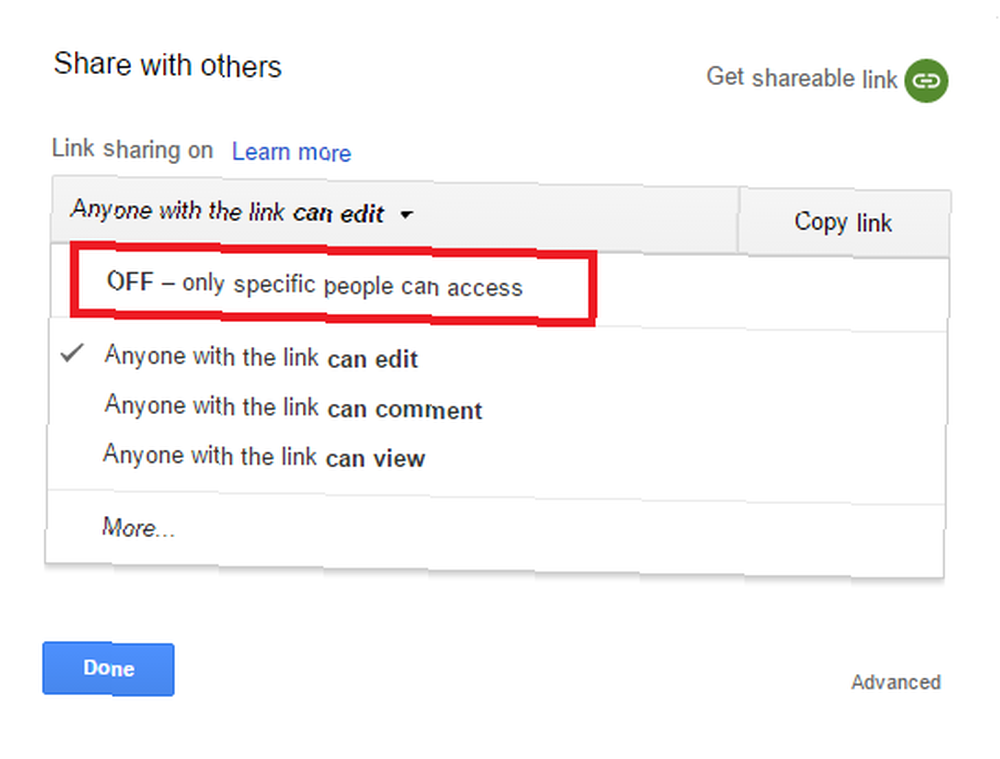
Finalmente, si alguien ha compartido un archivo con usted, lo encontrará debajo de Comparte conmigo en el menú principal en el lado izquierdo de la pantalla.
Colaborando
Darle a alguien privilegios de edición sobre su archivo automáticamente le permitirá colaborar en el documento en tiempo real Trabajo en equipo: 10 consejos para una colaboración efectiva en línea en tiempo real Trabajo en equipo: 10 consejos para una colaboración efectiva en línea en tiempo real .
Puede realizar un seguimiento de los cambios que se realizan a través de la interfaz de Google Drive. Para ver un historial completo de todos los cambios realizados en todos los archivos de su unidad, haga clic en Información icono al lado del engranaje de configuración. Para ver los cambios de un solo archivo, asegúrese de que el archivo esté resaltado antes de hacer clic en la información.
El historial de actividades le mostrará los cambios relacionados con la mudanza, el cambio de nombre, la carga, el intercambio y el no compartir, y lo más importante, la edición y el comentario.
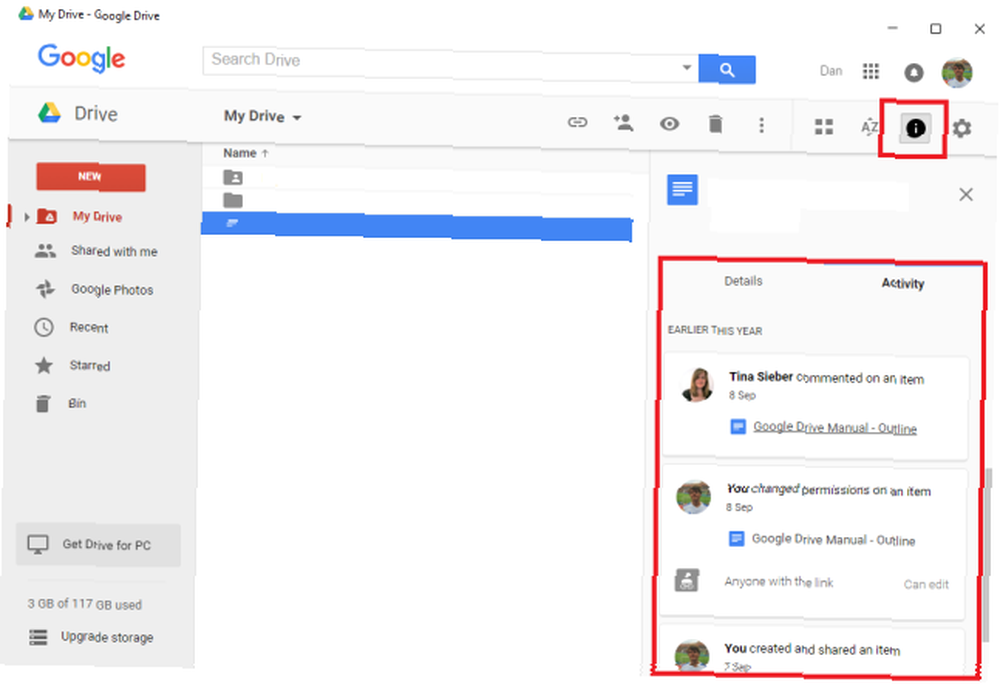
Es importante tener en cuenta que solo 50 personas pueden editar un documento al mismo tiempo, y solo puede compartir un documento con un máximo de 200 personas. Para permitir que más personas vean o trabajen en un archivo, debe elegir dar acceso a Cualquiera con el link o hacerlo Público en la web. Puede encontrar estas opciones para compartir enlaces en Compartir> Avanzado> Cambiar ...
Acceso a archivos sin conexión
Google Drive le permite ver y editar sus documentos cuando está desconectado Cómo usar Google Docs o Drive Offline en PC y dispositivos móviles Cómo usar Google Docs o Drive Offline en PC y dispositivos móviles La desventaja de los servicios y aplicaciones basados en la nube es que siempre necesita estar en línea para usarlos. Te mostramos cómo desconectar Google Drive y qué debes tener en cuenta. - Perfecto para cuando necesita trabajar mientras viaja o en un café sin conexión a Internet..
El acceso sin conexión se controla individualmente para cada dispositivo. Para activar el acceso sin conexión para la computadora en la que se encuentra actualmente, debe acceder al menú de configuración haciendo clic en el ícono de ajustes en la esquina superior derecha y luego seleccionando Configuraciones.
Una vez allí, asegúrese de que la casilla de verificación junto a Sincronice archivos de Documentos, Hojas de cálculo, Diapositivas y Dibujos de Google a esta computadora para que pueda editar sin conexión está marcado.
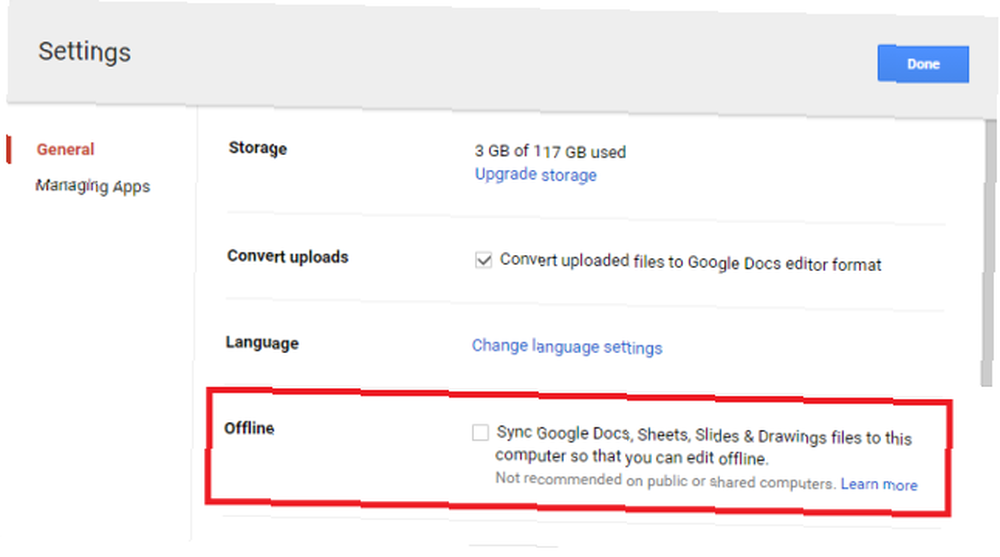
Según la advertencia de la opción, no debe habilitar esta función en computadoras públicas o compartidas.
Después de habilitar la función, debe usar un navegador Chrome o una Chromebook para acceder a su Google Drive como lo haría normalmente. No funcionará si intenta utilizar un navegador que no sea de Google. La página y sus documentos asociados se mostrarán de la misma manera que si estuviera en línea, y las pautas de uso siguen siendo idénticas..
Cualquier cambio o edición que realice se cargará y sincronizará automáticamente tan pronto como una conexión a Internet esté disponible nuevamente.
Solo se puede acceder sin conexión a Google Docs, Hojas de cálculo de Google, Diapositivas de Google y Dibujos de Google. Google Sites, Google Forms, Fusion Tables, imágenes cargadas, carpetas, extensiones de archivo de Microsoft Office y PDF no estarán disponibles.
Organizando tu viaje
Puede organizar su Google Drive de la misma manera que puede organizar archivos y carpetas en su escritorio normal.
Haga una nueva carpeta haciendo clic en Nuevo> Carpeta, o haciendo clic derecho en cualquier parte del panel principal y seleccionando Nueva carpeta. Una vez que haya creado la carpeta, simplemente arrastre y suelte los archivos que desee..
Tú también puedes “estrella” artículos que son particularmente importantes. Haga clic derecho en el elemento que desea destacar, o resáltelo y elija Agregar estrella fuera de la Mas acciones menú.
Todos los elementos destacados se enumerarán en Sembrado de estrellas en el menú en el lado izquierdo de la pantalla.
Ajustar su diseño
Puede elegir entre dos diseños visuales: un formato de cuadrícula o un formato de lista. Puede cambiar entre los dos haciendo clic en el botón correspondiente cerca de la parte superior de la pantalla.
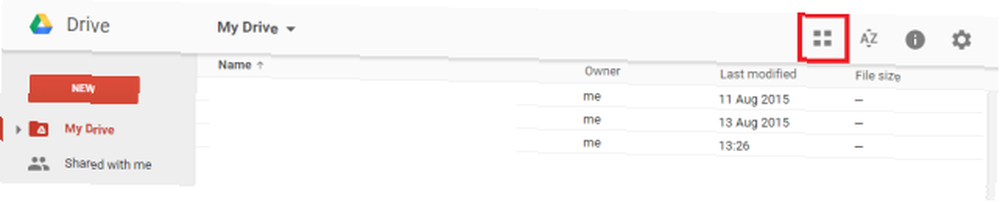
También puede modificar la opción de ordenar haciendo clic en el “Arizona” botón. Las opciones son “Nombre”, “Última modificación”, “Última modificación por mí”, y “Última abierto por mi”.
Drive también incluye una opción de Gmail-esque para permitirle alterar la densidad de la información en pantalla. Navegar a Engranaje> Configuración, luego desplácese hacia abajo para Densidad y seleccione su opción preferida.
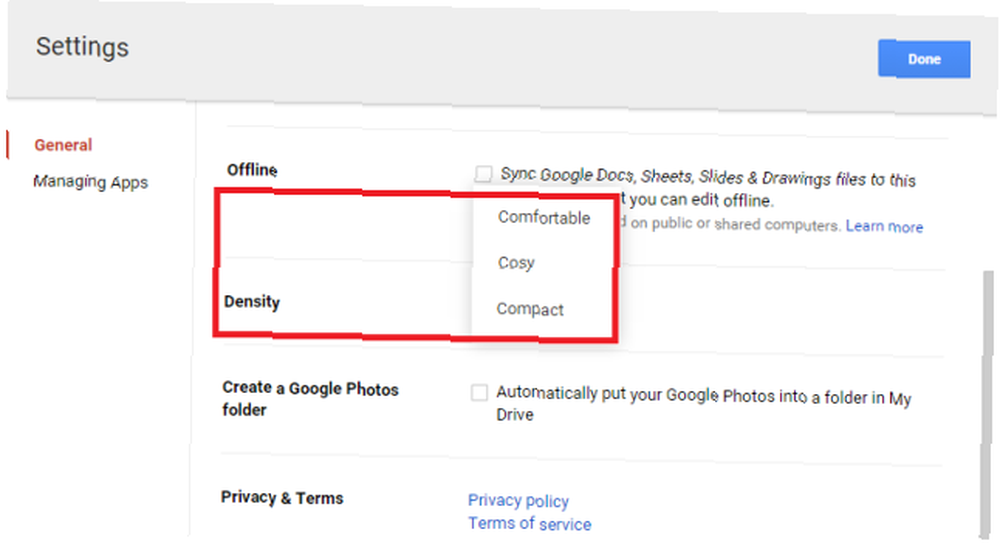
Aplicaciones de terceros imprescindibles
Las aplicaciones de terceros pueden agregar un aumento significativo de capacidad a su cuenta de Google Drive. Recomendamos lo siguiente.
1. Extractor ZIP
ZIP Extractor te permite extraer archivos ZIP desde tu Google Drive. Esto es particularmente útil si necesita cargar un archivo grande. Comprímalo en su PC, cárguelo en menos tiempo y descomprímalo nuevamente una vez que esté seguro en la nube.
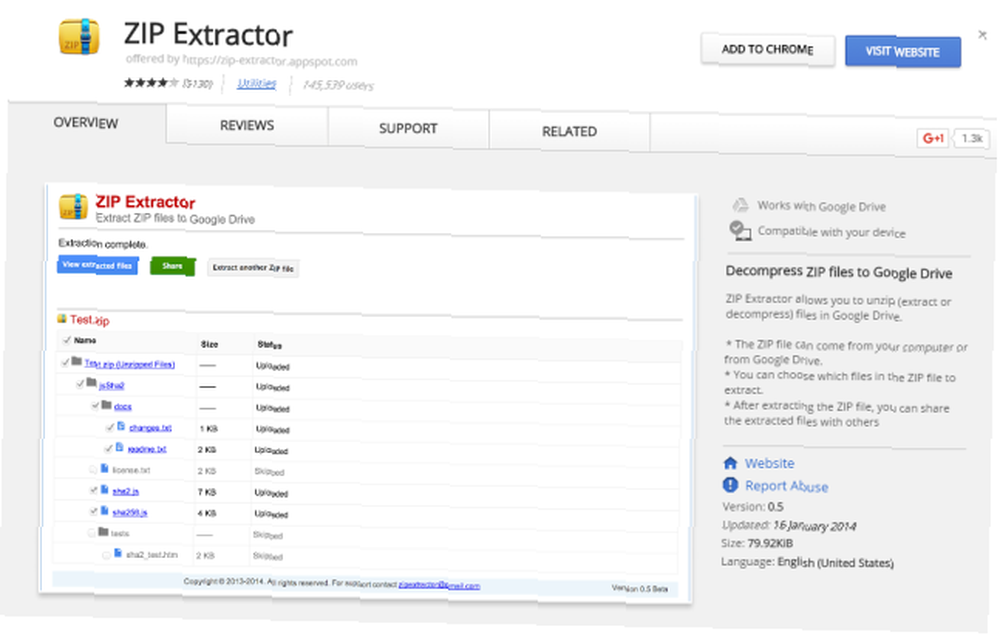
Incluso te permitirá elegir qué archivos dentro del archivo ZIP desempaquetar.
2. PDF Mergy
Harto de recibir documentos de personas que no saben cómo agregar varias páginas a un PDF escaneado?
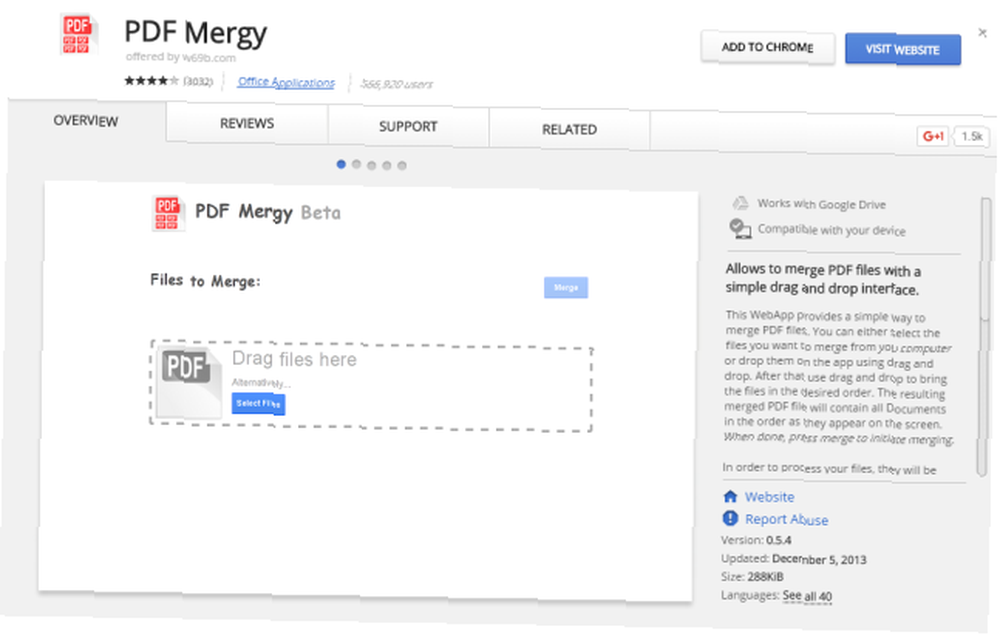
PDF Mergy te permite combine múltiples páginas PDF en un archivo ordenado usando una simple interfaz de arrastrar y soltar.
3. Office Online [ya no está disponible]
No importa cuánto podamos amar a Google y su gama de servicios en línea, de manera realista todavía va a pasar mucho tiempo hasta que todos podamos dejar el omnipresente Microsoft Office para siempre.
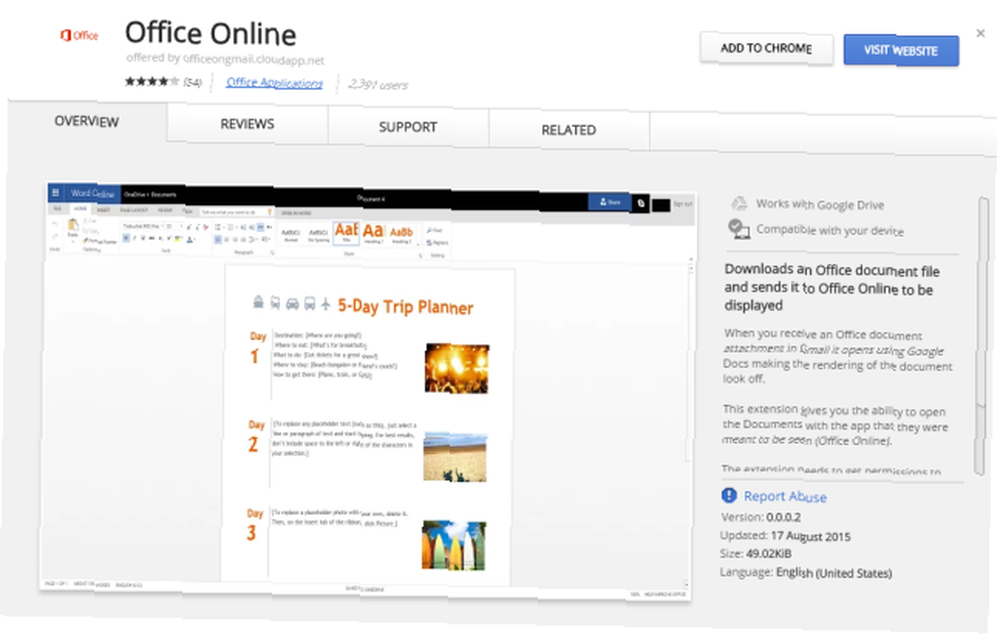
Office Online lo hará forzar la apertura de archivos adjuntos de correo electrónico con una extensión de Office en el paquete en línea de Microsoft, en lugar de abrir una representación a menudo pobre en Google Docs.
Solución de problemas de Google Drive
La Ley de Murphy, todo lo que puede salir mal, saldrá mal, aplica cualquier cosa, incluso Google. Aquí echamos un vistazo a cinco problemas comunes que las personas encuentran al usar Google Drive.
1. Archivo eliminado accidentalmente
Todos lo hemos hecho: eliminar accidentalmente un archivo o carpeta importante es increíblemente frustrante, especialmente si no se da cuenta hasta mucho después del evento y ya ha vaciado su Papelera de reciclaje varias veces (si esto le sucede, intente utilizando una herramienta de recuperación especial 3 Herramientas de recuperación de archivos notables 3 Herramientas de recuperación de archivos notables).
Afortunadamente, Google Drive ofrece su propia versión de la Papelera de reciclaje; simplemente se llama “Compartimiento” o “Basura“, dependiendo de tu región Se puede acceder a la función a través del menú principal en el panel izquierdo (es el último elemento de la lista).
Haga clic en él y verá una lista completa de todos los archivos que haya eliminado..
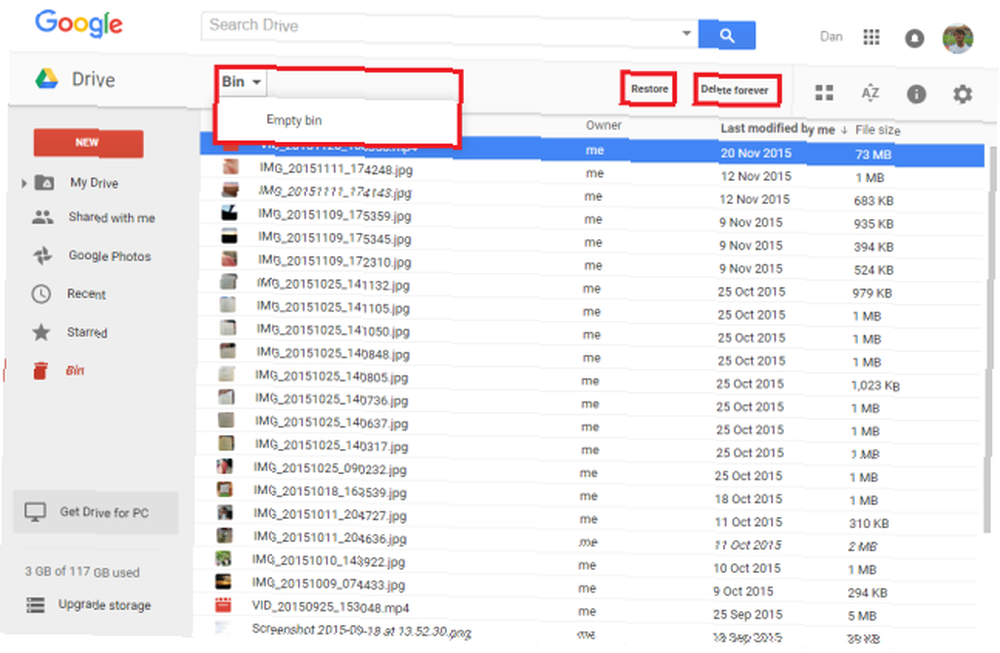
Para restaurar un elemento, resáltelo y haga clic en Restaurar en la esquina superior derecha. Del mismo modo, si desea eliminar permanentemente un elemento, seleccione esa opción en su lugar.
Para vaciar todo el contenedor, active el menú desplegable en Compartimiento y haga clic en Contenedor vacio.
Si no encuentra el archivo disponible, considere que podría haber sido un archivo compartido y el propietario lo eliminó o dejó de compartirlo con usted. En esos casos, debe ponerse en contacto con el propietario y pedirle que le vuelva a otorgar acceso.
Si no puede encontrar el archivo en el contenedor, y está seguro de que lo creó, Google afirma que pueden ayudarlo a recuperarlo por un tiempo limitado. Puede contactarlos a través de su formulario web especial.
2. La carpeta de Google Drive en el escritorio sigue fallando
Los usuarios de Windows y Mac que usan la carpeta Google Drive en sus sistemas pueden recibir ocasionalmente el siguiente mensaje: “Se produjo un problema desconocido y Google Drive debe salir“.
Para resolver el problema, asegúrese de que todos los procesos en segundo plano asociados a Google Drive hayan finalizado e intente reiniciar el programa. Si recibe el mensaje repetidamente, es posible que deba desconectar su computadora de Google Drive y luego volver a autorizarla.
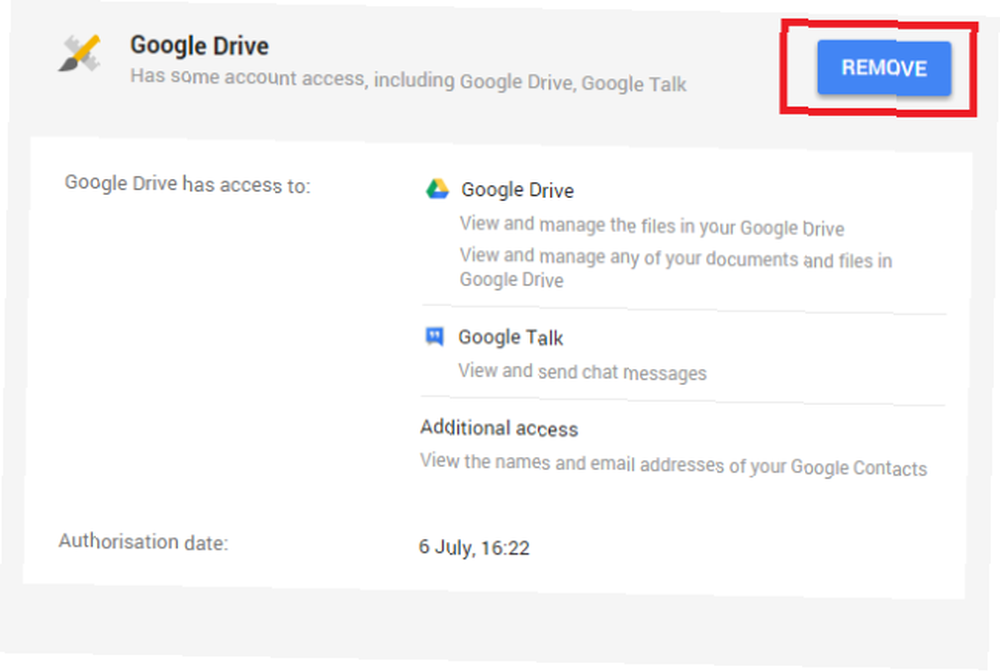
Para hacerlo, dirígete a https://security.google.com e inicia sesión con la misma cuenta que usas para Google Drive. Desplácese hacia abajo en la lista de aplicaciones hasta que encuentre la entrada de Google Drive, luego haga clic en retirar. Una vez eliminado, vuelva a iniciar sesión en Drive en su computadora para restablecer la autorización.
El problema también podría ser causado por una carpeta desactualizada de Google Drive. Consulte las instrucciones anteriores para descargar Google Drive en Windows o Mac, pero asegúrese de hacer clic Sí cuando se le pregunte si desea reemplazar su versión actual.
3. Compre más almacenamiento
Se le puede presentar un mensaje que dice “Se necesita más almacenamiento de Google“, mientras realiza una carga.
Para comprar más almacenamiento, inicie sesión en su cuenta de Drive y haga clic en Actualizar almacenamiento en la parte inferior izquierda.
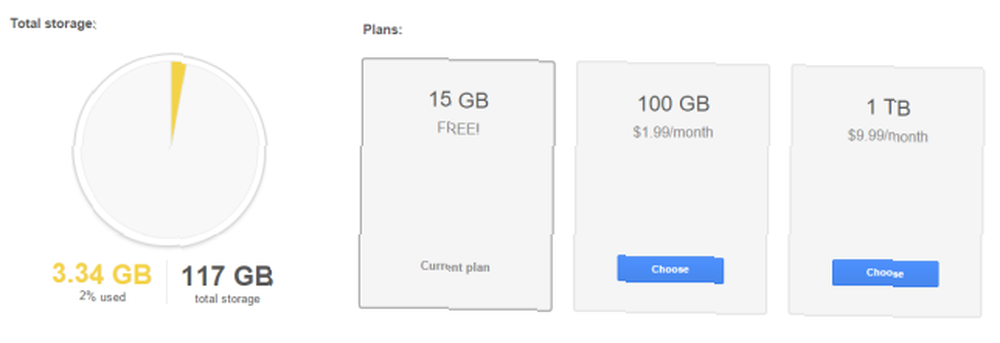
Se le presentarán varias opciones. Seleccione el más apropiado para sus necesidades y siga las instrucciones en pantalla. Los precios varían de $ 1.99 por mes a $ 299.99 por mes.
Alternativamente, puede intentar liberar almacenamiento, por ejemplo, eliminando correos electrónicos con archivos adjuntos grandes en Gmail. 3 formas de liberar espacio de almacenamiento en su cuenta de Gmail. 3 formas de liberar espacio de almacenamiento en su cuenta de Gmail. Google Mail actualmente ofrece 7,679 MB de forma gratuita. almacenamiento. Para el usuario promedio, eso es suficiente espacio para toda la vida. Pero, ¿qué pasa si te quedas sin espacio de almacenamiento? ¿Cómo puedes encontrar ... .
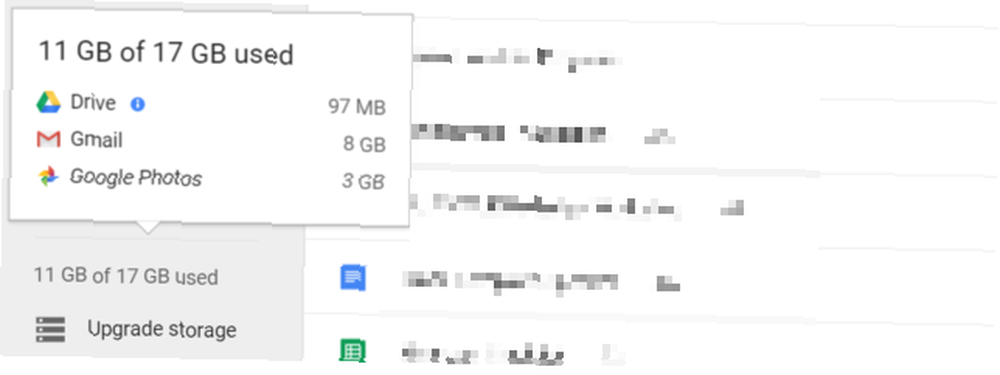
4. Usuarios no reconocidos en un archivo compartido
Al mirar la lista de personas con las que se comparte un archivo, puede encontrar usuarios no reconocidos o anónimos. Esto puede tener varias razones..
- Tal vez compartió el archivo con alguien que no tiene una cuenta de Google y, a su vez, podría haber compartido la invitación por correo electrónico con otra persona..
- Alguien que tiene permisos de edición y uso compartido puede haber compartido el documento con sus propios contactos, o alguien puede haber cambiado el nombre asociado con su cuenta de Google.
- El problema puede ocurrir si el archivo se compartió originalmente a través de un enlace y luego se cambió a personas individuales. En esos casos, las sesiones existentes pueden demorar un tiempo y la lista compartida se actualizará. Finalmente, sin embargo, el problema debería rectificarse.
5. No se puede compartir un documento con un dominio específico
El problema de no poder compartir un documento con un dominio específico solo surge cuando está utilizando Google Drive a través de una cuenta de Google Apps. El problema se produce porque el administrador de su dominio ha restringido el envío o el intercambio de documentos desde fuera de una lista específica de dominios externos, normalmente por razones de seguridad. Necesitará hablar con su administrador o compartir el archivo utilizando las alternativas de Google Drive. El almacenamiento en la nube sigue siendo competitivo: Dropbox y OneDrive Comparado El almacenamiento en la nube sigue siendo competitivo: Dropbox y OneDrive Comparado OneDrive está tratando de ponerse al día con Dropbox. Las mejoras recientes incluyen un mayor espacio de almacenamiento libre y límites de tamaño de archivo elevados. OneDrive se ha convertido en una alternativa viable, pero ¿es mejor?? .
Canales oficiales de ayuda
Los canales de ayuda oficiales de Google Drive de Google son sorprendentemente robustos, detallados y receptivos..
Su primer puerto de escala debe ser su guía de ayuda en línea. Cubre todos los aspectos del cliente web de Google Drive, las carpetas descargables para Windows y Mac, y las aplicaciones para teléfonos inteligentes / tabletas que lo acompañan.
Si no puede encontrar la información que necesita, su próxima opción es el foro de ayuda. Está repleto de empleados de Google Drive, expertos en productos que no son de Google y otros usuarios que pueden haber experimentado problemas similares..
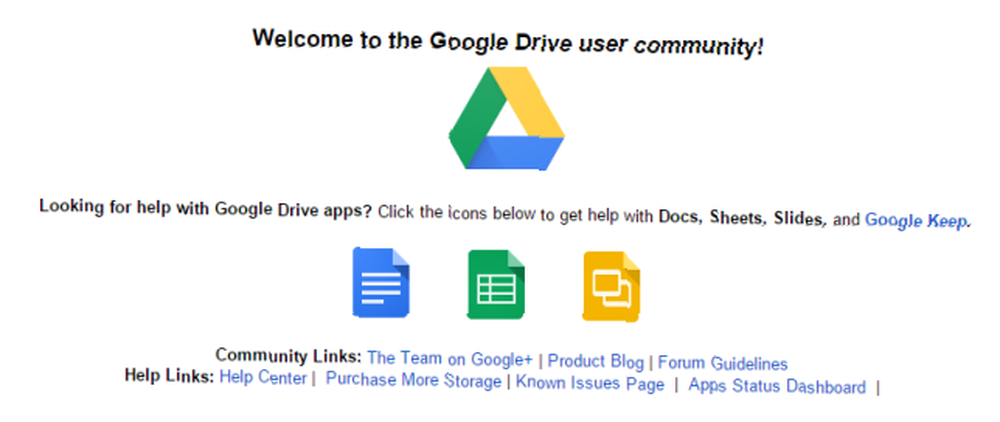
Si aún no puede encontrar una solución, intente informar el problema que está experimentando a través del formulario de comentarios del usuario. Puede acceder haciendo clic en el engranaje, luego siguiendo Ayuda> Enviar comentarios.
Por último, si todo lo demás falla, puede contactar a Google directamente. Ofrecen soporte telefónico y de chat en vivo (solo en inglés).
Inconvenientes de Google Drive
Google Drive no es para todos: a pesar de sus ventajas obvias, algunas preocupaciones podrían desanimar a los usuarios potenciales.
Quizás la mayor desventaja es la necesidad de que los usuarios se registren para obtener una cuenta de Google completa; Es imposible crear una cuenta únicamente para usar con el servicio Drive. Eso significa que obtendrá automáticamente una dirección de correo electrónico de Gmail, potencialmente comenzará a registrar su historial de búsqueda. Google lo está grabando en secreto: a continuación, le explicamos cómo hacer que se detengan Google lo está grabando en secreto: a continuación, le explicamos cómo hacer que dejen de buscar Google Voice Search y Google Now son convenientes, pero ¿estás dando demasiados datos? Aquí le mostramos cómo recuperar algo de control. sin darse cuenta, y tener una nueva serie de configuraciones de seguridad que necesita configurar y administrar.
Si usted es una persona preocupada por los compromisos de privacidad de Google ¿Qué sabe Google sobre usted? Descubra y administre su privacidad y seguridad ¿Qué sabe Google sobre usted? Descubra y administre su privacidad y seguridad Por primera vez, el gigante de las búsquedas Google le ofrece una forma de verificar la información que tiene sobre usted, cómo recopila esos datos y nuevas herramientas para comenzar a reclamar su privacidad. , los esquemas de entrada a la puerta trasera de la NSA, o si está fuertemente invertido en el conjunto de productos de otro proveedor (como Apple o Microsoft), todo lo que hará sonar las alarmas.
La buena noticia es que Google Drive viene con cifrado de archivos incorporado. Pero puede mejorar aún más la seguridad de Google Drive 3 Herramientas útiles para mejorar la seguridad y la privacidad de Google Drive 3 Herramientas útiles para mejorar la seguridad y la privacidad de Google Drive ¿El cifrado integrado de Google Drive es suficiente para mantener sus archivos privados a salvo de robos e intrusiones? Vamos a averiguar. agregando una herramienta de cifrado del lado del cliente.
¿Qué nos hemos perdido??
A pesar de la extensión de esta guía, sabemos que apenas ha arañado la superficie en términos de potencia y capacidades de Google Drive. La belleza es que, una vez que comience, descubrirá automáticamente los detalles más finos. Con esta guía, deberías estar en camino al dominio de Google Drive.
¿Cuáles son las características más importantes que crees que nos hemos perdido? ¿Quizás has descubierto algún secreto o truco poco conocido que facilitará la vida de tus compañeros lectores? Quizás ni siquiera uses Google Drive; ¿si no, porque no? ¿Qué usas en su lugar?
Como siempre, nos encantaría saber de usted. Puede dejarnos sus pensamientos, comentarios y sugerencias en el cuadro de comentarios a continuación..











