
Michael Fisher
0
5102
1092
 ¿Alguna vez has probado Ubuntu? Creo que la mayoría de nosotros lo hemos hecho, ya que Ubuntu es una de las distribuciones de Linux más populares que existen. Canonical, el creador de Ubuntu, ha simplificado con éxito el proceso de instalación de su producto tanto que incluso los usuarios de computadoras más no geek pueden probarlo fácilmente y luego instalarlo en su computadora.
¿Alguna vez has probado Ubuntu? Creo que la mayoría de nosotros lo hemos hecho, ya que Ubuntu es una de las distribuciones de Linux más populares que existen. Canonical, el creador de Ubuntu, ha simplificado con éxito el proceso de instalación de su producto tanto que incluso los usuarios de computadoras más no geek pueden probarlo fácilmente y luego instalarlo en su computadora.
Desafortunadamente, a pesar de que la última versión de Ubuntu es mucho más fácil de usar en comparación con las versiones anteriores, la mayoría de los usuarios de computadoras no geek todavía la encuentran un poco intimidante. Muchas tareas cotidianas comunes de la computadora, como descargar e instalar aplicaciones, a menudo requieren que los usuarios manejen líneas de comando. Quizás es por eso que muchos usuarios de Windows que conozco se sienten incómodos usando Ubuntu y han decidido abandonarlo.
Desinstalar Ubuntu?
El problema es que desinstalar Ubuntu no es tan simple como instalarlo. Aquellos que instalan Ubuntu desde un entorno Windows utilizando el instalador WUBI tienen mucha suerte, ya que pueden desinstalarlo fácilmente utilizando el desinstalador WUBI, también desde el entorno Windows. El desinstalador generalmente se encuentra dentro de la carpeta Ubuntu en la unidad C (el disco duro principal).
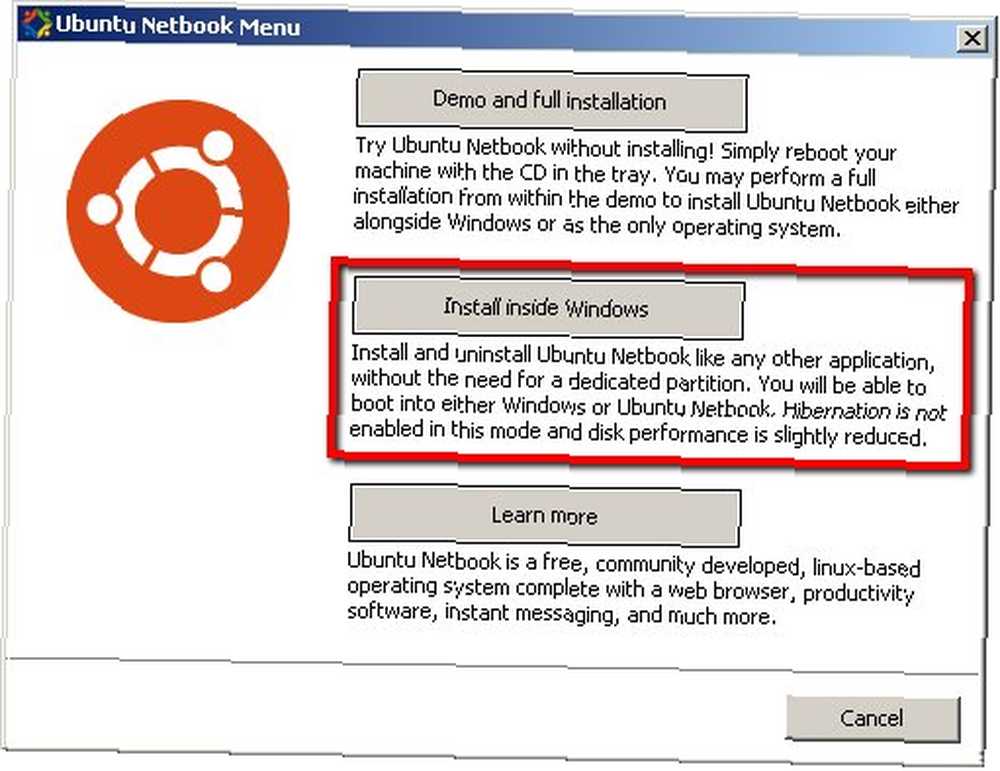
Pero aquellos que instalan Ubuntu junto con Windows (en una partición separada) no tienen tanta suerte. Cometer errores durante el proceso de desinstalación podría inutilizar todo el sistema, y revivir el sistema de la muerte es aún más difícil. He buscado en la web para encontrar la forma más fácil y segura de desinstalar Ubuntu en estas circunstancias, pero todo lo que encontré implica una gran dosis de líneas de comando.
Pero al menos saqué algo de mi búsqueda. Comencé a comprender que hay al menos dos obstáculos principales que tenemos que superar para poder eliminar Ubuntu de forma segura. El primero es encontrar la ubicación de la instalación antes de que podamos eliminarla..
El segundo obstáculo es restaurar el gestor de arranque para que la computadora arranque directamente en Windows después de eliminar Ubuntu.
Tan fácil como BCD
Comencemos por el segundo problema, ya que creo que este es el más importante. Durante la instalación, Ubuntu reemplazará el gestor de arranque de su computadora con GRUB de Linux. Pero cuando elimina Ubuntu, la referencia de arranque no se restaura al original. Esto hará que su sistema no pueda arrancar.
Para evitar que ocurra este problema, utilizaremos la ayuda de una utilidad gratuita llamada EasyBCD de NeoSmart Technologies. Esta herramienta ayudará a los usuarios a modificar y administrar el gestor de arranque de su computadora. Usaremos EasyBCD para sobrescribir GRUB para que la computadora arranque directamente a Windows nuevamente.
- Abra EasyBCD y haga clic en el “Agregar nueva entrada” botón en la barra lateral. Seleccione la pestaña de Windows debajo de “Sistemas operativos” pestaña, elija su versión de Windows y la unidad donde está instalada, luego haga clic “Añadir entrada“.
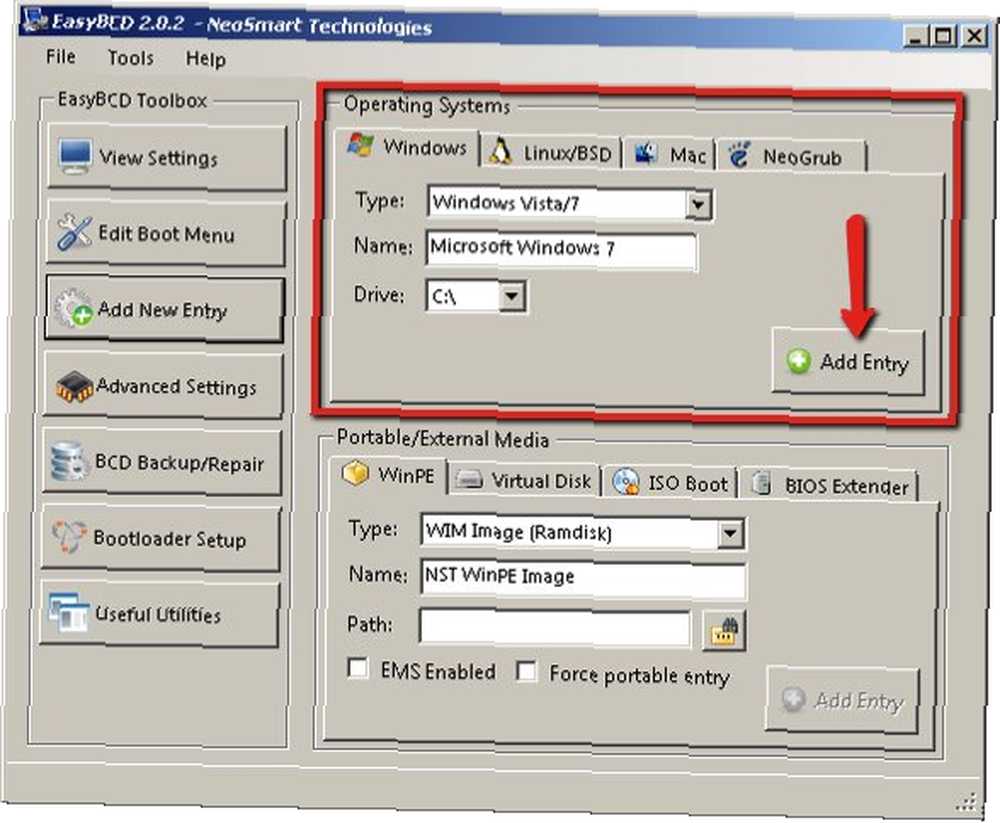
- Luego ve a “Configuración del cargador de arranque“, elija la partición desde la que desea iniciar y haga clic “Instalar BCD“. Continúe eligiendo su versión de Windows en “Opciones de configuración de MBR” y haga clic “Escribir MBR“.
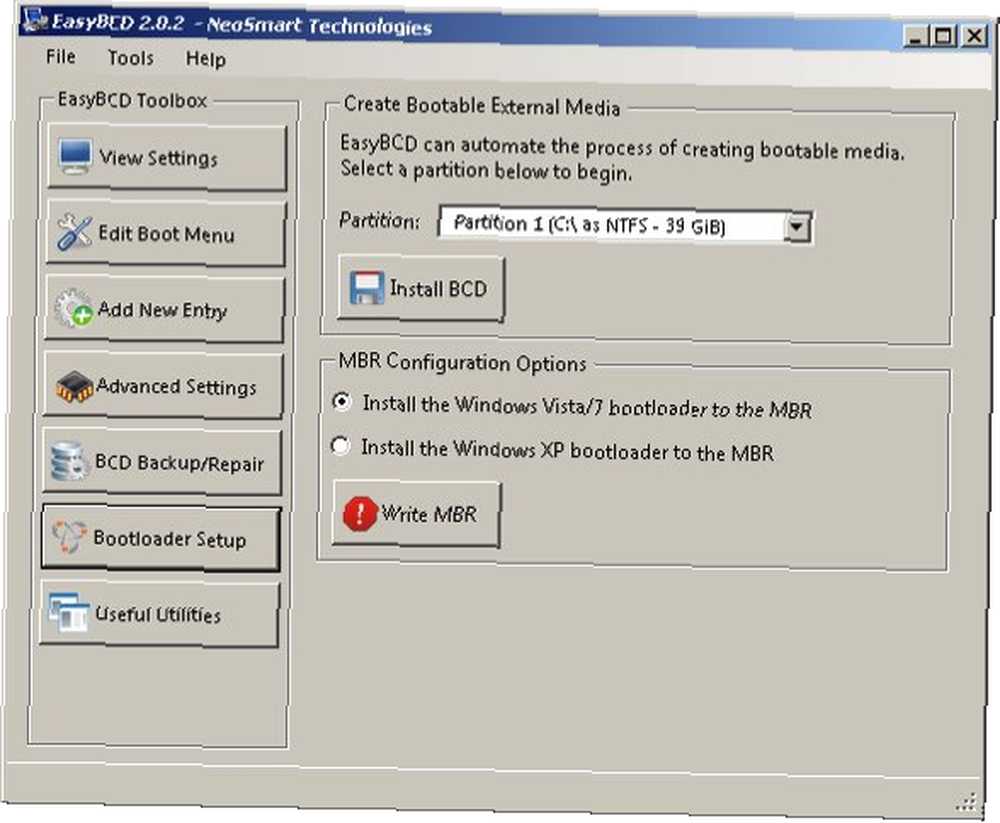
- Intente iniciar su sistema solo para asegurarse de que vaya directamente a Windows sin ninguna interferencia de GRUB. Si todo está bien, continuemos con el siguiente paso.
Jugando con la partición
La segunda herramienta que vamos a utilizar es EASEUS Partition Master. Utilizaremos la herramienta para eliminar la instalación de Ubuntu. Si instala Ubuntu junto con Windows, Ubuntu creará su propia partición en su disco duro y se instalará allí. Para eliminar Ubuntu, todo lo que tenemos que hacer es eliminar su partición. Entonces podemos recuperar el espacio libre.
- Abra la aplicación y verá todas las particiones disponibles. Su partición de Windows debe estar etiquetada como FAT o NTFS, y la partición de Ubuntu se describe como “(Otro)“. Eliminar la partición es tan simple como seleccionarla y hacer clic en “Borrar” botón.
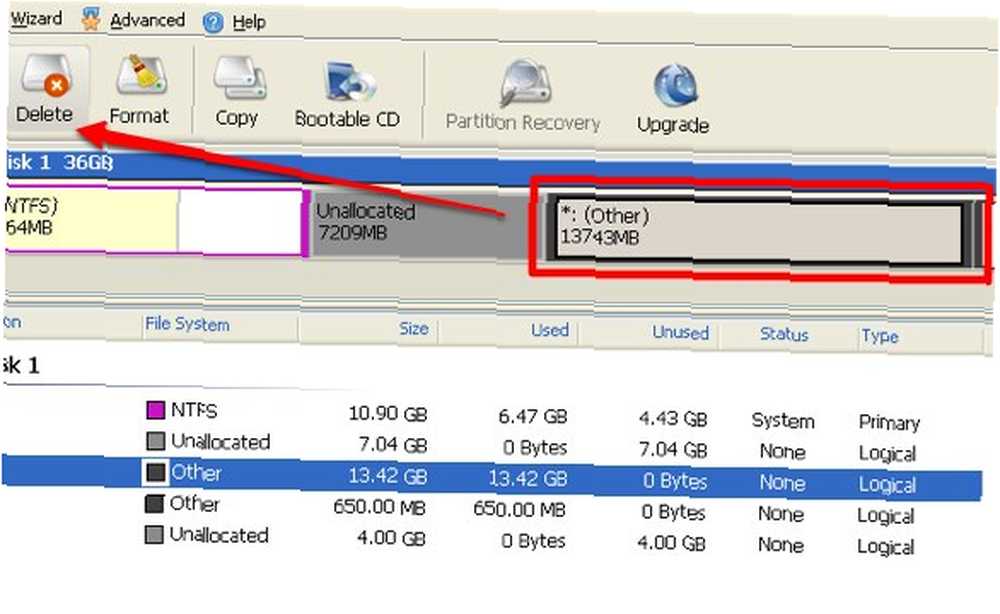
- Hacer clic “Okay” para confirmar la eliminación y continuar eliminando otras particiones que no necesita. Tenga cuidado de no eliminar su partición de Windows (o su almacenamiento de datos)!
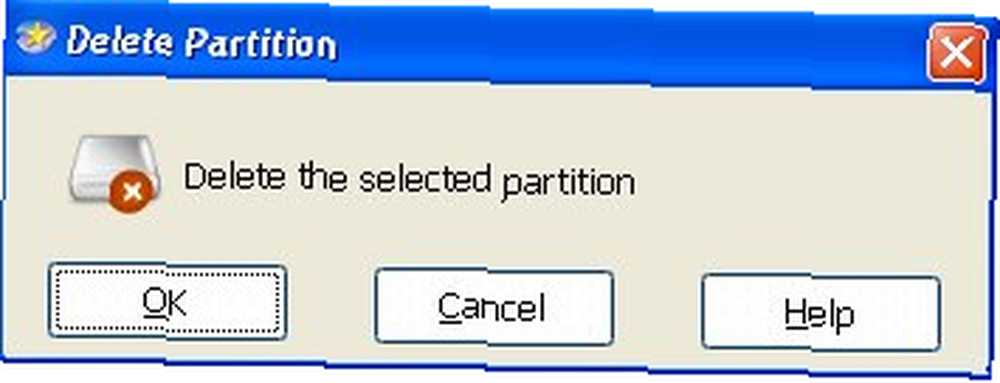
- Todas las particiones eliminadas serán etiquetadas “Sin asignar“. Para reclamar el espacio libre, deslice el borde de su partición principal para reemplazar el espacio no asignado.
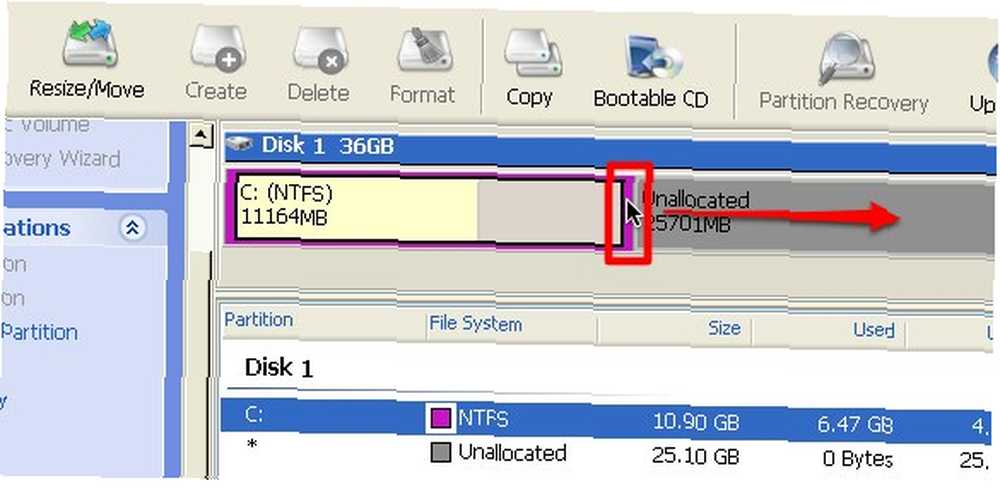
- Haga clic en el “Aplicar” botón y reinicie su sistema para aplicar todos los cambios que ha realizado.
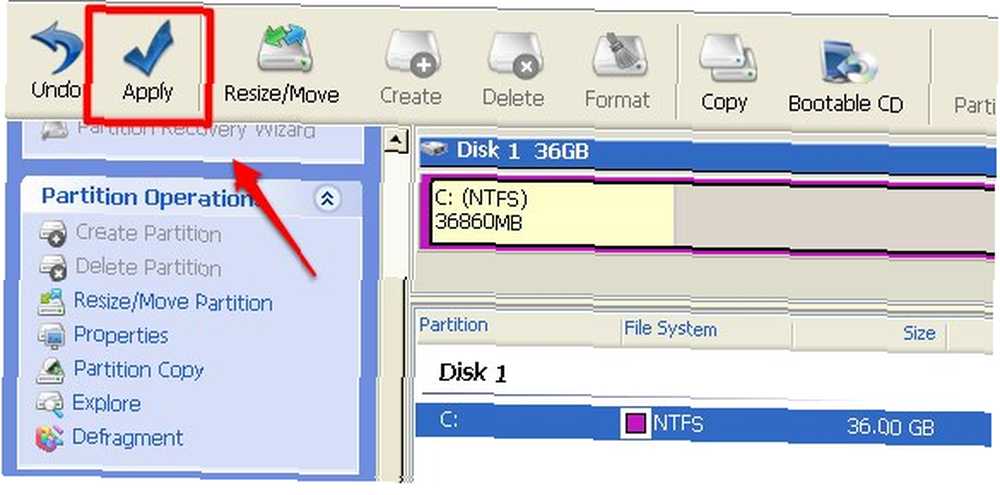
- El proceso tendrá lugar durante el arranque. Una vez que haya terminado, su sistema se iniciará en Windows.
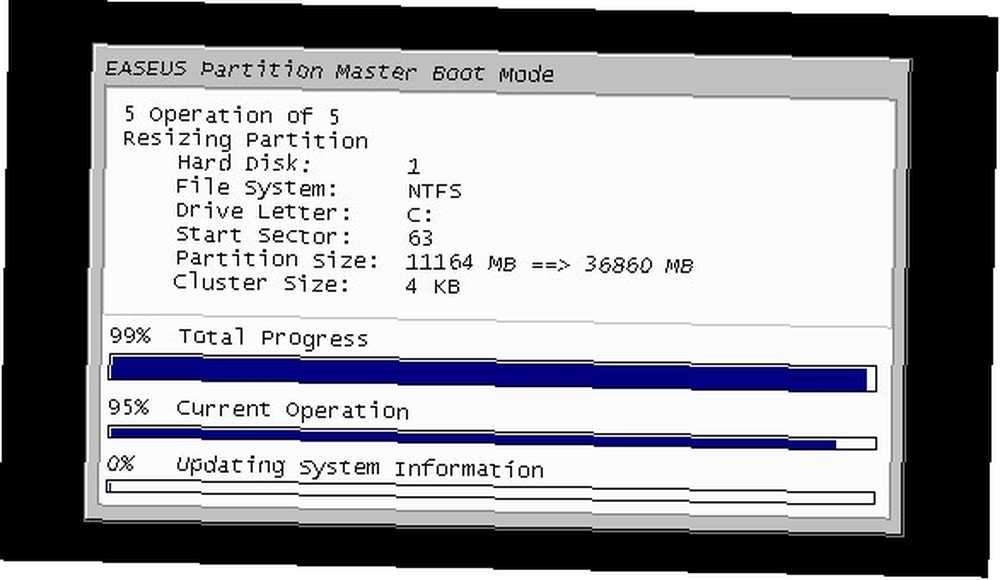
¡Felicidades! Acaba de eliminar con seguridad su instalación de Ubuntu sin tocar una sola línea de comando.
Tenga en cuenta que si tiene datos importantes dentro de su instalación de Ubuntu, primero debe hacer una copia de seguridad de sus datos antes de eliminar todo.
¿Alguna vez has intentado eliminar tu instalación de Ubuntu? ¿Conoces otros métodos fáciles para hacerlo? Por favor comparte usando los comentarios a continuación.











