
Michael Cain
0
5453
632
El sistema de administración de fotos sincronizado en la nube de Apple para su Mac y iPhone, iCloud Photo Library, proporciona herramientas poderosas para sus imágenes. Ya hemos esbozado algunos rasgos importantes de iCloud Photo Library. Ahora es el momento de profundizar en ese sistema..
Esta guía está disponible para descargar como PDF gratuito. Descargue la Guía maestra de fotos de iCloud: todo lo que necesita saber para la administración de fotos ahora. Siéntase libre de copiar y compartir esto con sus amigos y familiares.Echemos un vistazo más de cerca a las rutinas clave que necesita para administrar sus fotos y videos con iCloud. Principalmente, cubriremos cómo:
- Sube fotos a iCloud
- Acceda a las fotos
- Comparte fotos
- Descargar fotos
- Eliminar fotos
Antes de comenzar, asegúrese de tener sus fotos respaldadas y listas para restaurar Cómo hacer una copia de seguridad y restaurar la biblioteca de iTunes y fotos de su Mac Cómo hacer una copia de seguridad y restaurar la biblioteca de iTunes y fotos de su Mac Lo más probable es que haya perdido todas sus música, fotos y videos una vez, te asegurarás de que nunca vuelva a suceder. en caso de que algo salga mal.
Cómo subir fotos a iCloud
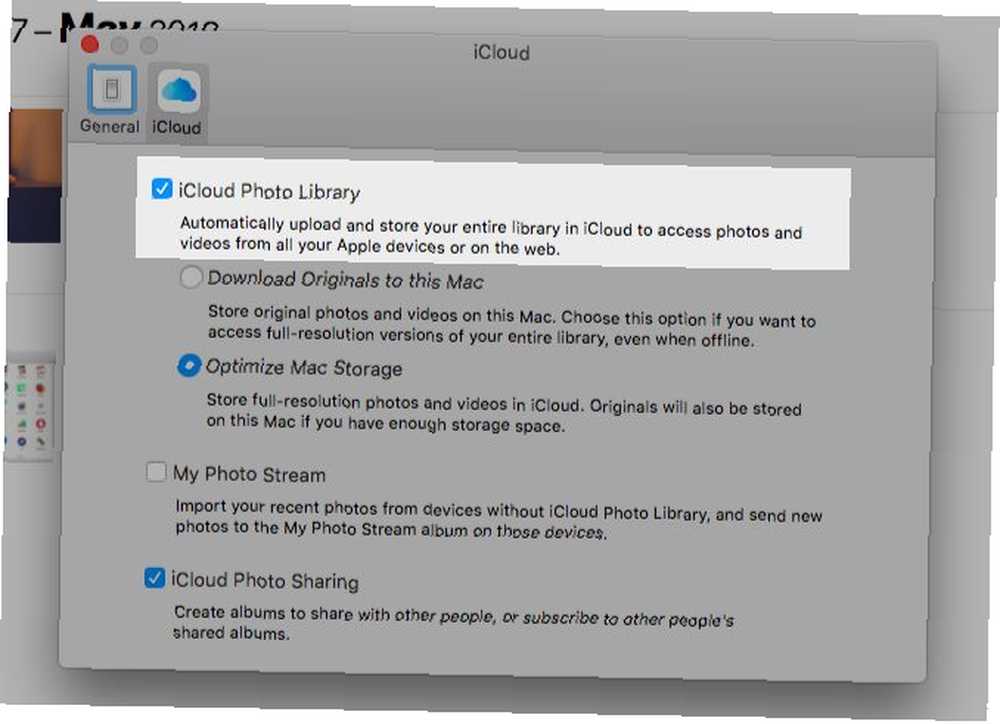
Para hacer una copia de seguridad de las fotos en iCloud, primero debe habilitar la función de sincronización en la nube para la aplicación Fotos. Puede hacer esto activando iCloud Photo Library en cada uno de sus dispositivos Apple:
- En una Mac: Puede configurar la sincronización en la nube desde la aplicación Fotos. Una vez que tenga la aplicación abierta, diríjase a Fotos> Preferencias> iCloud. Allí, seleccione la casilla de verificación para Biblioteca de fotos de iCloud. También encontrarás esta configuración en Preferencias del sistema> iCloud> Fotos> Opciones.
- En un iPhone / iPad: Abierto Configuraciones y toca tu nombre en la parte superior, debajo del cuadro de búsqueda. Desde la siguiente pantalla, vaya a iCloud> Fotos para acceder a Biblioteca de fotos de iCloud opción. Toque el interruptor de palanca para habilitar la configuración. También puede habilitarlo desde Configuración> Fotos.
iCloud Photo Library utiliza su almacenamiento de iCloud para hacer copias de seguridad de las fotos, lo que significa que tiene un límite de 5 GB a menos que actualice a un plan de almacenamiento más alto ¿Es finalmente hora de comprar más almacenamiento de iCloud? ¿Finalmente es hora de comprar más almacenamiento de iCloud? Ahora que el almacenamiento de iCloud cuesta considerablemente menos de lo que solía ser, podría ser hora de actualizar más allá de 5 GB. .
Para verificar si el plan gratuito es suficiente para sus necesidades actuales de administración de fotografías, debe conocer el tamaño de su biblioteca de fotografías. Puedes encontrarlo en/ Inicio / Imágenes. Haga clic derecho en el Biblioteca de fotos icono y elija Obtener información en el menú contextual para ver cuánto espacio de almacenamiento ocupan sus fotos y videos.
En cualquier caso, es mejor desordenar sus álbumes. 6 maneras fáciles de reducir los tamaños de copia de seguridad de Mac y ahorrar espacio. 6 formas fáciles de reducir los tamaños de copia de seguridad de Mac y ahorrar espacio. ayudarlo a reducir el tamaño y agilizar el proceso. antes de subir fotos a iCloud. Luego puede usar el almacenamiento de iCloud de repuesto para otros fines.
Fotos de alta resolución versus fotos de baja resolución
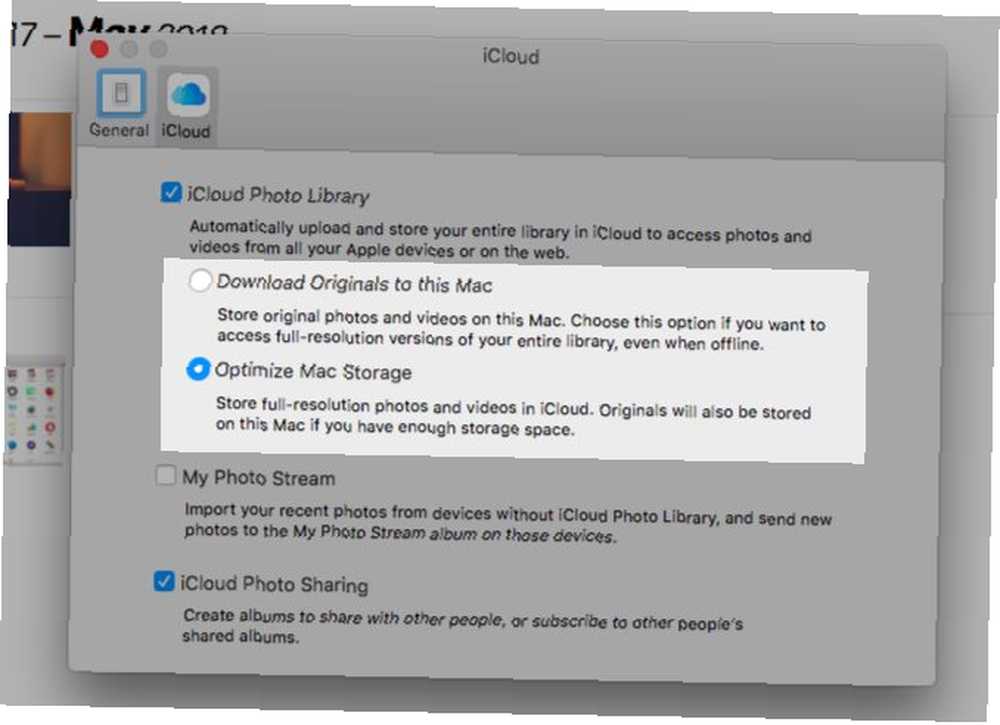
Mientras habilita la sincronización en la nube como se describe anteriormente, puede elegir entre dos opciones:
- Guarde los originales en su dispositivo para acceder sin conexión.
- Mantenga los originales solo en la nube y optimice el espacio de almacenamiento en sus dispositivos Mejore la administración de fotos de su iPhone para liberar más espacio Mejore la administración de fotos de su iPhone para liberar más espacio ¿Tiene miles de fotos en su iPhone? ¿Es difícil encontrar las fotos que estás buscando? ¿Está lleno tu iPhone? Necesita trabajar en su gestión de fotos. con copias livianas.
Por supuesto, no tiene que elegir la misma opción en todos los dispositivos. Puede guardar los originales en su Mac y usar versiones de baja resolución en su iPhone, por ejemplo.
En una Mac, encontrarás el Optimizar opción no solo en la configuración de la aplicación Fotos, sino también en Acerca de esta Mac> Almacenamiento> Administrar> Fotos. Aparece como Optimizar la biblioteca de fotos.
Manten eso en mente también puedes subir fotos a iCloud directamente en la web en la página de Fotos de iCloud. Haga clic en el Subir fotos botón en la barra de herramientas para seleccionar medios para cargar. Arrastrar y soltar también funciona. Las fotos que cargue de esta manera no se mostrarán en los dispositivos en los que haya apagado la biblioteca de fotos de iCloud.
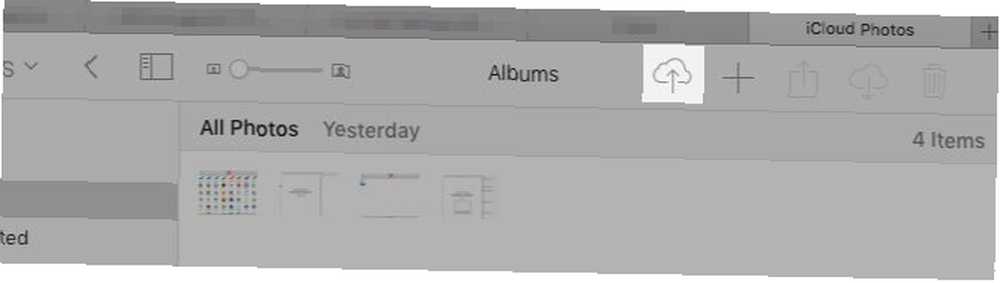
¿Qué sucede después de habilitar iCloud Photo Library?
Una vez que enciende la biblioteca de fotos de iCloud, todas las fotos y videos de su biblioteca de fotos se respaldan en iCloud a resolución completa. Sí, eso incluye todo, desde JPG, PNG, y GIF imágenes a videos 4K y fotos en vivo. No hay opción para sincronización selectiva.
El proceso de sincronización real lleva bastante tiempo, dependiendo del tamaño de su biblioteca de fotos y su velocidad de internet.
En su Mac, puede cargar más fotos en iCloud arrastrándolas y soltándolas en la aplicación. Esto funciona solo si ha habilitado la siguiente configuración: Fotos> Preferencias> General> Importar> Copiar elementos a la biblioteca de Fotos.
Si no lo ha hecho, la aplicación trata las fotos que dejó caer como archivos de referencia. En otras palabras, Fotos cataloga las imágenes, pero no las agrega a su Biblioteca de Fotos. Como resultado, tampoco los sube a iCloud. Puede copiar archivos referenciados a su biblioteca con la opción de menú Archivo> Consolidar.
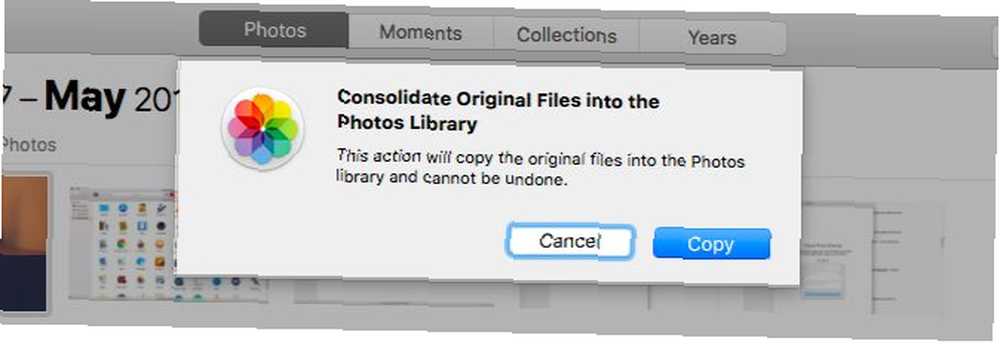
En su iPhone, todas las fotos y videos que captura o importa a su Camera Roll se sincronizan automáticamente con iCloud. Las capturas de pantalla también cuentan.
La mejor parte de la sincronización de iCloud es que su biblioteca de fotos de iCloud realiza una copia de seguridad de sus ediciones de imágenes en la nube! Puede editar fotos y restaurar sus versiones originales desde cualquier dispositivo, en cualquier momento.
Si ha utilizado iTunes en su Mac para sincronizar fotos con su iPhone, las perderá de su teléfono cuando habilite iCloud Photo Library en él. Pero se quedarán en tu Mac. Una vez que habilite la sincronización en la nube en su Mac, las fotos se guardarán en iCloud y volverán a aparecer en su teléfono.
Una alternativa a las fotos de iCloud
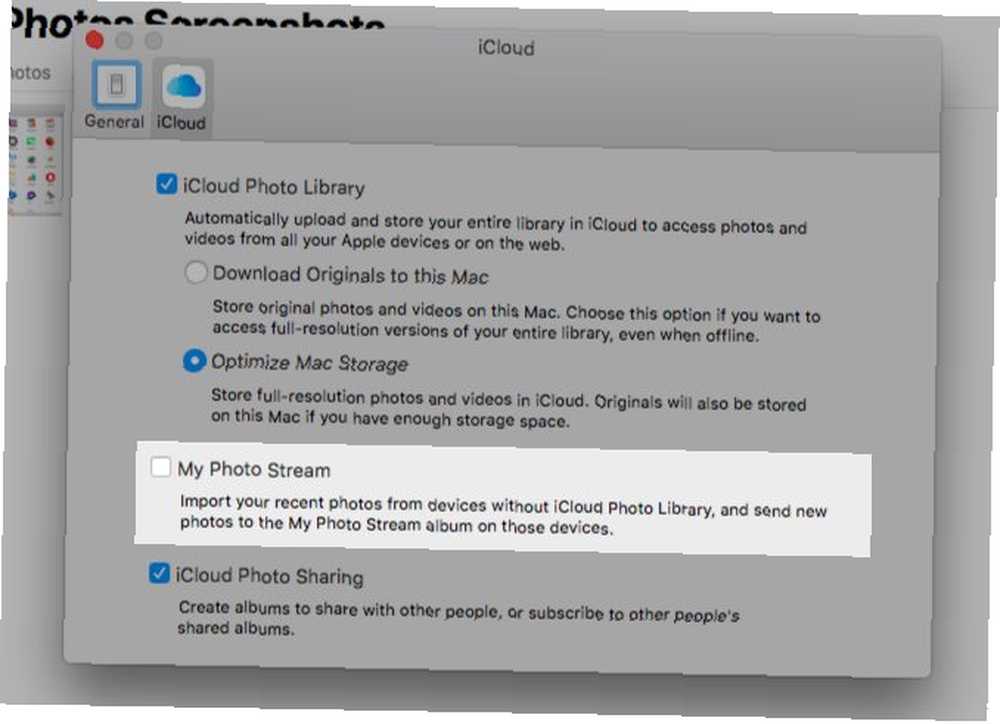
Digamos que su biblioteca de fotos es pequeña o no desea hacer una copia de seguridad de sus fotos en iCloud. En ese caso, es posible que desee elegir el Mi transmisión de fotos opción en lugar de Biblioteca de fotos de iCloud.
Esta función sincroniza 1,000 de tus fotos más recientes (o 30 días) en tus dispositivos Apple de forma inalámbrica. No funciona con videos. Y las fotos cargadas en My Photo Stream no cuentan para su almacenamiento de iCloud.
Si ha habilitado la biblioteca de fotos de iCloud, el estado de My Photo Stream es irrelevante.
Cómo acceder a las fotos de iCloud
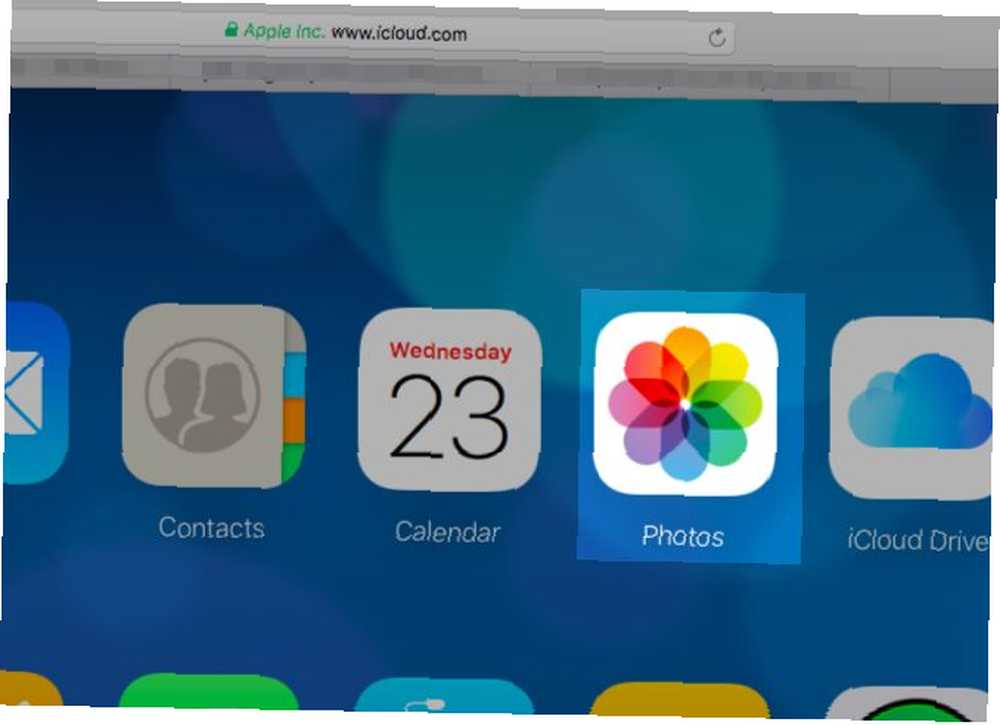
Puede ver todas sus fotos y videos de iCloud en la aplicación Fotos en todos sus dispositivos Apple. Además, también puede acceder a ellos en la web en icloud.com. Para hacerlo, deberá iniciar sesión con su ID de Apple y abrir la aplicación Fotos en la página.
¿Qué pasa con los dispositivos que no son de Apple? ¿Puede acceder a sus fotos de iCloud en ellos? Depende.
Si es usuario de Windows, puede instalar iCloud para Windows para acceder a las fotos de iCloud en la PC. Con la aplicación instalada, también puedes subir fotos desde tu biblioteca de imágenes de Windows a iCloud. Apple tiene las instrucciones de configuración necesarias para usar iCloud Photo Library en su PC con Windows.
En una máquina Linux, tendrá que recurrir a la interfaz web de iCloud para ver sus fotos. Para acceder a las fotos de iCloud en Android, la mejor opción es la versión web de iCloud en Chrome. Pero está lejos de ser perfecto.
Cómo compartir fotos en iCloud
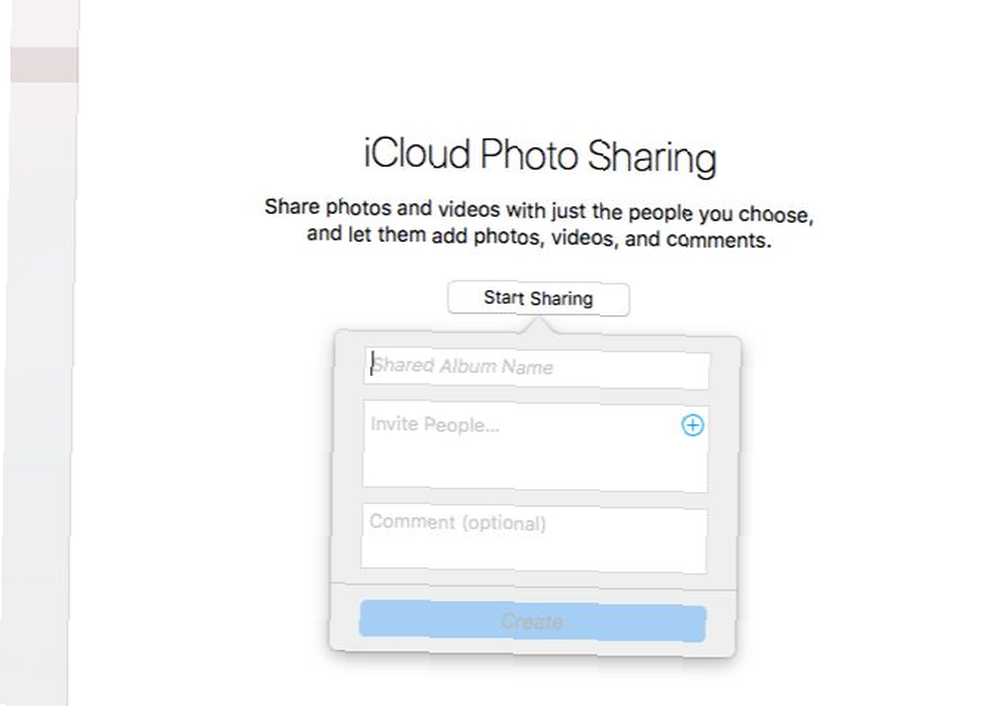
Antes de poder comenzar a compartir fotos y videos con otras personas, deberá habilitar la función Compartir fotos de iCloud. Veamos cómo hacer eso:
- En una Mac: Desde la aplicación Fotos, visite Fotos> Preferencias> iCloud y habilite la casilla de verificación para iCloud Photo Sharing.
- En un iPhone / iPad: Encontrará el interruptor de palanca para compartir fotos de iCloud en Configuración> [Tu nombre]> iCloud> Fotos.
En este punto, la aplicación Fotos (tanto en dispositivos macOS como iOS) obtiene una nueva sección: Compartido. En esta sección, encontrarás un Comience a compartir botón para ayudarlo a crear su primer álbum compartido. (En adelante, deberá usar el Más botón en la sección de álbumes compartidos para crear más).
Una vez que el nuevo álbum esté en su lugar, lo verá en la lista debajo Compartido> Álbumes compartidos en Mac En su iPhone / iPad, lo encontrará en Compartido.
Para agregar fotos o videos al álbum compartido, cuando tenga el álbum abierto:
- En una Mac: Haga clic en el Agrega fotos y videos enlazar.
- En un iPhone / iPad: Toque en el Más botón en el Fotos lengüeta.
Esa no es la única forma de agregar medios a un álbum compartido. Aquí está el método alternativo para Mac:
- En la aplicación Fotos, seleccione las fotos que desea agregar a un álbum compartido..
- Haga clic en el Compartir fotos seleccionadas botón en la barra de herramientas y luego en el iCloud Photo Sharing opción en el menú que aparece.
- En el cuadro emergente que aparece, seleccione el álbum compartido al que desea agregar las fotos. También puedes elegir el Nuevo álbum compartido opción en su lugar, si desea configurar un nuevo álbum sobre la marcha.
Esta versión de iOS de este método es casi idéntica..
Los entresijos de los álbumes compartidos
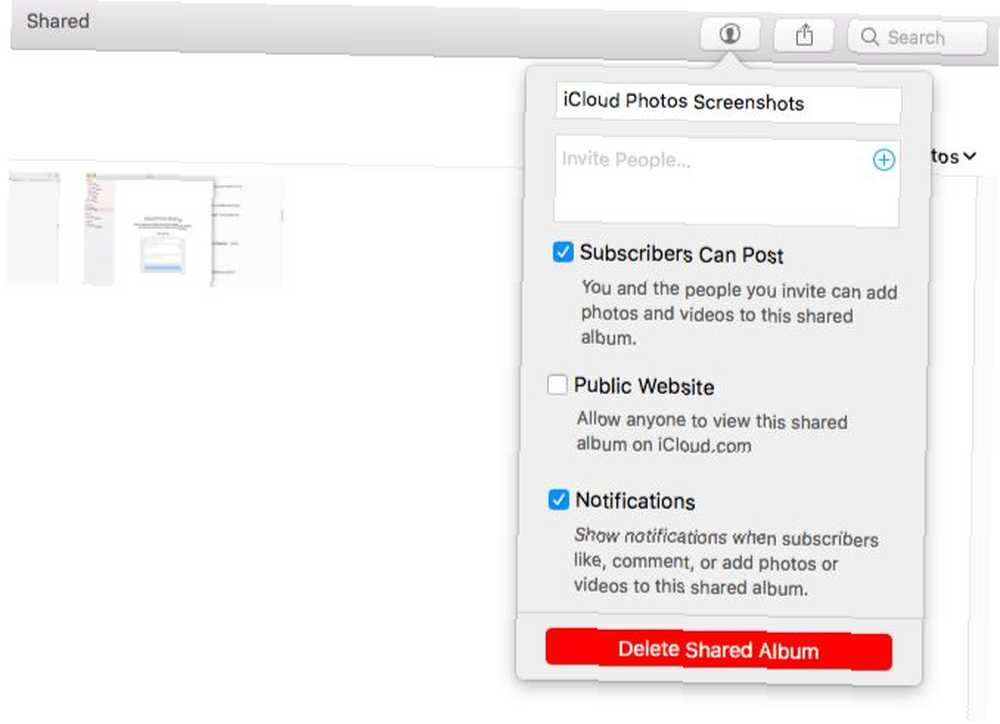
Los invitados al álbum pueden descargar videos y fotos compartidos en su propia biblioteca. Puede invitar personas a un álbum compartido utilizando la información de contacto de iCloud, como un número de teléfono de iMessage o una dirección de correo electrónico de iCloud. Por supuesto, no tiene que escribir esta información, porque la aplicación Fotos le permite elegir contactos directamente desde la aplicación Contactos.
¿Puedes compartir álbumes con usuarios que no son de iCloud?? Sí, pero solo si conviertes el álbum en un “sitio web público” accesible en icloud.com. Eso es facil de hacer!
En su Mac, desde la barra lateral en Fotos, seleccione el álbum compartido que desea permitir que cualquiera pueda ver. A continuación, haga clic en el Gente botón en la barra de herramientas y luego marque la casilla Sitio web público en el cuadro de opciones desplegable que aparece.
En dispositivos iOS, encontrarás el Sitio web público opción debajo del álbum Gente lengüeta.
Por defecto, los suscriptores del álbum pueden agregar fotos y videos al álbum compartido. Además, recibirá notificaciones cuando haya alguna actividad en uno de sus álbumes compartidos. Puede modificar esta configuración desde la misma ubicación donde habilita Sitio web público ajuste.
Si ha configurado Compartir en familia, busque el Familia álbum en el Compartido sección. Ahí es donde puede compartir y ver fotos limitadas a su círculo de miembros de Family Sharing.
No puedo ver tus álbumes compartidos en iCloud.com? No te preocupes así es como se supone que debe funcionar. Los álbumes compartidos se pueden ver a través de sus direcciones web únicas, pero no desde su propia cuenta de iCloud.
Cómo descargar fotos desde iCloud
Supongamos que desea guardar sus fotos y videos de iCloud en un disco duro externo. O puede estar pensando en usar Google Photos u otro servicio de respaldo. En tales casos, primero deberá saber cómo obtener sus fotos de iCloud.
En una Mac
macOS almacena sus fotos en una carpeta de Finder de bajo perfil, lo que significa que puede copiarlas directamente desde esta ubicación. Se clasifican en carpetas y subcarpetas basadas en fechas, que pueden no ser ideales para copias de seguridad.
Una mejor manera de descargar fotos en Mac es a través de la aplicación Fotos. Ábralo, seleccione las fotos que desea guardar y arrástrelas a la carpeta del Finder que elija.
También puedes usar la opción de menú Archivo> Exportar> Exportar [X] fotos. Esto le permite elegir un formato de archivo para descargar. Si desea descargarlos tal cual, haga clic en Archivo> Exportar> Exportar original sin modificar para fotos [X].
Para seleccionar un montón de fotos a la vez, seleccione la primera en el conjunto y Cambio-haga clic en el último en el conjunto. Usted puede Cmd-Haga clic en las fotos perdidas para tomarlas una a la vez. Si desea seleccionar todas las fotos de un álbum, presione Cmd + A.
Desde iCloud.com
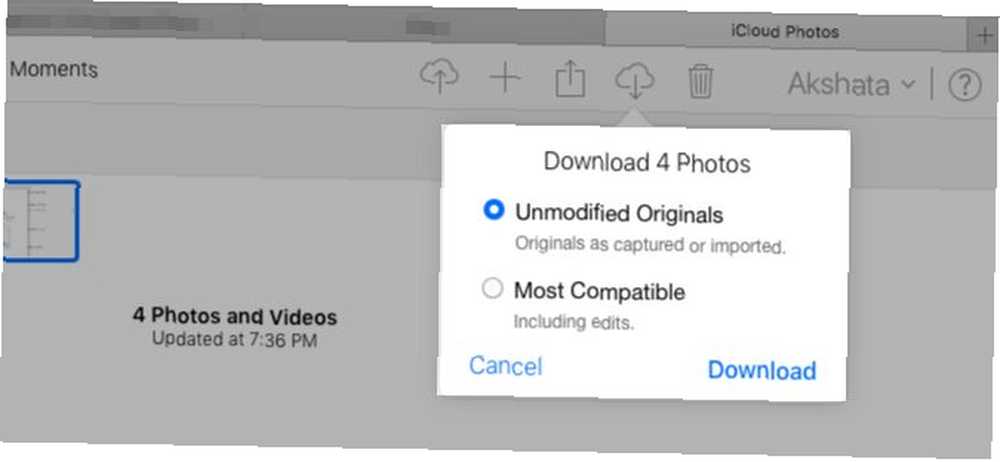
Seleccione un montón de fotos y haga clic en el Descargar elementos seleccionados botón de barra de herramientas. ¿Desea descargar imágenes optimizadas (incluidas ediciones) en lugar de los originales sin modificar? Desplácese sobre el botón de la barra de herramientas en lugar de hacer clic en él. Luego, haga clic en el pequeño flecha hacia abajo que aparece y selecciona el Más compatible opción antes de descargar.
Desafortunadamente, los atajos Cambio-haga clic y Cmd + A no funcionará en iCloud.com. Solamente Cmd-hacer clic funciona para varias selecciones, razón por la cual el método de iCloud se vuelve tedioso cuando tienes muchas fotos para descargar.
Aquí hay una solución un tanto peculiar para este problema. Haga clic en Fotos en la barra lateral para ordenar las fotos por fecha. Desplácese sobre una foto en cualquier conjunto y haga clic en el Más botón que aparece en el extremo derecho. Al hacerlo, se seleccionan todas las fotos de ese conjunto. Por supuesto, esta alternativa sigue siendo engorrosa, aunque sea menos.
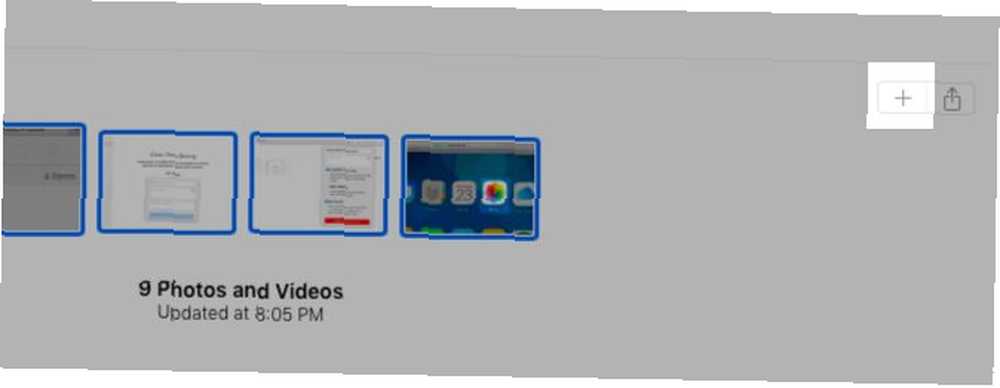
En un iPhone / iPad
Seleccionar Descargar y guardar originales debajo Configuración> [Tu nombre]> iCloud> Fotos. Finalmente, su biblioteca de fotos obtendrá las versiones de resolución completa de todas las fotos. Puede copiarlos a su Mac usando iTunes o directamente a un disco duro externo usando la aplicación Image Capture en macOS.
Si siempre desea transferir originales, primero deberá hacer un pequeño ajuste. Visitar Configuración> Fotos> Transferir a Mac o PC en tu iPhone y cambia de Automático a Mantener originales.
También puede guardar fotos en la aplicación Archivos en su teléfono. Para hacer eso, primero seleccione las fotos que desea guardar y toque el Compartir botón en la barra de herramientas. Luego, desliza el dedo por la fila inferior de iconos y elige Guardar en archivos dentro de ella.
En una PC con Windows
El método para descargar fotos desde iCloud a su PC con Windows es similar al de Mac. Pero aquí, tendrás que Ctrl-haga clic en lugar de Cmd-haga clic para seleccionar varias fotos.
Por supuesto, si tiene instalada la aplicación iCloud para Windows, puede descargar todas las fotos y videos a la vez. Para comenzar, navegue hasta Fotos de iCloud en el Explorador de archivos y haga clic en Descargar fotos y videos. También encontrarás un Sube fotos y videos enlace allí si desea mover fotos a la nube.
Cómo borrar fotos de iCloud
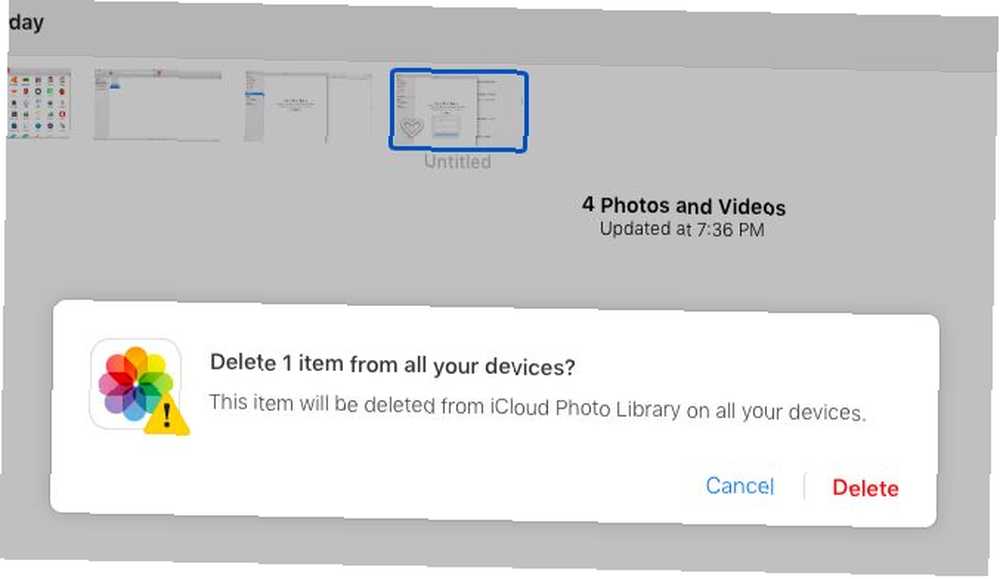
Eliminar tus fotos de iCloud es bastante sencillo si las estás viendo en tu Mac. Seleccione todo el grupo y, en el menú contextual o en el menú contextual, seleccione Eliminar [X] fotos.
En su iPhone / iPad, seleccione las fotos y toque el bote de basura icono en la barra inferior. Puede tocar y arrastrar un montón de fotos para seleccionarlas todas. Comience seleccionando la foto en la esquina superior izquierda. También tienes un Seleccionar todo opción dentro de los álbumes para eliminar fotos a granel.
Para eliminar una foto en iCloud.com, selecciónela y presione el Borrar botón de barra de herramientas. Nuevamente, es molesto que no haya una manera fácil de seleccionar varias fotos.. Cmd-hacer clic está bien si solo tiene unas pocas fotos para seleccionar. Pero si tiene páginas y páginas de fotos para pasar, esto llevará demasiado tiempo. Eliminar fotos en tu escritorio es la solución más fácil.
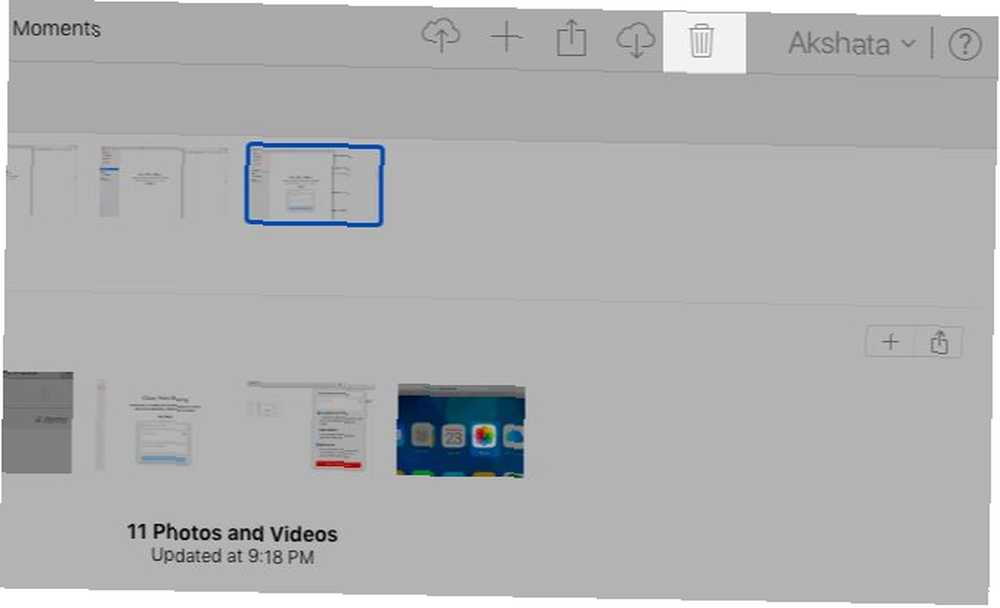
En las tres instancias anteriores, debería ver alguna variante de este mensaje antes de confirmar la eliminación:
Esta foto se eliminará de su biblioteca de fotos de iCloud en todos sus dispositivos.
Esa es una manera segura de saber que las fotos se han ido de sus dispositivos conectados a iCloud y de su cuenta de iCloud. (Por supuesto, las copias de las fotos que desea eliminar aún podrían estar flotando si se las envió a alguien por chat, correo electrónico, etc.)
Las fotos eliminadas terminan en el Recientemente eliminado carpeta. Puede recuperarlos de esta ubicación dentro de los 30 días posteriores a la eliminación..
Si no desea esperar tanto tiempo, puede eliminarlos manualmente para siempre con el Eliminar todos opción en el Recientemente eliminado carpeta. También tienes un Recuperar opción en esta sección, en caso de que cambie de opinión y desee que se devuelvan alguna o todas las fotos dentro del período de recuperación.
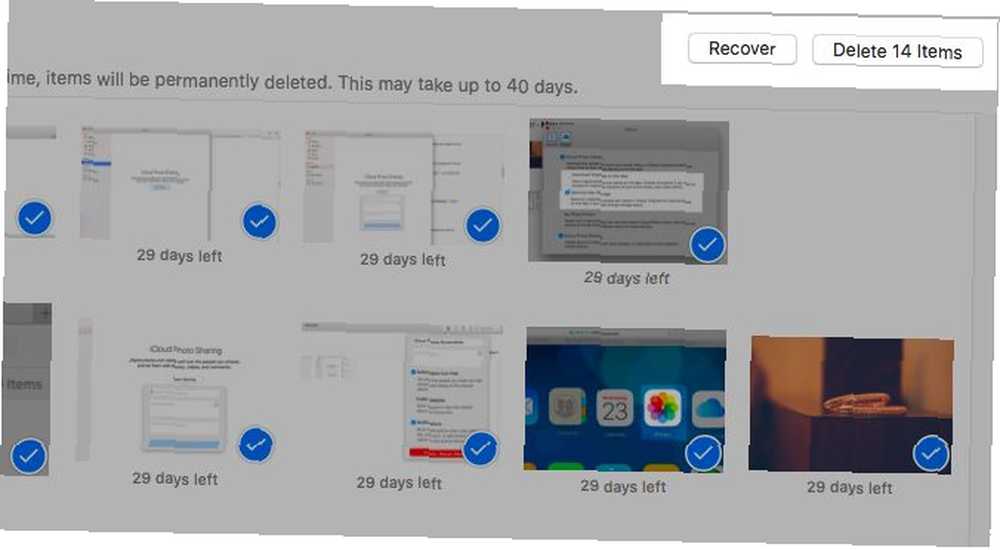
Desactivar la biblioteca de fotos de iCloud
¿Desea eliminar fotos de su teléfono sin eliminarlas de iCloud? Puede hacerlo solo si desactiva iCloud Photo Library.
Si sigue esa ruta, puede elegir el Eliminar del iPhone opción antes de confirmar que desea desactivar la función. Escoger Descargar fotos y videos si quieres una copia de tu biblioteca en tu iPhone.
Recuerde, desactivar iCloud Photo Library no es la forma correcta de eliminar fotos de iCloud. Es ineficaz, porque deshabilitar la sincronización en la nube en un dispositivo solo saca las fotos de ese dispositivo. Hemos cubierto la forma correcta de tomar fotos de iCloud arriba.
Lleva tus fotos a la nube
Si bien Apple Photos funciona desde el primer momento, puede llevar un tiempo comprender las complejidades de iCloud Photo Library. Los problemas de sincronización de iCloud pueden hacerte tropezar, y debes saber cómo solucionar problemas comunes de iCloud Los 9 problemas más comunes de iCloud y cómo solucionarlos Los 9 problemas más comunes de iCloud y cómo solucionarlos Al ver un "no se puede conectar al servidor" o el mensaje "Actualizando la configuración de iCloud" en tu iPhone? Le mostraremos cómo solucionar estos problemas comunes de iCloud. . Asegúrese de leer las instrucciones detalladas de Apple en cada paso del camino para comprender lo que está sucediendo y evitar contratiempos en los medios.











