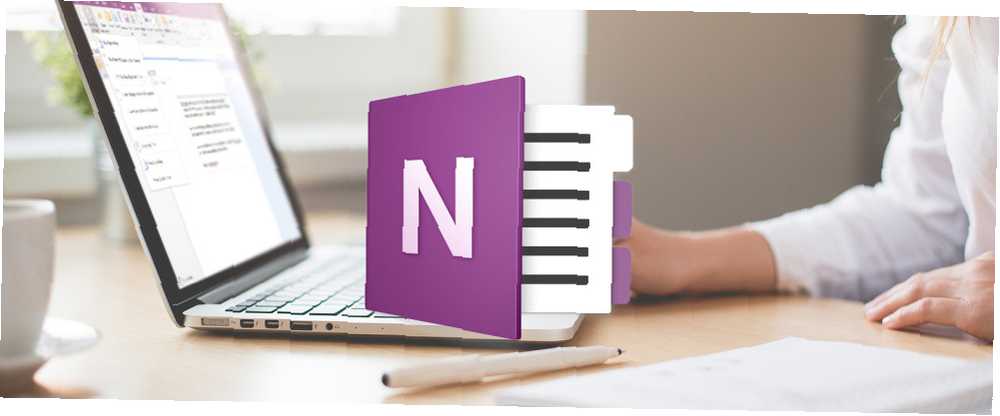
Michael Cain
0
5196
999
OneNote es una aplicación de toma de notas digital multiplataforma que proporciona un lugar único para guardar todas sus notas, planes e información relacionada con la investigación. Cuando se lanzó OneNote para Mac, tenía algunas características. Pero en los últimos meses, Microsoft ha renovado por completo la aplicación OneNote.
La interfaz de navegación es nueva. Coincide con la estética y la funcionalidad del diseño de OneNote en Windows 10. En esta guía, le mostraremos algunas características esenciales y le mostraremos cómo usar OneNote en Mac.
Nota: Los requisitos mínimos del sistema para aprovechar las últimas funciones son macOS 10.10 Yosemite o posterior.
Crear un cuaderno
La forma principal de organizar sus notas es a través de cuadernos. Puede recopilar todo lo que desee en un cuaderno y luego confiar en la función de búsqueda. O bien, puede crear un cuaderno separado para cada proyecto. Depende de usted cómo desea estructurar y organizar su contenido de OneNote.
Para crear un cuaderno, haga clic en Archivo> Nuevo cuaderno (Ctrl + Cmd + N). Escriba el nombre, elija un color y haga clic Crear.
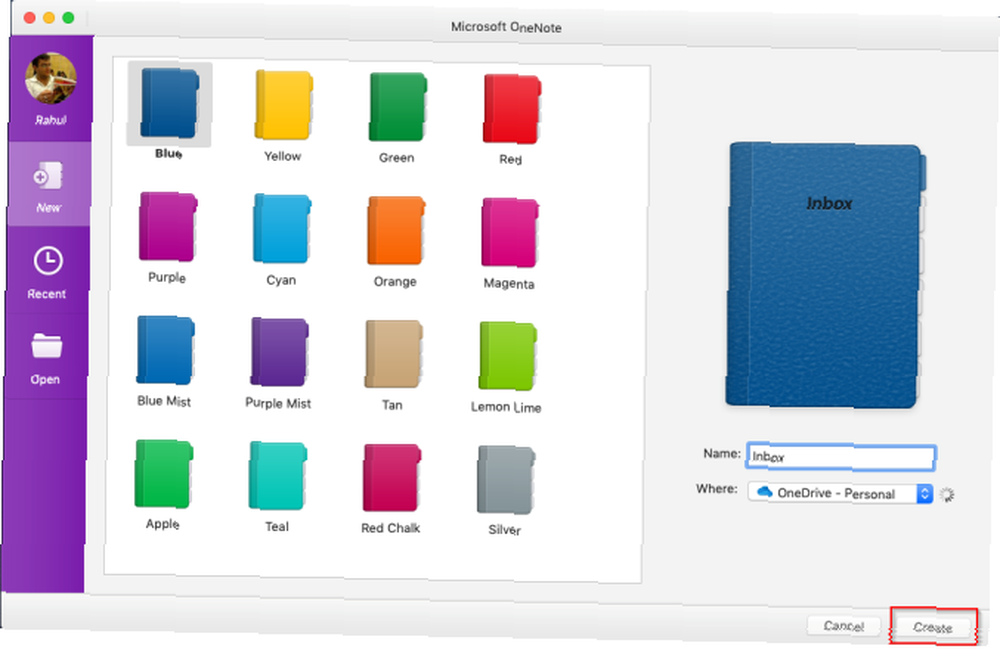
Diseño de navegación
El nuevo diseño de navegación le ofrece más espacio para tomar notas. Haga clic en el Navegación botón para expandir o contraer el panel de navegación. En el estado expandido, puede ver la jerarquía del cuaderno y cambiar entre páginas, secciones o cuadernos. Haga clic nuevamente en el botón para contraer el panel.
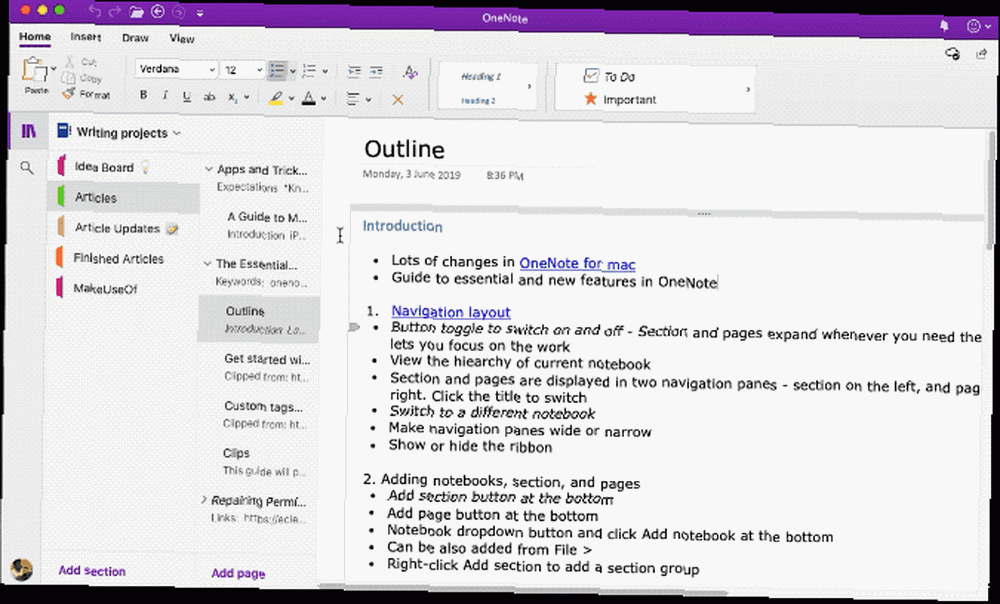
La lista de secciones está a la izquierda mientras que las páginas están a la derecha. Para navegar entre las páginas, haga clic en el título o presione Cmd + Ctrl + G para mover su enfoque a la lista de páginas. Luego use las teclas de flecha arriba o abajo.
Para cambiar a un cuaderno diferente, haga clic en el Cuadernos botón de flecha desplegable y elija un cuaderno. Si no ve el cuaderno que desea, haga clic en Más cuadernos y abrirlo desde OneDrive.
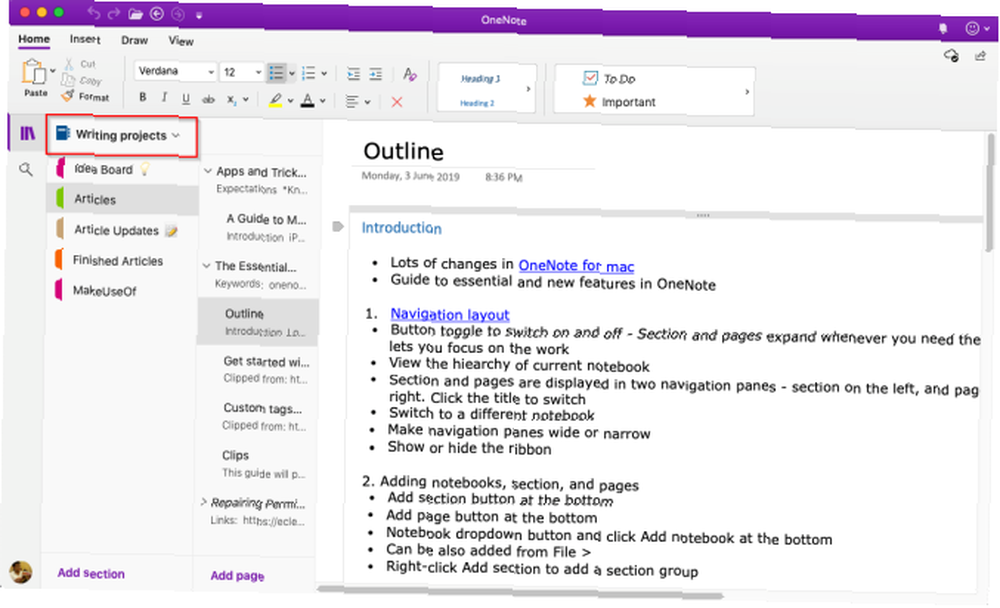
Cambiar el tamaño del panel de navegación
Si la sección y el título de la página aparecen truncados o desea maximizar el espacio para tomar notas sin contraer el panel de navegación, entonces esta función es útil. Mueva el puntero sobre el borde del panel y arrástrelo hacia la izquierda o hacia la derecha..
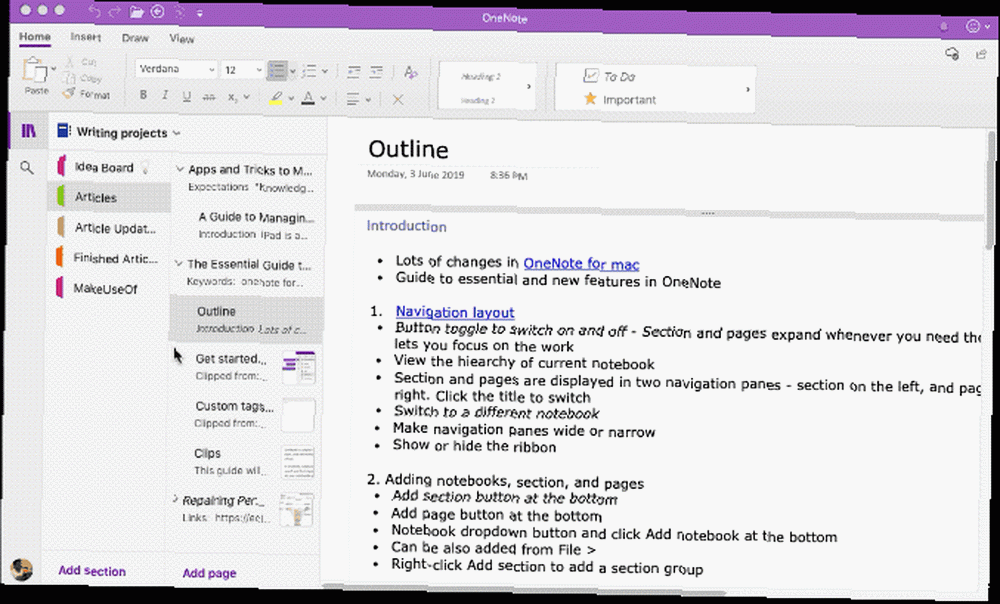
Mostrar u ocultar la cinta
La cinta se extiende por la parte superior de la ventana de la aplicación. Si encuentras que la cinta te distrae, puedes ocultarla. Haga doble clic en cualquier pestaña de la cinta (por ejemplo, Casa) o presione Alt + Cmd + R para ocultar o mostrar la cinta.
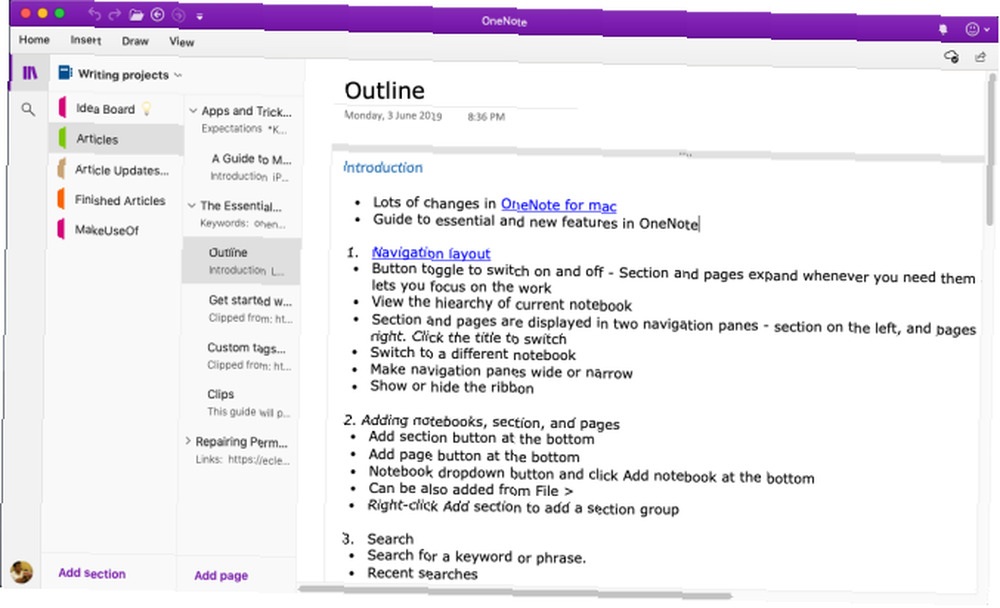
Secciones y Páginas
Las secciones son excelentes herramientas de organización para mantener juntas las páginas relacionadas. Puede agregar cualquier número de secciones, moverlas, cambiar el nombre o colorear las pestañas y eliminarlas.
Para crear una nueva sección, haga clic en el Agregar sección botón (Cmd + T) en el fondo. Cuando elimina cualquier sección, se mueven a la papelera. Puede recuperar cualquier información eliminada dentro de los 60 días.
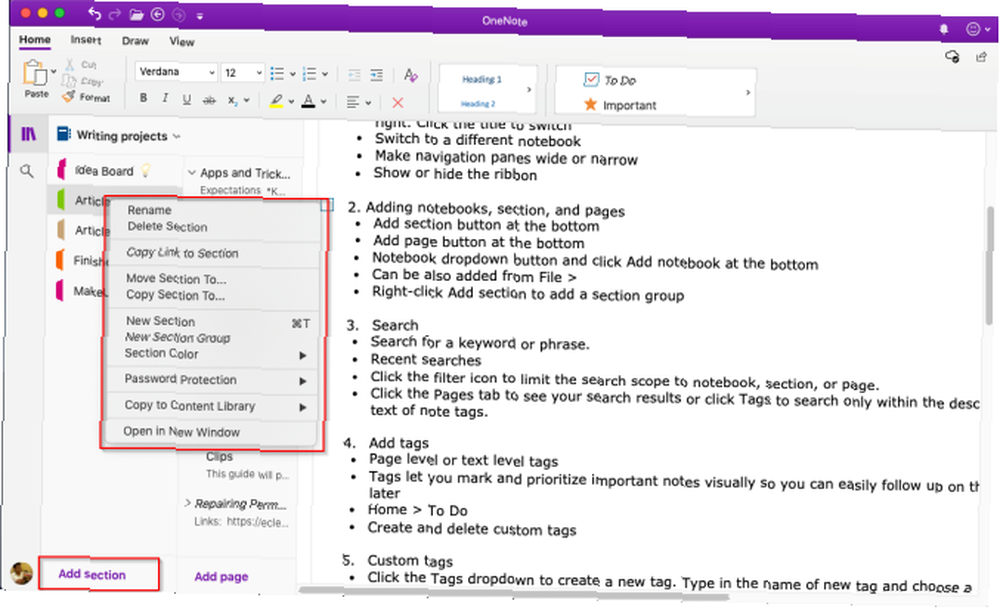
Incluso puede agrupar las secciones relacionadas para reducir el desorden del cuaderno. Escoger Archivo> Nuevo grupo de secciones o haga clic derecho en una sección y elija Nuevo grupo de secciones. Crear un grupo de secciones tiene dos ventajas. Contraiga el grupo para hacer espacio para una nueva sección, y podrá navegar fácilmente por cuadernos grandes.
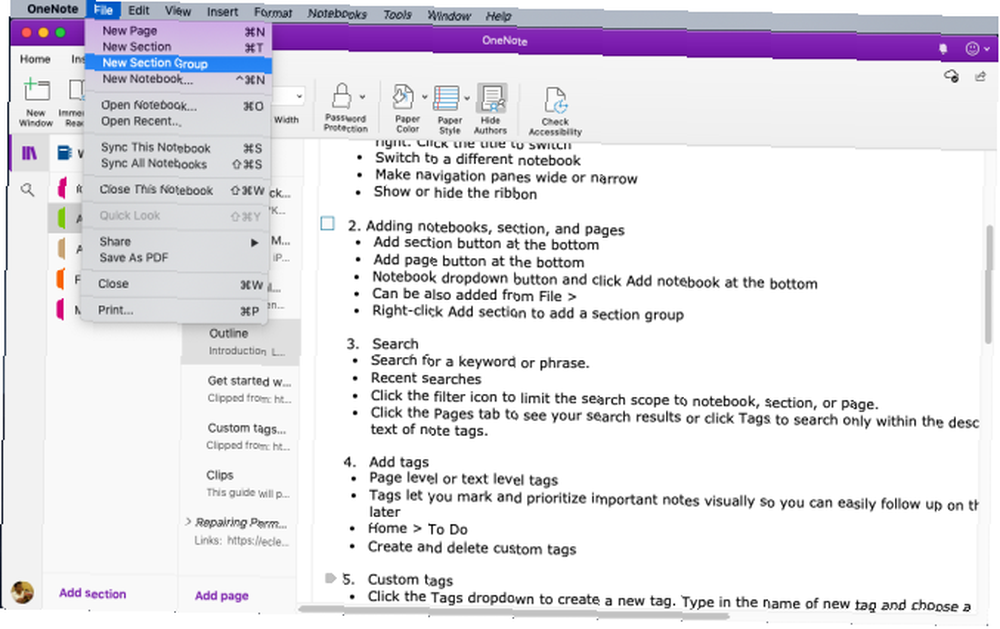
Para crear una nueva página, haga clic en el Añadir página botón (Cmd + N) en el fondo. Al igual que las secciones, puede organizar páginas relacionadas creando subpáginas. Haga clic derecho en cualquier página y elija Hacer subpágina (Alt + Cmd +]) Puede crear subpáginas de hasta dos niveles de profundidad y degradarlas a niveles normales.
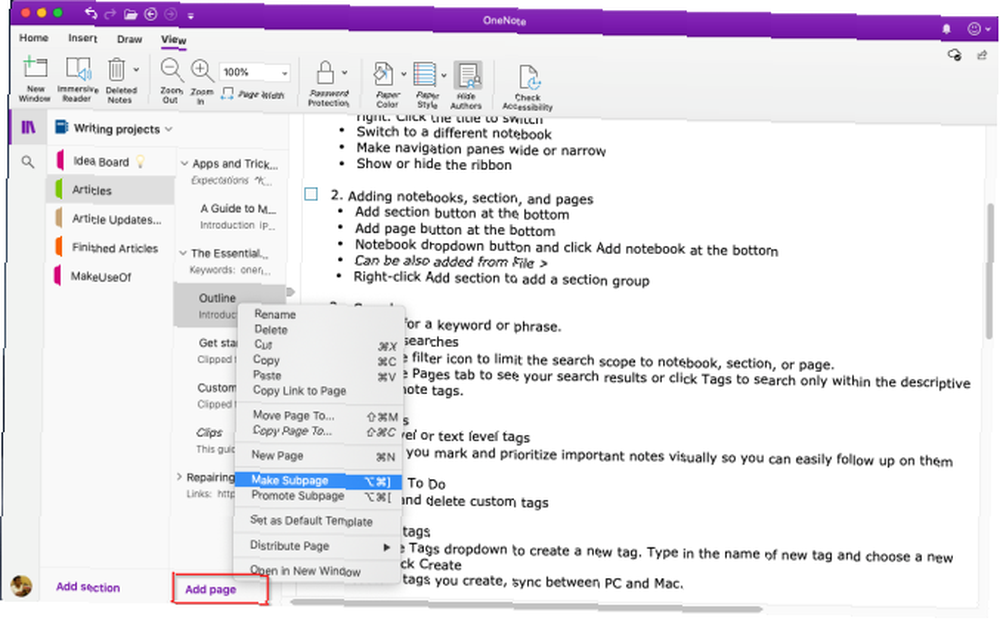
Agregar etiquetas a OneNote en Mac
OneNote proporciona varias etiquetas (o marcadores visuales) que puede aplicar para marcar elementos esenciales en sus notas. Por ejemplo, en su proyecto de investigación, puede usar la etiqueta de tareas para recordar la tarea que necesita completar.
Para agregar una etiqueta, haga clic o seleccione el texto que desea etiquetar. Desde el Galería de etiquetas en el Casa pestaña, haga clic en el icono de etiqueta. Incluso puedes usar un atajo para crear una etiqueta.
Por ejemplo, presione Cmd + 1 para hacer una etiqueta de tareas, presione Cmd + 2 para agregar una estrella, Cmd + 3 para una pregunta, y así sucesivamente. Ir Formato> Etiqueta para ver la lista de atajos.
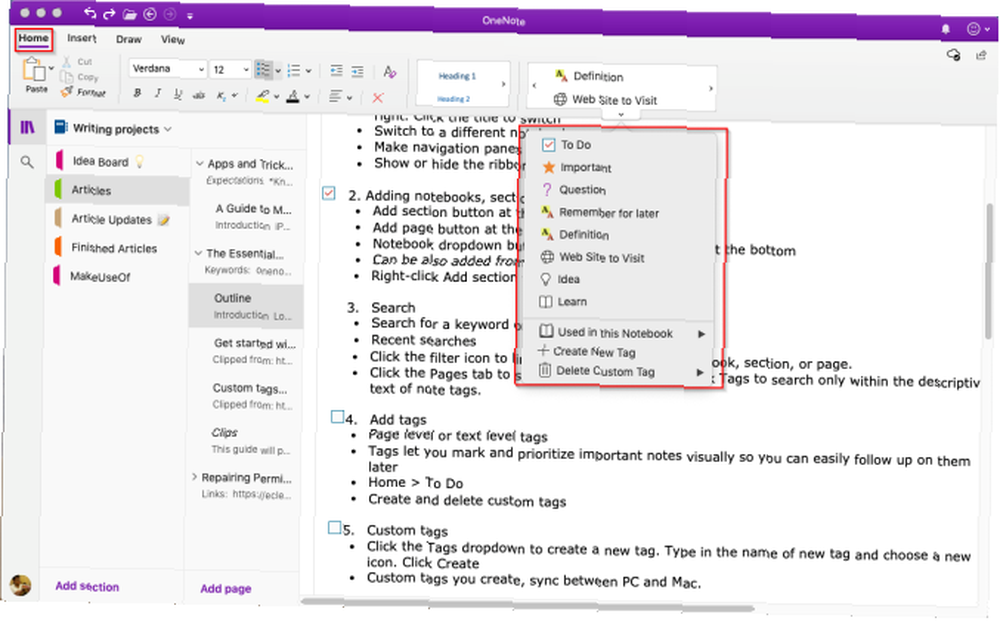
También puede crear una etiqueta personalizada. Para hacer esto, haga clic en el menú desplegable Etiquetas en el Casa pestaña y elegir Crear nueva etiqueta. Aparece un nuevo panel desde la derecha. Escriba el nombre, seleccione un icono y haga clic en Crear. Las etiquetas que cree también se sincronizan con la aplicación OneNote para Windows 10.
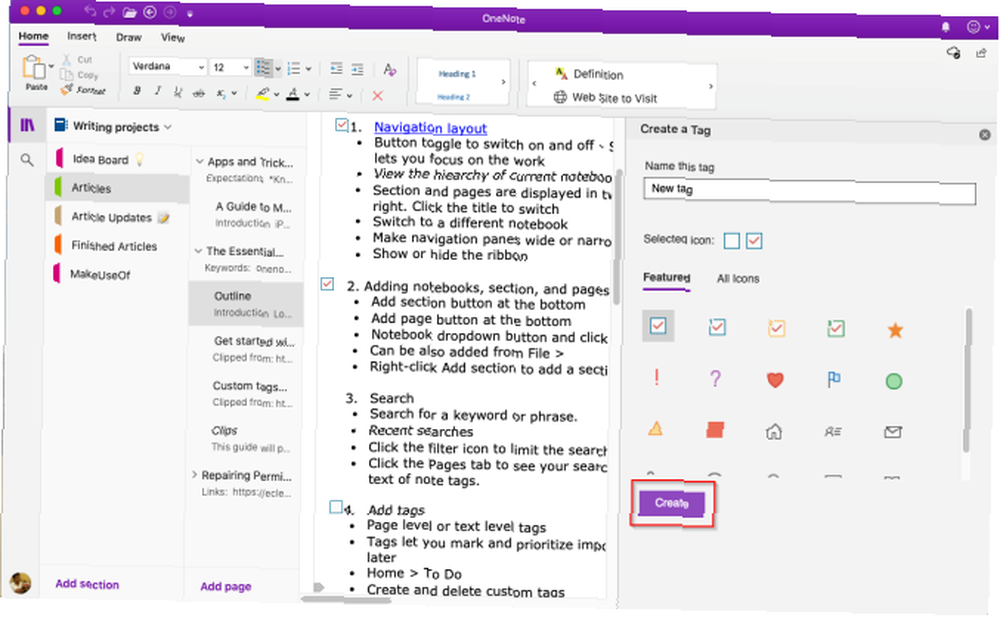
Buscar notas en OneNote para Mac
Es fácil buscar en tus notas sin importar dónde las guardes. prensa Cmd + F o haga clic en el icono de lupa cerca de Navegación botón de activación. En el cuadro de búsqueda que aparece, ingrese una palabra o frase de búsqueda y presione Entrar.
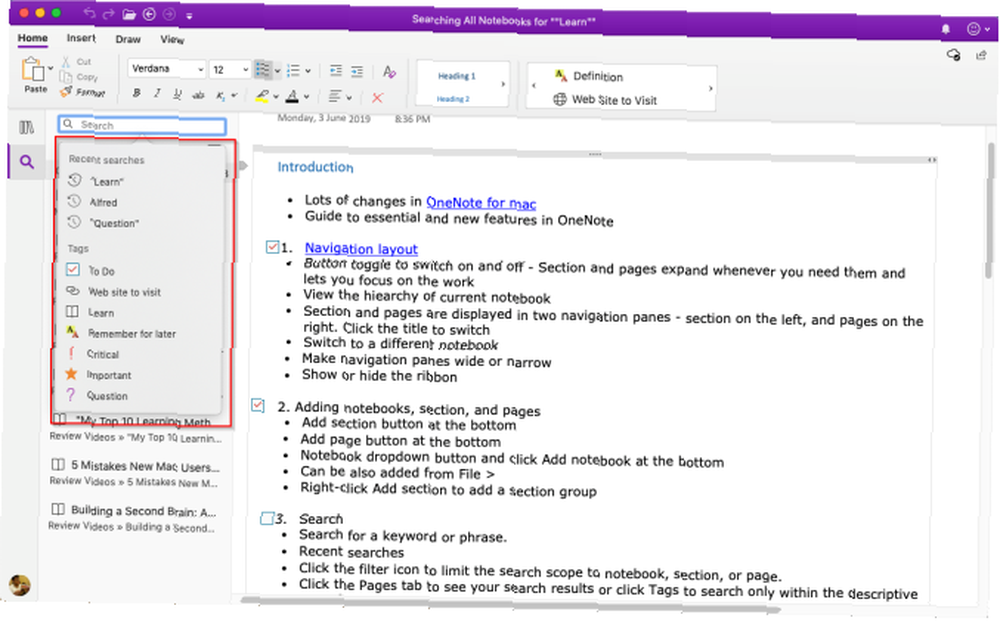
Justo debajo del cuadro de búsqueda, haga clic en Páginas para ver los resultados encontrados en el texto de sus notas. O haga clic Etiquetas buscar por etiquetas de nota.
Para ajustar el alcance de sus resultados de búsqueda, haga clic en el Embudo botón, y elija una opción de-Todos los cuadernos, Cuaderno actual, Sección actual, y Página actual.
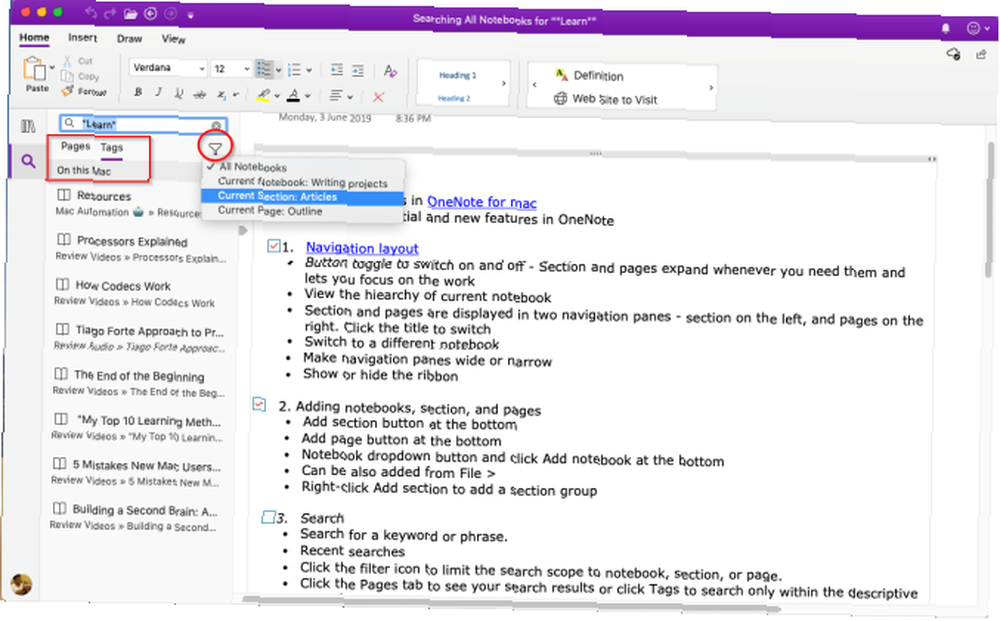
Si OneNote encuentra su texto de búsqueda, aparecerá en la lista de resultados. Recuerde que OneNote no buscará el contenido de las secciones protegidas con contraseña.
Tomando notas
OneNote es como un lienzo de forma libre. Puede agregar contenido como texto, imágenes, audio, notas de escritura a mano, recortes de pantalla y más. Para formatear sus notas, encontrará todas las opciones habituales de herramientas de formato en Casa lengüeta.
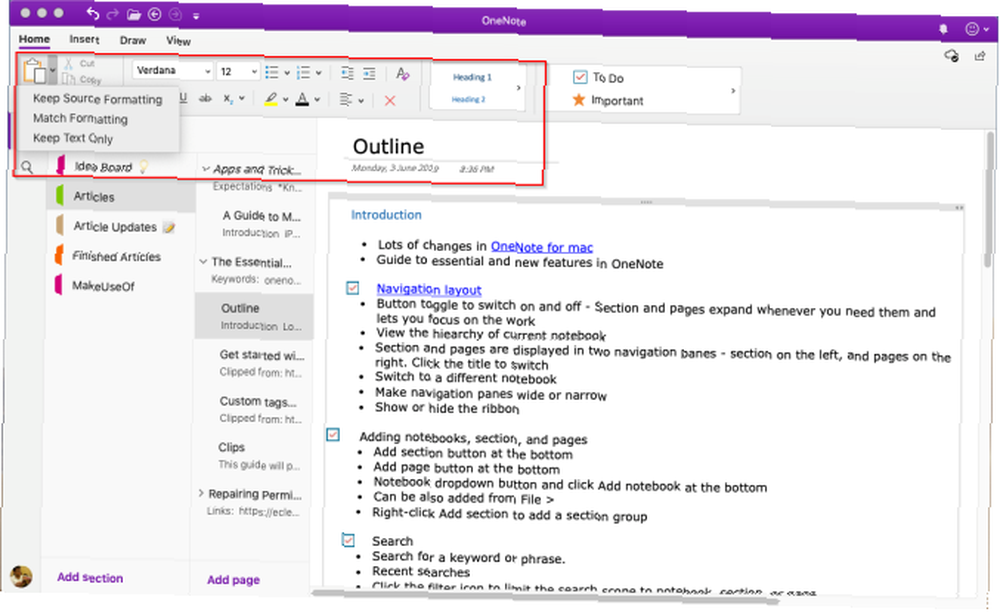
Crear notas vinculadas
Si está trabajando en un proyecto grande con muchas secciones y páginas, OneNote le permite crear enlaces entre sus notas Cómo crear un Wiki personal con Microsoft OneNote Cómo crear un Wiki personal con Microsoft OneNote Un wiki es una excelente manera de almacenar y compartir grandes cantidades de información. Así de fácil es crear una wiki con OneNote. . Con el sistema wiki simple incorporado, puede hacer conexiones a cualquier cuaderno, sección y páginas.
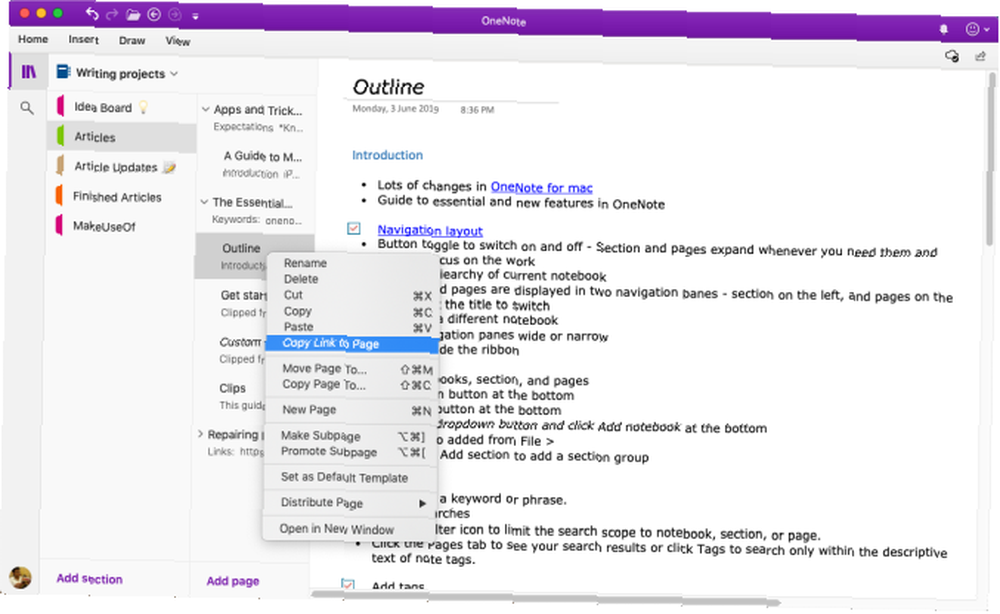
Para comenzar, haga clic con el botón derecho en cualquier sección o página para copiar su enlace. Luego vaya a su página, resalte el texto y seleccione Insertar> Enlace. Desde el cuadro de diálogo de enlace, pegue el enlace que acaba de copiar.
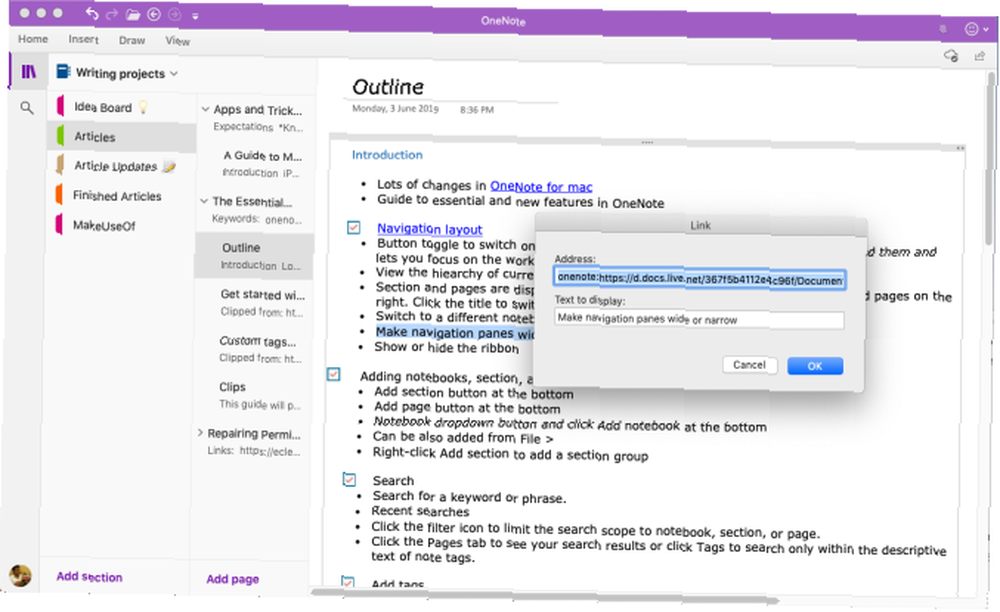
Web Clipper
Con el clipper, puede extraer información útil de la web. Tiene cuatro opciones: guardar una página web completa, una región de la página (como una captura de pantalla), texto con opciones de formato o un marcador.
Haz clic en el menú desplegable debajo de Ubicación y selecciona tu cuaderno.
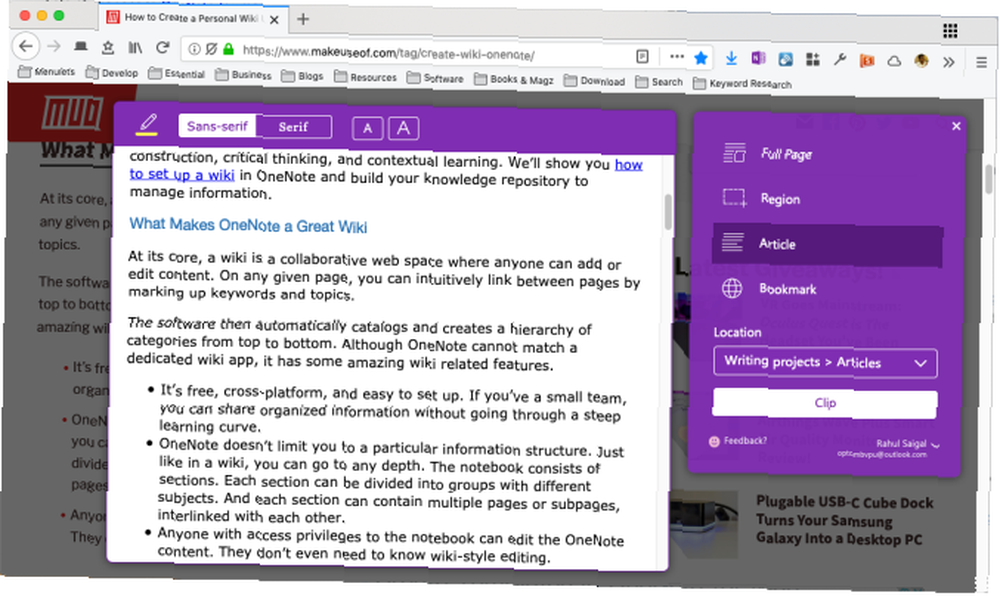
Descargar: Clip to OneNote para Chrome | Firefox | Safari
Insertar contenido en OneNote
Mientras trabaja en un proyecto, es fácil perder la noción de las cosas. OneNote para Mac le permite insertar archivos directamente en sus notas. Ir Preferencias> General y verifica Almacenar archivos adjuntos en OneDrive.
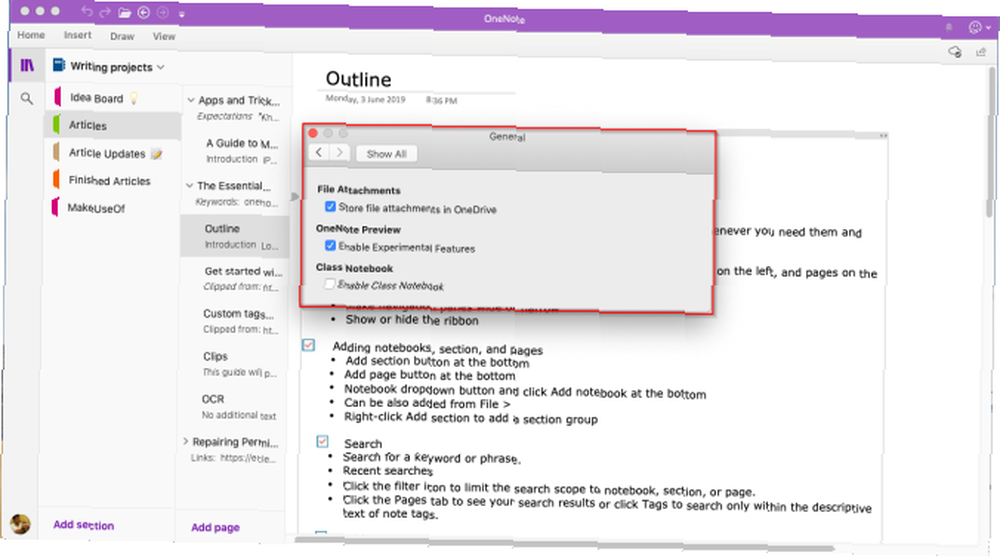
A medida que adjunta el archivo, carga el archivo en OneDrive en Subidas de OneNote carpeta e inserta un enlace a ese archivo. Para documentos de Office, puede ver los cambios realizados en su archivo en tiempo real. En el caso de PDF, el archivo adjunto mostrará un enlace. También puede adjuntar una copia impresa del documento..
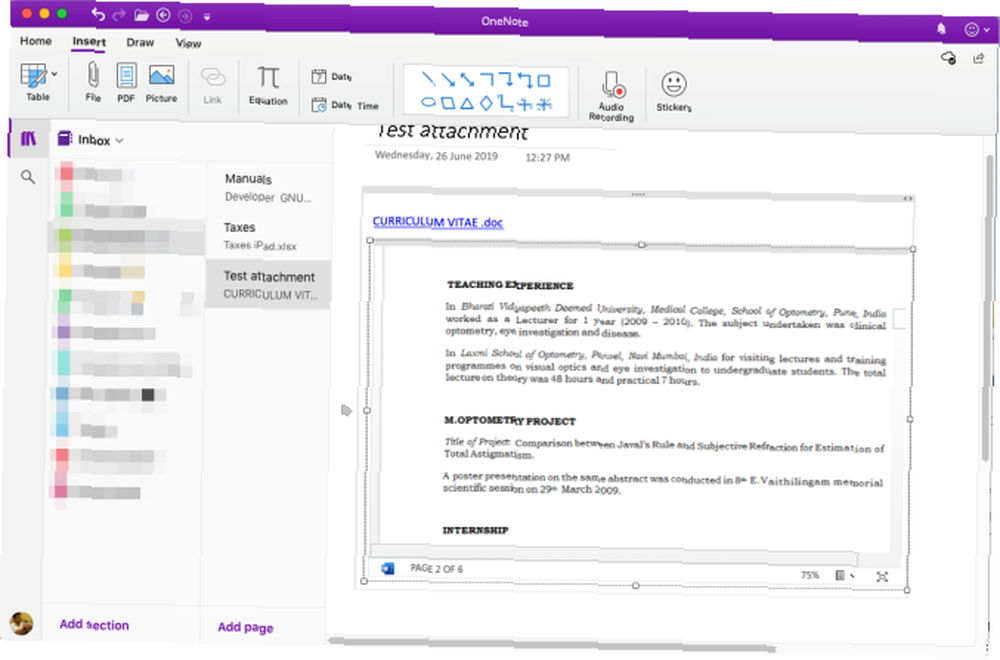
Incruste su contenido
Puede incrustar una amplia variedad de contenido en OneNote, incluidos documentos, videos, clips de audio y más. Consulte los servicios y sitios que OneNote admite para incorporar contenidos.
Reconocimiento óptico de caracteres
OneNote para Mac es compatible con OCR. Puede extraer el texto de las imágenes para que pueda pegarlo en otra parte de la nota. Escanee o tome una foto del texto. Hacer clic Insertar> Imagen para insertar la imagen, luego haga clic derecho y elija Copiar texto de imagen.
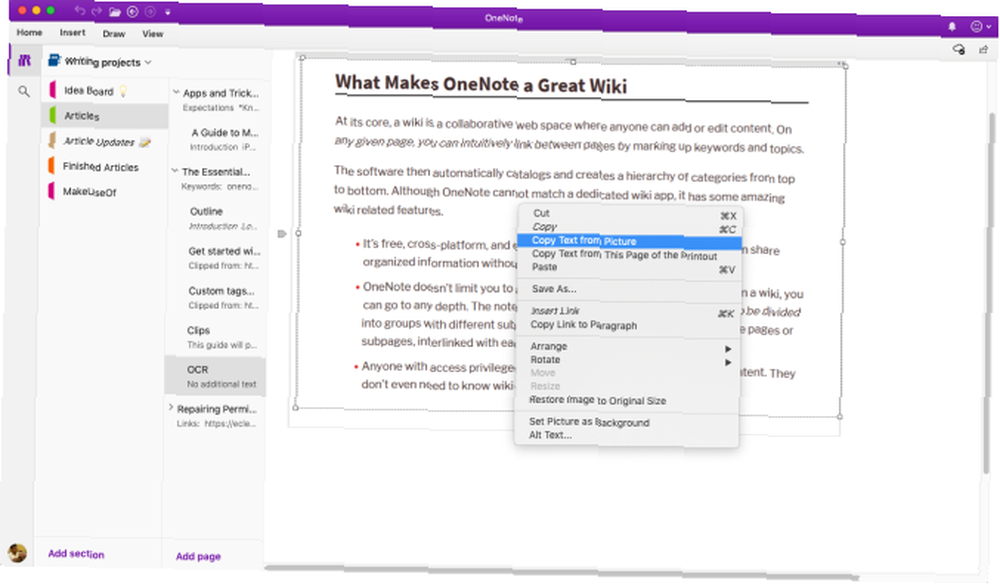
Insertar una tabla
Las tablas son excelentes vehículos para la presentación de información. Crean interés visual y ordenan listas de notas desgarbadas. Para crear una tabla, haga clic en el Insertar pestaña y elegir Mesas.
Arrastre el mouse sobre los cuadros para seleccionar cuántas filas y columnas desea. Luego, llene la tabla con texto, números, archivos y más.
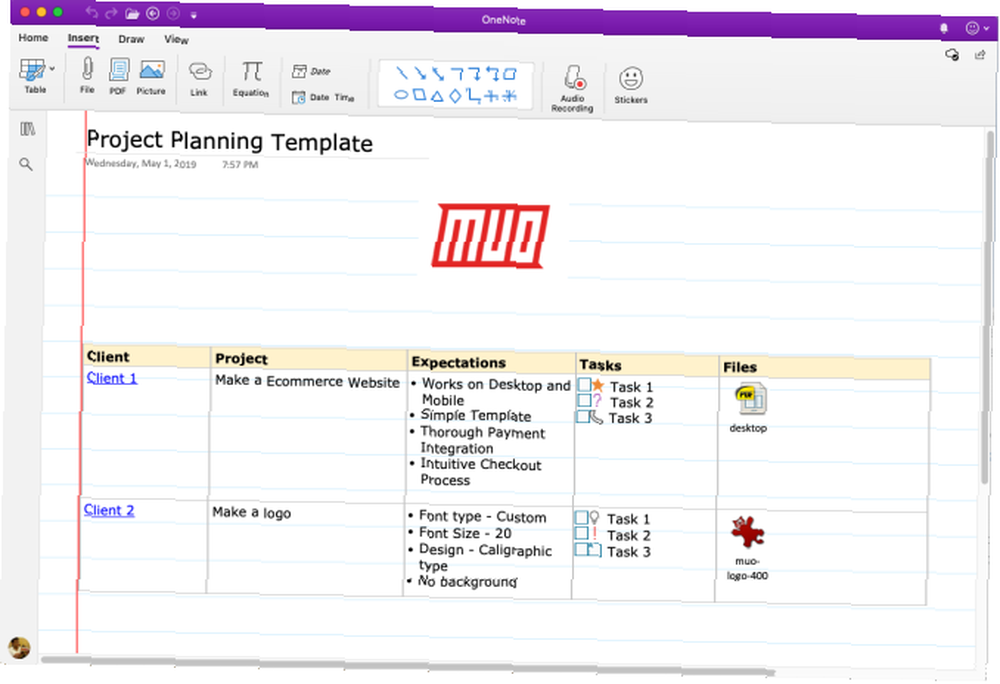
Crear plantillas en OneNote para Mac
Crear una plantilla en OneNote tiene muchos beneficios. Le dan a sus páginas una apariencia consistente, flexibilidad en la estructuración de diferentes tipos de documentos y ahorran tiempo. ¿Pero hay soporte para plantillas de página en OneNote para Mac? Sí hay.
Configure una nota que desee usar para una plantilla. Haga clic derecho en la página y elija Establecer como plantilla predeterminada. Aparecerá un cuadro de diálogo para confirmar.
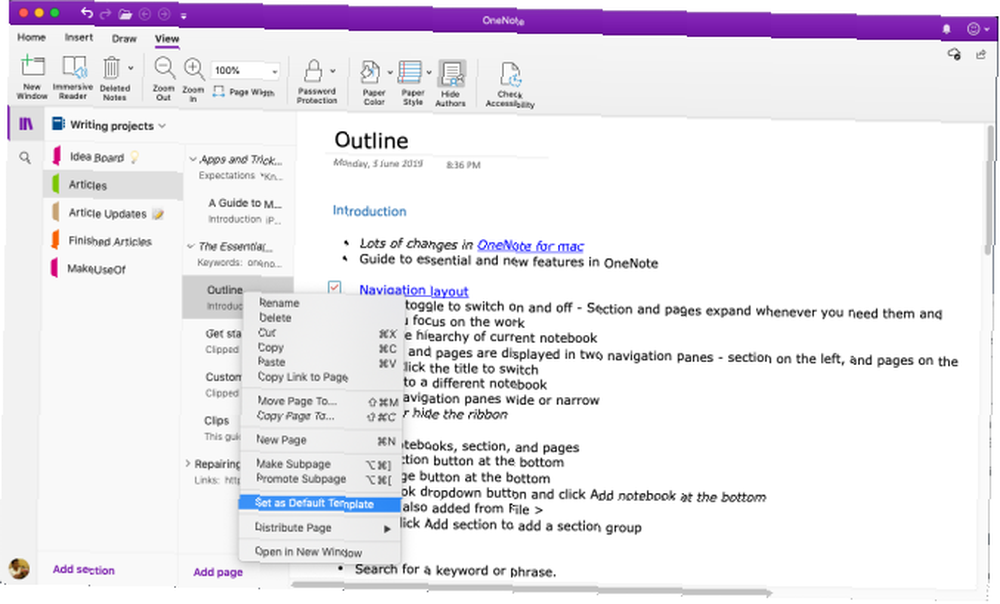
Para eliminar la plantilla predeterminada, haga clic derecho en la sección y elija Eliminar plantilla predeterminada. Si desea crear una plantilla simple, continúe y comience a usar esta función.
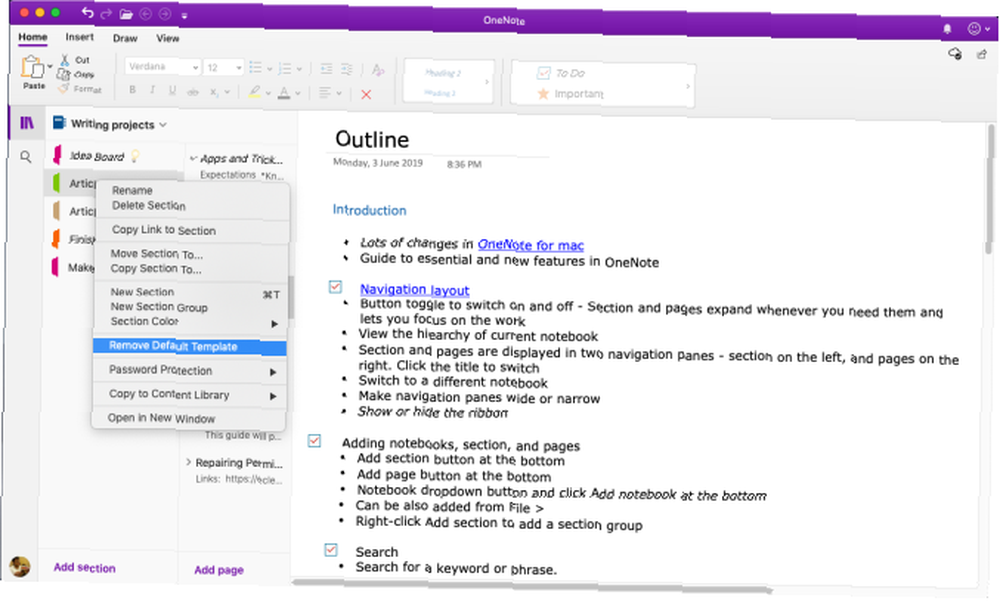
Lector inmersivo
Un lector inmersivo es una herramienta gratuita de Microsoft que implementa técnicas comprobadas para mejorar la lectura y la escritura de las personas, independientemente de su edad, profesión y habilidad. Para abrir el lector inmersivo, seleccione Ver> Lector inmersivo. Se abrirá una ventana de pantalla completa con su documento de OneNote.
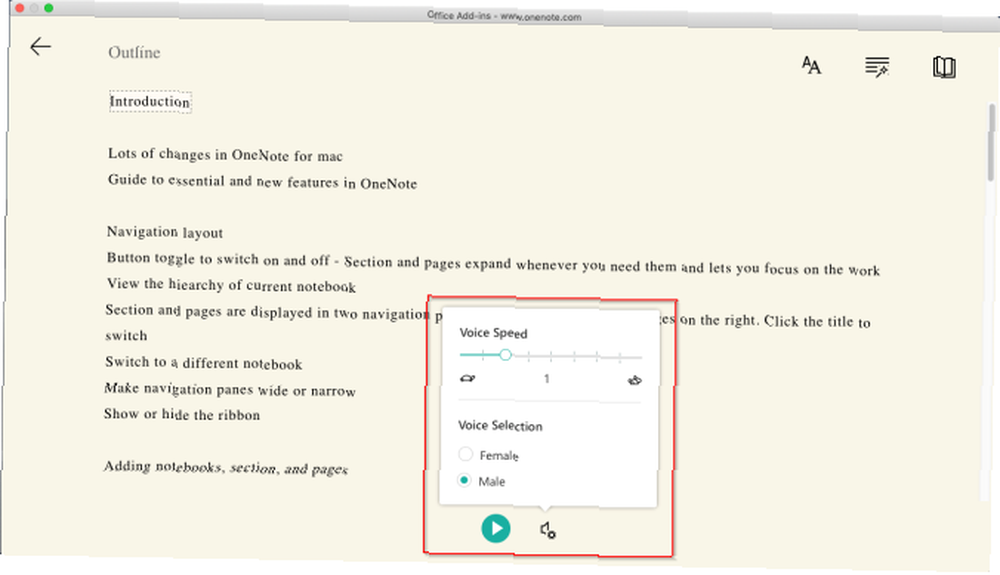
Hay una herramienta incorporada para leer el texto en voz alta en sílabas. Para aumentar su comprensión de lectura, le ofrece varias opciones de texto y lectura. Puede cambiar el tamaño del texto, la fuente, el color de fondo y el interlineado.
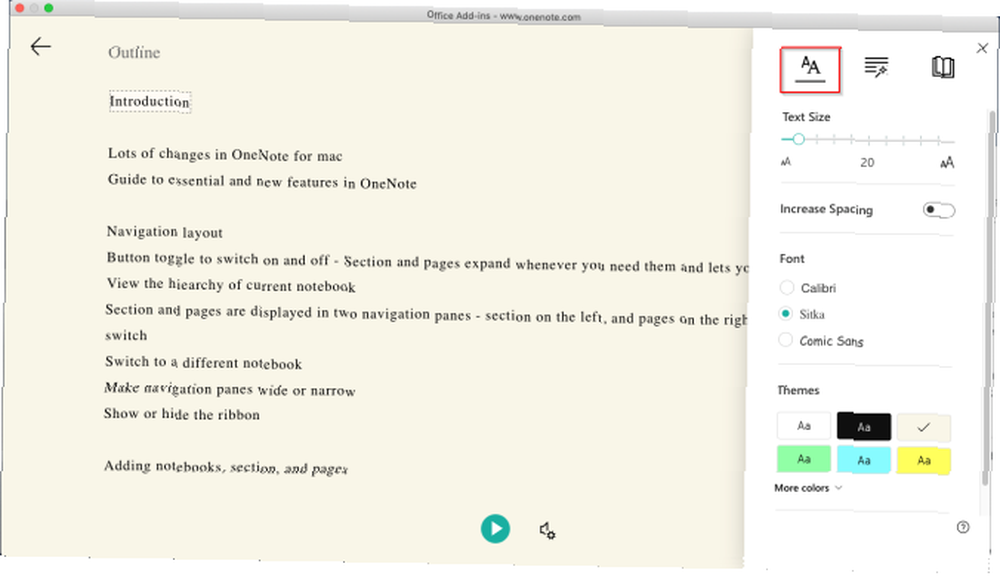
Partes de la oración controla el resaltado de la gramática y te ayuda a comprender oraciones complejas. En las opciones de lectura, habilite Foco de línea para resaltar un conjunto particular de líneas para una lectura enfocada. Traducir le permite cambiar el idioma del texto. Es una gran característica para los nuevos estudiantes de idiomas..
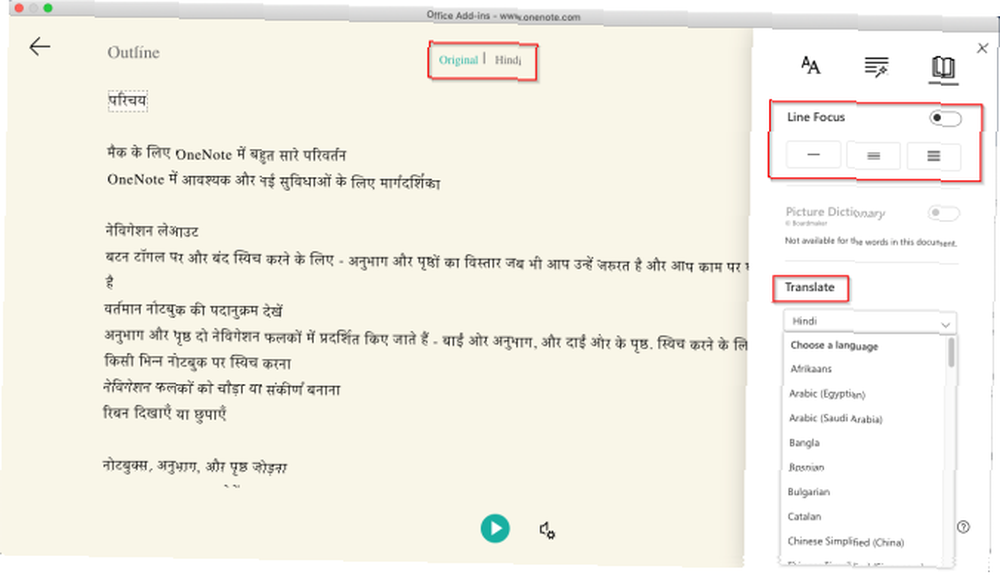
Exportar e importar cuadernos
OneNote le permite realizar una copia de seguridad de las computadoras portátiles. Vaya a OneNote Online e ingrese las credenciales de su cuenta de Microsoft. Debajo Mis cuadernos, haga clic derecho en el cuaderno y elija Exportar cuaderno.
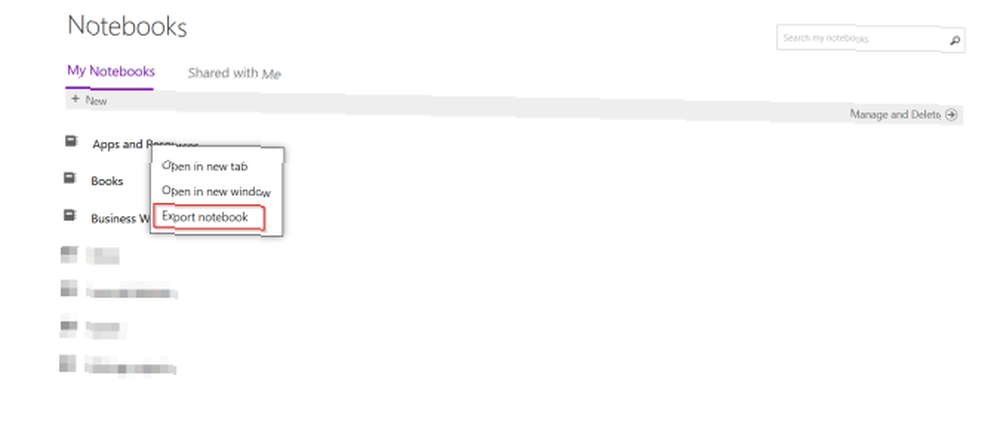
Desde la pantalla que se abre, haga clic en Exportar. Siga el cuadro de diálogo y guarde su archivo. Cada cuaderno que descarga se guarda en el formato de archivo ZIP.
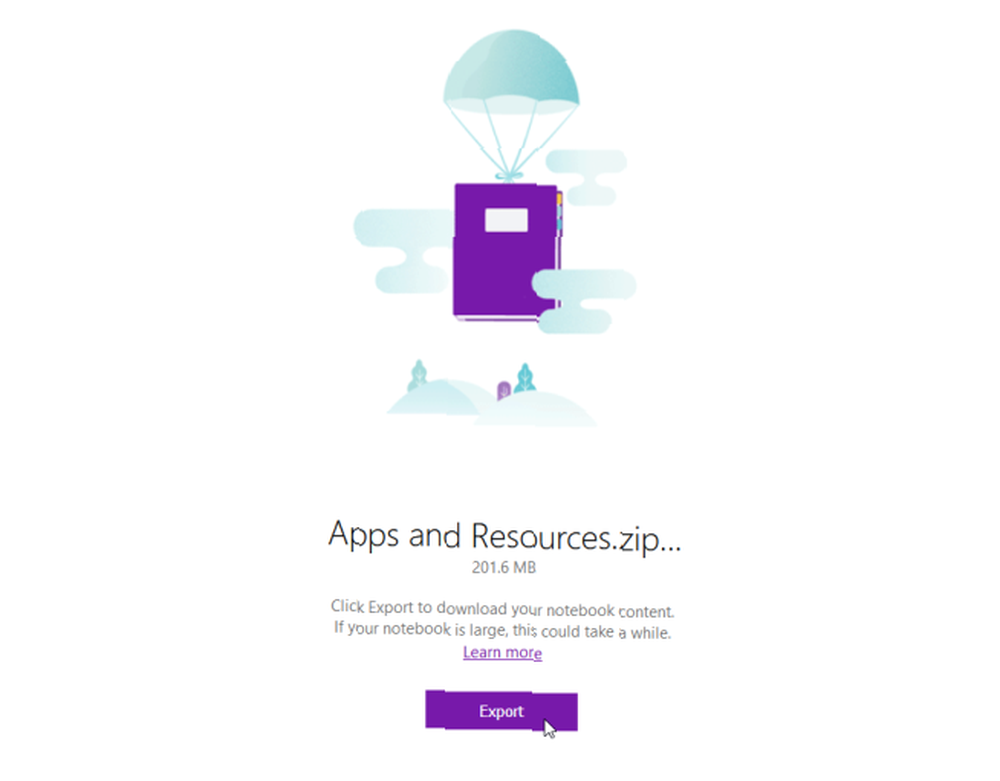
Exportar notas como PDF
Si desea compartir notas con alguien sin darles acceso completo, puede exportar cualquier página como un archivo PDF. Ve a cualquier página y haz clic Archivo> Guardar como PDF. Escriba un nombre de archivo y elija una ubicación.
Importar el cuaderno
Si desea importar el bloc de notas, descomprima el archivo, vaya a OneNote Notebook Importer e importe toda la carpeta. Use Firefox o Chrome para exportar e importar los cuadernos.
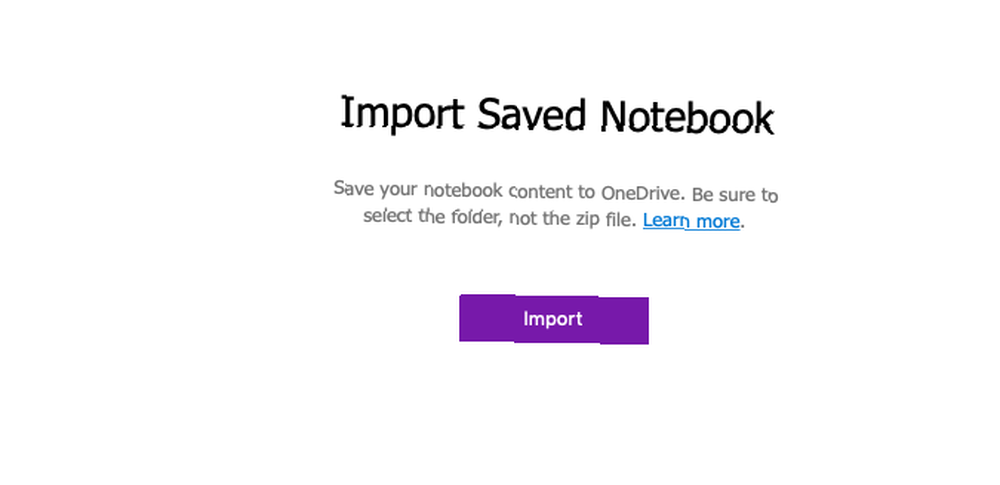
Compartir y colaborar
OneNote para Mac le ofrece varias opciones para compartir sus notas. Puede invitar a otras personas a colaborar o permitirles leer sus notas. Hacer clic Archivo> Compartir y elija entre las siguientes opciones:
- Invite a personas a Notebook: envíe una invitación a personas específicas (por correo electrónico) para colaborar en un proyecto. Seleccionar Poder editar si quieres que hagan cambios.
- Copiar Ver y editar el enlace en el cuaderno: cree un enlace para compartir para que otros puedan ver y editar sus notas.
- Copie el enlace de solo lectura en el cuaderno: cree un enlace para compartir para que otros puedan ver sus notas.
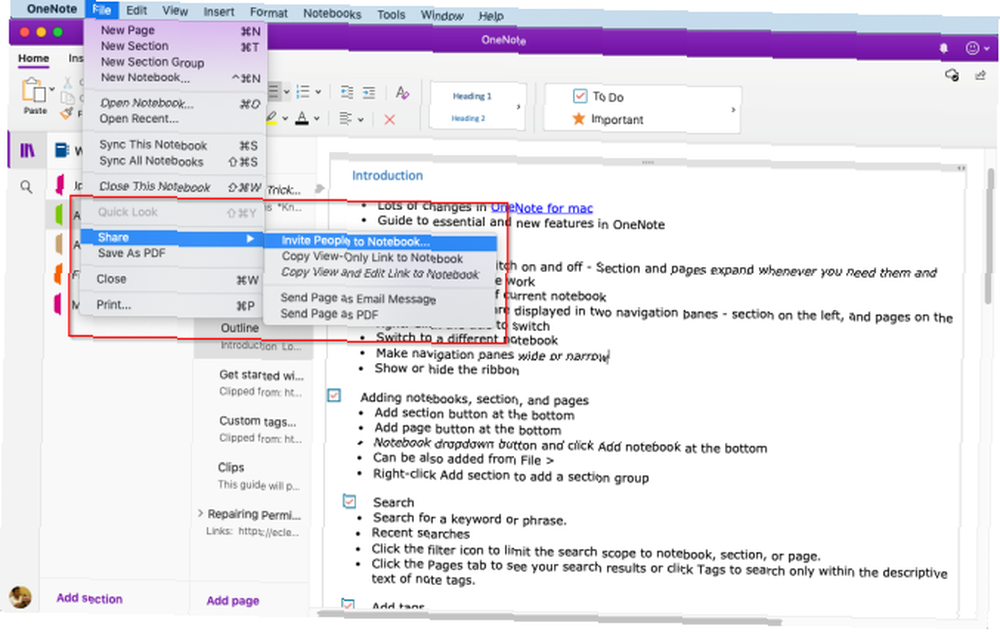
Mantenga un horario productivo
Ahora que sabe cómo usar OneNote en Mac, aprenda y desarrolle su propio flujo de trabajo de OneNote para hacer uso de las funciones descritas en este artículo.
Eche un vistazo a nuestra guía sobre cómo usar OneNote para administrar la lista de tareas 6 Consejos para usar OneNote como su lista de tareas 6 Consejos para usar OneNote como su lista de tareas ¿Está aprovechando al máximo sus tareas pendientes? ¿lista? Aplique nuestros consejos para obtener mejores listas de verificación de OneNote. y planifique su semana con OneNote para desarrollar un programa productivo Cómo planificar toda su semana en menos de 30 minutos: 8 consejos de productividad que funcionan Cómo planificar su semana completa en menos de 30 minutos: 8 consejos de productividad que funcionan Con estos consejos, puede hacer su propio plan para una semana de productividad en media hora o menos. .











