
Edmund Richardson
0
4384
127
Un disco duro de estado sólido es una de las mejores actualizaciones disponibles para una computadora moderna. Aumenta drásticamente los tiempos de carga de los programas, lo que a su vez hace que una PC se sienta más ágil. Los resultados pueden ser dramáticos. Algunos juegos, por ejemplo, se cargaron varias veces más rápidamente desde una SSD después de reemplazar mi propia unidad mecánica Samsung 830 Solid State Drive (SSD) 512 GB Review and Giveaway Samsung 830 Solid State Drive (SSD) 512 GB Review and Giveaway Ahora nosotros ' estamos revisando una de las entradas más conocidas en el mercado de unidades de estado sólido: la SSD Samsung 830 (Serie MZ-7PC512N / AM 2.5 "SATA III MLC). Y no solo estamos revisando una versión pequeña y económica ... .
Los beneficios de los SSD no están en cuestión. ¿Pero cómo instalas uno? En realidad, instalar un disco duro es una de las actualizaciones más fáciles posibles. Cualquier persona con dos manos y un destornillador puede hacerlo. Así es cómo.
Nota: Esta guía asume que tiene una SSD SATA. ¿No estás seguro de lo que tienes? Consulte nuestra guía sobre PCIe vs. SATA PCIe vs. SATA SSD: ¿Qué tipo de unidad de datos es mejor para usted? SSD PCIe frente a SATA: ¿qué tipo de unidad de datos es mejor para usted? Las SSD PCIe son más rápidas que las SSD SATA. Pero puede que no necesites uno. Este artículo explica cómo las SSD PCIe difieren de las SSD SATA. descubrir.
Aviso de copia de seguridad obligatorio y descargo de responsabilidad
Antes de sumergirnos, permíteme recordarte que esta es una guía sobre cómo instalar hardware de computadora. Eso significa abrir su PC, conectar nuevos cables y potencialmente desconectar otros. Los problemas son raros, pero obviamente hay más riesgo para su computadora de lo que habría si no hiciera nada.
Además, haga una copia de seguridad de sus datos. Esta es una guía sobre cómo instalar un disco duro de estado sólido. Incluso si nada sale mal, esa nueva unidad estará en blanco, y tendrá que instalar una versión nueva de su sistema operativo o clonar una unidad existente en ella..
Preparándose
Esta guía no es una guía de compra, por lo que supongo que ya ha comprado un disco duro de estado sólido.
Antes de instalar, necesitará saber si su escritorio tiene 2.5” unidad de bahía dentro de ella. Esto puede ser difícil de determinar si no hay una unidad de estado sólido ya instalada. Simplemente será un soporte pequeño, piense 2.5 pulgadas de ancho. No se sorprenda si no hay uno. Incluso los escritorios nuevos a menudo carecen de esta característica.
Para instalar una unidad de estado sólido en una caja sin 2.5” Se requiere un adaptador para la bahía de unidad. Esta es una pequeña bandeja de metal similar en tamaño a una 3.5” Disco duro mecánico. Tendrá orificios para tornillos en su parte inferior que corresponden a los orificios para tornillos en la parte inferior del SSD. Simplemente alinéelos e instálelos así.

Cuando lo tengas montado, debería verse más o menos así.

El único otro hardware que debe tener es un cable SATA. La mayoría de los SSD vendrán con uno incluido en la caja. Debería verse así.

Una vez que tenga el SSD en el adaptador (si es necesario) y un cable SATA a mano, estará listo para comenzar..
Instalar el SSD
Desconecte su PC de todos los cables de alimentación y periféricos y muévala a una superficie plana y nivelada con buena iluminación. Una vez establecido, ábralo abierto. Una PC de torre estándar generalmente se abrirá en el lado izquierdo (como se ve desde el frente). El panel estará asegurado con tornillos en la parte posterior. Sin embargo, no todos los casos son así. Es posible que deba consultar el manual de su computadora.
Una vez abierto, ubique las bahías de unidades. Por lo general, se encuentran en la parte frontal de la carcasa debajo de las grandes bahías de unidades ópticas. Las bahías en sí mismas generalmente son solo soportes de metal con orificios para tornillos, aunque algunos casos más caros se personalizarán “sin herramientas” sistema de montaje. Si su caja tiene un sistema de este tipo, es posible que deba consultarlo para obtener instrucciones de montaje.
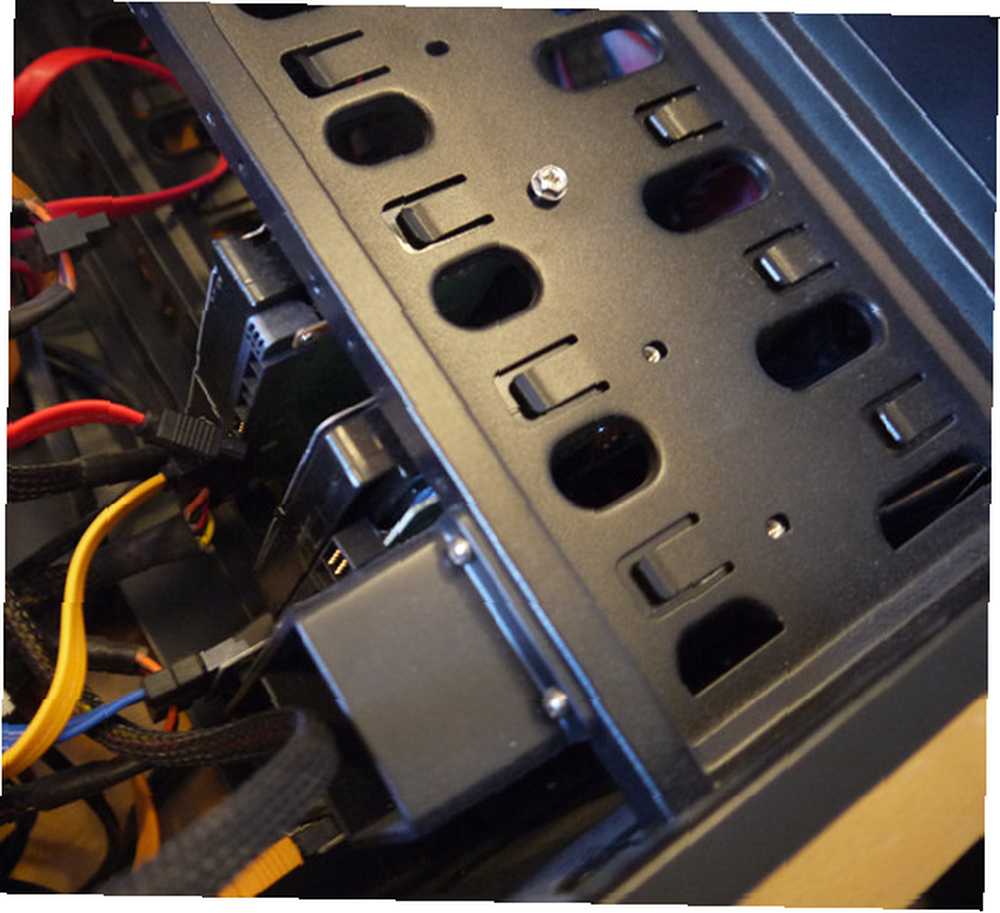
Deslice el SSD en su soporte, alineando los orificios para tornillos en el SSD o el 3.5” adaptador con los agujeros en la bahía de la unidad. Asegúrese de instalar la unidad de modo que sus conectores de alimentación y datos SATA estén orientados hacia la placa base.

Ahora asegure la unidad con tornillos. Deberían haber sido provistos de una unidad de estado sólido. Si por alguna razón le faltan tornillos, puede comprarlos en tiendas entusiastas a precios muy bajos..
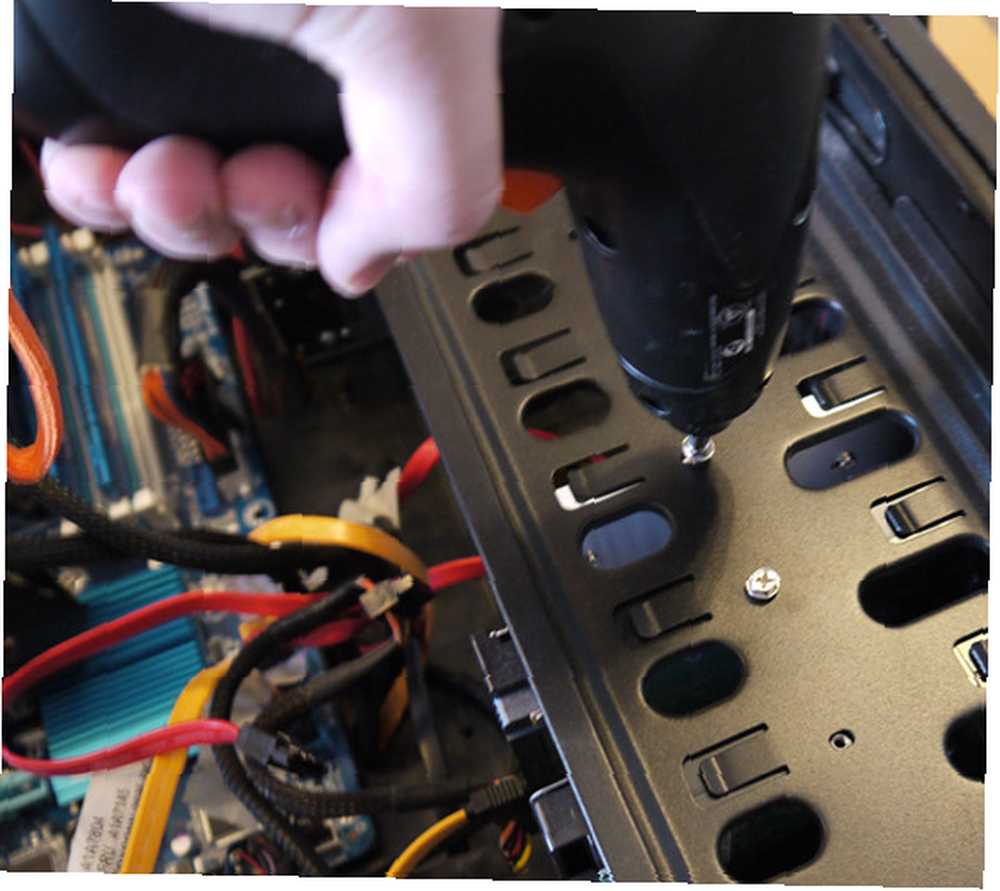
Con la unidad segura, es hora de conectarla a la placa base. En la placa base habrá un puerto SATA que se ve así.

Conecte el cable SATA en uno de estos puertos y conecte el otro extremo a la SSD. Tenga en cuenta el diseño en forma de L de la conexión. Esto hace que sea imposible instalarlo en la dirección incorrecta sin una cantidad ridícula de esfuerzo.
A continuación, conecte la alimentación SATA a la SSD. Es un conector largo, delgado y negro con un diseño en forma de L. Será parte de la fuente de alimentación de tu PC.

Un suministro a menudo agrupará tres de estos conectores en la longitud del cable, por lo que donde hay uno, generalmente hay dos más.
El disco, con conexiones de datos y alimentación, debería verse así.

Ya terminaste! Ahora todo lo que necesita hacer es volver a armar la carcasa y arrancar su PC.
Instalar un sistema operativo
Ahora está instalado el nuevo SSD. Sin embargo, si no sacó su disco duro existente, su computadora se iniciará normalmente cuando la encienda. La nueva unidad aparecerá como una unidad de almacenamiento..
Hay dos formas de colocar un sistema operativo en la nueva unidad. Una es clonar los datos de su unidad anterior a la nueva. El otro es comenzar de nuevo y colocar una nueva instalación de su sistema operativo en la nueva unidad.
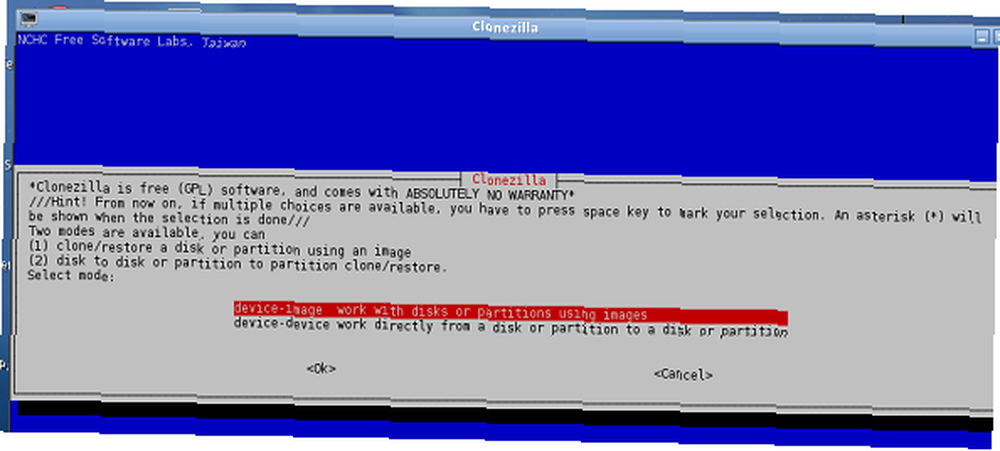
Nuestro propio Justin ha escrito una guía sobre cómo clonar su disco duro Cómo clonar su disco duro Cómo clonar su disco duro Copie la totalidad de un disco duro en otro. Se llama clonación, y es un proceso importante si desea reemplazar o actualizar el disco duro primario en su computadora. La clonación no es lo mismo ... Consulte su artículo para obtener información sobre ese tema y vuelva aquí una vez que haya terminado. De lo contrario, continúe en.
Ahora que ha clonado datos en el SSD, o ha decidido realizar una instalación nueva, debe hacer que el SSD sea su unidad de arranque. Esto solo se puede hacer ingresando el BIOS de su computadora. Reinicie la computadora y luego presione la tecla de acceso rápido del BIOS en la primera pantalla de inicio (generalmente es Eliminar o F12). Su sistema operativo no se iniciará y en su lugar aparecerá BIOS.
Los usuarios de Windows 8 pueden acceder a UFEI (el sucesor del BIOS en las computadoras modernas) a través de Windows. Vea nuestra guía para más.
Una vez que el BIOS o UFEI está abierto, busque una sección etiquetada “Bota” o “Opciones avanzadas.” Luego busque la subcategoría del disco duro y ábrala. Luego verá una lista de los discos duros conectados actualmente. Su viejo disco duro aparecerá en la parte superior, mientras que su nuevo disco duro aparecerá más abajo. Cambie el orden de arranque para que el SSD esté en la parte superior. Asegúrese de guardar la nueva configuración cuando salga de BIOS / UFEI.
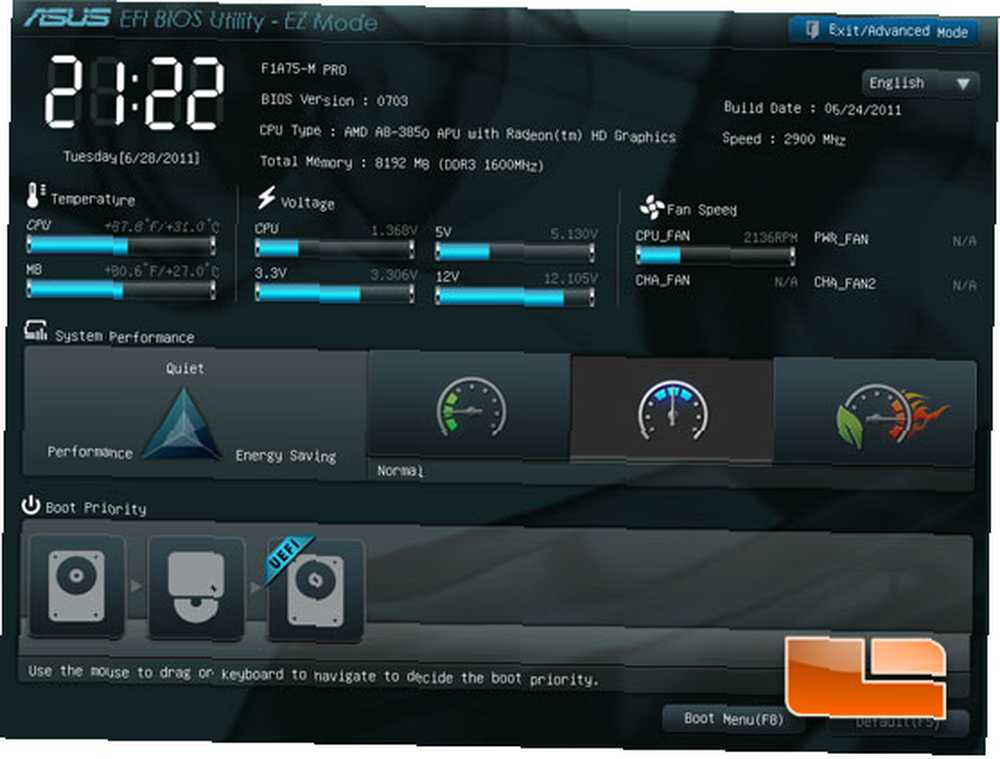
Ahora su computadora se iniciará desde el disco duro de estado sólido. Si clonaste datos en esa unidad, ya terminaste. Si no, ahora puede instalar el sistema operativo de su elección como lo haría normalmente.
Instalación del controlador
Una vez que haya arrancado su sistema operativo desde la unidad de estado sólido, es hora de instalar los controladores. La mayoría de los SSD vendrán con controladores, y recomiendo instalarlos. Por lo general, incluyen utilidades de administración de unidades que maximizan el rendimiento y la confiabilidad de la unidad.
No hay nada más que destacar sobre la instalación de controladores. Se instalan como cualquier otro software. Simplemente ingrese el CD o ejecute el ejecutable y siga las instrucciones del asistente de instalación. Es posible que deba reiniciar una vez completada la instalación.
Conclusión
Espero que disfrute de su nueva unidad de estado sólido. Sin duda notará que los programas se cargan mucho más rápido que antes. Los tiempos de arranque también serán más rápidos. Debido a que los SSD tienden a tener capacidades de almacenamiento pequeñas, es una buena idea administrar los datos para que solo los archivos y programas importantes estén en una unidad nueva. Consulte nuestra guía de administración de SSD Uso de un SSD pequeño y un disco duro regular: cómo organizar sus archivos Uso de un SSD pequeño y un disco duro regular: cómo organizar sus archivos Recientemente revisé una unidad de estado sólido Samsung 830 512GB que ahora sirve como el unidad principal para mi computadora. Antes, sin embargo, estaba usando una unidad de estado sólido de 60 GB. ¿Por qué? Por lo mismo ... por más.
Crédito de imagen: Revisiones legítimas











