
Owen Little
0
1738
430
¿Tu dispositivo Android no se está iniciando? Podría deberse a un error de hardware, software o firmware. Esta semana, Kannon Yamada explica cómo diagnosticar problemas de inicio para sin modificar Dispositivos Android y cómo solucionarlos.
Un lector pregunta:
Mi teléfono inteligente Android no funciona. Cómo puedo arreglarlo?
Primero, algo salió mal cuando intenté actualizar mi teléfono inteligente a la versión más reciente de Android. Se quedó atascado en un bucle de arranque. Al buscar en línea, descubrí que necesito actualizarlo con una nueva ROM (abreviatura de Memoria de solo lectura).
Sin embargo, el programa de flasheo de ROM en mi computadora no pudo encontrar mi teléfono, aunque puede reconocerse (como un teléfono Android) dentro del Administrador de dispositivos de Windows. ¿Hay alguna forma de reparar mi teléfono, o debería estar buscando uno nuevo??
Respuesta de Kannon:
Mi recomendación: Usa el teléfono recuperación o gestor de arranque primero, en lugar de intentar instalar una ROM personalizada (¿qué es una ROM personalizada? ¿Qué es el enraizamiento? ¿Qué son las ROM personalizadas? Aprenda la jerga de Android ¿Qué es el enraizamiento? ¿Qué son las ROM personalizadas? la respuesta tenía un montón de palabras que no entendiste (déjanos analizar la jerga confusa de Android para ti). La instalación de una ROM personalizada puede bloquear permanentemente su dispositivo (evite los ladrillos de Android. 6 consejos clave para evitar que su dispositivo Android sea rooteado. 6 consejos clave para evitar que su dispositivo Android sea rooteado. Cuando posee un teléfono Android rooteado que ejecuta una ROM personalizada, debe tomar algunos precauciones o arriesgarse a "bloquear" (destruir) su dispositivo). Para aquellos curiosos, MakeUseOf ofrece una guía para rootear Android La guía completa para rootear su teléfono o tableta Android La guía completa para rootear su teléfono o tableta Android Entonces, ¿quiere rootear su dispositivo Android? Aquí está todo lo que necesitas saber. junto con varios tutoriales raíz de Android.
El esquema de solución de problemas que se incluye aquí no tratará con la instalación de ROM personalizadas. Tampoco incluirá instrucciones detalladas para aquellos de ustedes que decidieron instalar una ROM personalizada en su dispositivo. Hay demasiadas variables que podrían salir mal. En su lugar, trata los síntomas que muestran los diferentes tipos de dispositivos no arrancables y cómo reparar esos problemas.

Una nota para el lector
El lector que hace la pregunta tiene dos problemas distintos: el primero es que Windows no reconoce el teléfono con los controladores de Android Debug Bridge (ADB). El segundo: el teléfono sufre de una actualización fallida Over-the-Air (OTA), que indujo un bucle de arranque. Abordo ambos problemas por separado, realmente bajo “Escenario no arrancable # 3 " y el Minimal Fastboot y ADB programa, bajo “¿Cuáles son las herramientas de Android para la recuperación??“.
Algunas preocupaciones adicionales: Probablemente no tenga acceso a una recuperación personalizada, como TWRP o ClockWorkMod (¿qué es una recuperación personalizada? ¿Qué es una recuperación personalizada? Explorar CWM, TWRP y Friends ¿Qué es una recuperación personalizada? Explorar CWM, TWRP y Friends If you ' Si alguna vez has considerado jugar con tu dispositivo Android, probablemente hayas leído que necesitas actualizar una recuperación personalizada antes de que puedas hacer algo serio. Pero, eso plantea algunas preguntas), es solo una versión modificada de un entorno de recuperación estándar . Recomiendo que todos los que instalen una ROM personalizada también instalen la recuperación (por qué necesita una recuperación personalizada. 6 consejos clave para evitar que su dispositivo Android sea rooteado. 6 consejos clave para evitar que su dispositivo Android sea rooteado. Cuando posee un teléfono Android rooteado con un teléfono personalizado ROM, debe tomar algunas precauciones o arriesgarse a "bloquear" (destruir) su dispositivo). Pero el gestor de arranque funciona bien si solo está realizando un restablecimiento de fábrica. Desafortunadamente, necesita la recuperación personalizada para realizar una copia de seguridad completa en su sistema operativo.
Cambiar cargador y cable: Todos deberían usar una fuente de alimentación y un cable USB que sepan que funciona y que suministra el amperaje necesario. Si se utiliza un aparato de carga incorrecto o dañado, el dispositivo del usuario puede no cargarse y solo parecerá que está roto. Una batería con descarga profunda puede requerir una carga nocturna.
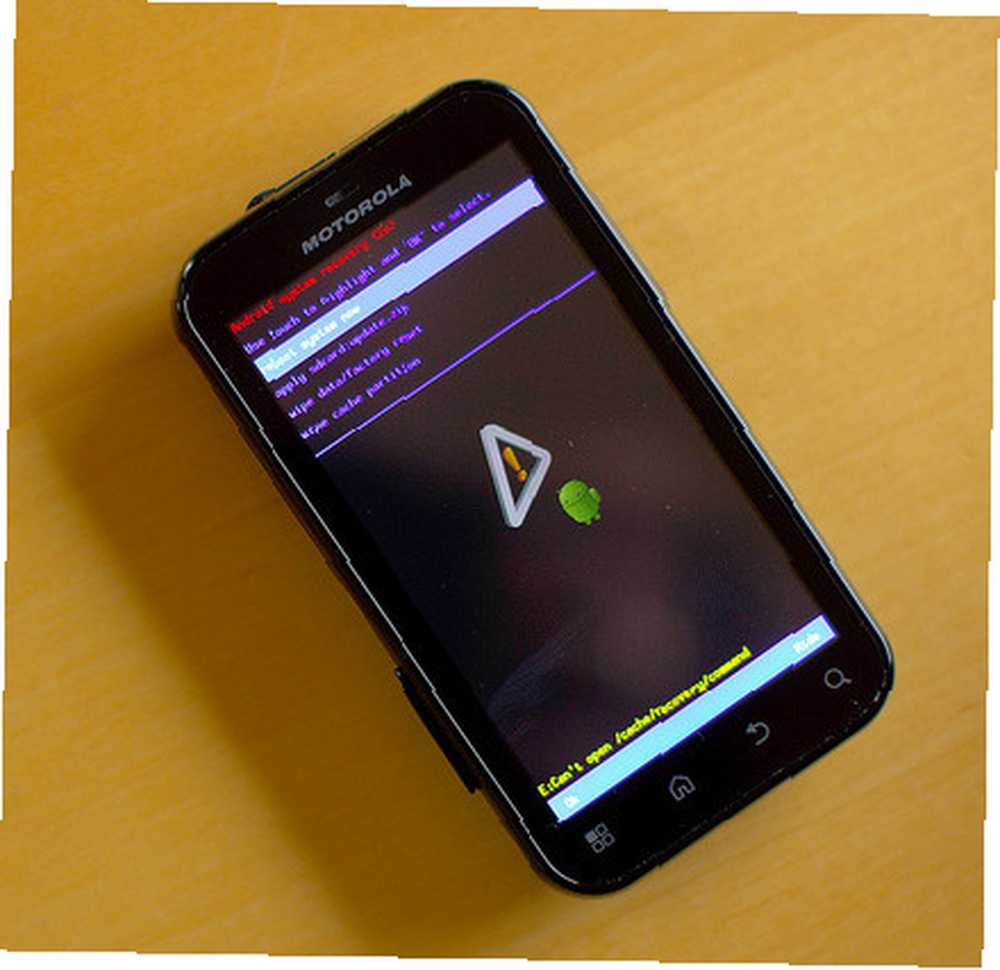
Qué hacer después de que Android no se inicie?
Cuando un teléfono inteligente o tableta Android deja de iniciarse, hay dos preguntas que debe hacerse: ¿está relacionado el hardware o el software con la falla? (Por simplicidad, agrupo el software y el firmware en la misma categoría)?
Un diagnóstico exitoso requiere observación. ¿El dispositivo Android hace algo fuera de lo común? ¿Y qué le hizo el usuario al dispositivo? anterior para iniciar el fracaso? La respuesta a ambas preguntas puede resolver o explicar el fallo de arranque.
Existen cuatro categorías comunes de dispositivo no arrancable:
- Escenario no arrancable # 1: Sin luz de carga, no caliente después de cargar, no detectado después de enchufarlo a una computadora de escritorio o portátil, sin pantalla de arranque de Android;
- Escenario no arrancable # 2: La luz de carga se enciende, detectada después de enchufarla en una computadora de escritorio o portátil, sin pantalla de arranque de Android.
- Escenario no arrancable # 3: La pantalla de inicio se muestra continuamente, el sistema se congela o se reinicia constantemente;
- Escenario no arrancable # 4: El sistema no arranca y muestra un mensaje de error en una pantalla en negro;
Antes de reparar el problema, debemos explicar las diversas herramientas y trucos a disposición del usuario de Android:
¿Cuáles son las herramientas de Android para la recuperación??
Hay una metafórica arsenal de herramientas para solucionar problemas de arranque de Android. Aquí está el más común:
- Reinicio de fábrica del cargador de arranque (o recuperación);
- Limpiador de caché del cargador de arranque (o recuperación);
- Kit de herramientas de recuperación de software;
- Modo seguro de Android;
- Tirón de la batería;
- Reinicios suaves y duros;
Cómo usar un cargador de arranque de Android?
Un gestor de arranque permite a los usuarios cargar diferentes porciones de arranque (o particiones) de su sistema operativo. Permite a los usuarios seleccionar entre iniciar una partición de recuperación o su sistema operativo. Cuando el sistema operativo no puede arrancar, el gestor de arranque puede restaurar el sistema operativo original actualizado de fábrica.
Los fabricantes también incluyen opciones dentro del cargador de recuperación o de arranque para borrar la memoria caché del dispositivo. Limpiar un caché dañado puede solucionar de manera similar los problemas de arranque. Sin embargo, cada fabricante de dispositivos difiere en el tipo de herramientas y características disponibles dentro del entorno previo al arranque (o cargador de arranque). También difieren en cómo los usuarios ingresan a este entorno.
Aquí hay un ejemplo de cómo se ve mi gestor de arranque en un Moto X 2014:
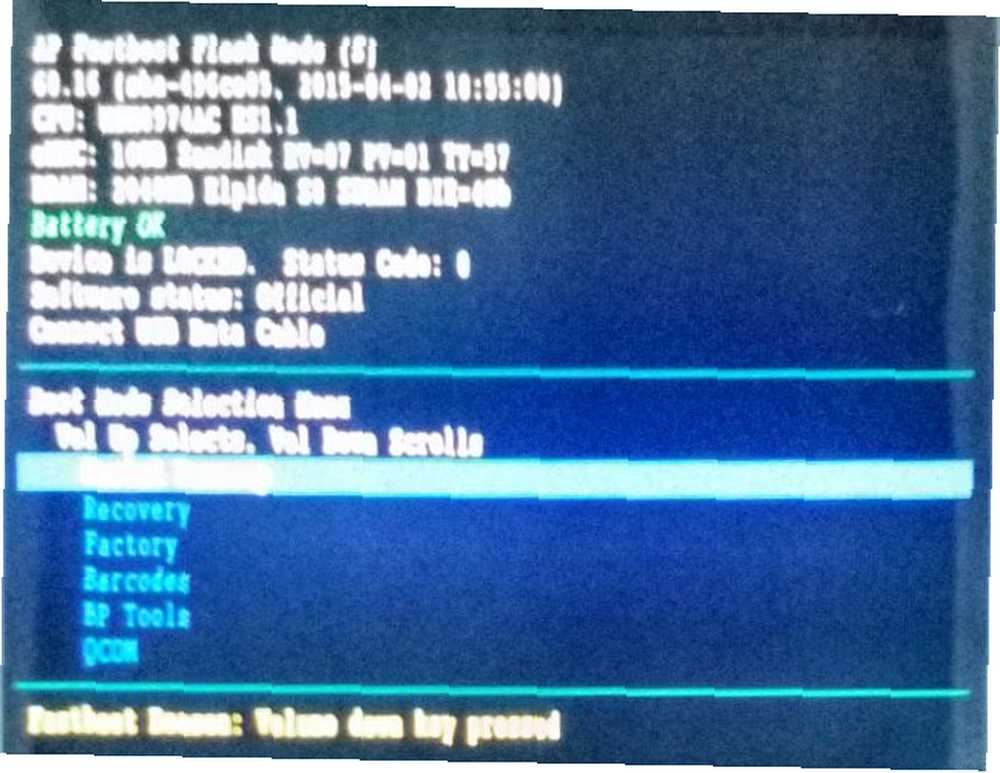
Como puede ver, hay múltiples opciones disponibles. El más destacado (en un dispositivo no modificado): el Fábrica, o Restablecimiento de fábrica opción.
Restablecimiento de fábrica de un dispositivo Android que no se puede iniciar
La forma más común es apague el dispositivo. próximo, mantenga presionado el botón de encendido y bajar volumen. Luego, mientras mantiene presionado el volumen y la alimentación, espere hasta que el dispositivo vibre suavemente y entre en el gestor de arranque (o recuperación) de Android. Nota: Algunos fabricantes usan el sube el volumen botón, en lugar de bajar volumen.
Una vez más, estos entornos difieren de un fabricante a otro, pero la mayoría incluye las mismas características básicas..
Seleccionar restablecimiento de fábrica usando tu teclas de volumen para desplazarse y botón de encendido para seleccionar una opción. Luego, el dispositivo inicia una restauración de su estado original de fábrica nuevo. Debería reiniciarse y comenzar un largo proceso de reinicialización.. sin embargo, Si ha instalado una ROM personalizada, tenga mucho cuidado al usar o no la Recuperación o el gestor de arranque para iniciar el proceso de restablecimiento de fábrica. En términos generales, si ha modificado su sistema, realice el restablecimiento de fábrica desde Recuperacion personalizada (¿Qué es una recuperación personalizada? ¿Qué es una recuperación personalizada? Explorando CWM, TWRP y sus amigos ¿Qué es una recuperación personalizada? Explorando CWM, TWRP y sus amigos) Si alguna vez ha considerado jugar con su dispositivo Android, probablemente haya leído que necesita para actualizar una recuperación personalizada antes de que pueda hacer algo serio. Pero eso plantea algunas preguntas)..
También tenga en cuenta que las teclas de volumen no siempre funcionan como teclas direccionales. En los teléfonos Motorola, el botón para subir el volumen selecciona una opción y el botón para bajar el volumen se desplaza por las opciones.
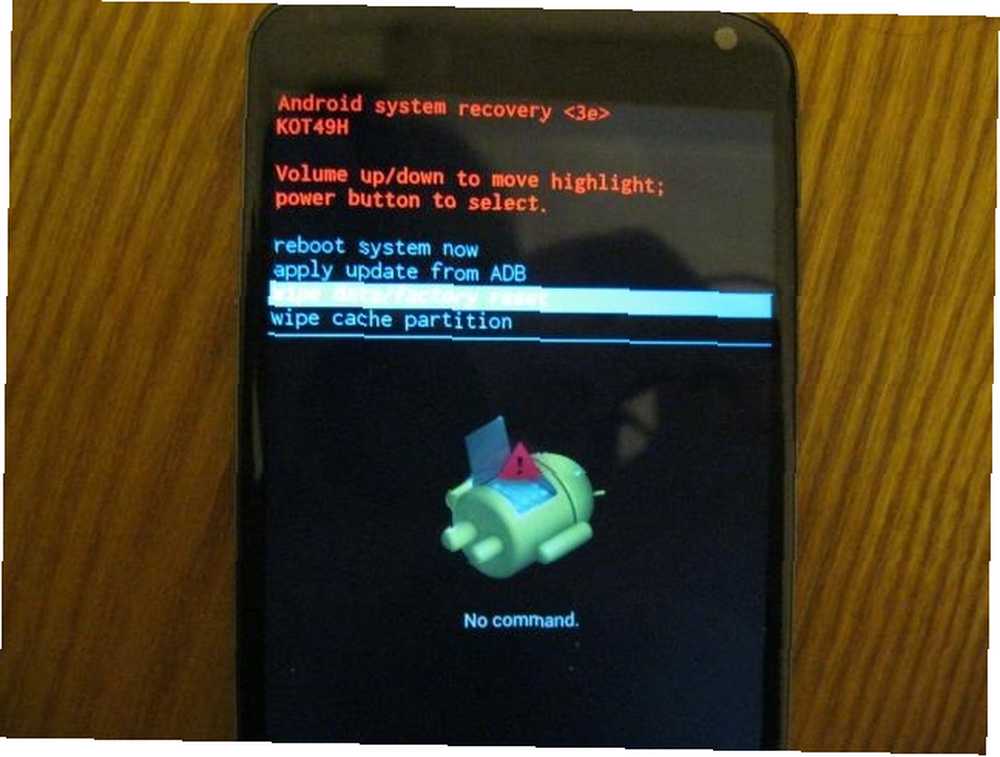
Variaciones de acceso del cargador de arranque
Que yo sepa, hay cuatro tipos diferentes de combinaciones de teclas que permiten a los usuarios cargar su gestor de arranque. Los usuarios deben realizar estas combinaciones de teclas desde un estado apagado:
- Power + subir volumen
- Power + bajar volumen
- Encendido + subir volumen + bajar volumen
- Método de Samsung (ver abajo)
Si le resulta difícil localizar el gestor de arranque, tenga en cuenta que no todos los fabricantes se refieren a su gestor de arranque por su nombre. Algunos (particularmente Samsung) se refieren a él por un nombre comercial (aunque Android incluye su propia versión del modo de descarga). Debe preocuparse por encontrar la opción de restablecimiento de fábrica. En caso de duda, utilice un motor de búsqueda..
Aquí hay un gran video que describe algunas de las variaciones bizantinas en cómo los usuarios restablecen de fábrica su dispositivo. Algunos dispositivos permiten un restablecimiento de fábrica simplemente tocando los botones durante el arranque. Otros requieren iniciarse en el gestor de arranque:
Modo de descarga de Samsung
Desafortunadamente, muchos de los principales fabricantes de dispositivos utilizan diferentes métodos para llegar al gestor de arranque (u otros modos). Samsung se refiere a su entorno de recuperación previa al arranque como modo de descarga. Debido a que los dispositivos Samsung pueden incluir un botón de inicio físico, a veces lo usan como un medio para acceder al entorno previo al arranque. Aquí hay un tutorial rápido sobre cómo iniciar el modo de descarga de Samsung:
Debido a la tremenda variación en los dispositivos Samsung, debe realizar una búsqueda en Internet sobre cómo acceder al modo de descarga de su modelo de teléfono inteligente en particular.
Cómo usar un gestor de arranque o recuperación de Android para borrar un caché?
Otra opción de reparación reside dentro del entorno de prearranque de Android. La mayoría de los fabricantes incluyen una opción para borrar la partición de caché desde el recuperación, pero también he oído hablar del cargador de arranque que incluye esta característica. Hay dos tipos de cachés: el caché Dalvik o el caché del sistema. Android 5.0 y superior solo incluye el caché del sistema porque usa la compilación ART (ART aumenta la velocidad de Android ¿Cambiar a ART acelera su dispositivo Android KitKat? ¿Cambiar a ART acelera su dispositivo Android KitKat? ¿Es mejor dejar ART solo hasta que Google decida ¿implementarlo como un sustituto funcional de Dalvik?), lo que simplifica la limpieza del caché.
Para borrar el caché, iniciar en el gestor de arranque de Android y seleccione la opción de recuperación.
Algunos fabricantes en este punto requieren presionar teclas adicionales para borrar la partición de caché. Por ejemplo, mi Moto X requiere presionar y mantener presionado el botón de encendido y bajar el volumen.
Entonces seleccione borrar caché dividir de las opciones Cuando termine de limpiar el caché, reiniciar.
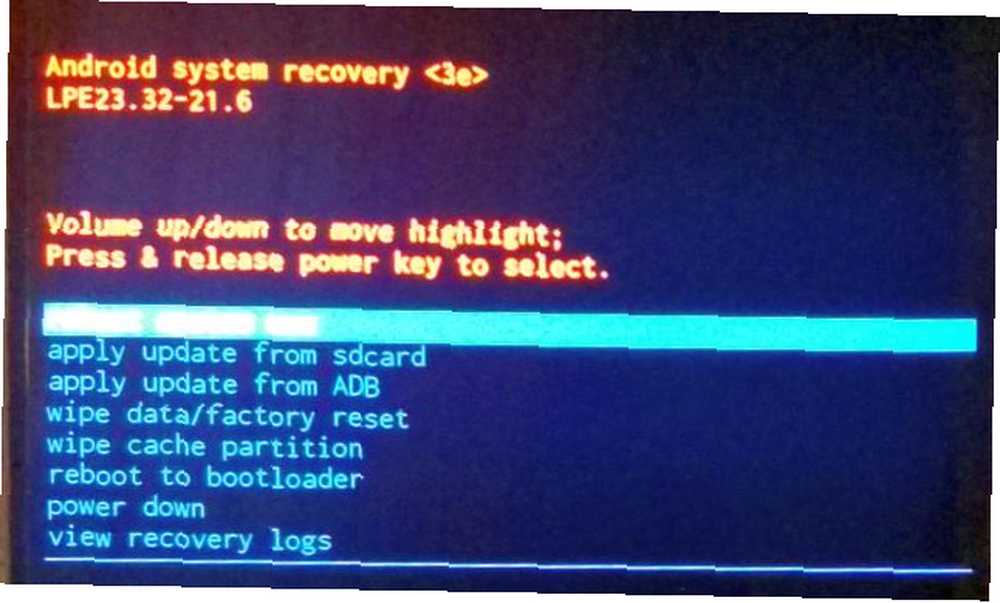
Cómo usar un kit de herramientas de recuperación de software y otras opciones?
Los kits de herramientas de recuperación varían de un fabricante a otro. Los dispositivos Nexus reciben acceso a varias variaciones diferentes, como WugFresh. Luego está la opción del kit de herramientas Kies de Samsung. Otras herramientas de software incluyen Minimal Fastboot y Universal ADB Drivers de Koush.
Minimal ADB y Fastboot Toolkit
El método más fácil para acceder a ADB: la herramienta instalable Minimal ADB y Fastboot. Minimal ADB y Fastboot permiten a los usuarios emplear comandos ADB y Fastboot, sin descargar el Kit de desarrollo de software de Android (SDK), que contiene muchas herramientas que no necesita. Es más fácil y menos propenso a errores que usar todo el SDK, que es una descarga bastante grande. Debo señalar que Fastboot requiere un gestor de arranque especial para funcionar, al que algunos dispositivos Android no modificados no tienen acceso.
La mayor ventaja de Minimal ADB: Obtiene un paquete de controladores ADB, junto con las herramientas necesarias para conectar su dispositivo a una computadora con Windows.
Simplemente descargue Minimal Fastboot e instálelo.
Aquí hay un video sobre cómo usar ADB (si instaló ADB mínimo y Fastboot, no necesita el SDK de Android):
Controladores universales ADB de Koush
Si no puede conectar un dispositivo a una computadora con Windows utilizando el protocolo ADB, le recomiendo que instale los Controladores ADB Universal de Koush [Ya no está disponible]. Aquí hay una breve guía sobre cómo conectar Android a Windows a través de ADB. ¿Android no se conecta a Windows a través de ADB? Solucionarlo en tres sencillos pasos ¿Android no se conecta a Windows a través de ADB? Arreglalo en tres sencillos pasos ¿Tienes problemas para conectar tu dispositivo Android a tu PC a través de ADB? Te tenemos cubierto. . Los controladores permiten a Windows reconocer dispositivos Android.
Los dispositivos Android usan dos protocolos diferentes, y controladores, para conectarse a una computadora de escritorio. ADB permite a los usuarios acceder a la estructura de archivos del sistema operativo Android, lo que a su vez permite a los usuarios restaurar el firmware original y mucho más. Para dispositivos no arrancables, esto permite a los usuarios instalar los controladores correctos, que luego abren la puerta para interactuar con el sistema operativo de su teléfono.
Universal ADB Drivers de Koush ofrece una alternativa para descargar e instalar y configurar todo el SDK de Android para su dispositivo. Cubre la gran mayoría de los teléfonos inteligentes y tabletas con Android, pero no todos. Puede intentar instalar sus controladores oficiales primero, y si eso falla, instale los controladores de Koush. Recuerde que este paso solo abre la puerta para lidiar con los problemas de arranque. Una conexión ADB requiere que primero habilite el acceso ADB en un sistema ya funcional. Si su teléfono no se inicia y no ha habilitado ADB, no puede usar este paso.
Cómo usar el modo seguro de Android?
El modo seguro de Android funciona de manera similar al modo seguro de Windows Cómo iniciar en modo seguro de Windows 10 Cómo iniciar en modo seguro de Windows 10 El modo seguro es una función de solución de problemas incorporada que le permite solucionar problemas en la raíz, sin interferir aplicaciones no esenciales. Puede acceder al modo seguro de varias maneras, incluso si Windows 10 ya no se inicia. , lo que significa que carga el sistema operativo sin ningún software de terceros. Esto evita que el software malicioso o con errores interrumpa el proceso de arranque. Existen variaciones sobre cómo ingresar al modo seguro: lo más importante para un dispositivo que no se puede iniciar es desde un estado apagado. Simplemente mantenga presionado el botón de encendido, subir volumen y bajar volumen hasta que aparezca la pantalla de inicio de Android. Después de que aparezca el símbolo de arranque, suelte el botón de encendido, pero continúe presionando los botones de volumen hasta que el sistema operativo se cargue por completo. Debes notar iconos en gris y las palabras “Modo seguro” en la parte inferior izquierda de la pantalla.
Los usuarios pueden desinstalar malware o aplicaciones disfuncionales como lo harían normalmente.
En Android Gingerbread (2.3) y versiones posteriores, desde un estado apagado, mantenga presionado el botón de encendido hasta que se inicie el Modo seguro.
Cómo tirar de una batería en Android?
Una extracción de batería requiere desconectar temporalmente la batería de un dispositivo inteligente. Este método ofrece un medio casi a prueba de balas para restablecer un dispositivo Android, especialmente si está bloqueado en el llamado sueño de la muerte, donde el dispositivo se niega a encenderse. Desafortunadamente, la mayoría de los teléfonos insignia modernos ya no incluyen una cubierta trasera extraíble. Algunos incluso sueldan la batería en el dispositivo, para evitar que el usuario la reemplace.
Realizar un tirón de la batería requiere simplemente quitar la cubierta posterior y desconectar la batería. Algunos dispositivos hacen que quitar la cubierta posterior (como reemplazar la batería del Nexus 4 Cómo reemplazar la batería del Nexus 4 (se puede hacer) [Android] Cómo reemplazar la batería del Nexus 4 (se puede hacer) [Android] Se agotó) o una batería Nexus 4 gastada: reemplazar la batería defectuosa es muy simple: simplemente abra el teléfono, abra la batería vieja y saque una nueva. Sin embargo, a menos que quiera ...) no es muy difícil. Incluso las cubiertas traseras Nexus 5 y 5X no son difíciles de quitar.
Después de desalojar la carcasa trasera, simplemente desconectar el conector de la batería interrumpirá la alimentación del dispositivo y realizará un restablecimiento completo de manera efectiva. No retire la batería del dispositivo. Luego vuelva a conectarlo y reinicie.
Cómo realizar un restablecimiento completo o parcial en Android?
Las dos opciones más rápidas disponibles para los usuarios de Android para restablecer sus dispositivos: restablecimientos de hardware y software.
Restablecimiento completo
Un restablecimiento completo restaura el sistema operativo vuelve a su estado original de fábrica. Realizar un restablecimiento completo requiere ingresar al gestor de arranque de Android (o recuperación).
primero, apague el dispositivo. Entonces mantenga presionada la tecla de encendido y volumen botones hasta que aparezca el gestor de arranque. Luego elija cualquier opción que suene como un Restablecimiento de fábrica. Por ejemplo, mi cargador de arranque Motorola solo muestra “Fábrica”, que es lo mismo que Factory Reset. Elegir esta opción restaura el teléfono a su nueva condición de fábrica.
Si esta opción falla, podría significar que la partición de recuperación está dañada. A menudo, la instalación de una ROM personalizada puede borrar la partición de recuperación, que contiene una copia completa del sistema operativo original. Perder esta partición puede dificultar en gran medida los esfuerzos de reparación.
Aquí hay un video sobre cómo realizar un restablecimiento completo:
Reinicio suave
Realizar un reinicio por software es muy simple en la gran mayoría de los dispositivos Android: solo mantenga presionado el botón de encendido durante 10 segundos. Dentro de 10 segundos, el dispositivo debería reiniciarse.
Este método no siempre funciona, pero su confiabilidad y simplicidad lo convierten en una primera opción en teléfonos con problemas de arranque.
Aquí hay un video sobre cómo realizar un restablecimiento parcial:
Escenarios de Android no arrancables
Hay varios problemas a considerar si su teléfono Android no arranca en absoluto.
Escenario no arrancable # 1: sin luces, sin signos de vida
Su dispositivo Android muestra los siguientes síntomas:
- El indicador de carga no se enciende cuando se enchufa a una fuente de alimentación;
- Realizar un reinicio completo no reinicia el dispositivo;
- Su dispositivo no aparece como conectado cuando está conectado a una PC;
- Cuando se conecta a una fuente de alimentación, el teléfono y el adaptador de corriente no se calientan;
- Sin pantalla de arranque de Android;
Podría sufrir un adaptador de corriente dañado o un cable microUSB. Cambie estos y asegúrese de que el adaptador de corriente suministre el amperaje necesario (normalmente al menos 1.5 mA). Entonces conecte el dispositivo a una computadora y (en Windows) verifique en el Administrador de dispositivos de Windows para ver si la computadora detecta si el dispositivo Android se conecta o no.
En Dispositivos Android, puede ver el dispositivo conectado. Eso significa que es reconocido por la computadora. Eso significa que no está muerto.
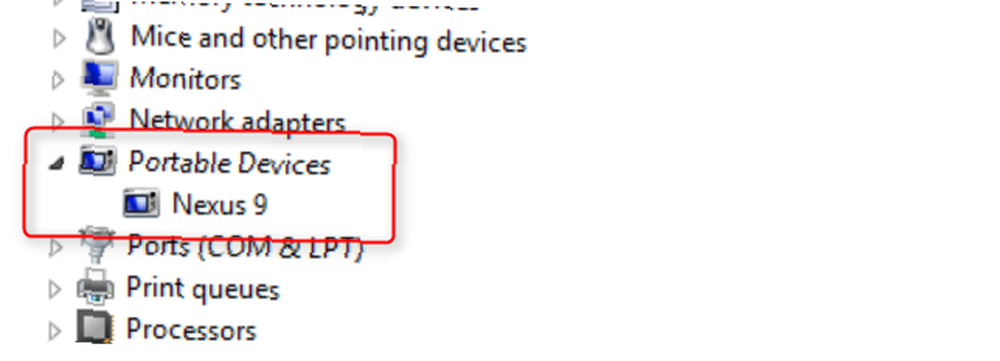
primero, déjalo cargando por varias horas. A continuación, intente un reinicio suave. Si eso falla, entonces realizar un restablecimiento completo. Si eso falla, intentar un tirón de la batería. Si falla la extracción de la batería (o si tiene una batería no extraíble), conéctela a una computadora para ver si se reconoce. Si eso falla, entonces el dispositivo podría sufrir una batería defectuosa o una placa base dañada. Deberá devolver el dispositivo al fabricante para su reparación..
Si tiene éxito al conectarlo a una computadora y tiene acceso a Fastboot o ADB, entonces podrá instalar el sistema operativo original, siempre que el fabricante permita a los usuarios descargar imágenes de fábrica de su sistema operativo.
Escenario no arrancable # 2: algunas señales de vida
Su dispositivo Android muestra los siguientes síntomas:
- La luz de carga se enciende cuando se conecta a una fuente de alimentación;
- Detectado después de enchufarlo a una computadora de escritorio o portátil;
- Sin pantalla de arranque de Android;
En este escenario, el dispositivo muestra algunos signos de vida, pero no funciona completamente. Podría sufrir un adaptador de corriente dañado o un cable microUSB. Cambie estos y asegúrese de que el adaptador de corriente suministre el amperaje necesario (normalmente al menos 1.5 amp).
primero, déjalo cargando durante varias horas para asegurarse de que esté completamente cargado. próximo, realizar un restablecimiento parcial. Si eso falla, intente iniciar en el gestor de arranque. Si eso tiene éxito, realizar un restablecimiento de fábrica. Si eso falla, el dispositivo puede requerir un técnico con licencia.
Escenario no arrancable # 3: Bootloop
Si instaló una ROM personalizada, un bootloop puede ser mucho más severo que en un dispositivo original no modificado. Los bootloops a menudo ocurren debido a un sistema operativo dañado o una aplicación maliciosa.
- La pantalla de inicio se muestra continuamente, el sistema no se inicia;
- A veces ocurre después de una actualización fallida de OTA;
primero, intente un restablecimiento parcial. Si eso falla, intente arrancar el dispositivo en modo seguro. Si eso falla (o si no tiene acceso al Modo seguro), intente arrancar el dispositivo a través de su gestor de arranque (o recuperación) y limpiando el caché (si usa Android 4.4 y versiones posteriores, limpie también el caché Dalvik) y reinicie. Si eso falla, debe emplear métodos más drásticos: Reiniciar en el gestor de arranque y realizar un restablecimiento de fábrica. Si eso falla, el dispositivo puede requerir el servicio de un técnico con licencia..
Si comprende cómo usar Fastboot, es posible que desee ver este video:
Escenario no arrancable # 4: el sistema se inicia, pero muestra mensajes de error
Este tipo de mensajes de error aparecen para ambos fallas de hardware y software. Se mostrará una variedad de mensajes de error si los archivos principales del sistema operativo sufren daños. Además, un disco eMMC defectuoso (su disco duro) puede dañar los datos.
- Si modificó su sistema operativo de alguna manera, como mediante la adquisición de acceso de root o la instalación de una ROM personalizada.
- Si falla una actualización de software OTA;
- Si el dispositivo muestra un Android muerto;
primero, intenta un restablecimiento parcial. Si eso falla, iniciar en el gestor de arranque y intenta un restablecimiento de fábrica (AKA restablecimiento completo). Si eso falla, intente limpiar el caché. Si eso falla, sus opciones se vuelven limitadas. Puede intentar actualizar una imagen del sistema con un kit de herramientas o manualmente con el ADB. De lo contrario, el dispositivo podría requerir un técnico con licencia para restaurar adecuadamente su sistema operativo.
Problemas de arranque de Android?
El método más simple para tratar con un dispositivo Android que no se puede iniciar es trabajar con el entorno del gestor de arranque. A diferencia de la mayoría de las instalaciones del sistema operativo Windows, Android ofrece a los usuarios un método claro y fácil de restablecer su dispositivo a la condición de fábrica. Cuando la recuperación falla (o simplemente no funciona), los usuarios aún pueden reparar su dispositivo utilizando otros medios, como ADB.
Si, en un escenario imprevisto, termina bloqueando su dispositivo, pruebe estos métodos de recuperación para desbloquear su dispositivo Android.
¿Quieres aprender más sobre Android? Echa un vistazo a estos sitios Android informativos 6 Sitios Android informativos que deberías marcar hoy 6 Sitios Android informativos que deberías marcar hoy Saber todo sobre Android puede ser difícil. Estos sitios web informativos de Android valen un marcador para cualquier amante de Android. .











