
Mark Lucas
0
2943
167
Adobe Acrobat Pro DC es una solución integral para administrar archivos PDF. Como todos los productos de Adobe Su guía para elegir el producto de Adobe correcto Su guía para elegir el producto de Adobe correcto Cuando la mayoría de las personas piensan en Adobe, piensan en Photoshop o Acrobat Reader. Pero la compañía tiene una gran cantidad de otros paquetes de software útiles de los que la mayoría de la gente no sabe nada. , incluye funciones integrales, que pueden ser abrumadoras al principio. Le ayudaremos a navegar sus primeros pasos con esta herramienta profesional..
Este artículo le enseñará todo lo que necesita saber para crear y editar archivos PDF de manera eficaz con Adobe Acrobat Pro DC. También aprenderá cómo firmar digitalmente archivos PDF, cómo compararlos con diferentes documentos PDF y más.
Descargue e instale Adobe Acrobat Pro DC
Este producto de Adobe ofrece una prueba gratuita de una semana. Debe proporcionar una tarjeta de crédito, tarjeta de débito o información de PayPal antes de comenzar el período de cortesía. Su método de pago se facturará después del plazo de presentación, y ese proceso se repetirá cada mes si no cancela su cuenta. Adobe Acrobat Pro DC cuesta $ 14.99 / mes.
Comience yendo a esta página de descarga y haciendo clic en el azul Empezar botón. A continuación, inicie sesión o cree una cuenta de Adobe. Después de registrarse o iniciar sesión, proporcione detalles de pago y haga clic en el enlace proporcionado para comenzar la instalación. Como se trata de un programa bastante completo, puede esperar que la descarga tarde varios minutos..
Descargar: Adobe Acrobat Pro DC ($ 14.99 / mes, prueba gratuita de una semana)
Aprende lo básico
Cuando abra Adobe Acrobat Pro DC, verá la interfaz principal.
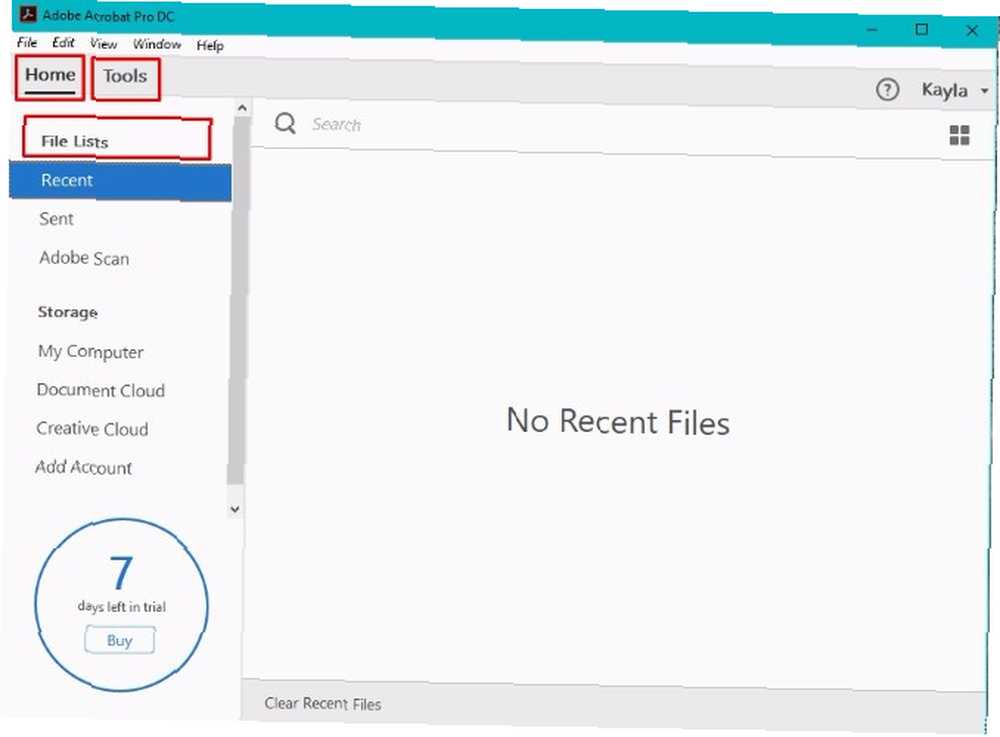
Presta atención a Casa y Herramientas pestañas en la esquina superior izquierda. Es probable que los uses con frecuencia. los Listas de archivos en el panel izquierdo también será importante para ti.
Una cosa que me gusta de la página de inicio del software es que te recuerda un número de días que quedan en tu prueba gratuita. Solo mantén la vista en la esquina inferior izquierda para evitar que te carguen.
Pensar en Herramientas pestaña como su puerta de entrada para sacar el máximo provecho de Adobe Acrobat Pro DC.
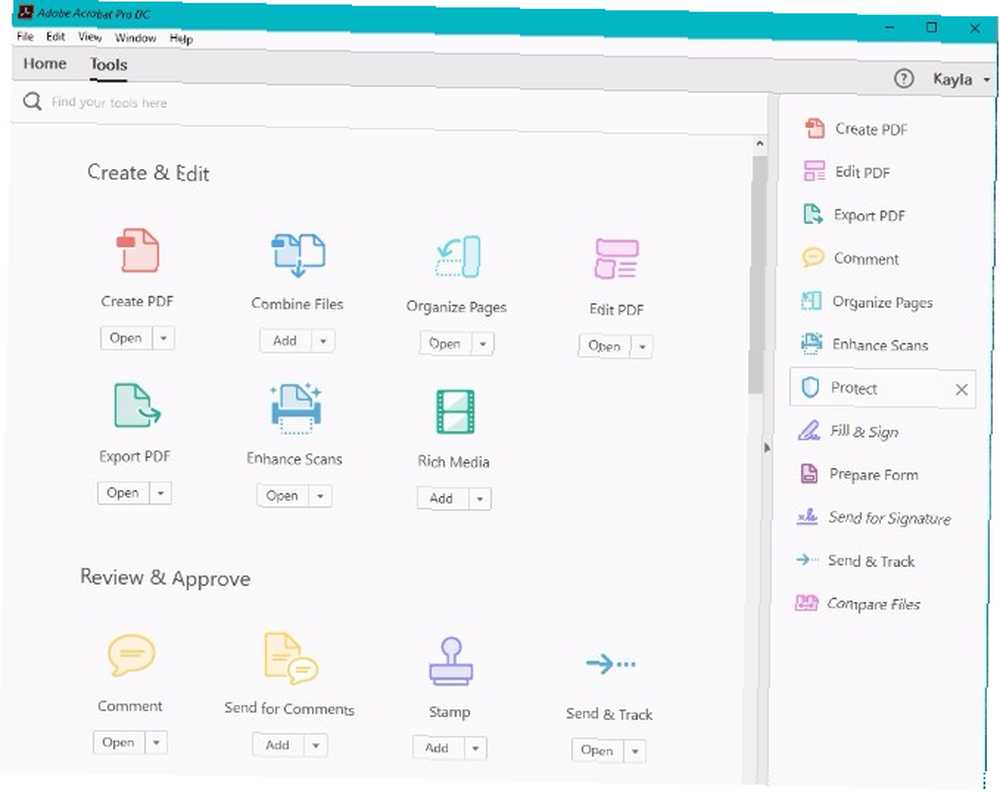
Hay un cuadro de búsqueda en la parte superior donde puede ingresar palabras clave relacionadas con las herramientas deseadas. Debajo de eso, es fácil encontrar herramientas agrupadas por categorías que van desde Crear y editar a Formas y Firmas. En el panel derecho, puede encontrar accesos directos a herramientas. Facilitan el acceso a funciones de las que dependerá a menudo, como editar y enviar archivos PDF.
Crear archivos PDF
Para hacer un PDF ¿Qué es un archivo PDF y por qué todavía confiamos en ellos? ¿Qué es un archivo PDF y por qué todavía confiamos en ellos? Los archivos PDF han existido durante más de dos décadas. Veamos cómo surgieron, cómo funcionan y por qué son tan populares años después. desde un Microsoft Word u otro documento que ya esté en su computadora, haga clic en Expediente menú en la esquina superior izquierda de la pantalla.
Método 1: abrir con Acrobat
Seleccionar Crear, luego elija la opción para PDF desde archivo. Ese comando muestra una lista de archivos compatibles. Encuentra el que deseas, haz clic en él y luego ve a Abierto botón.
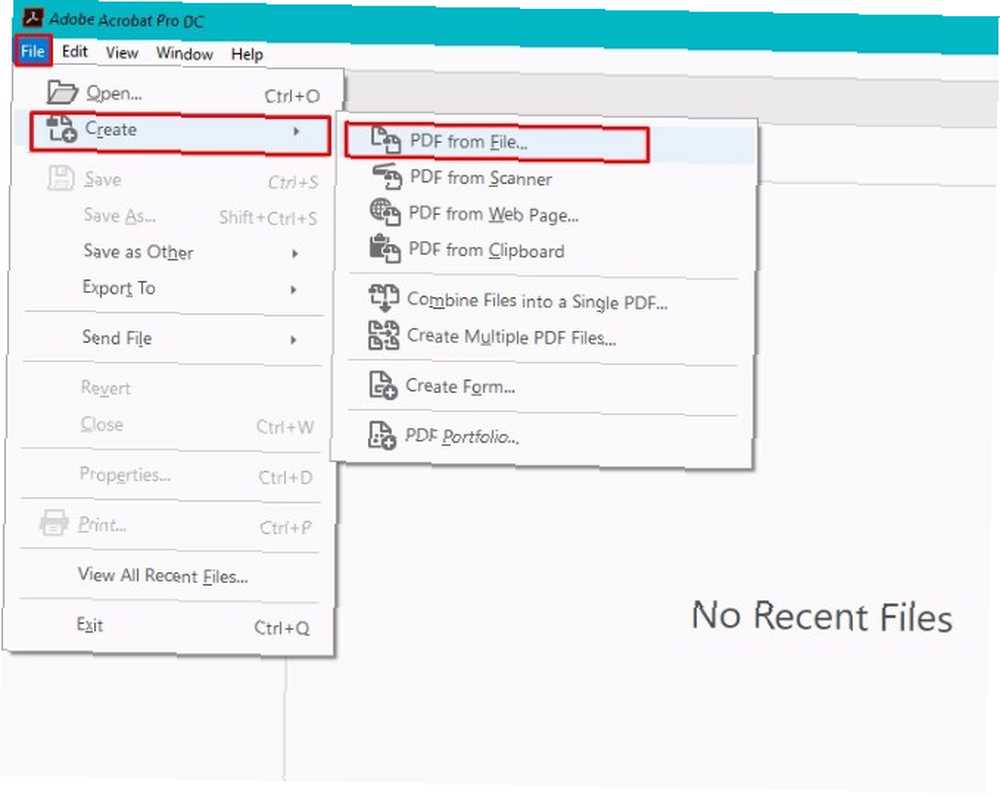
Dependiendo de las características del archivo, el PDF puede aparecer en la pantalla inmediatamente. De lo contrario, verá un cuadro de diálogo que indica el porcentaje de finalización.
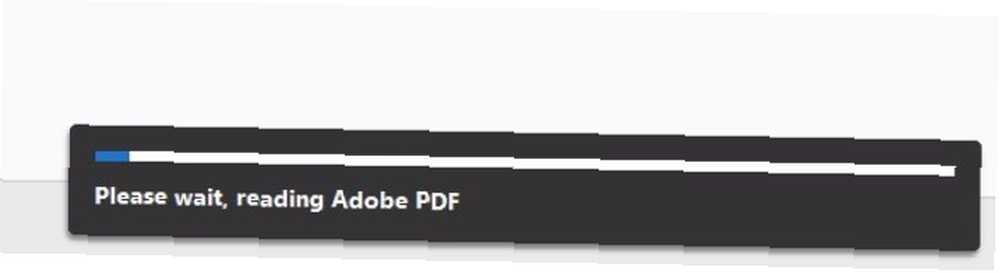
También es posible crear múltiples archivos PDF a partir de varios archivos con este método.
Volver a la Expediente menú y elegir Crear. Luego, seleccione Crear múltiples archivos PDF.
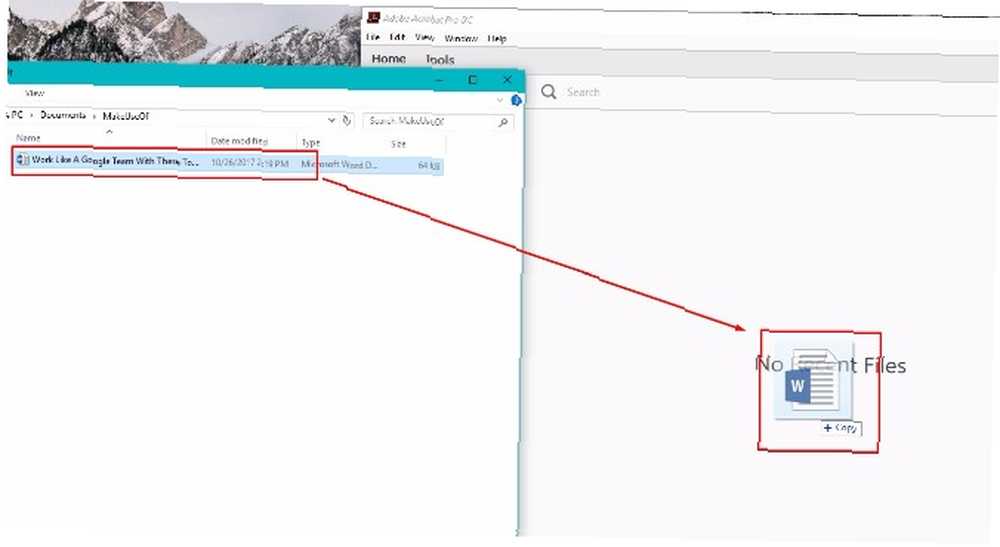
Aparece un cuadro de diálogo que presenta un Agregar archivos botón en la esquina superior izquierda. Haga clic en él y comience a crear una lista de archivos para convertir a PDF. Los archivos que ha elegido aparecen en la parte inferior del cuadro de diálogo. Haga clic en el Okay botón en la parte inferior derecha. Luego, especifique sus preferencias de salida de archivo.
Método 2: arrastrar y soltar
También hay una funcionalidad de arrastrar y soltar para la creación de PDF. Esto funciona igual que cualquier otra carga de archivos de arrastrar y soltar. Simplemente haga clic y arrastre el archivo al panel de Adobe desde su archivo de computadora.
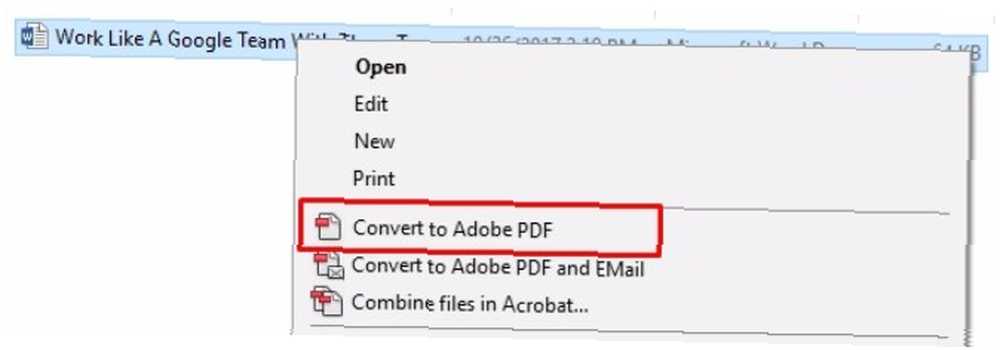
Método 3: clic derecho (solo Windows)
Si es usuario de Windows, hay una forma aún más rápida de crear un PDF a partir de un documento existente. Elige tu archivo, luego botón derecho del ratón y seleccione Convertir a Adobe PDF.
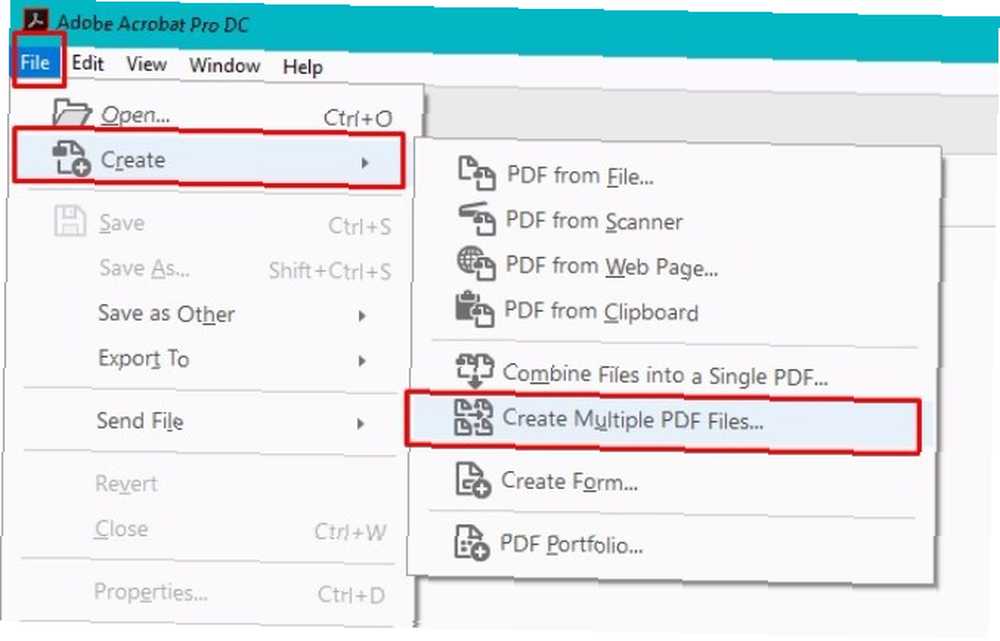
Editar archivos PDF
Adobe Acrobat Pro DC también le permite editar una página PDF a la vez. Comience yendo a la Herramientas menú. Hacer clic Editar PDF.
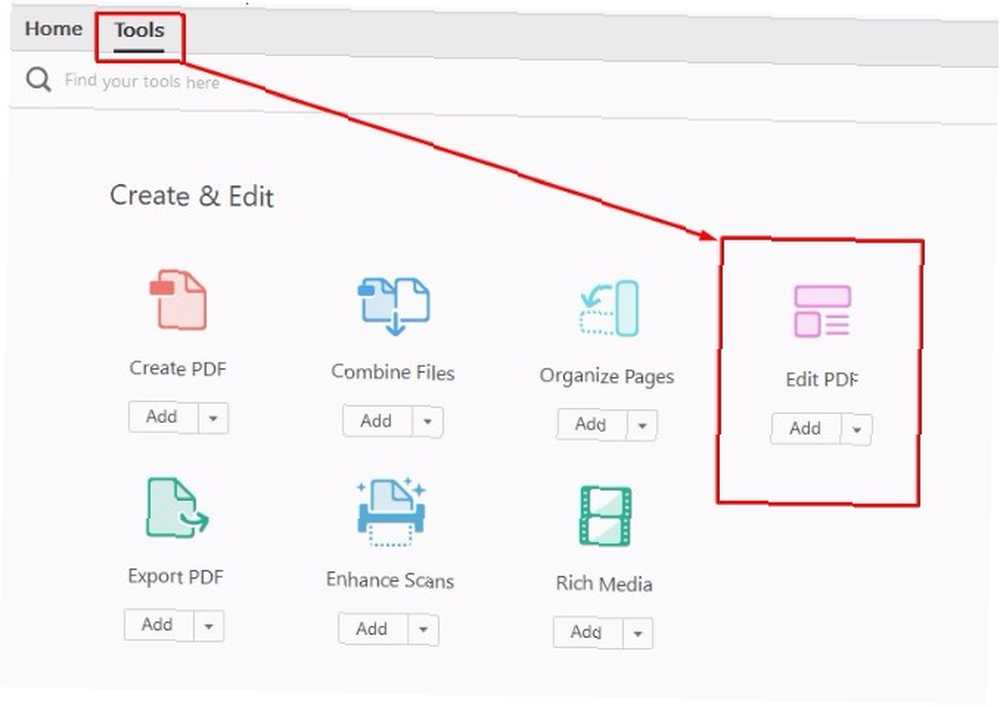
Simplemente seleccione su archivo PDF y ábralo con el editor. Los bordes rodean las áreas editables de su documento. Haga clic y arrástrelos para editar diferentes partes del documento..
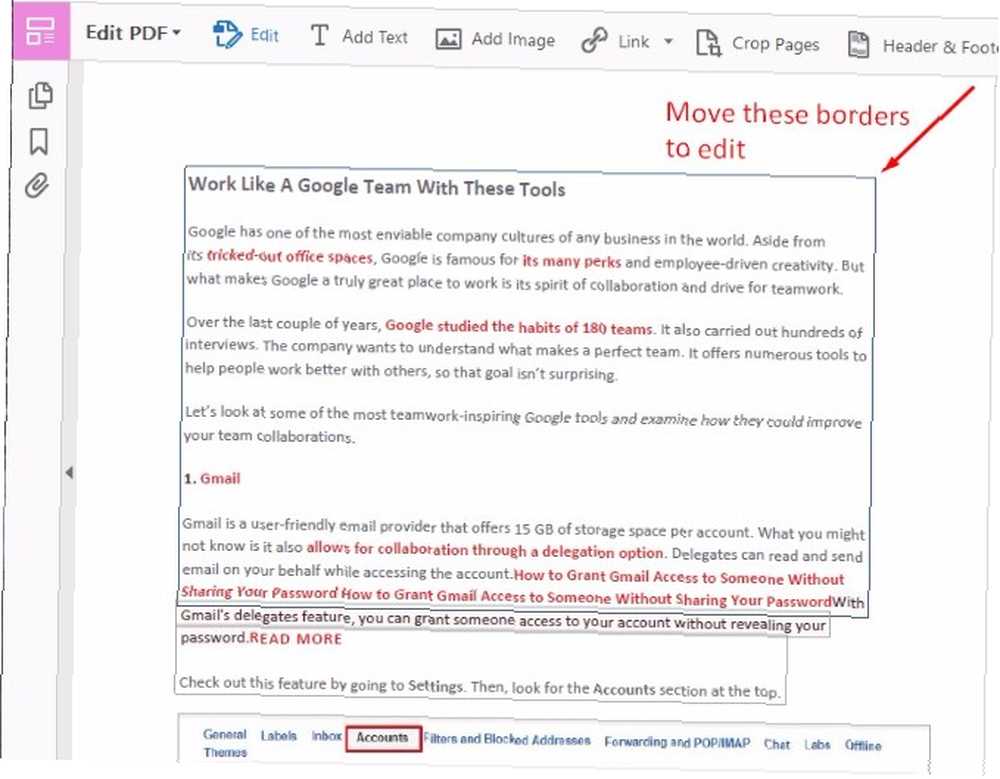
A continuación, puede escribir texto nuevo o eliminar texto no deseado. Las opciones de formato aparecen en el panel derecho.
Puede elegir una fuente de la lista desplegable y seleccionar un tamaño y color de fuente.
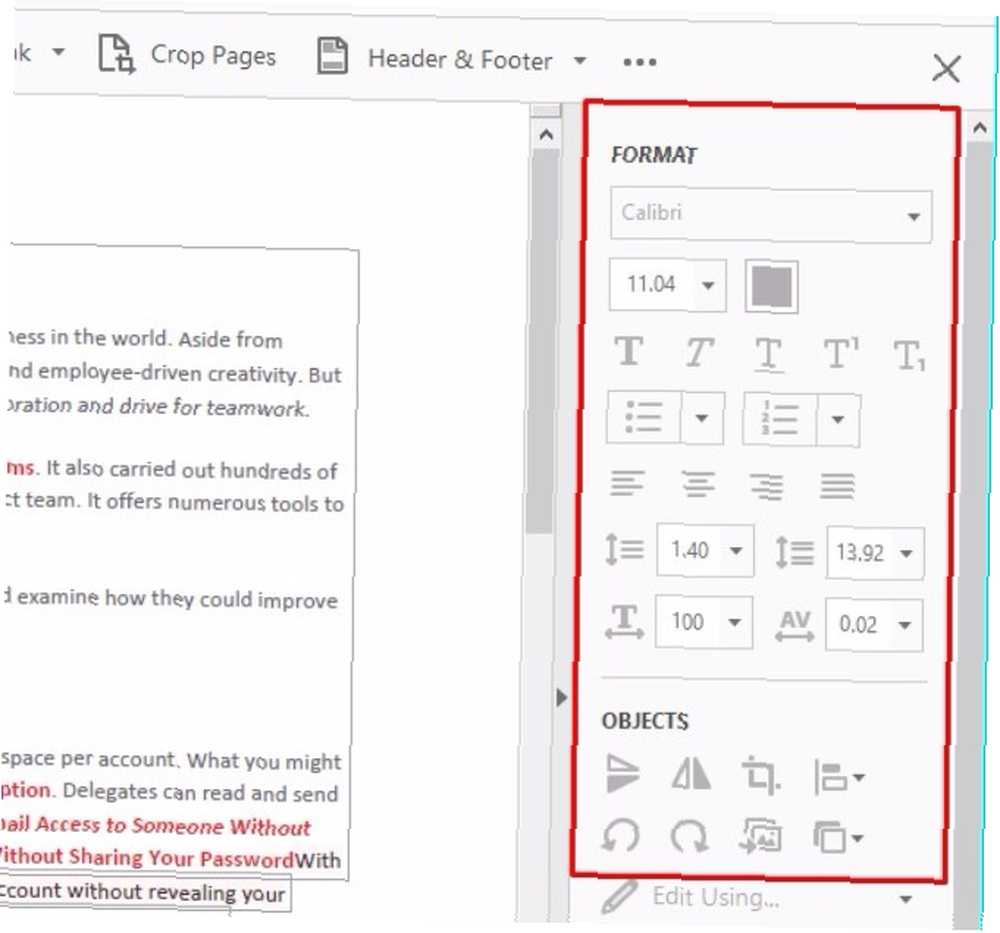
Los iconos debajo de esas primeras opciones permiten negrita, cursiva y subrayado. También hay funcionalidad para subíndices y superíndices, viñetas y listas numeradas. También puedes manipular los márgenes.
¿Quiere aprender a reducir el tamaño de archivo de un PDF? ¡Hay una manera de hacer eso también! Cómo comprimir un PDF, reducir el tamaño del archivo y hacerlo más pequeño Cómo comprimir un PDF, reducir el tamaño del archivo y hacerlo más pequeño Esta guía cubre cómo hacer un PDF más pequeño usando herramientas y programas simples.
Trabajando con páginas PDF
Adobe Acrobat Pro DC también ofrece varios métodos para manipular páginas PDF individuales.
Sin embargo, tenga en cuenta que hacerlo requiere tener los permisos adecuados dentro del programa. Puede verificar esto yendo a Expediente menú mientras tiene un documento PDF abierto en Acrobat.
Seleccionar Propiedades y haga clic en Seguridad pestaña y consulte la información en el Resumen de restricciones de documentos. Si tiene los permisos adecuados, verá “Permitido” aparece junto a diferentes opciones de documento. Para este ejemplo, será importante que “Cambiar el documento” esta permitido.
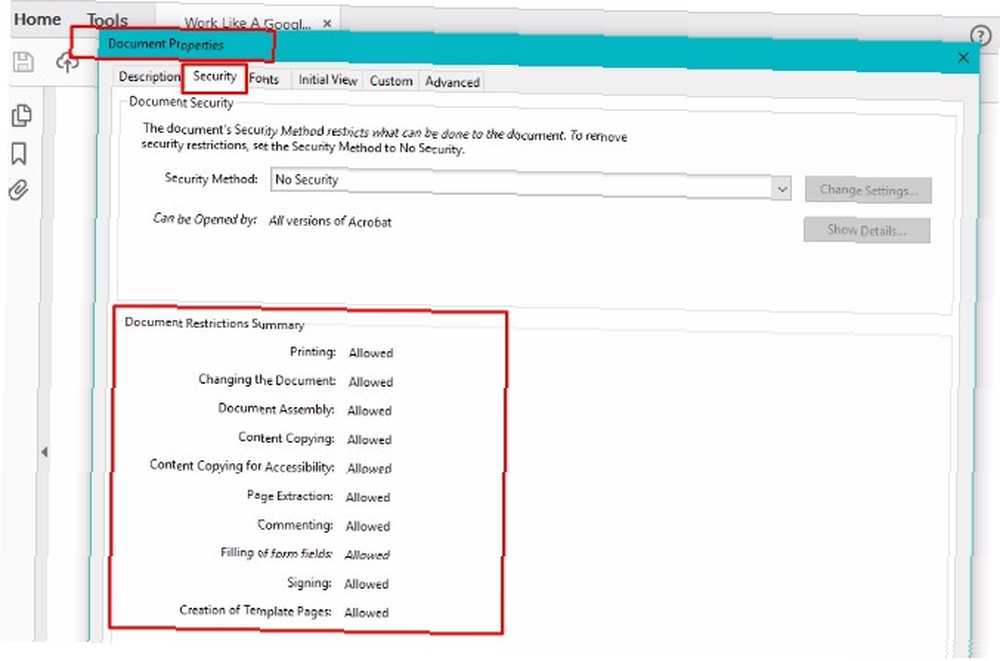
Entonces, ¿qué puedes hacer exactamente en las páginas PDF??
Gire las páginas yendo a Herramientas menú, entonces Organizar páginas. También puede llegar aquí desde el panel de accesos directos derecho.
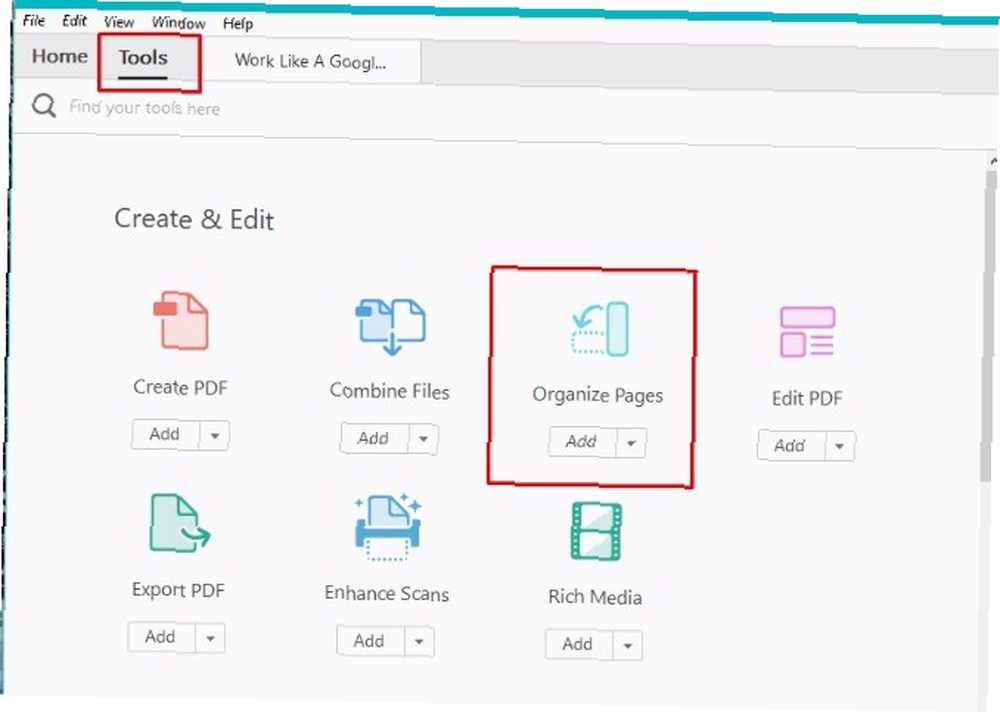
Este proceso muestra una barra de herramientas secundaria. Haga clic en la flecha desplegable en el Introducir rango de página cuadro para opciones específicas, o simplemente haga clic en las vistas previas de la página a continuación.
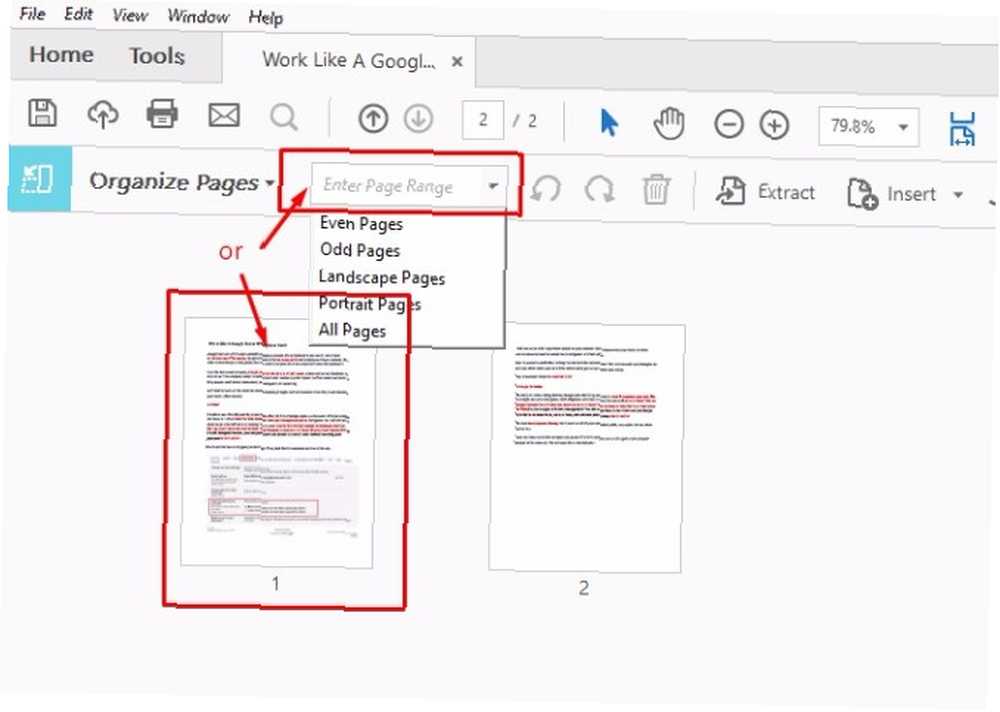
Ahora puede girar las páginas en sentido horario o antihorario. Esto es útil para cuando tiene una presentación o documento de estilo horizontal que necesita imprimir rápidamente.
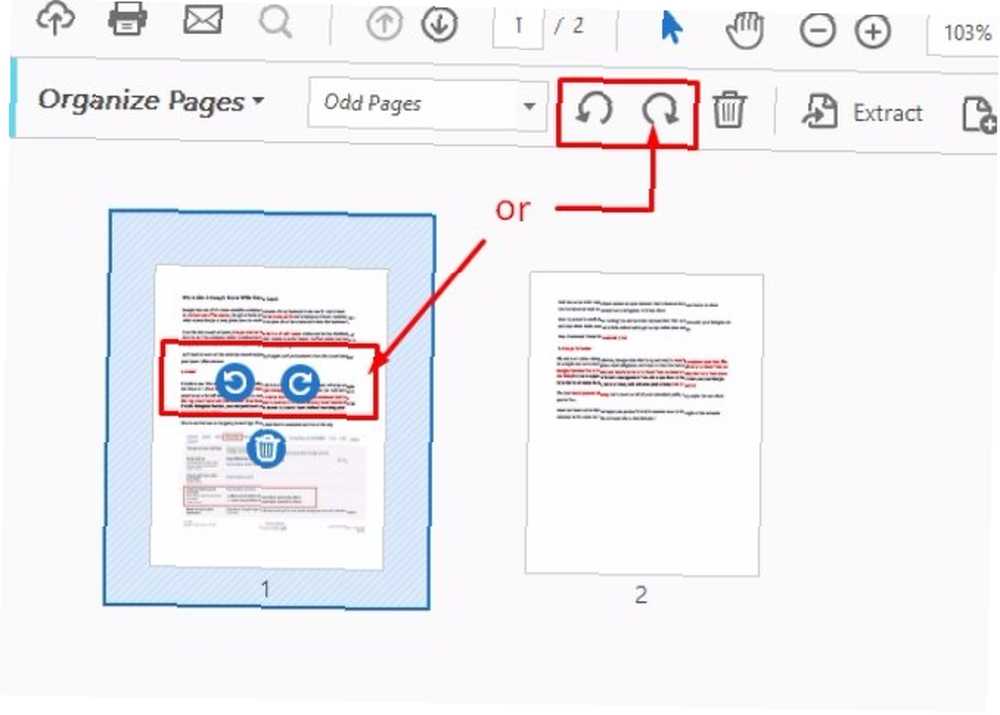
Otro truco de edición útil que puede hacer con Acrobat Pro DC es cambiar el orden de las páginas. También puede hacer una copia de ciertas páginas. Desde el Organizar páginas panel, haga clic y arrastre una página del documento PDF a un lugar diferente en el archivo.
Y si desea copiar una página, simplemente haga clic en la página y Ctrl + arrastrar la página donde desea copiarlo en el documento.
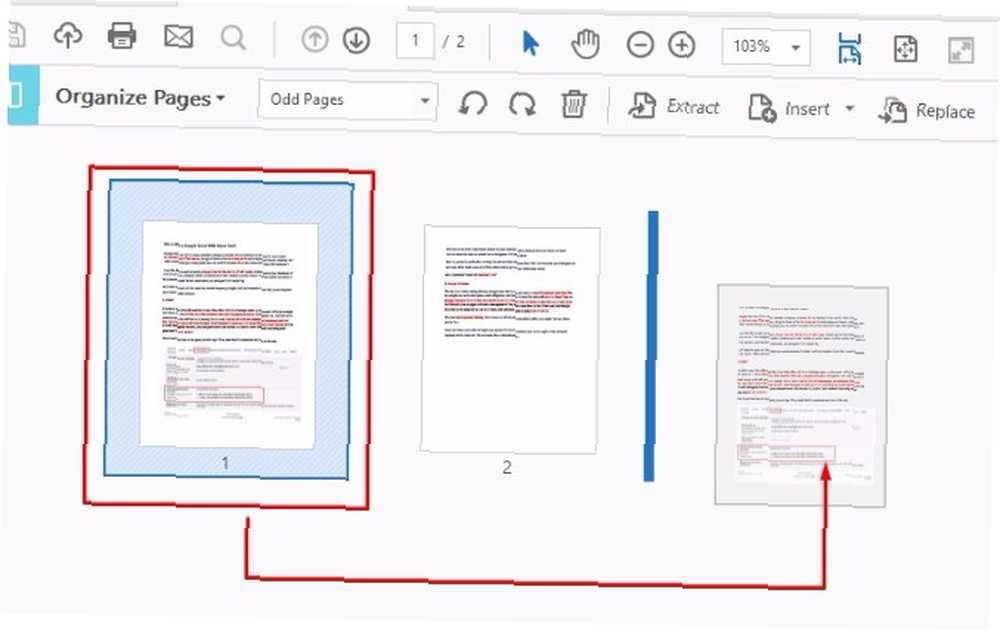
¿Quieres eliminar una página? Simplemente haga clic derecho en el icono de la página y seleccione Eliminar páginas.
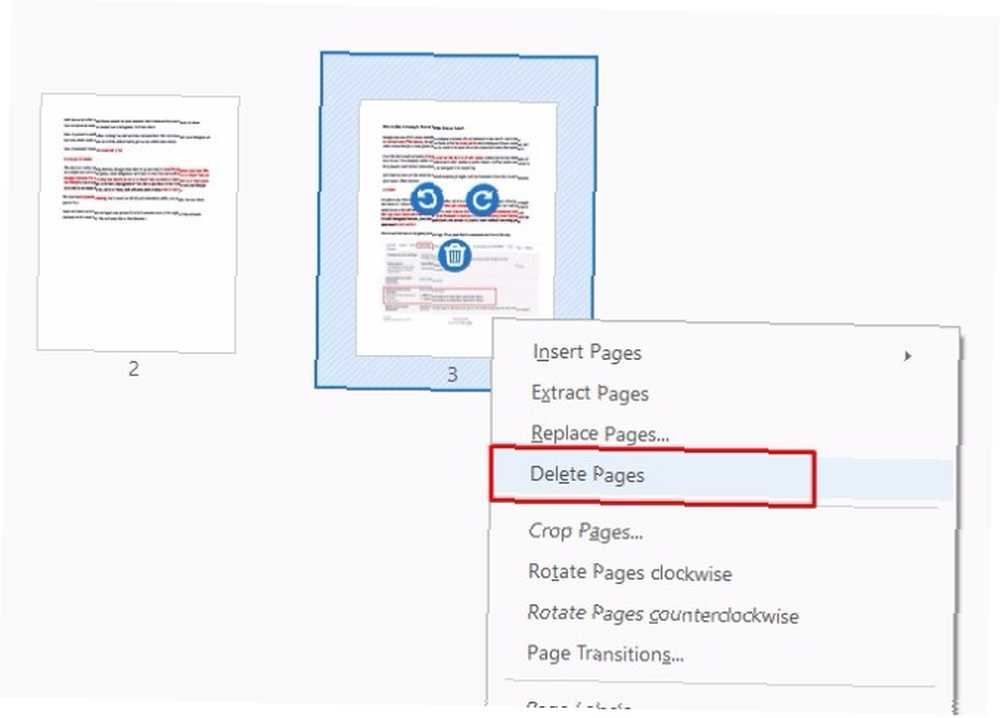
Rellene y firme formularios PDF
¿A menudo tiene que firmar contratos en PDF? ¿Es legal su firma electrónica en todo el mundo? ¿Es legal su firma electrónica en todo el mundo? ¿Las firmas electrónicas son válidas y legales en todo el mundo? ¿Son más preferibles a la firma manuscrita entintada en un mundo sin papel? Nos fijamos en lo que dice la ley a nivel mundial. o acuerdos? Puede hacerlo sin imprimir el documento..
Para firmar un PDF, abra el documento en Acrobat y vaya a la página que necesita firmar. Haga clic en el Rellenar y firmar opción en el menú de opciones correcto.
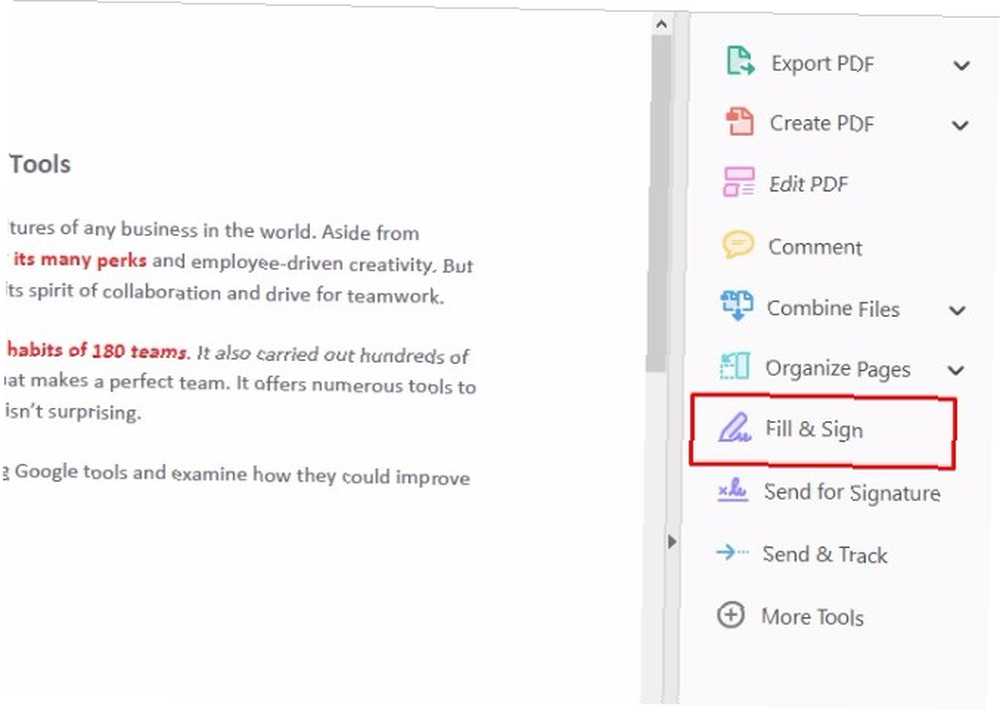
Luego use la barra de herramientas que aparece para escribir su nombre y cualquier otra información que necesite proporcionar en las líneas apropiadas.
Puede crear su firma haciendo clic en Firmar y luego escribiendo tu nombre. Adobe le permitirá colocar su firma en el documento PDF.
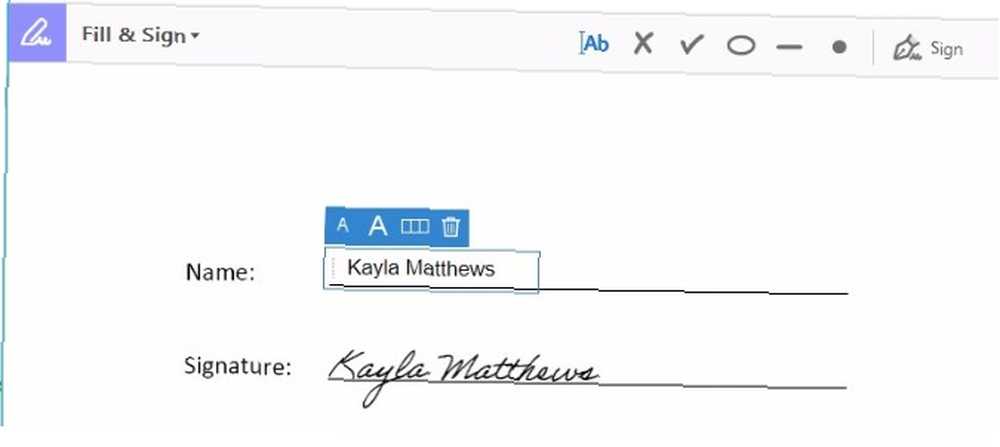
También hay más de una forma de firmar un PDF. Puede escribir su nombre, escribir su firma a mano o insertar una imagen que represente su firma.
Después de guardar su firma, aparece como una selección una vez que hace clic Firmar para todos los documentos futuros, lo cual es muy conveniente.
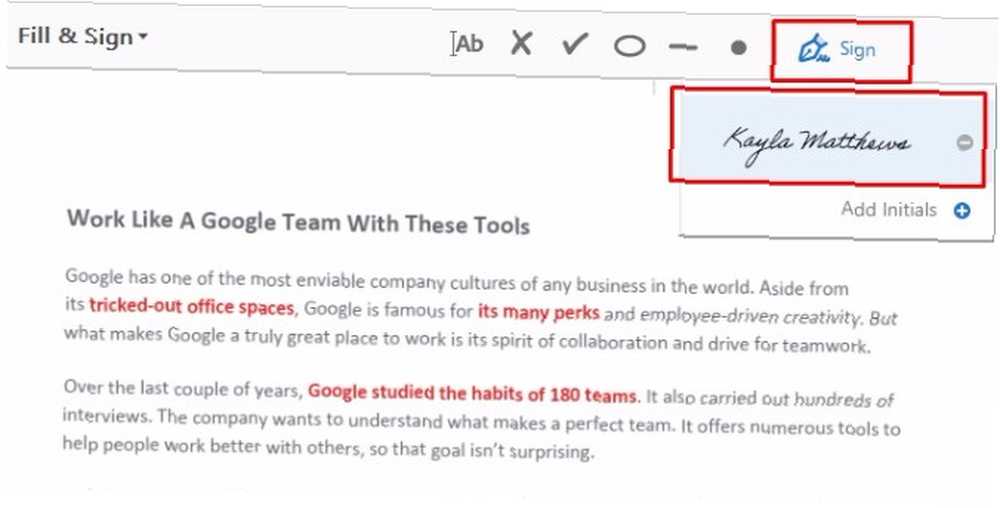
Adobe Acrobat Pro DC también le permite cambiar formularios no rellenables o planos a editables.
Para hacer esto, tenga abierto el archivo PDF que desea completar en Acrobat. Ir Expediente, Guardar como otro. A continuación, elija Lector PDF extendido, y finalmente, Habilitar más herramientas.
Cuando abre el archivo en Acrobat Pro DC o Acrobat Reader (¿todavía necesita el PDF Reader de Adobe? Es por eso que no necesita Adobe Reader Es por eso que no necesita Adobe Reader Adobe Reader es hinchado, lento y responsabilidad. En resumen, no es necesario. ¿Necesita un lector de PDF? Le mostramos cómo abrir archivos PDF sin Adobe Reader.), ahora podrá escribir o firmar esos campos.
Compare dos archivos PDF
Después de descargar Adobe Acrobat Pro DC, puede usar la función rediseñada Comparar archivos.
Ve a la Herramientas cristal. Entonces escoge Comparar archivos.
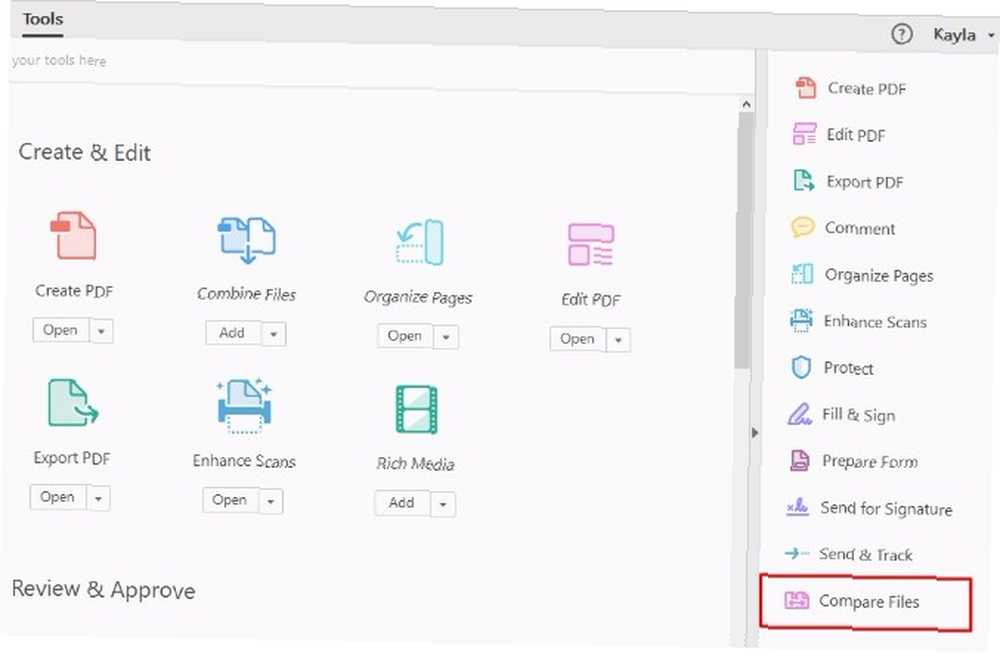
Haga clic en el Seleccione Archivo desplegable para los dos documentos que desea comparar y seleccionar sus archivos. Luego haga clic Comparar. (Esto solo funciona para documentos PDF, no para otros formatos de documentos).
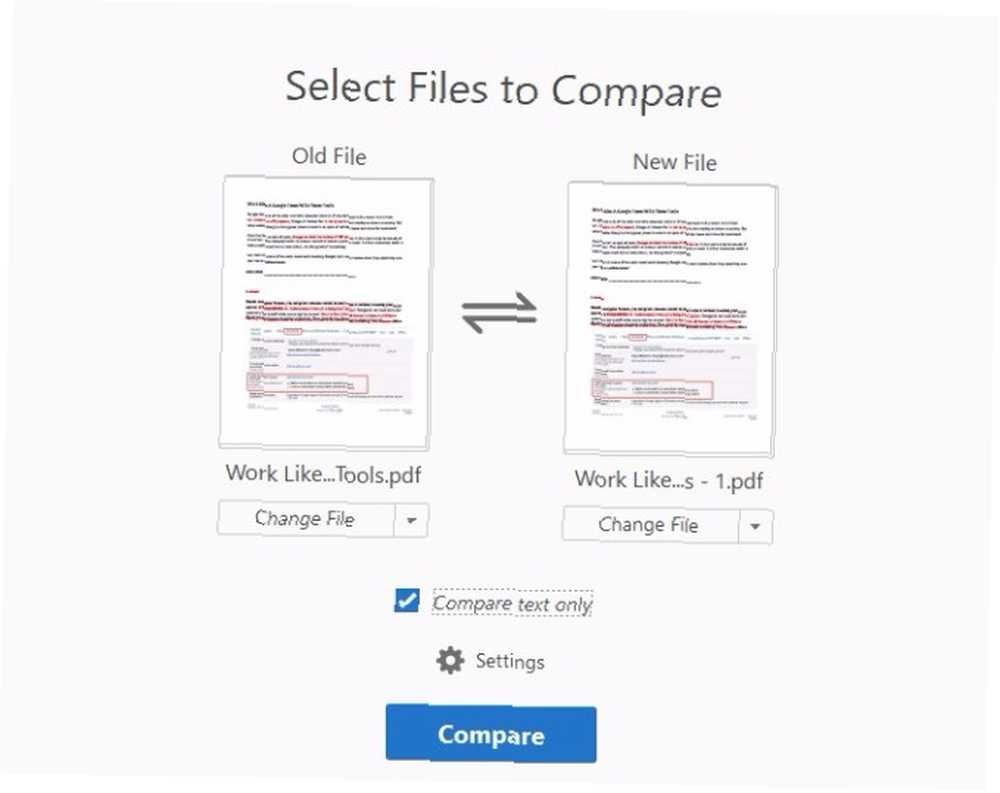
Luego podrá revisar su Resumen de comparación de resultados. También puede repasar los cambios uno por uno después de seleccionar el Ir al primer cambio opción.
Integra Acrobat con Dropbox
Una gran característica de Adobe Acrobat Pro DC es que funciona perfectamente con Dropbox. Puedes hacer esto desde el Casa interfaz.
Mire el panel izquierdo que tiene el Listas de archivos. Para agregar su cuenta de Dropbox a Acrobat, haga clic en el Añadir cuenta enlace debajo de Almacenamiento lista de archivos.
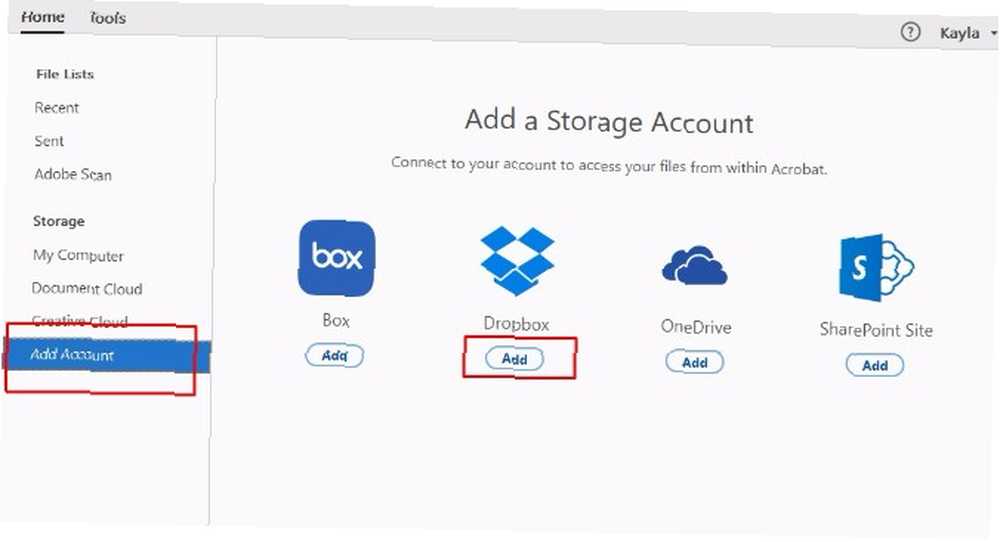
Elegir la Añadir debajo del logotipo de Dropbox, luego inicie sesión con sus credenciales de Dropbox. Al iniciar sesión, aparece un cuadro de permisos de Adobe. Pregunta qué cuenta de Dropbox vincular con Acrobat Pro DC. Seleccione la cuenta que desea vincular y estará en el negocio!
Una vez que Dropbox aparece en la lista de archivos de Almacenamiento, haga clic en él para abrir sus archivos de Dropbox dentro del panel principal. Después de usar Acrobat Pro DC para modificar un archivo que se origina en Dropbox, Adobe guarda una versión editada en Dropbox para usted. No podría ser más fácil!
Use Acrobat en sus dispositivos móviles
Adobe Acrobat Pro DC también puede manejar archivos PDF sobre la marcha a través de una aplicación dedicada para Android o iOS. Incluso convierte tu iPad en un escáner, lo que hace que las importaciones de PDF sin problemas.
Usted tiene acceso gratuito automáticamente a estas aplicaciones móviles 5 Impresionantes aplicaciones de Adobe que son completamente gratuitas 5 Impresionantes aplicaciones de Adobe que son completamente gratuitas Adobe fabrica programas de diseño estándar de la industria. Pero también ofrece software y aplicaciones de alta calidad que son gratuitos. Aquí están las cinco mejores herramientas de Adobe que son gratuitas. cuando obtiene una prueba o suscripción de Adobe Acrobat Pro DC.
Descargar: Aplicación Adobe Acrobat Reader Mobile para iOS | Android (Gratis con Adobe Acrobat Pro DC)
¿Qué PDF Magic vas a trabajar después??
Ahora sabe cómo usar las funciones más importantes de Adobe Acrobat Pro DC.
Experimentar con otras funciones menores que pueden ser necesarias para sus proyectos es simple. Simplemente pase tiempo explorando las capacidades dentro del Herramientas sección y Lista de archivos cristal. Seguramente encontrará funciones aún más útiles específicas para sus necesidades diarias.
Si no puede averiguar cómo usar una función en Adobe Acrobat Pro DC o cómo manipular un PDF Cómo editar, combinar y firmar un archivo PDF de forma gratuita Cómo editar, combinar y firmar un archivo PDF de forma gratuita Nosotros le muestra cómo dividir, fusionar, reducir y hacer todo tipo de magia con archivos PDF. ¡Siga leyendo si está listo para llevar sus documentos PDF al siguiente nivel! , ¡Dinos qué es! Podemos ayudar?











