
Mark Lucas
0
4056
903
Para aquellos de ustedes que recién están comenzando a amar su Chromebook, es hora de aprender cómo ser súper productivos con su dispositivo Google OS.
Aquí hay una guía de los mejores métodos abreviados de teclado Navegación por Windows con métodos abreviados de teclado solo Navegación por Windows con métodos abreviados de teclado solo Es posible que conozca muchos métodos abreviados de teclado, pero ¿sabía que podría moverse por Windows sin su mouse? Así es cómo. para su Chromebook, junto con algunos otros consejos y sugerencias potentes.
Por qué usar atajos?
A menudo usamos un mouse por costumbre, no porque sea inherentemente más fácil o más rápido. Claro, puede ser más fácil o más rápido en este momento porque estás tan acostumbrado, pero si puedes aprender algunos atajos de teclado Los 10 mejores consejos y trucos para los Chromebook de Google Los 10 mejores consejos y trucos para los Chromebook de Google Si eres uno de los últimos se convierte en Chromebooks y está buscando algunos de los mejores consejos y trucos para comenzar, luego siga leyendo para obtener algunos consejos excelentes. serás más productivo en poco tiempo.
Si piensas cuánto atajos ampliamente conocidos como CTRL + A Mejore su eficiencia en comparación con la realización de la misma acción en un mouse, solo piense cuánto más eficiente podría ser si supiera mucho más.
También existen los beneficios para la salud de no usar un mouse. A menudo se pasa por alto, pero el uso extenso del ratón está asociado con la lesión por síndrome repetitivo 5 Lesiones peligrosas en los juegos y cómo evitarlas 5 Lesiones peligrosas en los juegos y cómo evitarlas Imagine que ya no puede agarrar una lata de refresco sin que su muñeca se sienta así. quiere explotar Eso, mi amigo, es lo que esa consola de juegos de aspecto inocente puede hacerte. No estoy ... con mucha más frecuencia que el uso excesivo del teclado.
Consejo profesional: encuentre todos los accesos directos de su Chromebook en un solo lugar
Antes de analizar los atajos que creemos que son más útiles, es importante compartir este consejo profesional.
prensa CTRL + ALT + ? para revelar la última hoja de trucos de los atajos de Chromebook. Según el mensaje en la pantalla, presione variaciones de CTRL, ALT y MAYÚS para revelar todos los modificadores individuales.
También puede dirigirse a una página web oficial de Google que enumera todos los accesos directos en un formato de texto imprimible.
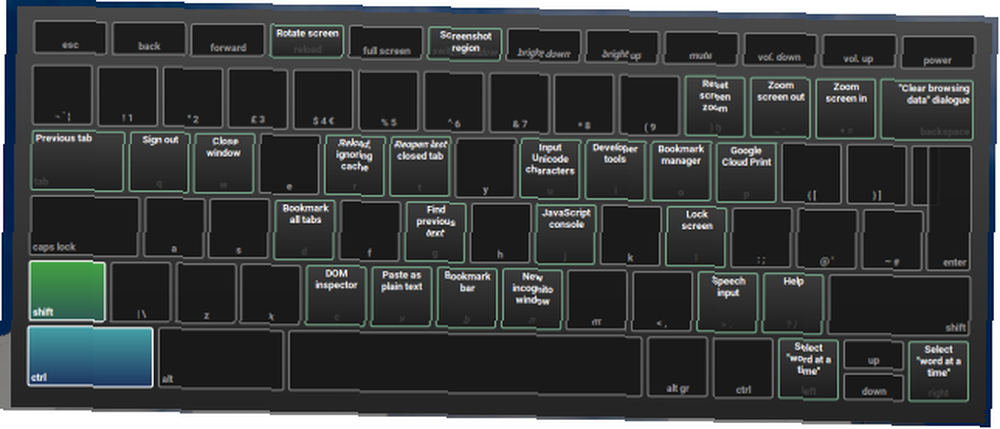
Entonces, sin más preámbulos, aquí está nuestra lista de los nueve accesos directos más útiles de Chromebook ...
Lanzar aplicaciones desde el estante
Atajo: Alt + 1 a 8
Fijar sus aplicaciones más utilizadas en el estante es una parte clave de la productividad de Chromebook. El iniciador de aplicaciones no es particularmente fácil de usar, especialmente porque el rediseño introdujo un clic adicional para acceder a la lista de todas sus aplicaciones.
La importancia de usar el estante es especialmente pertinente si tiene muchas aplicaciones pero no usa carpetas para mantener su iniciador organizado Cómo aprovechar al máximo el Iniciador de aplicaciones de Chrome Cómo aprovechar al máximo el Iniciador de aplicaciones de Chrome El Chrome App Launcher es una herramienta poderosa que puede hacer mucho más que simplemente abrir programas. Puede hacer que una variedad de tareas basadas en la web sea más rápida, más fácil y más simplificada. Así es cómo. .
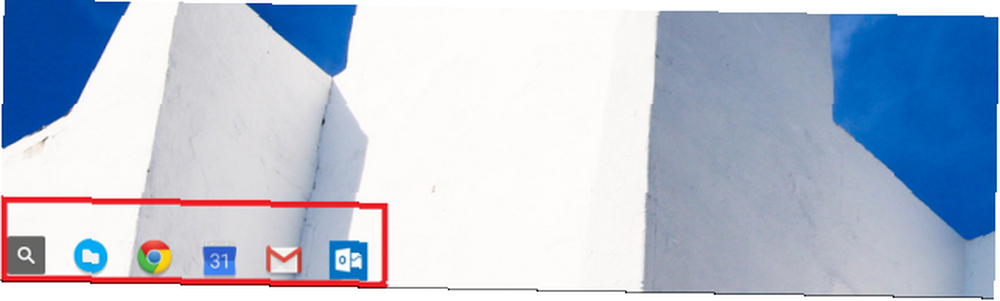
Un inconveniente es que solo puedes usar atajos para los primeros ocho espacios. ALT + 9 abrirá tu aplicación utilizada más recientemente.
Bloquee su máquina
Atajo: Botón de encendido (o CTRL + Shift + L)
Usuarios de Windows que trabajan en un entorno de oficina Cómo calmar su mente incluso en un entorno de oficina ocupado Cómo calmar su mente incluso en un entorno de oficina ocupado A medida que nuestros lugares de trabajo se vuelven más ocupados y más exigentes, la idea de mantener una mente tranquila puede parecer una sueño imposible. Algunas soluciones digitales ayudan. sin duda estará muy familiarizado con el GANAR + L acceso directo para bloquear sus pantallas pero permanecer conectado. Ya sea que vaya a tomar un café, un cigarrillo o un sándwich, lo último que desea es que su jefe vea que tiene 42 pestañas Reddit abiertas.
Muchos usuarios de Chromebook no se dan cuenta de que los Chromebook tienen una función similar. Claro, puede cerrar sesión por completo presionando CTRL + Shift + Q, pero, ¿sabía que puede bloquear la pantalla y permanecer conectado presionando brevemente el botón de encendido? (¡La línea oficial de Google es que debe presionarla durante 400 milisegundos!)
Acople una ventana al costado de una pantalla
Atajo: ALT + [/ ALT +]
Las Chromebooks siempre han sido un poco complicadas cuando se trata de acoplar Windows con un mouse, y algunas aplicaciones aún ocupan más de la mitad de la pantalla.
Utilizando ALT + [ (presiona a la izquierda) o ALT +] (ajuste a la derecha) supera este problema.
Tomar una captura de pantalla parcial
Atajo: CTRL + Shift + F5
Es bien sabido que CTRL + F5 toma una captura de pantalla y la guarda en su carpeta de Descargas, pero ¿sabía que también es posible tomar una captura de pantalla recortada Tomar capturas de pantalla en una Chromebook: una guía rápida y sucia Tomar capturas de pantalla en una Chromebook: una guía rápida y sucia Acabo de recibir una nueva Chromebook y te preguntas cómo tomar capturas de pantalla? ¡Aquí le mostramos cómo tomar una captura de pantalla en Chromebook y más! del área exacta que quieres agarrar.
prensa CTRL + Mayús + F5, y el puntero del mouse se convertirá en una cruz. Simplemente haga clic y arrastre el cursor sobre el área que desea, y tan pronto como suelte el mouse, se guardará el fragmento.
Acercar / Alejar pantalla
Atajo: CTRL + Shift + + / CTRL + Shift + -
La capacidad de acercar y alejar la pantalla puede ser útil por todo tipo de razones, por ejemplo, si está haciendo un trabajo gráfico preciso que requiere más precisión o si desea colocar más aplicaciones en su estante.
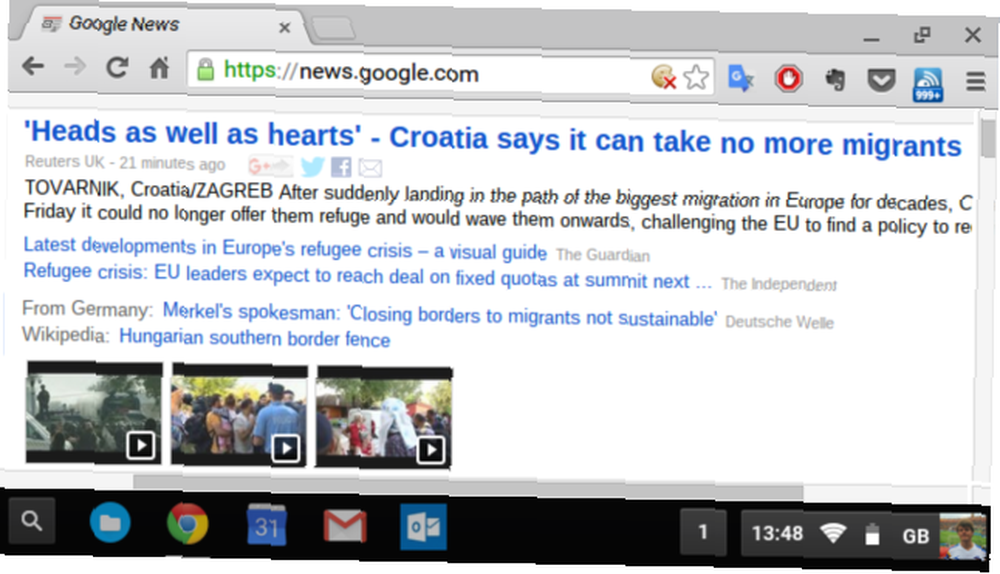
CTRL + Mayús +) restablecerá el zoom al predeterminado.
Alternar bloqueo de mayúsculas
Atajo: ALT + Búsqueda
Las Chromebook han eliminado una tecla de bloqueo de mayúsculas tradicional, pero eso no significa que no pueda obtener la misma funcionalidad si la necesita. Solo presiona ALT + Búsqueda y verá una notificación emergente Cómo administrar de manera efectiva las notificaciones de su Chromebook Cómo administrar de manera efectiva las notificaciones de su Chromebook Las notificaciones pueden ser extremadamente útiles, asegurándose de que nunca se pierda un correo electrónico, un mensaje o un recordatorio. Sin embargo, lo importante a menudo se ahoga en un mar de publicidad y actualizaciones de Pinterest sin importancia. en la esquina inferior derecha, junto con un nuevo ícono junto al reloj.
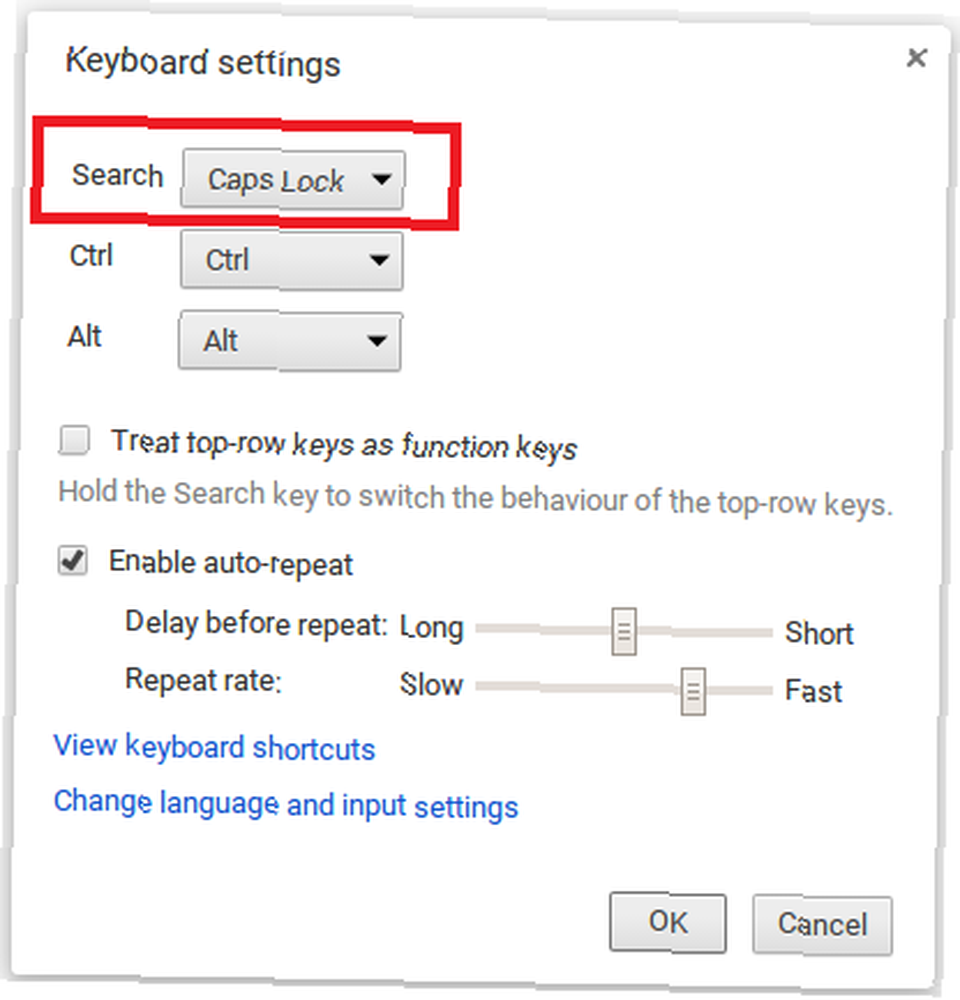
Puede convertir permanentemente la clave de búsqueda en una tecla de bloqueo de mayúsculas si pierde la comodidad, solo diríjase a Configuración> Dispositivo> Configuración del teclado y elige tu funcionalidad del menú desplegable.
Inicio, Fin, Re Pág y Av Pág
Accesos directos: ALT + Arriba, ALT + Abajo, CTRL + ALT + Arriba y CTRL + ALT + Abajo
Si hace mucho trabajo en documentos largos o en hojas de cálculo, las funciones Inicio, Fin, Re Pág y Av Pág serán vitales para su capacidad de ser productivo..
Afortunadamente, están presentes en las Chromebooks, aunque los botones no están físicamente en los teclados..
Cambiar el método de entrada
Atajo: ALT + Shift
Si hace mucho trabajo en varios idiomas Cómo escribir acentos de caracteres extranjeros usando su Chromebook Cómo escribir acentos de caracteres extranjeros usando su Chromebook Si se comunica regularmente en un idioma que usa acentos, como el francés o el español, necesitará saber cómo escribirlos con tu Chromebook. Así es cómo. , o trabajar en muchos documentos que requieren dos (o más) idiomas diferentes en el mismo texto, esto es un ahorro de tiempo súper.
Para configurar teclados adicionales, vaya a Configuraciones> Configuraciones avanzadas> Idiomas> Configuraciones de idioma y entrada> Agregar.
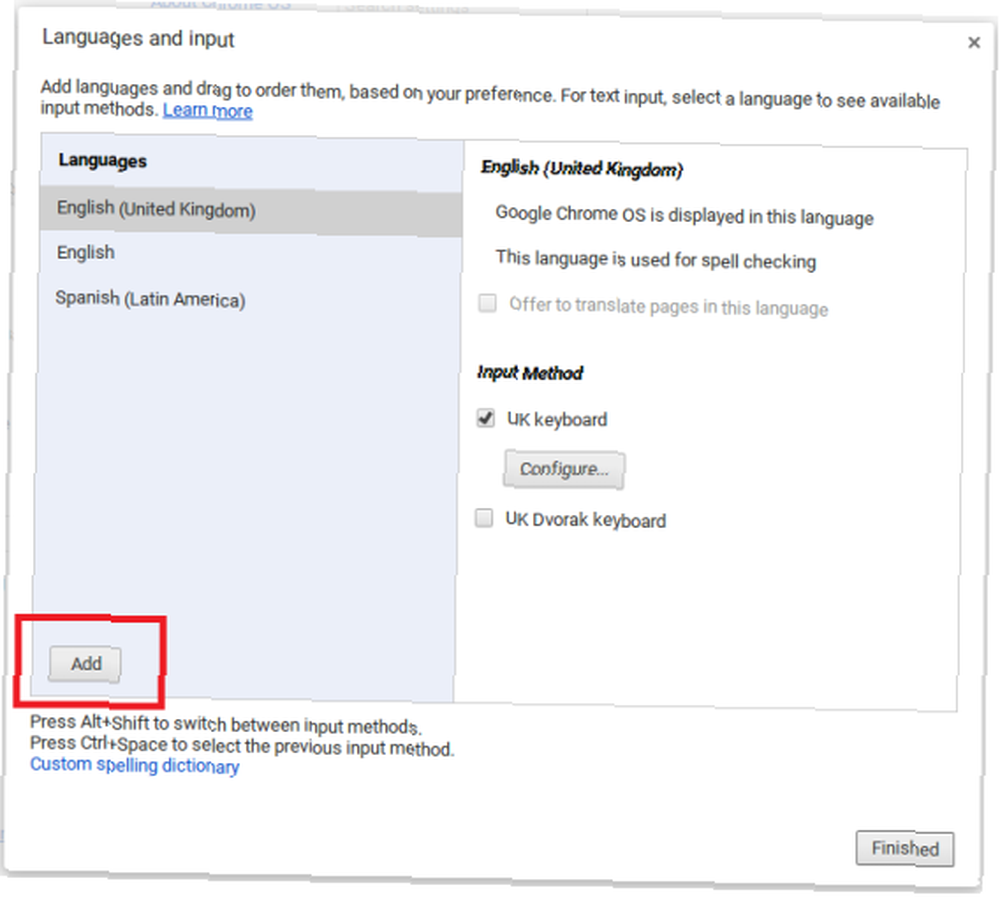
Guardar páginas web abiertas en una nueva carpeta
Atajo: Ctrl + Shift + D
Si está investigando un proyecto, existe una buena posibilidad de que desee guardar temporalmente todas las páginas web que tiene abiertas para que pueda cerrar Chrome y reanudar desde donde estaba en una fecha posterior.
Para volver a abrir todas las páginas marcadas en una carpeta al mismo tiempo, haga clic derecho en la carpeta y seleccione “Abrir todos los marcadores en una nueva ventana“.
¿Cuáles son los atajos que debes conocer??
¿Eres un usuario de acceso directo o estás atrapado en tu camino con un mouse anticuado??
¿Qué pasa con tus atajos favoritos? ¿Qué métodos abreviados de Chromebook utiliza regularmente para acelerar su flujo de trabajo? ¿Cómo acelerar su experiencia de Chromebook? ¿Cómo acelerar su experiencia de Chromebook? ¿Desea mejorar su experiencia de Chromebook con ajustes y accesos directos fáciles? Hay muchos ahorradores de tiempo y trucos poco conocidos para mejorar y simplificar el uso diario de su dispositivo. ?
¿Qué nos hemos perdido? Háganos saber en los comentarios a continuación.











