
Edmund Richardson
0
2862
537
 Me doy cuenta de que dar una lección sobre los comandos de DOS a los lectores de MUO es como ofrecerle a un grupo de expertos en artes marciales cómo dar un puñetazo. La cuestión es que hay bastantes personas por ahí que no se dan cuenta de lo fácil que es solucionar problemas y solucionar ciertos problemas de la computadora con unas simples entradas de teclas. No estoy dispuesto a argumentar que DOS no está desactualizado. Sin embargo, Windows 7 todavía presenta una ventana de símbolo del sistema.
Me doy cuenta de que dar una lección sobre los comandos de DOS a los lectores de MUO es como ofrecerle a un grupo de expertos en artes marciales cómo dar un puñetazo. La cuestión es que hay bastantes personas por ahí que no se dan cuenta de lo fácil que es solucionar problemas y solucionar ciertos problemas de la computadora con unas simples entradas de teclas. No estoy dispuesto a argumentar que DOS no está desactualizado. Sin embargo, Windows 7 todavía presenta una ventana de símbolo del sistema.
Hemos cubierto una serie de usos actuales para DOS, como jugar juegos de DOS 7 sitios para encontrar los mejores juegos clásicos de DOS 7 sitios para encontrar los mejores juegos clásicos de DOS. También proporcioné algunos consejos de Windows Scripting Better Than Batch: un tutorial de Windows Scripting Host Better Than Batch: un tutorial de Windows Scripting Host, que es la próxima generación que reemplaza los comandos de DOS. Dicho esto, todavía hay un lugar para los comandos de DOS. Entonces, para aquellos de ustedes que les gusta la idea de escribir algunos comandos para evitar la molestia de varios clics del mouse, voy a revisar ocho de los que considero los comandos de DOS más esenciales y útiles que todavía están disponibles en Windows 7.
La ventana de solicitud de DOS no falta!
Si usted es una de esas personas que se convenció de que el aviso de DOS se borró oficialmente con Windows 7, todo lo que tiene que hacer es hacer clic en el menú Inicio, y en el “Buscar programas y archivos” campo, solo escribe “cmd” y presione enter. Voila: ahí está tu ventana de DOS.
Asoc: extensión asociada
¿No está seguro de qué programa predeterminado ha configurado para manejar archivos ZIP, MP3 o HTML? Una forma rápida y fácil de verificar las asociaciones de archivos predeterminadas es “asociación” mando. Simplemente abra un símbolo del sistema y escriba “asociación” seguido de la extensión del archivo.
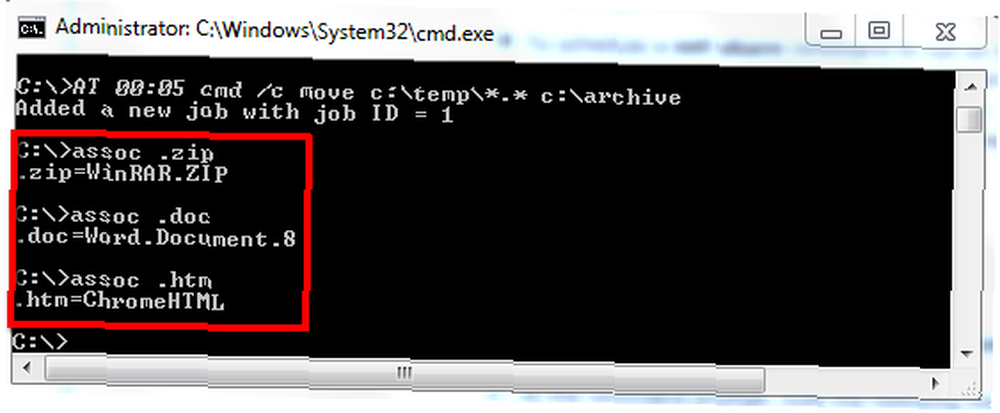
La respuesta es la aplicación instalada que está configurada actualmente para manejar ese tipo de archivo. Como puede ver arriba, WinRAR es mi controlador de archivos ZIP, MS Word maneja archivos de documentos y Chrome está configurado como predeterminado para los archivos HTML.
Árbol: Ver estructura de directorios
Si ha creado una telaraña virtual de archivos y directorios en su computadora, puede ser bastante confuso recordar dónde está todo. A veces sería bueno tener un diagrama que muestre directorios y subdirectorios. Usando el comando Árbol, puedes hacer exactamente eso.
Primero, navegue hasta el directorio del que desea obtener la estructura de archivos y luego escriba “árbol> myfile.txt“. El archivo de texto se puede llamar como quieras.
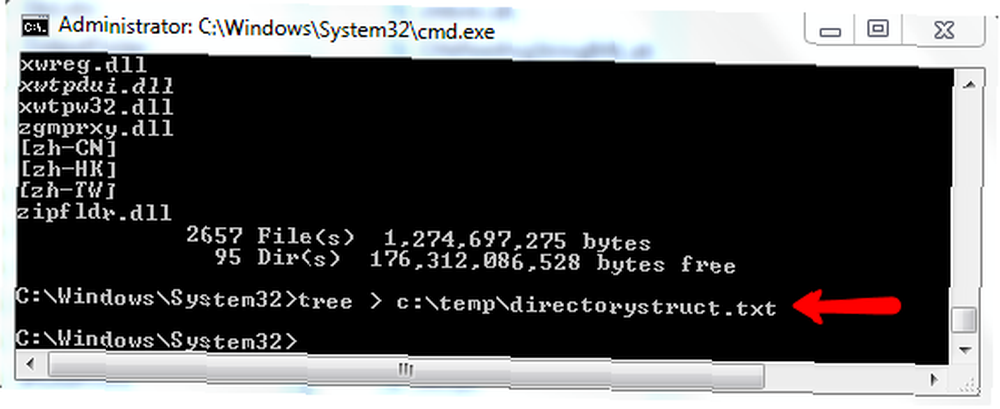
El comando escribe toda la estructura del directorio, completada con todas las carpetas, en el archivo de texto, que puede imprimir para una fácil visualización..
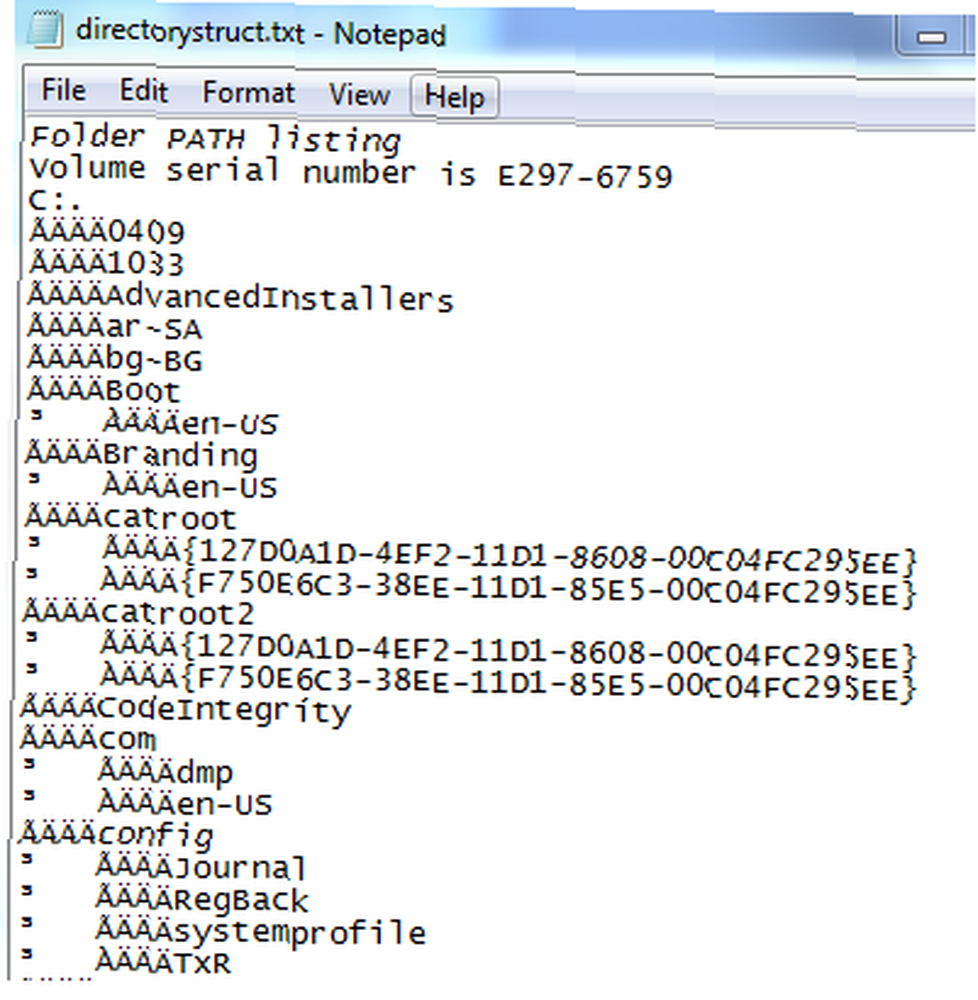
El formato puede parecer un poco extraño, pero si observa de cerca verá que todos los directorios están allí, pueden estar precedidos por algunos símbolos extraños..
Búsqueda y comparación de archivos
Si alguna vez tiene dos archivos de texto, particularmente dos archivos de texto muy grandes, el comando de comparación de archivos (fc) es todo lo que necesita para identificar y sincronizar las diferencias de archivos.
El uso es tan fácil como puede ser. Sólo tipo “fc” seguido de los nombres de los dos archivos.
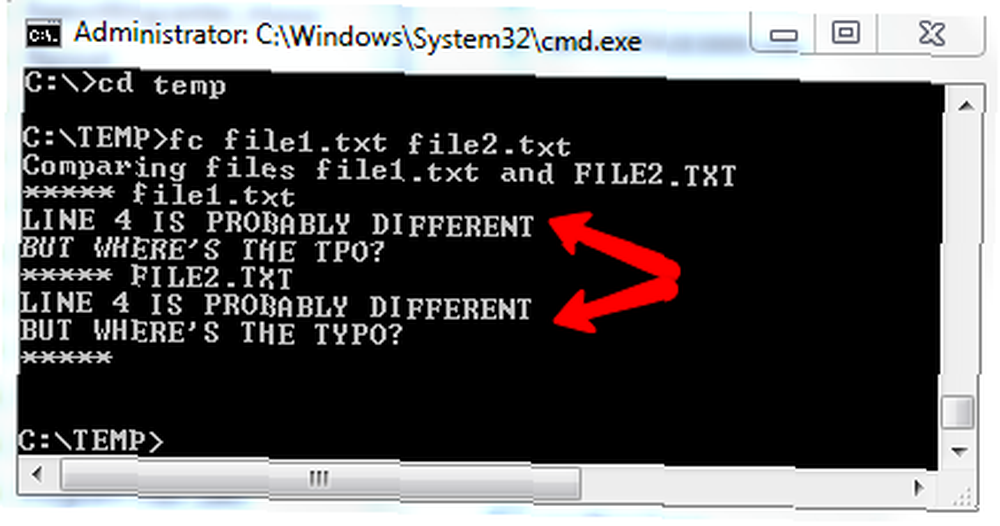
El sistema responderá mostrando las líneas de ambos archivos donde hay diferencias. Este comando puede ser bastante útil cuando colaboras con personas e intentas sincronizar las diferencias entre archivos en los que varias personas están trabajando.
Si solo necesita encontrar un archivo en su sistema y conoce el nombre del archivo, el “encontrar” El comando es mucho más rápido que cualquier operación de apuntar y hacer clic que pueda hacer. Solo haz un “dir” comando al directorio que desea buscar, y luego “El |” seguido del nombre del archivo.
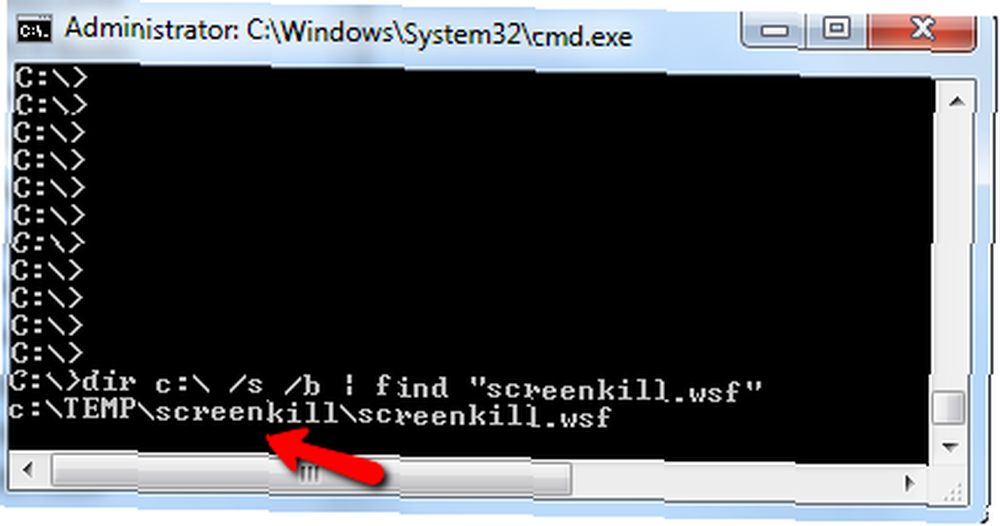
El sistema responderá con el directorio donde está almacenado el archivo.
Comandos de red
Realmente no creo que haya formas más fáciles de solucionar problemas de red que el tipo de herramientas que obtienes en los comandos de DOS. Por ejemplo, si desea conocer la configuración básica de su red, simplemente haga un rápido “ipconfig” y obtendrá detalles como la IP de su computadora y la puerta de enlace predeterminada (que generalmente es la dirección IP de su enrutador doméstico).
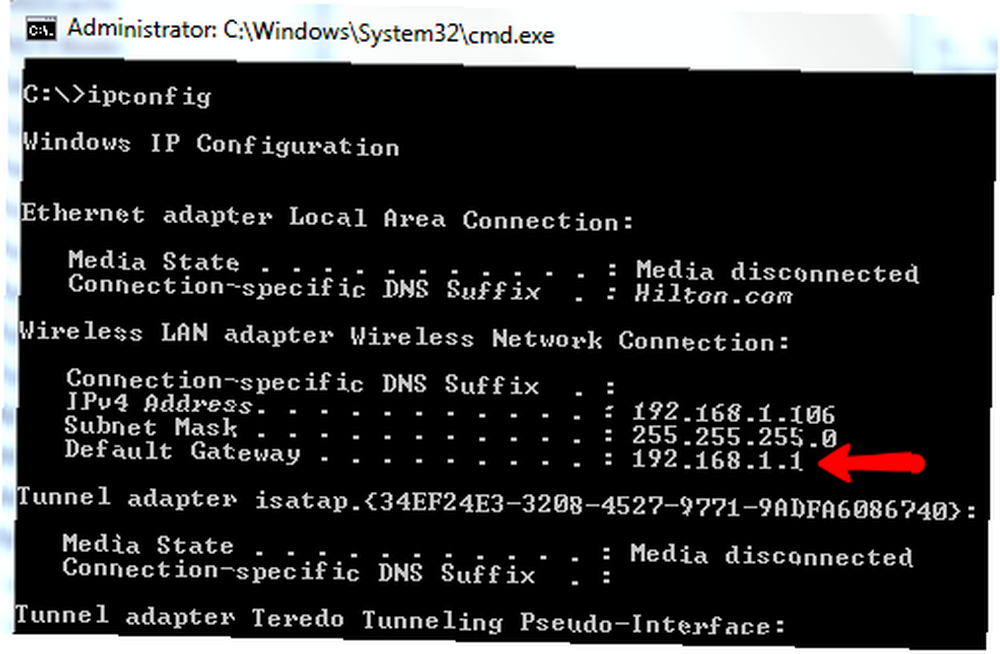
Si no está seguro de tener una buena conexión de red, intente hacer una “silbido” a una dirección IP conocida o un sitio web. Verá que se repite con una dirección IP si el enlace es bueno. Si quieres ver todos conexiones de red actualmente activas desde su PC, escriba “netstat“.
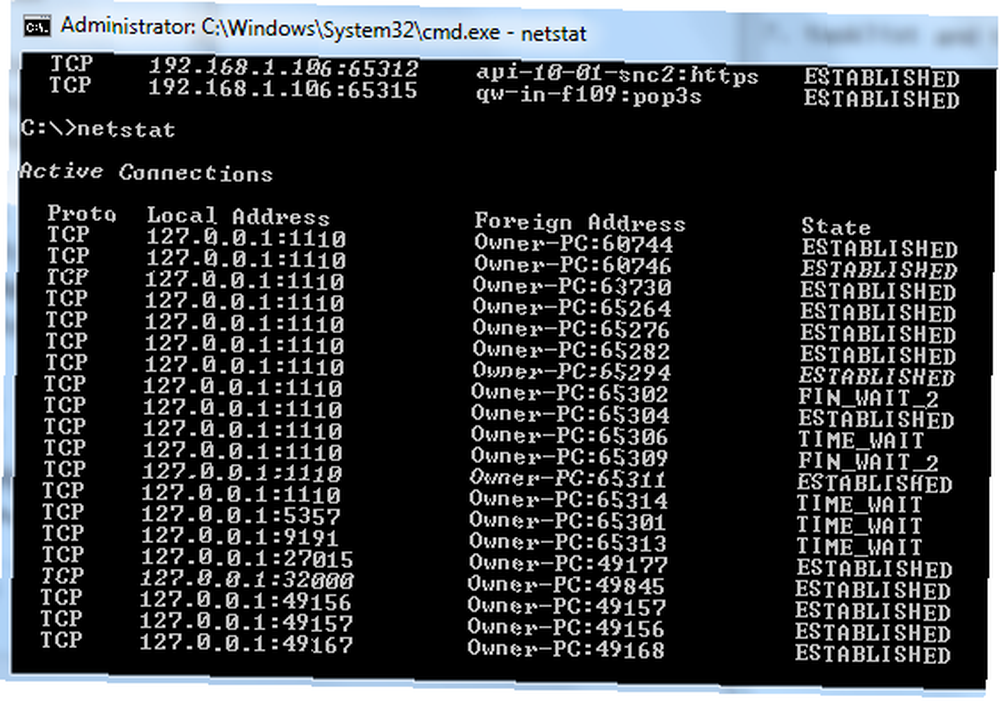
Esto le muestra todas las conexiones de red desde su PC. Puede ser una buena idea buscar a través de estos cuidadosamente para asegurarse de que no haya sorpresas en forma de malware o virus que secuestren su ancho de banda.
Utilidades de Windows
Finalmente, hay una multitud de comandos de DOS que son invaluables como herramientas de solución de problemas del sistema. Por ejemplo, para ver una lista de procesos activos, simplemente abra un símbolo del sistema y escriba “lista de tareas“.
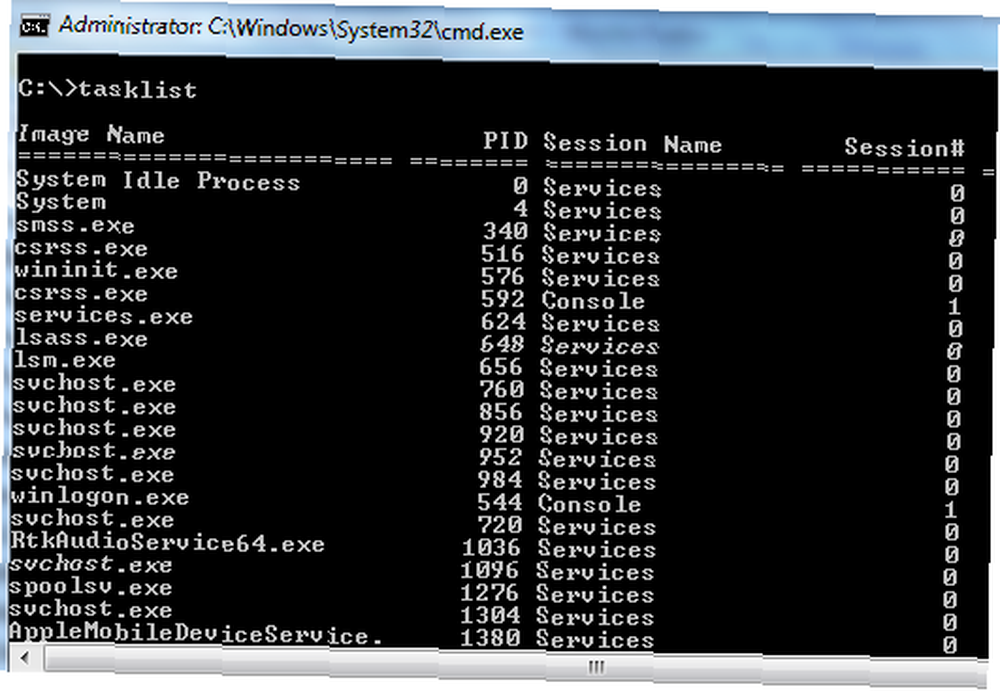
Si ve algún proceso que desea matar, simplemente escriba “tarea” seguido por el nombre de la imagen.
¿Estás nervioso por si un archivo de sistema en particular se corrompió después de una infección viral reciente? Sólo tipo “sfc / VERIFYFILE =” seguido de la ruta completa del archivo.

Windows verificará para asegurarse de que sea el original. También puedes escanear todos archivos de sistema como este a la vez escribiendo “sfc / scannow”
Finalmente, probablemente uno de los comandos de DOS más útiles disponibles: el comando AT. Con “A”, tiene la capacidad de programar tareas para que se ejecuten en una rutina regular, todo desde un símbolo del sistema simple.
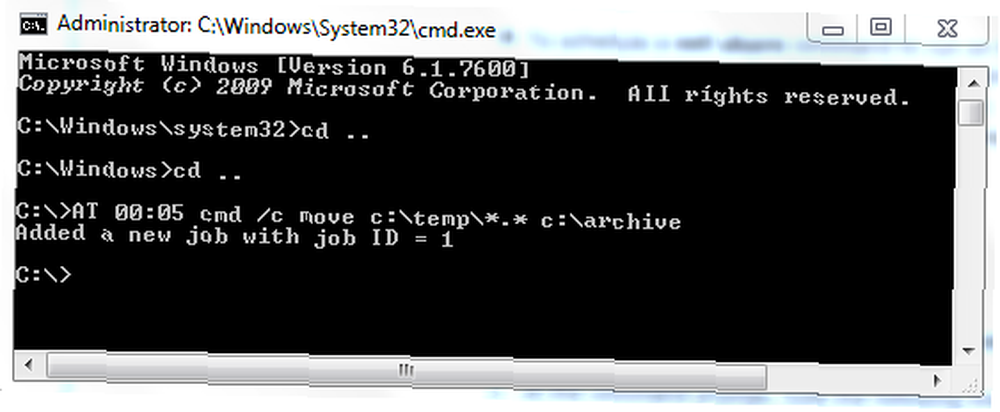
Configurar los comandos AT puede ser un poco complicado, así que escriba “en ayuda” si necesitas ayuda con los parámetros. En el comando anterior configuré la computadora para archivar automáticamente todos los archivos en el directorio temporal en la carpeta de archivo. Podrías hacer trabajos similares para hacer copias de seguridad rutinarias de archivos importantes en tu computadora en un disco externo mapeado.
Como puede ver, todavía hay muchas cosas que puede hacer con el símbolo del sistema. Tener estos recursos a su alcance realmente puede hacer que sea mucho más fácil solucionar problemas, mantener y reparar sistemas informáticos.
¿Alguno de estos comandos fue nuevo para usted? ¿Conoces otros consejos útiles para DOS? Comparta sus ideas en la sección de comentarios a continuación..











