
Mark Lucas
0
1013
55
Todos los Mac son perfectos y nunca se encuentran con un solo problema. Esto es gracias al polvo de unicornio aplicado generosamente a las partes internas de cada nueva máquina..
Lamentablemente, eso no es cierto. Al igual que las máquinas Windows, el hardware de Apple puede fallar de vez en cuando. Apple proporciona muchas herramientas para ponerlo en camino, pero algunas aplicaciones gratuitas de terceros tampoco hacen daño.
Aquí hay ocho herramientas gratuitas que pueden ayudar cuando su computadora no funciona correctamente.
1. Utilidad de disco
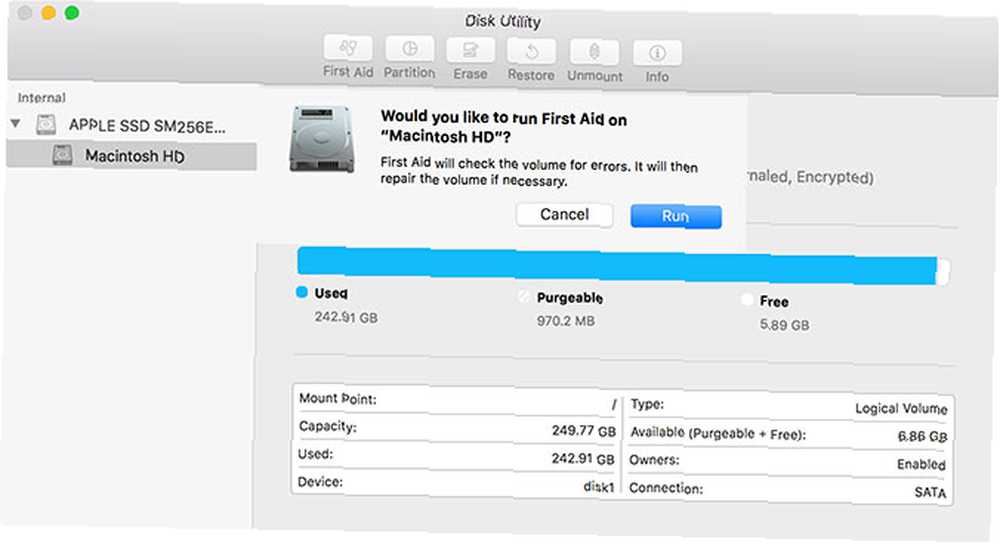
Cuando usarlo: Archivos dañados, errores de unidad o una Mac que no arranca en macOS.
Disk Utility es una utilidad proporcionada con macOS, que puede encontrar en su Aplicaciones> Utilidades carpeta. Se utiliza para formatear unidades, montar y desmontar volúmenes y solucionar problemas a medida que surgen.
Tu puedes correr Primeros auxilios en cualquier unidad iniciando la utilidad y haciendo clic en el botón correspondiente. Para obtener mejores resultados, y en los casos en que su Mac no se inicia, puede iniciar su Mac en modo de recuperación reiniciando y manteniendo Cmd + R mientras se pone en marcha Seleccionar Utilidad de disco, entonces Primeros auxilios para intentar una solución. Golpear Reparar disco si detecta un problema.
También es posible crear imágenes completas de su disco actual usando esta utilidad, que es perfecta si su unidad falla. Reinicie en modo de recuperación y conecte una unidad externa lo suficientemente grande. Luego expulse el disco que desea respaldar (probablemente llamado Macintosh HD), seguido por Archivo> Crear nueva imagen desde “Macintosh HD” (o cualquiera que sea la etiqueta).
Si falla las opciones de reparación de la Utilidad de Discos, siempre puede arrancar en modo de usuario único y usar fsck para arreglar las opciones de la unidad Cómo reparar el disco de su Mac usando el Modo seguro, fsck y más Cómo reparar el disco de su Mac usando el Modo seguro, fsck y más si tu Mac no arranca, puedes usar varios métodos para intentar repararlo. Aquí se explica cómo reparar su disco macOS con Modo a prueba de errores, fsck y más. desde una interfaz de línea de comando.
2. Diagnóstico de Apple / Prueba de hardware de Apple
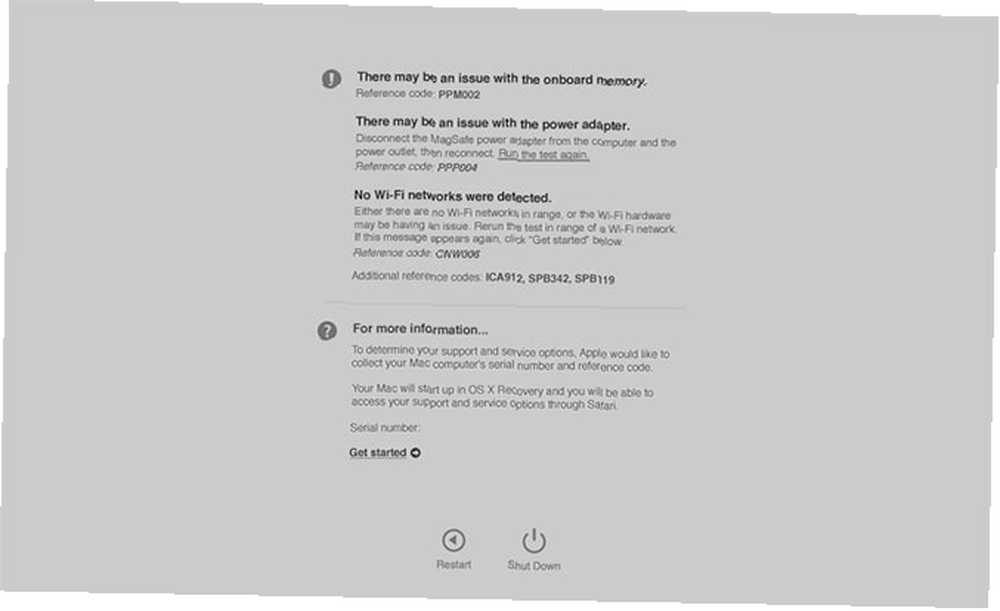
Cuando usarlo: Sospecha de problemas de hardware al intentar averiguar qué componente específico está causando un problema.
Otra herramienta que viene incluida con tu Mac es Apple Hardware Test. Esta sencilla utilidad puede ayudar a diagnosticar problemas Cómo identificar problemas de Mac con las pruebas de diagnóstico de hardware de Apple Cómo identificar problemas de Mac con las pruebas de diagnóstico de hardware de Apple Si su Mac no funciona correctamente, puede probar las pruebas de diagnóstico integradas de Apple para averiguar qué está mal con su batería, procesador y más. Aquí se explica cómo usar Apple Hardware Test y Apple Diagnostics. , aunque carece de los detalles necesarios para realizar reparaciones serias. Sin embargo, es útil en casos en los que intenta aislar un problema de hardware de uno de software.
La antigüedad de su máquina determinará si usa Apple Diagnostics o Apple Hardware Test, pero hacen el mismo trabajo y se inician usando el mismo acceso directo. Simplemente mantenga presionado re mientras tu Mac arranca, o Opción + D ejecutar la prueba desde Internet (en los casos en que la prueba no se ejecute desde el disco).
Si te sientes valiente y quieres obtener tanta información como sea posible sobre tus problemas de hardware, puedes usar Apple Service Diagnostics, suponiendo que tu Mac no sea demasiado nueva..
3. OnyX
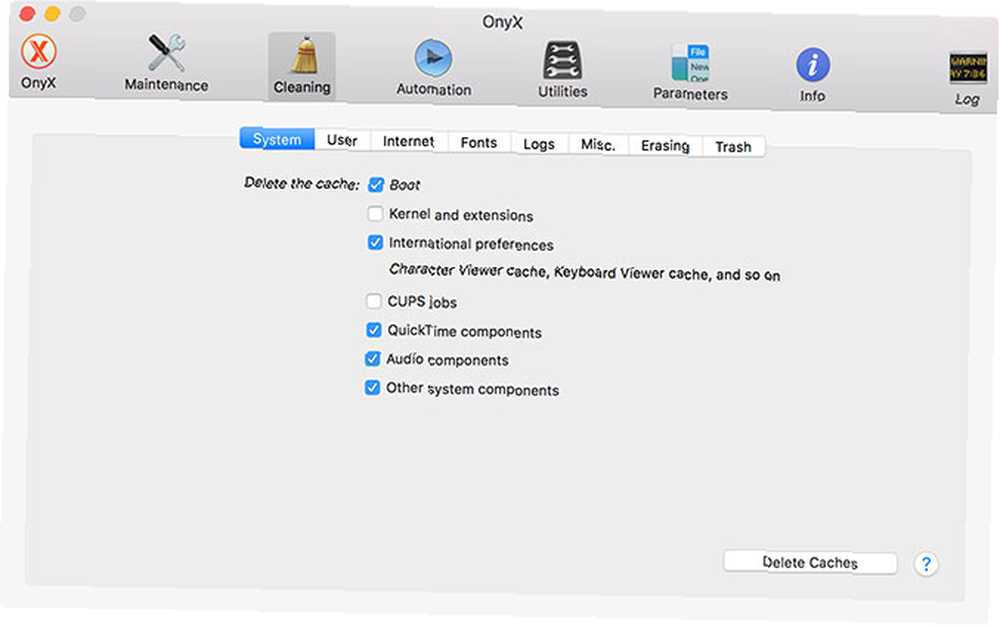
Cuando usarlo: Para realizar ajustes profundos del sistema, limpiar cachés y jugar con el sistema operativo.
OnyX es la herramienta de mantenimiento de todas las transacciones para macOS. La mayoría de los usuarios no tendrán ninguna necesidad específica hasta que llegue el momento, pero es una herramienta útil para instalar. Al igual que Disk Utility, puede usar OnyX para verificar la estructura del disco de inicio. También puede reparar permisos, algo que la mayoría de los usuarios de El Capitan o posterior nunca necesitarán hacer.
Con OnyX puede realizar tareas como ejecutar los scripts de limpieza diarios, semanales y mensuales del sistema operativo con solo hacer clic en un botón. También puede reconstruir bases de datos como Spotlight, Mail y LaunchServices sin tener que iniciar en Modo seguro.
Esta herramienta funciona para borrar casi cada caché en su sistema, aunque en términos generales debe dejar que el sistema operativo se encargue de esta tarea. También puede realizar borrados seguros de tres y siete pasos, aunque no debe hacerlo en unidades de estado sólido. OnyX también puede mostrar y ocultar archivos, carpetas y aplicaciones, además de acceder a aplicaciones macOS como las herramientas ocultas Network Utility y Directory Utility con un clic.
Finalmente, puede ajustar algunas configuraciones que generalmente solo están disponibles a través de las indicaciones de Terminal. Estos incluyen el formato, la ubicación y las convenciones de nomenclatura para capturas de pantalla, listados recientes de carpetas y archivos, ajustes de Safari como corte de historial y captación previa de DNS; sonidos de inicio e incluso efectos gráficos en todo el sistema operativo.
¿Tienes curiosidad por las aplicaciones de limpieza de Mac? ¿Las aplicaciones de limpieza de Mac no valen nada? 7 factores a considerar ¿Son inútiles las aplicaciones de limpieza de Mac? 7 factores a tener en cuenta Las aplicaciones de limpieza de Mac le prometen soluciones con un solo clic para muchos problemas de macOS. ¿Pero realmente valen la pena? ? Aquí hay algunos factores a considerar antes de obtener uno.
Descargar: Ónix
4. MemTest86
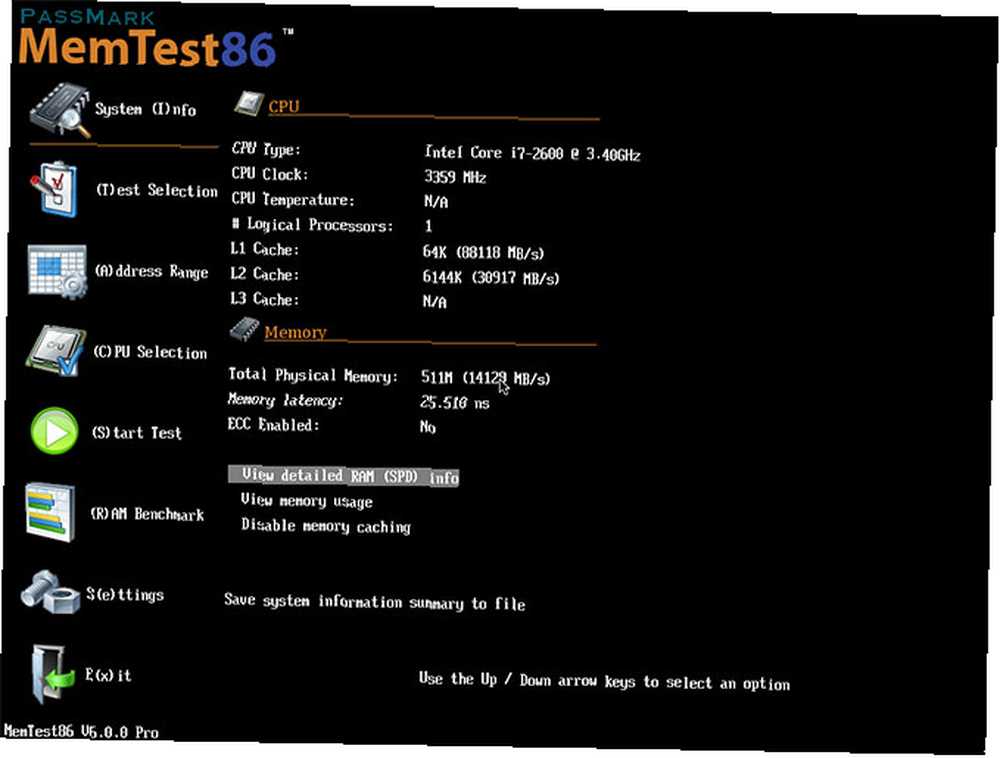
Cuando usarlo: Bloqueos, bloqueos, inestabilidad de la aplicación, especialmente si acaba de instalar memoria nueva.
RAM es uno de los últimos componentes internos que los propietarios de Mac aún pueden personalizar al menos en algunas máquinas. El iMac en particular aún ofrece una ventana en la parte posterior que se abre y le permite agregar memoria física. Las MacBooks más antiguas, donde la RAM no está soldada a la placa base, también están abiertas a retoques.
Pero esto puede generar problemas cuando la memoria que ha instalado es defectuosa. Los bloqueos de aplicaciones, los reinicios duros y la congelación son síntomas de memoria defectuosa. Incluso las antiguas barras de RAM instaladas cuando su máquina era nueva pueden fallar y provocar problemas. MemTest86 es una herramienta gratuita para probar a fondo su RAM y aislar problemas de memoria.
Para usarlo, simplemente descargue la versión para Linux y Mac, cree una unidad USB de arranque utilizando la imagen Cómo crear e iniciar desde una unidad USB de Linux en Mac Cómo crear e iniciar desde una unidad USB de Linux en Mac Hay algunas maneras para crear una unidad USB de Linux en vivo que se inicie en su Mac: puede hacerlo con un programa gratuito o ensuciarse las manos con la línea de comandos. , inserte su memoria USB y sostenga el Opción clave cuando se inicia su Mac. Elija la opción de arranque USB del menú y siga las indicaciones.
Existen herramientas de prueba de memoria que se ejecutan en macOS o mediante una interfaz gráfica. Pero el problema con este enfoque es que su sistema operativo ya está utilizando la RAM que desea probar. Al iniciar en un entorno ligero de Unix, puede probar la RAM más a fondo.
Descargar: MemTest86
5. Malwarebytes
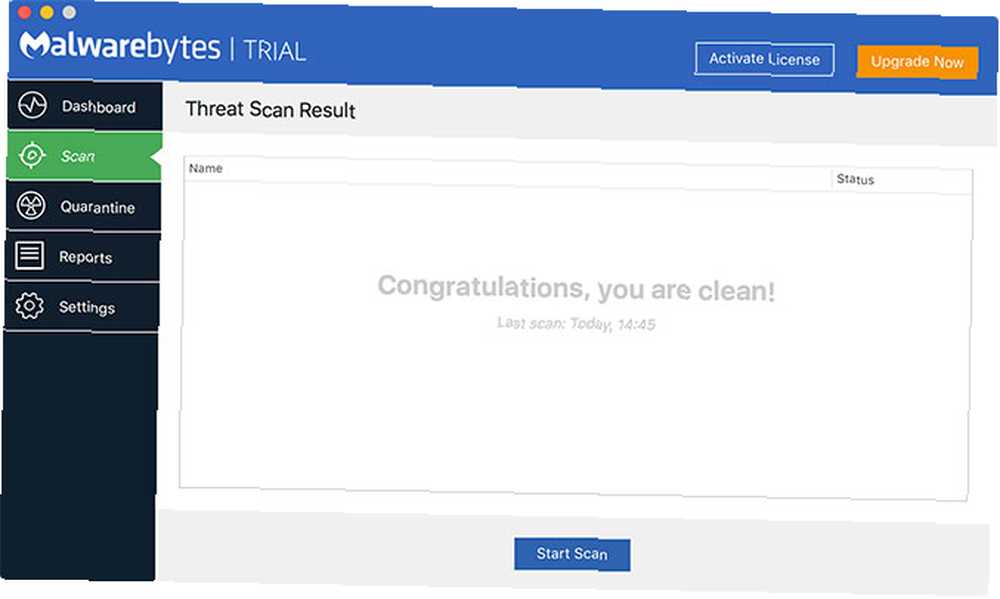
Cuando usarlo: Periódicamente para garantizar que su Mac esté libre de malware.
Su Mac es susceptible al malware, a pesar de que la probabilidad de infección es baja. Apple ha implementado protecciones como la protección de la integridad del sistema y Gatekeeper para limitar los daños causados por software de terceros erróneo. Pero las vulnerabilidades aún suceden, y Malwarebytes es una solución gratuita para mantenerlo protegido..
Si ya ha sido infectado, esta es una herramienta antimalware que puede ayudar. La versión gratuita carece de protección en tiempo real, pero está bien ya que los recursos son preciosos. Un escaneo rápido de vez en cuando, así como ejecutar las actualizaciones cuando lleguen, debería ser suficiente para mantenerte seguro.
Obtendrá una versión de prueba gratuita de la versión premium de Malwarebytes cuando realice la descarga, pero la versión gratuita ofrece una amplia protección para la mayoría de los usuarios.
Descargar: Malwarebytes
6. KnockKnock
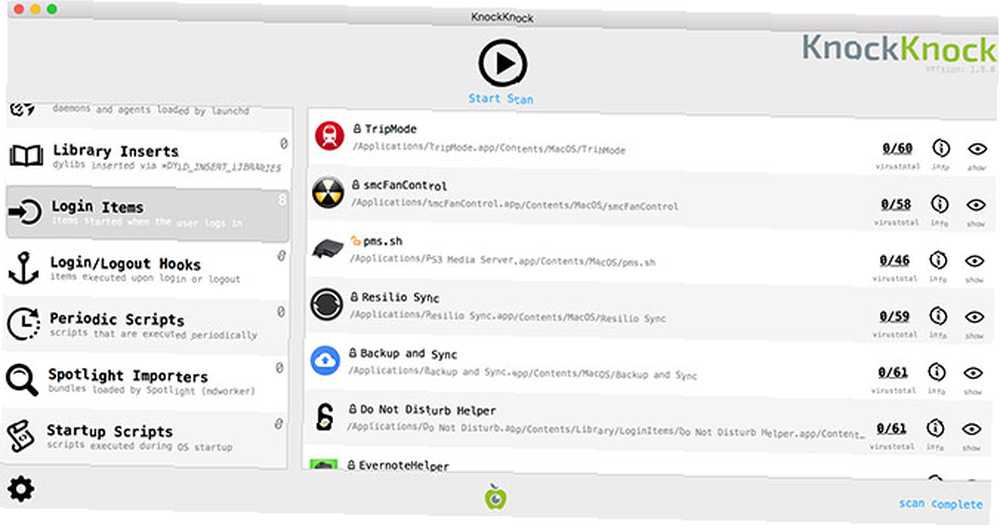
Cuando usarlo: Cuando sospecha que el malware intenta persistentemente instalarse en su máquina.
Objective See produce una amplia gama de herramientas de seguridad para macOS, pero aquí nos centraremos en KnockKnock. Es una herramienta que se ve un poco más profunda que el escáner de malware promedio para aplicaciones que intentan instalar software de manera persistente en su máquina.
Este es el sello distintivo de muchos vehículos utilizados para entregar malware, aunque la aplicación también detectará aplicaciones benignas que hacen esto como parte de su operación regular. La aplicación está integrada con la protección VirusTotal, lo que indica si algo inusual está intentando instalar algo más siniestro.
Descargar: TOC Toc
7. EtreCheck
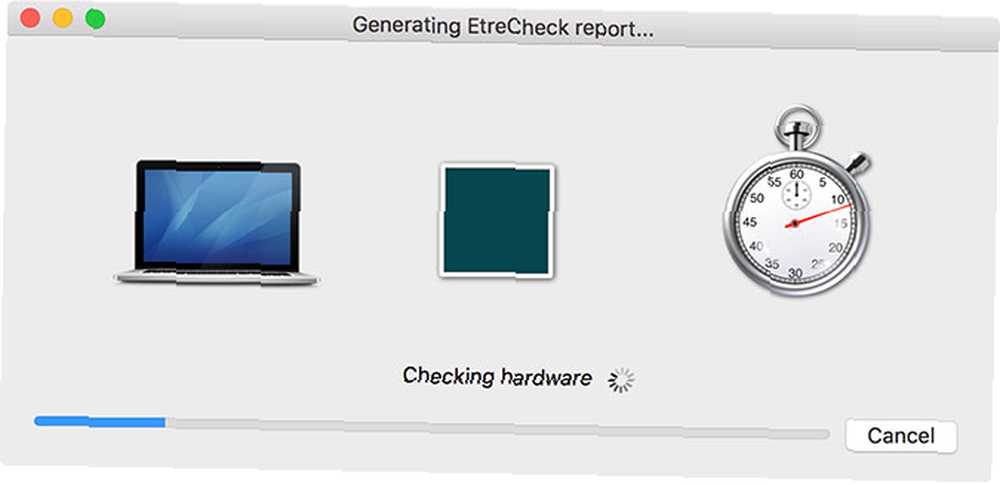
Cuando usarlo: Cuando tenga problemas con el funcionamiento normal de macOS.
EtreCheck es una herramienta que puede detectar más de 30 problemas menores y mayores con su Mac. Genera informes basados en lo que encuentra, por lo que puede pedirle a otros que lo ayuden a solucionar el problema. EtreCheck trabaja en conjunto con las comunidades de soporte de Apple para ayudar a los usuarios con conocimientos técnicos limitados a resolver sus problemas informáticos..
EtreCheck generará cinco informes de forma gratuita, lo que debería ser suficiente para ayudar a diagnosticar un problema inmediato con su hardware. Después de esto, costará alrededor de $ 10, dependiendo de en qué parte del mundo se encuentre. Esto es para que cualquiera pueda usarlo como una herramienta de diagnóstico rápido, pero también para cubrir los costos de desarrollo continuo.
Cuando ejecute la aplicación por primera vez, verá un mensaje que le solicitará una descripción de su problema. EtreCheck luego escaneará su computadora en busca de problemas de hardware, configuración, software y rendimiento.
Descargar: EtreCheck
8. PhotoRec
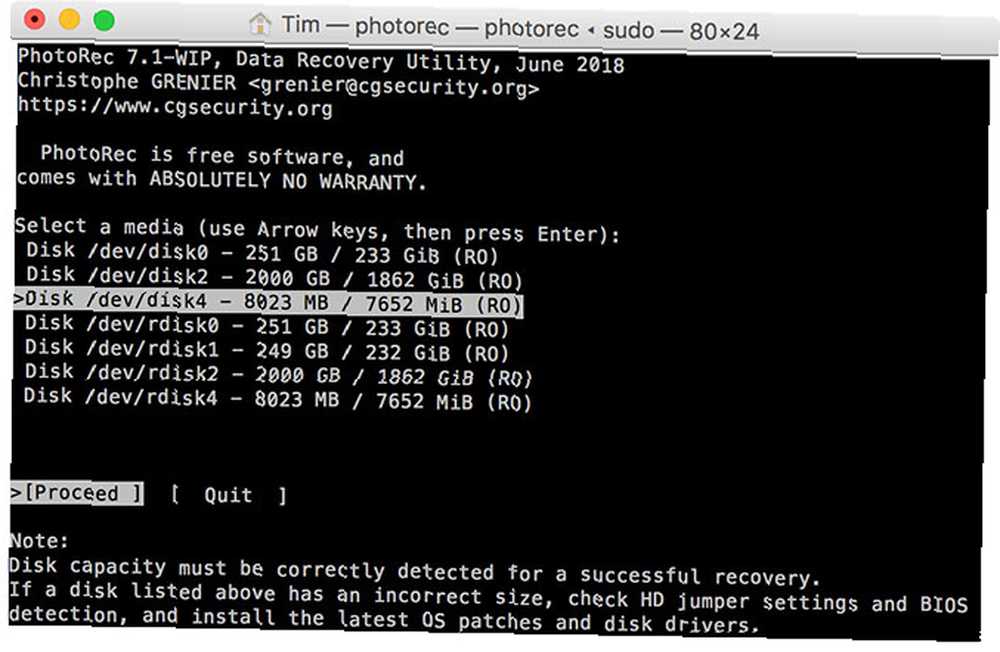
Cuando usarlo: En los casos en que necesite recuperar medios de unidades externas.
Test Disk y PhotoRec son dos proyectos estrechamente relacionados. El primero está dirigido a la recuperación de toda la unidad, mientras que el segundo está diseñado para recuperar medios de almacenamiento extraíble. Desafortunadamente, TestDisk aún no es compatible con el nuevo sistema de archivos APFS de Apple, pero funciona con los sistemas de archivos HFS + creados antes de macOS 10.13 High Sierra.
PhotoRec es compatible con los sistemas de archivos más comunes utilizados para almacenar medios, por lo que si ha perdido una tarjeta SD llena de fotos, podría ser su mejor opción para recuperarlas. Desafortunadamente, perderá sus nombres de archivo originales, pero eso es mejor que perder los datos por completo..
Si su tarjeta se vuelve ilegible, recuerde que no debe escribir nada hasta que haya intentado todo para recuperar sus datos. Cuanto más escriba en el volumen, menos probable será una recuperación completa.
No olvides tus modos de arranque
Su Mac utiliza varios modos de arranque para todo tipo de funciones de solución de problemas. El modo seguro verificará automáticamente su disco al inicio, mientras que restablecer su PRAM y SMC puede resolver numerosos problemas menores.
Consulte la lista completa de modos de inicio de Mac. Una guía rápida para los modos de inicio de macOS y combinaciones de teclas de inicio Una guía rápida para los modos de inicio de macOS y combinaciones de teclas de inicio Su Mac tiene varias combinaciones de teclas de inicio que desbloquean una variedad de modos de inicio para solucionar problemas. Aquí hay una guía de lo que todos hacen. para solucionar una amplia gama de problemas con su computadora. Si tiene problemas de red, la utilidad de red integrada de macOS también puede ayudarlo.
Si todos sus esfuerzos de solución de problemas han fallado y desea comenzar de nuevo, puede borrar y restaurar su Mac a la configuración de fábrica Cómo borrar y restaurar una Mac para volver a la configuración de fábrica Cómo borrar y restaurar una Mac para volver a la configuración de fábrica restablecer tu Mac a la configuración de fábrica de la manera fácil? Aquí hay un nuevo método que automatiza gran parte del trabajo pesado. .











